Как подключиться к p2p камере через браузер
Обновлено: 04.07.2024
Это уникальный и бесплатный сервис VStarcam, который дает возможность пользователю не использовать никаких статических IP адресов. Теперь клиенту бренда Vstarcam вообще не нужно знать, что такое IP адрес. Просто осуществите подключение IP камеры P2P к сети Интернет через кабель (LAN) или через беспроводную сеть Wi-Fi и вы сможете
- смотреть видео с камеры,
- получать доступ к архиву на карте SD, то есть, удаленный архив всегда под рукой
- управлять камерой и изменять настройки IP камеры.
Используя лишь уникальный идентификационный номер камеры UID, написанный на самой камере. Просто введите его в программу на компьютере или ноутбуке или сканируйте бар-код на смартфоне - и все готово.
Для работы с нашими P2P камерами не нужно обладать какими-то специальными знаниями!
Сервис P2P прост и отказоустойчив благодаря сети, более чем из 20 серверов P2P, расположенных по всему миру. В случае, если с одним сервером возникнут проблемы, остальные серверы возьмут на себя его нагрузку.
Сервис PNP или Plug and Play
Не секрет, что Plug and Play означает "подключи и играй(работай)", фактически, это отсутствие настроек устройства, простота для пользователя, отсутствие специальных знаний. Раньше настроить IP камеру или WIFI камеру было не просто. Нужно было, как минимум, уметь делать проброс портов, иметь статический IP адрес или уметь пользоваться DynDns, теперь для клиентов бренда Vstarcam, это не обязательно.
Просто скачайте с нашего сайта бесплатное русскоязычное программное обеспечение, установите его на компьютере или ноутбуке, планшете или смартфоне, с которого вы хотите смотреть и управлять камерой, нажимая "Далее", "Далее", введите в программу уникальный номер камеры - UID, написанный на самой камере или сканируйте бар-код с помощью камеры смартфона, и все.
Конечно, камера должна иметь доступ в Интернет через сетевой кабель (LAN) или WIFI - для настройки камеры по сети LAN - просто подключите ее к роутеру, где есть Интернет, для настройки WIFI - зайдите на камеру, подключенную по кабелю, введя UID в программу, введите настройки сети WIFI - имя и пароль, и отключите сетевой кабель. Теперь камера работает по wifi.
Благодаря Plug and Play камеру сможет настроить любой. Фактически, сервис P2P (возможность работы без статического адеса) позволяет реализовать принцип Plug and Play в полной мере. Теперь клиентом бренда Vstarcam может стать любой, кому нужно видеонаблюдение.
Как настроить систему видеонаблюдения по протоколу P2P?
Р2Р (peer-to-peer) – пиринговый протокол связи, отличается более эффективным использованием полосы пропускания канала передачи сигнала и высокими показателями отказоустойчивости.
Основная область применения – это удаленное видеонаблюдение за различными объектами. Камеры видеонаблюдения с Р2Р технологией передачи изображения используются преимущественно в бытовых небольших и средних частных системах видеонаблюдения, выполняя некоторые функции систем безопасности и тревожной сигнализации.
Идентификация камеры в сети интернет осуществляется по уникальному ID коду, который присваивается устройству производителем. Поиск и использование производится при помощи специального программного обеспечения и облачных сервисов.
Не всегда начинающие пользователи знают, как осуществить подключение системы видеонаблюдения по протоколу P2P. В этой статье мы расскажем, как это делается.
У каждого производителя свой P2P сервер и своё приложение для подключения к серверу. Это значит, что IP камеры одних производителей не смогут подключиться к P2P серверу другого производителя оборудования для видеонаблюдения, т.к. не пройдет идентификацию. И наоборот.
Для настройки P2P необходимо:
1. Наличие интернета, т.к камера обращается через интернет к серверу.
2. Принять меры безопасности. Для этого нужно сменить логин и пароль, не оставляйте admin/admin по умолчанию, т.к. узнав ваш ID, злоумышленник сможет смотреть видео с ваших камер без вашего ведома. Подобрать ID посторонним лицам не так уж и сложно.
3. По умолчанию, мобильные приложения используют дополнительный поток для отображения, что в общем то логично, ведь экран смартфона маленький и отображать основной поток нереально.
Рекомендуемый битрейт для дополнительного потока это 256-512 Кбит при разрешении CIF, VGA, D1. Проверьте ваши настройки потока, т.к зачастую пропускной способности мобильного интернета не хватает, одно дело скачивать что либо, другое непрерывно получать видеопоток. Битрейт напрямую влияет на задержку и отображение картинки.
5. Если,на вашем объекте нет интернета, вы не сможете использовать P2P, но можете подключаться локально через Wi-Fi, для этого в мобильном приложении выберите вариант подключения по IP адресу.
6. Воспроизведение архива, при подключении через P2P. Как уже было сказано, мобильное приложение отображает дополнительный поток, Но в архив пишется основной поток высокого разрешения, это значит, что смартфону потребуется больше усилий и больше интернет трафика, чтоб выкачивать архив, что может сказываться на долгом отклике, и постоянной подкачке.
Ниже приведем несколько примеров подключения по P2P протоколу.
Оборудование OMNY PRO
IP камеры и видеорегистраторы NVR серии OMNY PRO поддерживают P2P подключение на мобильных платформах iOS и Android. Устройства поддерживаются в программе NetVideo для Windows, с подключением через P2P.
Для подключения с мобильного, нужно скачать и установить бесплатное приложение EasyLive.
Перейдя по этой ссылке, вы сможете просмотреть инструкцию на русском языке и другие программы для OMNY.
Но вернемся к настройкам. Приложением EasyLive отсканируйте QR код который находится на WEB странице устройства в превью (снизу значок QR).

QR код содержит в себе идентификатор, в поле логин/пароль введите реальный данные вашего устройства.
Убедитесь, что ваш смартфон и OMNY устройство имеют доступ в интернет, в настройках сети указаны работающие DNS.
Оборудование OMNY Base
IP камеры серии OMNY Base поддерживают P2P подключение только на мобильных платформах iOS и Android.
Для подключения требуется скачать и установить бесплатное приложение Danale. Далее в Danale отсканируйте QR код который находится в камере на WEB странице (Система/системная информация).

Оборудование Dahua
Устройства Dahua поддерживают P2P подключение как на мобильных платформах, так и на компьютере.
Для подключения на мобильном устройстве требуется скачать и установить приложение DMSS.
Есть различные версии приложения, DMSS Lite, DMSS plus, DMSS HD. Рекомендуем ставить DMSS Lite. Платная версия plus практически не отличается, версия HD для планшетов, но и Lite тоже с планшетом работает.
По ссылке есть подробная информация и другие программы для Dahua.
Настройка осуществляется по принципу, как показано на картинке.

Для настройки в первую очередь P2P нужно включить на устройстве. В зависимости от релиза, вкладка может находится в разных местах, но как правило она находится в настройках сети.
Для включения кликните Enable. Успешное соединение покажет статус online или connect success
Затем Приложением DMSS сканируйте QR код.
Для работы на компьютере: Установите программу Smart-PSS на вкладке добавления устройств нужно выбрать тип P2P и вручную ввести серийный номер, который находится в том же месте где QR код.



Для работы с P2P рекомендуется установить сетевые параметры устройства в режим DHCP.
Настройка P2P с компьютера
Для быстрого подключения к системе видеонаблюдения через Интернет по технологии P2P с ПК или ноутбука выполните 5 простых шагов:

При первом подключении в зависимости от версии используемой операционной системы компьютера может появиться всплывающее окно с предложением установить надстройку DevFetcher. Если такое предложение появилось, нажмите «Установить» («Разрешить») и установите ее.

3. На экране появится запрос на ввод данных для авторизации. При необходимости выберите в правом верхнем углу окна браузера язык интерфейса, после чего введите данные:
• Серийный номер – введите MAC-адрес (вводится без тире, посмотреть его можно на верхней панели рекордера под QR-кодом или в разделе «Главное меню→Информация→Сеть», например 0018AE5F168E);
• Введите логин – введите логин (по умолчанию admin);
• Введите пароль – введите пароль (по умолчанию 123456).
Пример заполнения полей:
Серийный номер: 0018AE5F168E
Введите логин: admin
Введите пароль: 123456


Если поля для ввода данных авторизации не отображаются, необходимо выполнить настройки браузера.


5. В окне браузера отобразится изображение с первой камеры в режиме онлайн. Для просмотра одновременно нескольких камер на экране выберите необходимый вариант с помощью кнопок настройки режима отображения расположенных под изображением с камеры.
Вы можете изменять параметры отображения камер, делать необходимые настройки системы, просматривать архивные записи и т.д. Работая через web-интерфейс системы, Вы получаете абсолютно все те же возможности, что и при прямом доступе к ней.
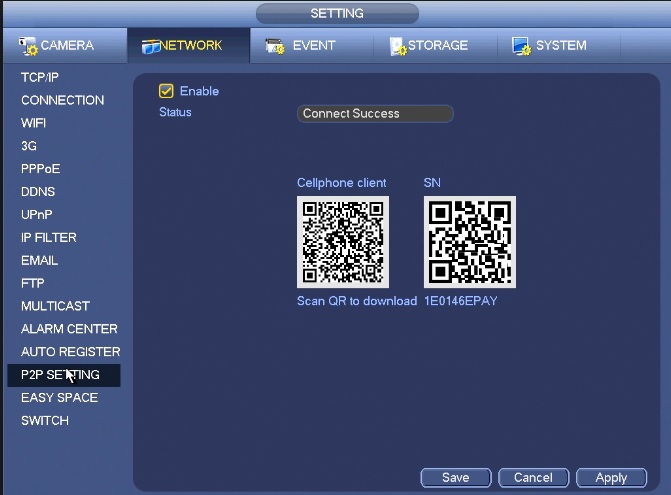
Пару слов о том, что такое P2P и в чем преимущество:
P2P - технология, которая позволяет получить онлайн доступ к устройству через интернет с мобильного или компьютера
P2P работает по уникальному ID коду который есть в устройствах с P2P. При подключении ip камеры или NVR к интернету они связываются с сервером и регистрируются на нем, клиент с мобильным приложением тоже подключается к данному серверу и получает доступ к видео и управлению. Аналогичным способом работает всем известный TeamViewer, когда два ПК связываются между собой через сервер по ID
Преимущество P2P:
Технология P2P не требует проброса портов, не требует настройки DDNS, UPnP, для работы нужен только выход в интернет.
Не имеет значения какой у вас IP адрес "белый", " серый" динамический или статический, WiFi или 3G главное выход в интернет.
У каждого производителя свой P2P сервер и своё приложение для подключения к серверу.
Это говорит о том, что ip камера OMNY не сможет подключиться к P2P серверу Dahua, т.к не пройдет идентификацию и наоборот.
Аналогичная ситуация с Base и PRO.
Теперь более подробно об особенностях в подключении.
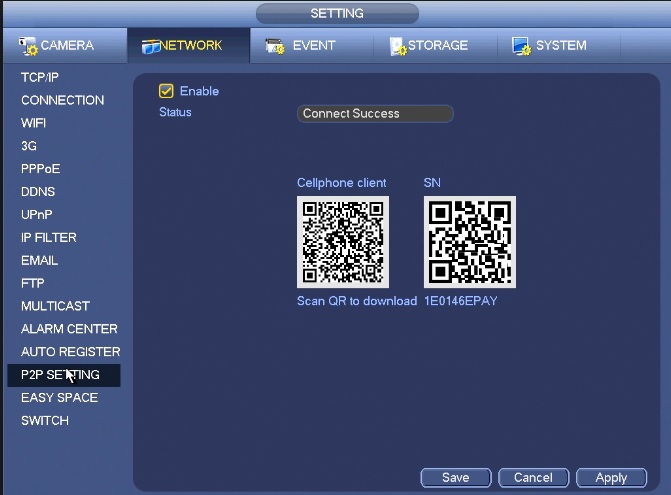
OMNY PRO
IP камеры и видеорегистраторы NVR серии OMNY PRO поддерживают P2P подключение только на мобильных платформах iOS и Android. (идет работа по внедрению P2P в софт на ПК Windows OS)
Для подключения требуется скачать и установить бесплатное приложение Smartwatchman
По ссылке есть подробная инструкция на русском языке и другие программы для OMNY
Кратко: Приложением Smartwatchman сканируйте QR код который находится на WEB странице устройства в превью (снизу значок QR)
Для работы с P2P мы рекомендуем установить сетевые параметры NVR или камеры в режим DHCP
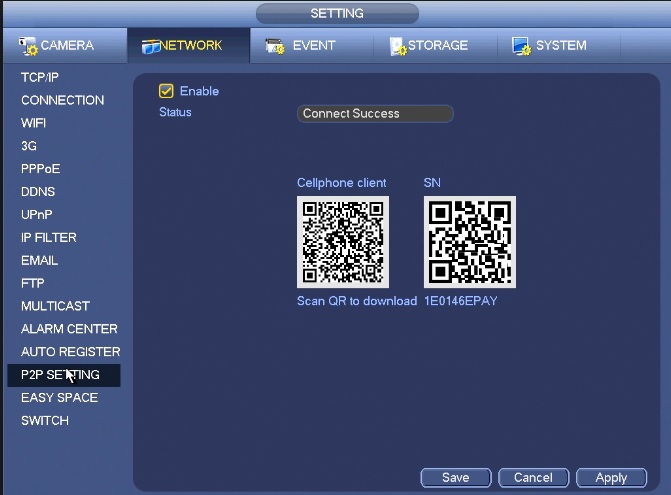
OMNY Base
IP камеры серии OMNY Base поддерживают P2P подключение только на мобильных платформах iOS и Android
Для подключения требуется скачать и установить бесплатное приложение Danale
По ссылке есть подробная инструкция (англ.яз) и другие программы для OMNY Base
Кратко: Приложением Danale сканируйте QR код который находится в камере на WEB странице (Система/системная информация)
Dahua IP камеры, NVR, HCVR, Intercom
Устройства Dahua поддерживают P2P подключение как на мобильных платформах, так и на компьютере.
Для подключения на мобильном устройстве требуется скачать и установить приложение DMSS
Есть различные версии приложения, DMSS Lite, DMSS plus, DMSS HD
Рекомендуем ставить DMSS Lite. Платная версия plus практически не отличается, версия HD для планшетов, но и Lite тоже с планшетом работает.
По ссылке есть подробная информация и другие программы для Dahua
Кратко: В первую очередь P2P нужно включить на устройстве. В зависимости от релиза, вкладка может находится в разных местах, но как правило она находится в настройках сети. Для включения кликните Enable. Успешное соединение это статус online или connect success
Приложением DMSS сканируйте QR код.
Для работы на компьютере: Установите программу Smart-PSS на вкладке добавления устройств нужно выбрать тип P2P и вручную ввести серийный номер, который находится в том же месте где QR код.
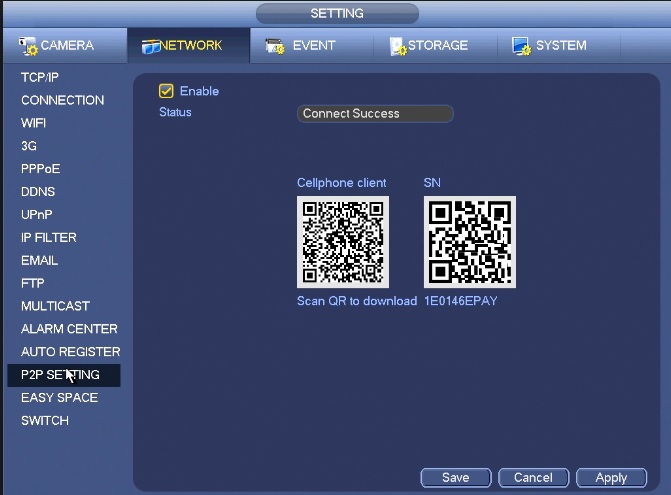
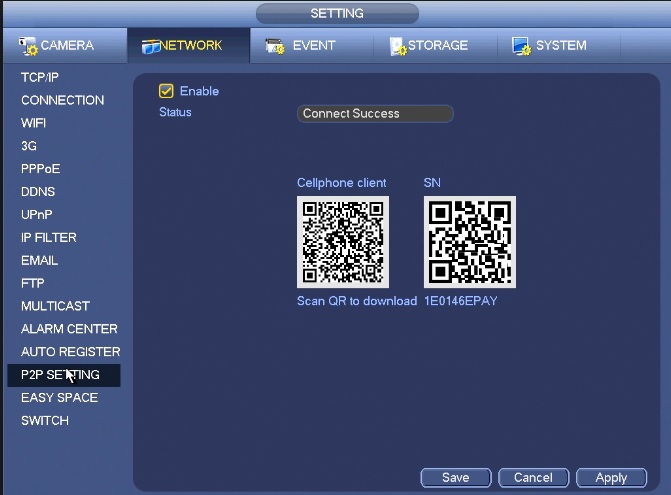
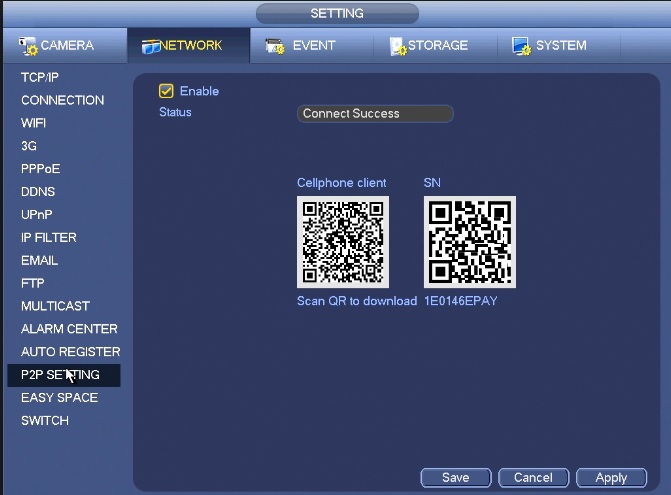
Для работы с P2P мы рекомендуем установить сетевые параметры устройства в режим DHCP
Примечание:
Не все продукты Dahua поддерживают P2P
некоторые PTZ камеры не поддерживают, также не поддерживают многоквартирные IP домофоны
Это обусловлено безопасностью, многоквартирный домофон не должен иметь выход в интернет,
а PTZ камеры как правило ставят на крупные охраняемые объекты, где доступ с мобильного противопоказан.
Устройства, произведенные до 2015 года, не поддерживают P2P и к сожалению, обновиться не получится.
Имейте ввиду: Иногда P2P сервера могут не отвечать и причин может быть несколько
1. В первую очередь убедитесь, что на вашей стороне с интернетом проблем нет
2. На сервере могут проводится профработы, обновление и.т.д нужно просто ждать
3. Не стоит забывать, что сервера находятся заграницей, и возможно, что где-то произошла авария на линии связи.
Как правило, даже самые крупные аварии устраняются максимум за неделю.
Повлиять на скорость проф.работ мы к сожалению не можем.
В этом разделе мы покажем вам как просматривать камеру видеонаблюдения с помощью веб-браузера, такого как IE , Firefox , Chrome или Safari . Здесь в качестве примера мы рассмотрим IE.
Рассмотренные ниже шаги базируются на предположении, что вы уже подключили вашу IP -камеру к маршрутизатору или маршрутизатору с модемом, которые подключены к Интернет.
1. Зайдите на веб-интерфейс настройки камеры, введя IP -адрес камеры в адресную строку вашего браузера. Если вы не знаете IP- адрес камеры , нажмите здесь .
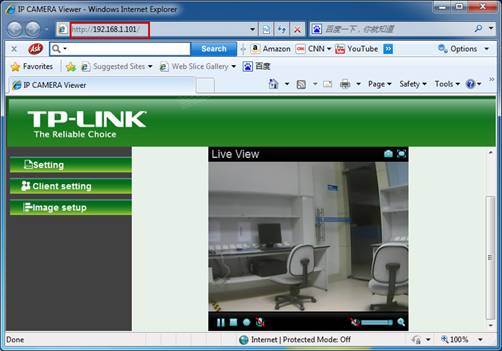

3. После изменения номера порта, пройдите НАСТРОЙКИ->БАЗОВЫЕ->Система->Инициализировать. Для того, чтобы новый номер порта вступил в силу, вам необходимо выполнить перезагрузку камеры.


Затем нам на маршрутизаторе необходимо выполнить настройки проброса портов. Настройка зависит от используемой модели маршрутизатора, обратитесь к технику маршрутизатора соответственно. Здесь, в качестве примера, мы рассмотрим TL - WR 941 ND .
1. Зайдите на маршрутизатор . Перейдите Проброс портов->Виртуальные серверы и нажмите Добавить…, чтобы создать новую запись о виртуальном сервере.

2. Введите IP -адрес и порт, используемые камерой в соответствующие поля. Что касается поля Протокол, мы рекомендуем вам выбрать ВСЕ. Нажмите Сохранить для создания этой новой записи.

3. Теперь на вашем маршрутизаторе для камеры открыт порт 3333.

4. Перейдите на страницу Состояние, чтобы посмотреть WAN IP -адрес маршрутизатора.

Читайте также:

