Как поднять поверхность в автокаде
Обновлено: 07.07.2024
В данной статье я хочу рассказать о применении стиля поверхности "Диапазон высот" для анализа качества выполняемых работ. Внедрение этого метода позволило в разы увеличить производительность звеньев готовящих площади под укладку А/Б покрытия, а также добиться высочайшего качества работ.
Анализ поверхности на соответствие проекту при помощи AutoCAD Civil 3D, при подготовке площадей под укладку асфальтобетонного покрытия.
В данной статье я хочу рассказать о применении стиля поверхности "Диапазон высот" для анализа качества выполняемых работ. Применение нижеописанных методов позволило нашей организации в разы увеличить производительность звеньев готовящих площади под укладку А/Б покрытия, а также добиться высочайшего качества работ.
Эта статья, предназначена для "практикующих" геодезистов и инженеров сопровождающих дорожно-строительные работы, по подготовке площадей, на которых действуют жесткие ограничения по допустимым отклонениям высотных отметок, также статья будет полезна специалистам начинающим осваивать Civil 3D, т.к. в статье, довольно подробно, описаны базовые методы работы в этой программе. Статья написана на примере AutoCAD Civil 3D 2013.
В соответствии с п. 2.1 главы 5, прил. №2 к СНиП 3.06.03-85* допустимые отклонения высотных отметок от проектных при устройстве оснований и покрытий дорожных одежд составляют ±100мм (20мм) 1 в 10% измерений и ±50мм (10мм) 1 . При выполнении работ нашей организацией по подготовке площадей под укладку А/Б покрытия на Олимпийском парке, заказчик поставил нас в еще более жесткие рамки +2см; - 3см, (хотя на тот момент мы не использовали технику с автоматической системой задания вертикальных отметок) и при этом требовалась очень высокая скорость работ. На первых этапах результаты съемок сдаваемых участков обрабатывали в модуле "картограмма", задавая различную длину стороны квадрата и положение базовой точки. Иногда, таким образом, удавалось добиться приемлемых результатов, но начинался следующий этап проверки нашим генподрядчиком и заказчиком. Разумеется, контролирующие геодезисты выполняли съемку с другим шагом и подходили к этому более пристрастно. Также при обработке возникали споры по длине стороны квадрата и положению базовой точки при расчете картограммы. Конечно, выявлялись новые участки с неудовлетворительным качеством и их приходилось доводить до приемлемых параметров еще 2 - 3 раза. С этим нужно было что-то делать!
Мне давно хотелось как-то на практике применить, входящий в стандартный набор, стиль поверхности "Диапазон высот", но не было подходящего случая. А в данном случае такой стиль оказался настоящей находкой т.к. с его помощью можно графически отобразить области где необходима срезка или досыпка либо область уже готовую к сдаче. На выявленные таким образом области с отклонениями очень легко давать корректирующие поправки т.к. визуально можно определить их границы и не испортить уже готовые площади. С ходу решить данную задачу оказалось не возможным т.к. поверхности, созданные по материалам съемок, не обладают нужным свойством в виде отметки указывающей разницу между фактической и проектной поверхностью. Таким свойством обладает "поверхность TIN для объема", которая создается как раз для определения разницы между проектом и фактом. Но на первых этапах контроля качества выполняемых работ можно делать выводы, о готовности площадки анализируя по высотам поверхности съемок, где можно увидеть места "прогибов" и "бугров" не прибегая к созданию поверхности сравнения.
Прежде всего стоит сказать, что качество анализа поверхности зависит от компетентности геодезической бригады выполняющей съемку площадки, т.к. от того куда мерщик поставит рейку тоже очень многое зависит. При сдаче площадок мы старались выполнять съемку с шагом 3м.
И так, для создания поверхности. сравнения (она же "поверхность TIN для объема") нам понадобится проектная поверхность и поверхность созданная по результатам геодезической съемки участка. Сразу добавлю, что эта поверхность сравнения пригодится при составлении исполнительной документации. Она послужит источником информации о разнице отметок факта и проекта. Создается поверхность TIN для объема, как и любая другая поверхность через команду "создать поверхность", но при этом в диалоговом окне необходимо указать тип поверхности - "поверхность TIN для объема", в поле базовая поверхность указываем проектную поверхность, в поле поверхность сравнения указывается фактическая поверхность съемки (

Рис. 1. Создание поверхности для объема
Теперь самое главное: задаем поверхности стиль "Диапазон высот" на вкладке Анализ задаем число диапазонов - 3, нажимаем кнопочку - выполнение анализа; устанавливаем лимиты диапазонов в соответствии с требованием заказчика (-∞:-3], [-3:2], [2:+∞), по желанию задаем цвета диапазонов, жмем ОК!

Рис. 2. Настройка параметров анализа
Перед нами предстает картина, на которой видны участки обозначенные синим и оранжевым оттенком, требующие доработки, зеленые участки где высотные отметки находятся в заданном допуске -3;+2 см. (рис. 3)

Рис. 3 Анализ поверхности.
Выдать корректирующие поправки в таком случае очень просто т.к. без ошибочно можно определить границы мест требующих доработки. В пределах контура неготовых участков расставляем по проектной поверхности корректирующие точки, при этом задаем им необходимое описание для добавления их по этому признаку в группу.

Рис. 5 Создание точек для корректировки.

Рис. 6 Точки на проектной поверхности подлежащие выносу в натуру.

Рис. 7 Создание группы точек при помощи Point Group from Point.
После выполнения корректировки получаем обратно с участка отметки откорректированной поверхности и добавляем их в поверхность съемки и смотрим результат.

Рис. 8 Откорректированные точки, добавленные в поверхность съемки.
А результат почти идеальный, но остались небольшие пятна, которые устраняются перестановкой ребер и удалением точек поверхности существовавших до корректировки. В этой части я бы еще добавил что нужно старятся "вытягивать" ребра вдоль ребер проектной поверхности , для этого нужно включить видимость треугольников проектной поверхности (я обычно назначаю проектным граням красный цвет).

Рис. 9 Участки требующие ручной корректировки.
После редактирования результат заметно лучше и логичнее. Участок можно сдавать под укладку а/б покрытия не боясь, что где-то вылезет недоделанная площадь.
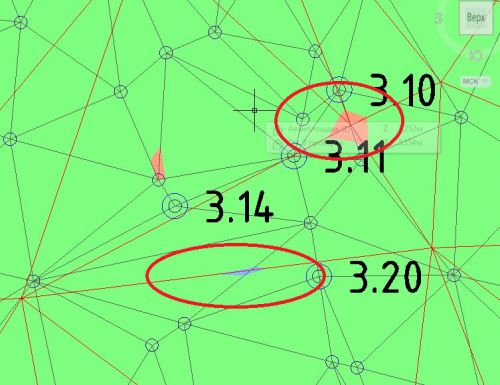
Рис. 10 Отредактированные области.
Можно оформлять исполнительную. Как я уже говорил здесь снова пригодится поверхность сравнения, для считывания с нее информации о разности отметок факта и проекта.

Рис. 11 Участок готовый к передаче под укладку
а/б покрытия и оформлению исполнительной
Заключение.
На выполнение каждой такой операции по анализу поверхности, с учетом исправлений, уходит не более 5 - 10 мин. (за исключением времени на устранение выявленных отклонений непосредственно на площадке). Таким образом, благодаря применению вышеописанных, нехитрых приемов удалось повысить производительность труда производственного звена минимум в 2 раза, с достижением почти идеального качества работ.
Автор: Кирьякиди Сергей Викторович.
Место работы: заместитель начальника ПТО оперативной группы в г. Сочи ОАО “Бамстроймеханизация”.
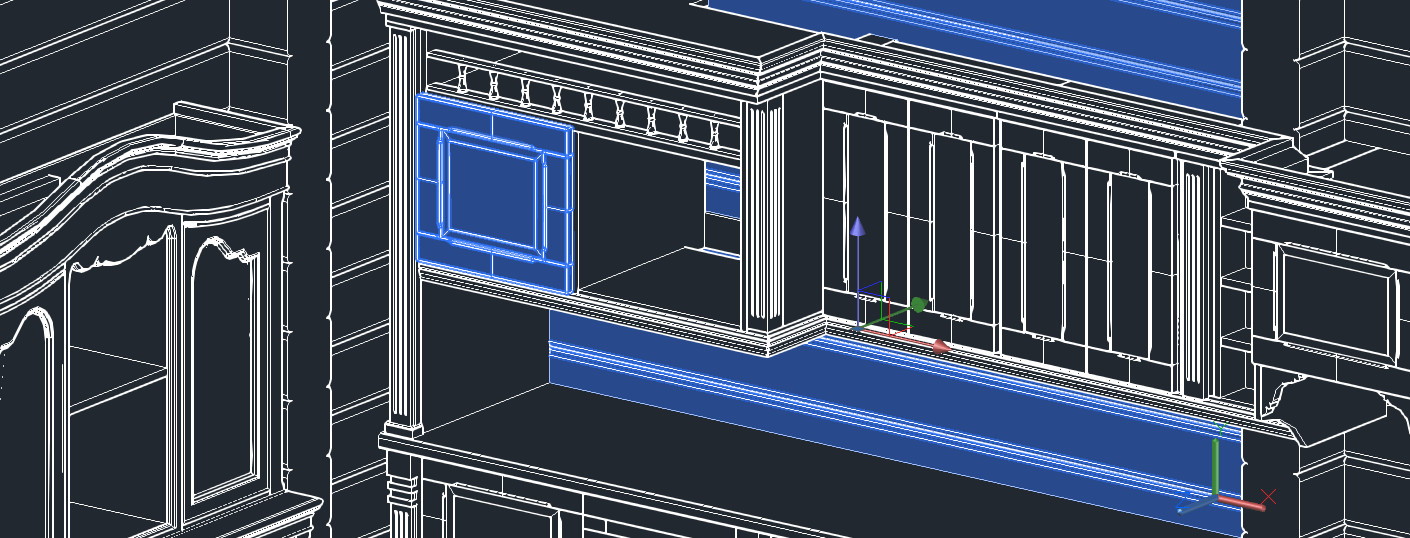
Ранее мы ознакомились с четырьмя командами, которые позволяют создавать 3d модели Автокад из 2d. В 3d Автокад это:
К их числу можно отнести еще одну команду - «Вытянуть». Она схожа с инструментом «Выдавливание». Далее узнаем, как с помощью вытягивания создавать 3d чертежи AutoCAD.
Создание 3d моделей в AutoCAD вытягиванием/выдавливанием
Построение 3d моделей в AutoCAD с помощью выдавливания или вытягивания позволяет получить визуальное представление при задании объема замкнутым объектам и площадям. При этом программа по-разному реагирует на тип объекта/подобъекта, выбранного для выдавливания или вытягивания. Если он замкнут, то получится 3d-тело, если нет – то поверхность.
Различие этих двух команд в следующем:
- Команда «Выдавить» придает объем замкнутым/открытым объектам посредством указания данного объекта.
- В то время как команда «Вытянуть» работает с ограниченными областями. Вам следует указывать не сам объект, а область, которую она образует. При этом программа автоматически распознает области при наведении на них курсора и подсвечивает их.
Посмотрим на пример:

Но не стоит думать, что эти две команды полностью идентичны.
Особенности команды «Вытянуть»
Создание 3д-модели в Автокаде с помощью вытягивания имеет интересные особенности:
- замкнутые области могут быть образованы различными отдельными примитивами. Главное условие - чтобы были точки пересечения, ограничивающие область. При этом нет необходимости объединять их в единый цельный объект, как это требуется в случае с командой «Выдавить».
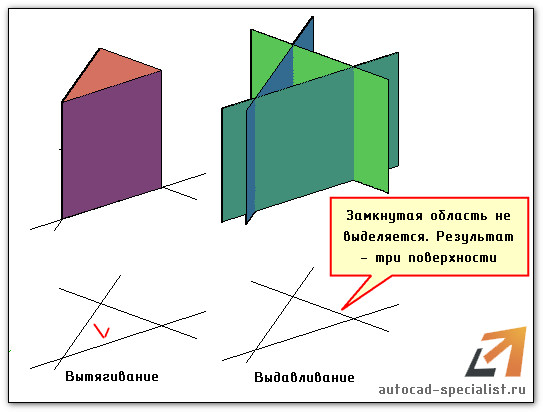
- если выполнить команду «Вытянуть» и протянуть замкнутую область через твердотельный объект, то автоматически образуется отверстие.
- можно вытягивать одновременно несколько областей (параметр «н» - несколько). Данные особенности продемонстрированы на примере:
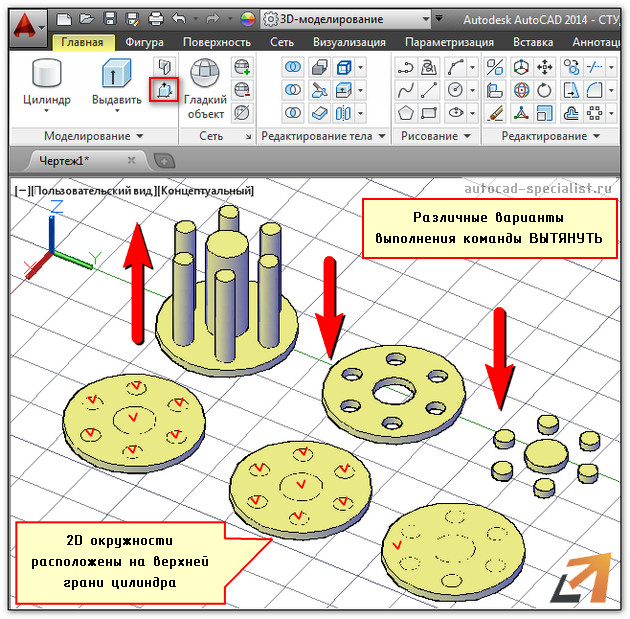
Программа AutoCAD 3d. Ее преимущества
Данный самоучитель AutoCAD 3d обновляется и пополняется новым полезным материалом. Вы можете скачать прямо сейчас мой бесплатный базовый курс (видеоуроки 3d AutoCAD). Как только вы разберетесь с азами трехмерного моделирования, вы сможете с легкостью переводить чертежи AutoCAD из 3d в 2d, делать связанные проекции и экономить уйму времени при создании проекта.





Выдели все отметки и в свойствах впиши свою высоту и все



Владимир, так ему скорее всего съемку надо переделать, ошибся наверно с высотой вешки

Поверни их в трехмерное, выдели, переместить указываешь на сколько и направление вверх. Это если точки переместить а если подписи то меню гео, геокалькулятор.

лисп какой-то был.. толи koorn толи koord. Гугл поможет. Я тогда быстро нашел.

Алексей, koorn "скалывает" координаты точки в exel, txt и т.д. и т.п..
Артём, не помню, но есть лисп который ко всем всем точкам плюсует сколько нужно.

Приложение меню гео устанавливаешь там много приколюх.




Все проще. Точки загрузи в Цивил. Выдели все. И правой кнопочкой мыши: референц эллипсоид. И укажи величину на которую нужно поднять или опустить
Продолжаем изучать редактирование поверхности в Автокад и темой сегодняшней статьи будет "Как удлинить в Автокад поверхность или команда Поверхудлинить в Автокад".
Команда Поверхудлинить в Автокад позволяет удлинить поверхность вдоль любой кромки.Вызвать команду Поверхудлинить в Автокад можно одним из следующих способов:
- Из строки меню пункт Редактировать - строка Редактирование поверхности - в раскрывающемся списке выбрать строку Удлинить.
- На вкладке Поверхность ленты инструментов - в группе Редактировать - кнопка Удлинить поверхность.
- Из классической панели инструментов Редактирование поверхности - кнопка Удлинить поверхность.
- Либо прописать наименование команды в командной строке АвтокадПоверхудлинить.




Удлинение в Автокад поверхности
Вызовите команду Поверхудлинить в Автокад любым удобным для вас способом. После вызова команды в командной строке появляется запрос:
В ответ на который выберем одну из кромок поверхности Автокад, нажимем Enter.
Автокад выдаст следующий запрос:
Выберем опцию Режимы команды Поверхудлинить в Автокад.
Специальные режимы (способы) удлинения поверхностей Автокад
В Автокад существует два способа/режима удлинения поверхностей:
- Удлинить - удлинение в Автокад поверхности происходит с учетом вектора смежных кромок поверхности.
- Растянуть - удлинение в Автокад поверхности происходит без учета вектора смежных кромок поверхности.
Выберем опцию Удлинить команды Поверхудлинить в Автокад.
Специальные типы (способы) создания новой поверхности удлинения в Автокад:
Система Автокад выдаст запрос:
- Объединить - удлинение в Автокад поверхности происходит без создания новой поверхности.
- Добавить - система создает новую поверхность удлинения в Автокад, которая примыкает к исходной поверхности.
Выбираем опцию Объединить команды Поверхудлинить в Автокад. Появляется запрос:
Введем значение удлинения поверхности в Автокад в командную строку 20 мм, нажмем Enter. Как только вы нажмете Enter, Автокад автоматически удлинит поверность с учетом вектора смежных кромок.
Внимание Мы удлиняем существующую поверхность в Автокад без создания новой поверхности, поэтому тип поверхности не изменится на новый (поверхность удлинения Автокад).
Как удлинить в Автокад поверхность (создать новую поверхность удлинения в Автокад) без учета смежных кромок, алгоритм
Теперь мы создадим новую поверхность удлинения в Автокад без учета вектора смежных кромок, алгоритм:
Читайте также:

