Как показать линию земли в автокаде
Обновлено: 07.07.2024
В этой статье рассказывается, как работать с системой координат в Автокаде. Она будет полезна ка новичкам которые что то недопоняли, так и опытным проектировщикам для того, чтобы освежить память.
Из статьи Вы узнаете:
- Как задавать координаты в Автокаде;
- Как вводить координаты точки в Autocad;
- Что такое система координат в Автокаде;
- как перемещать начало координат;
- Как работать с осями координат в Автокад;
- Как вывести координаты в Автокаде.
Вопрос 1. Как включить отображение координат в Автокаде рядом с курсором?
Следует отметить тот факт, что для удобства в Автокаде есть возможность отображать текущие координаты около курсора, работает это при включенном динамическом вводе (см. картинки ниже).
Если динамический ввод отключен, следует на панели режимов найти кнопку и нажать на нее. Она выглядит вот так, смотри картинку ниже.
При включенном динамическом вводе (кнопка должна гореть синим) у Вас будут отображаться координаты курсора при выборе любого инструмента рисования. Например, если мы начнем чертить прямоугольник, то около курсора будут отображаться координаты в Автокаде , это нам и нужно.
Вопрос 2. Как вводить координаты в AutoCAD?
Нужно понимать, что все координаты вводятся относительно АБСОЛЮТНОГО начала координат в Автокаде . Т.е. от нуля. Сначала нужно ввести координату по оси X, а затем, с помощью клавиши TAB ввести координаты по оси Y, затем нажать ENTER. После таких манипуляций мы поставим первую точку нашего прямоугольника по нужным координатам. Давайте рассмотрим на примере.
Делается это очень просто.
Шаг 1. Для ввода координат с клавиатуры, требуется выбрать сначала любой инструмент для рисования. Возьмем все тот же прямоугольник и введем координату по оси X, скажем 4000.
Теперь, чтобы задать координату по оси Y следует нажать на клавишу TAB, она находится вот тут
Типы линий для AutoCAD можно создавать самостоятельно и для этого не надо быть гением или программистом.
Как создать линию в Автокаде. Теория
Типы линий могут состоять из штрихов, точек и пробелов, текстов или форм. Описание стандартных типов линий Автокада хранится в текстовых файлах acad.lin и acadiso.lin, расположенных в одной из системных папок Support, путь доступа к которой можно найти в окне «Параметры».

Или просто воспользоваться поиском.
Если открыть блокнотом один из файлов типов линий acad.lin или acadiso.lin, увидите строки вроде этих:
*штрихпунктирная,Штрихпунктирная __ . __ . __ . __ . __ . __ . __ . __
Это и есть описание типов линий. Каждый тип определяется двумя строками, к примеру:
*штрихпунктирная,Штрихпунктирная __ . __ . __ . __ . __ . __ . __ . __
Описание очень простое, первая строка после * содержит имя «штрихпунктирная», а после запятой описание «Штрихпунктирная __ . __ . __ . __ . __ . __ . __ . __».
Вторая строка «A,.5,-.25,0,-.25» содержит определение типа линии, должна начинаться с «А,» а далее:
- длина штриха определяется положительным числом .5 (ноль не пишут у 0.5);
- длина пробела определяется отрицательным числом -.25 (или -0.25 просто ноль опускают);
- точка кодируется 0.
Вот собственно кодировка простой линии.
Запись в квадратных скобках ["Г",STANDARD,S=2.54,U=0.0,X=-2.54,Y=-1.27] означает в типе линий текст "Г", стиль которого STANDARD, а значения S, U, X и Y определяют масштаб, вертикальный угол выравнивания и смещение по осям соответственно.
Так, ну а форма (элемент) вставляется аналогично тексту [BOX,ltypeshp.shx,x=-2.54,s=2.54] , с той лишь разницей, что указывается имя формы (элемента) BOX из файла ltypeshp.shx и параметры масштаба и выравнивания.
Если имя формы или файл *.shx не найден, тип линий загружается и может использоваться, но без внедренной формы.
Создание линий в Автокаде
В общем можно сделать копию файла типов линий, вносить в него изменения, а затем уже подгружать в Автокад, но для создания сложных типов линий с формами (элементами) для условного обозначения инженерных коммуникаций, границ и контуров придется скомпилировать файл формы с расширением SHX. Сделать это проще с помощью встроенных инструментов меню EXPRESS.
Создание типов линий в Автокаде
Давайте создадим сложные типы линий с помощью встроенных инструментов меню ЕXPRESS в Автокаде.
Для начала скачайте и откройте файл с подготовленными материалами для работы, кликнув здесь.
Создание типа линии с текстом:
1. Запустите команду из верхнего меню Express → Tools → Make Linetype .

Или наберите в командной строке MKLTYPE.
2. Укажите имя файла, скажем «myline.lin», и его место, где будет храниться определение типа линии.
Важно. Данный файл должен располагаться либо в папке с чертежом, либо в папке со вспомогательными файлами AutoCAD. Лучше создать отдельную папку для всех файлов (типов линий и форм) и добавить ее в список вспомогательных файлов (см.здесь).
3. На следующий запрос «Enter linetype name:» введите название типа линии «dorroggi».
4. Далее укажите не обязательно описание типа линии, к примеру «тип линии -dorroggi-».
5. Укажите левую начальную и конечную точку (выделенную кругом) повторяющегося сегмента линии.
6. Выберите объекты (черного цвета), входящие в состав линии.

И вуаля, все готово. Назначьте линии ниже созданный тип, выбрав его из диспетчера типов линий.

Важно. Обратите внимание, что текст должен быть однострочный. Для корректного отображения текста, в используемом стиле не должно быть указано размера шрифта по умолчанию, иначе он будет принят за коэффициент масштаба.
Создание типа линии с формой (элементом):
1. Первым делом определите форму запустив команду из верхнего меню Express → Tools → Make Shape .

Или введите в строке состояния MKSHAPE.
2. Укажите имя файла формы «myform» и сохраните в папку (с чертежом или системную) с типом линий.
3. Дальнейший порядок действий происходит подобно созданию блока. Укажите имя формы «kust».
4. На следующий запрос «Enter resolution <128>:» (разрешения формы) можете оставить значение по умолчанию.
5. Укажите последовательно нижнюю левую точку вставки и объекты формы.

Созданная форма будет являться элементом типа линии условного обозначения кустарника в живой изгороди.
7. Запустите команду ФОРМА (_SHAPE) и вставьте форму «kust» в разрыв ниже, аналогично вставке блока. Значения масштаба и угла поворота оставьте по умолчанию.
8. Создайте тип линии аналогично типу с текстом, заменив ранее созданный файл «myline.lin». Укажите объекты и крайние точки сегмента линии в соответствии с рисунком ниже.

Вот так, все легко и просто…Еще раз, храните файлы типов линий и форм в одной папке, путь доступа к которой указан в настройках, чтоб не создавать себе лишних хлопот.
Хоть и не сложно создать пользовательский тип линии, но зачем тратить время, если большую часть работы за вас уже сделали.
Архив следует распаковать, и в настройках AutoCAD указать пусть доступа к вспомогательным файлам, или просто закинуть содержимое папок в уже имеющийся каталог Support (см.здесь).
Полезно. Для корректного открытия чертежа у других пользователей, следует сформировать комплект чертежа со всеми дополнительными вхождениями. Как это сделать читайте здесь.
Интересно. Как создать пользовательский тип штриховки, смотрите тут.
Типы линий для Автокада. Видеоурок
Премьера урока по созданию пользовательских типов линий в Автокаде уже скоро…
Если остались вопросы после просмотра урока по созданию типов линий для Автокада, оставляйте их ниже в форме для комментариев.

AutoCAD - это прикладное программное обеспечение для проектирования и разработки, где CAD означает автоматизированное проектирование. В AutoCAD есть много инструментов проектирования, таких как инструменты рисования, инструменты изменения, лиры, аннотации и т. Д. Линия - это команда, которая используется практически на каждом чертеже, фактически без линии вы не можете нарисовать какой-либо объект в проекте чертежа. Линия - интересный инструмент в AutoCAD, и знакомство с ним - это хорошее чувство, и после хорошего знания линий в AutoCAD вы обнаружите, что разработали отличную команду для программного обеспечения для проектирования AutoCAD.
Установка предела в AutoCAD
Перед рисованием в AutoCAD мы должны установить ограничение для нашего рабочего пространства в соответствии с размерами нашего чертежа. Предположим, мои размеры чертежа составляют 200 x 200, поэтому сначала я введу ограничения от клавиатуры до активной команды предела, а затем нажмите клавишу Enter.

Шаг 1: Задайте нижний предел как (0, 0).

Шаг 2: И верхний предел угла как (200, 200) и нажмите клавишу ввода.

Шаг 3: Чтобы применить этот лимит, я нажму «z» + клавишу «Ввод».

Шаг 4: и «а» + клавиша ввода.

Теперь мое рабочее пространство готово согласно моему рисунку. Давайте начнем наш урок с команды линии в AutoCAD. Линии являются основной командой рисования в AutoCAD. Мы изучим все аспекты линейных встроенных команд.
Как нарисовать прямую линию в AutoCAD?
Возьмите команду линии от инструмента рисования.

Шаг 1: Укажите первую точку, с которой вы хотите начать свою линию.

Шаг 2: Включите Ortho для создания прямой линии. Для включения Ortho вы можете нажать F8 или выбрать опцию Ortho On, как показано на рисунке ниже.

Шаг 3: укажите направление, длину, затем нажмите OK или просто нажмите Enter на клавиатуре. Чтобы выйти из любой команды, просто нажмите клавишу Enter или Esc на клавиатуре.


Шаг 4: Здесь я покажу это на примере, я возьму команду линии из инструмента рисования.
Шаг 5: Возьмите точку в любом месте рабочего пространства, включите Ortho On, нажав клавишу F8.

Шаг 6: Теперь я буду перетаскивать мышь в правильном направлении и указывать длину 40 мм, печатая ее с клавиатуры, и нажимать «ОК», чтобы применить мою команду, и нажать «Ввод» для выхода.

Шаг 7: Вы можете выбрать любую линию или объект, нажав на него. Выбор будет показан синим цветом с некоторыми точками. Эти точки являются точками привязки этой линии или объекта, т. Е. Центральной точкой линии, конечной точкой линии и т. Д. Привязка упрощает рисование в программном обеспечении AutoCAD.

Как нарисовать наклонную линию в AutoCAD?
Давайте разберемся с этим методом на нескольких примерах:
Пример № 1
Рисование наклонной линии в AutoCAD не тяжелая работа. Вы можете легко нарисовать его, задав угол наклона. Для рисования наклонной линии возьмите команду линии из инструмента рисования.

Шаг 1: Дайте первый пункт.

Шаг 2: Дайте направление.

Шаг 3: Убедитесь, что Ortho находится в режиме «Ortho off», для его отключения нажмите клавишу F8.

Шаг 4: Дайте длину.

Шаг 5: Нажмите вкладку, задайте угол наклона и нажмите клавишу ввода.

Шаг 6: Снова нажмите Enter или Esc, чтобы выйти из команды.
Пример № 2
Давайте нарисуем это со мной, как я буду делать. Я приму командование линии.

Шаг 1: Дайте первую точку в моей рабочей области.

Шаг 2: Я позабочусь о том, чтобы мой Ortho был в режиме Ortho off.

Шаг 3: Дайте длину 60 мм.

Шаг 4: Нажмите вкладку, чтобы задать угол наклона, и введите 30 в качестве угла, затем нажмите Enter, чтобы применить команду, и снова нажмите Enter, чтобы выйти.

Если вы хотите продолжить линию в другом направлении и наклоне, не выходите из линейной команды, просто еще раз укажите длину линии и угол наклона, выполнив те же шаги, что и ранее.
Шаг 5: Я покажу, как продолжить вашу линию. Я снова дам длину 40 мм.

Шаг 6: Укажите угол наклона 150, затем нажмите Enter, чтобы применить эту команду.

Вы можете продолжить свою линию столько раз, сколько хотите.
Как создать объект командой Line?
Дальнейшие примеры иллюстрируют создание объекта командой line.
Пример № 1
Вы можете легко сделать объект моей командой use line после тщательного изучения команды line.
Шаг 1: Для создания объекта возьмите командную строку.

Шаг 2: Укажите первый пункт.

Шаг 3: Укажите направление, в котором вы хотите нарисовать линию, укажите длину, затем нажмите клавишу Enter.

Шаг 4: Не выходите из командной строки. Укажите другое направление, затем снова укажите длину и нажмите клавишу ввода.

Пример № 2
Я покажу вам это, создав Прямоугольник с помощью командной строки.
Шаг 1: Давайте начнем. Я приму командование линии.

Шаг 2: Дайте первый пункт.

Шаг 3: Включите Ortho для прямой линии.

Шаг 4: Теперь я буду перетаскивать курсор в правильном направлении и указывать длину 60 мм - нажмите клавишу Enter.

Шаг 5: Опять я укажу направление в вертикальном положении и длину 40 мм, затем нажмите клавишу Enter.

Шаг 6: Затем задайте направление в горизонтальном положении в левом направлении и длину 60 мм, затем нажмите клавишу Enter.

Шаг 7: Укажите направление в вертикальном положении в направлении слова вниз и укажите длину 40 мм.


Шаг 8: Вы можете выбрать опцию закрытия из нижнего левого угла рабочей области, чтобы закрыть объект.
Шаг 9: Нажмите Enter, чтобы выйти из команды.
Таким образом, вы можете создать прямоугольник или любой объект с помощью командной строки.

Как использовать прямую линию и наклонную линию в одном чертеже?
Мы можем использовать оба свойства линии в одном чертеже, включив или выключив команду «Орто». Давайте посмотрим, как это использовать.
Шаг 1: Я приму командную строку.

Шаг 2: Возьмите первый пункт.

Шаг 3: Включение орто.

Шаг 4: Укажите направление и длину 40 мм - нажмите клавишу ввода.

Шаг 5: Выключение Ortho сейчас.

Шаг 6: укажите направление и длину 40 мм.

Шаг 7: Нажмите вкладку и задайте 30 как угол наклона, затем нажмите клавишу Enter.

Шаг 8 : Выполните тот же шаг с длиной 40 мм.

Шаг 9: Наклон 150 в другом направлении, затем нажмите клавишу Enter.

Шаг 10: Включите Ortho, укажите длину 40 мм и нажмите клавишу ввода.

Шаг 11: Нажмите «Закрыть», чтобы закрыть рис.

Окончательное изображение

Вывод
Узнав о линиях в разных направлениях, вы легко найдете большую разницу в своих знаниях. Теперь вы можете рисовать любой тип рисунка очень профессионально. Все говорят: «Когда основа ясна, то приобретать опыт в любой работе становится легко», поэтому после этого урока ваша база станет ясной.
Рекомендуемые статьи
Это руководство по Линии в AutoCAD. Здесь мы обсудили установку предела в AutoCAD, как нарисовать прямую и наклонную линию и как сделать команду Object by Line. Вы также можете просмотреть наши статьи, чтобы узнать больше
Цифровая модель местности (ЦММ) – совокупность данных (пространственных координат) о каком-либо множестве точек, которая представляет собой многослойную модель, состоящую из частных моделей (слоев), например, из ситуации (здания, сооружения, дорожная сеть и т.д.), рельефа (отметки и глубины точек), а также технико-экономических, геологических и других характеристик. Указанная совокупность может представлять собой отдельно цифровую модель рельефа (ЦМР) и цифровую модель ситуации (ЦМС) (ситуации местности). [1]
Цифровые модели местности в некоторой степени составляют определенный пласт в информационном обеспечении ГИС (географических информационных системах), АИС для ведения кадастров (автоматизированных информационных системах), системах позиционирования и навигации. Модели местности выступают в данном случае в качестве картографической основы для привязки полученных в результате инженерных изысканий, земельно-кадастровых работ, обследований данных в пространстве.
Начало проектирования этого программного комплекса было положено в 2006 году, а совершенствование и дополнение происходит и по сей день. К сожалению, данное приложение еще не имеет лицензии, но активно используется многими специалистами.
Актуальность создания цифровой модели местности с помощью приложения МенюГЕО на платформе Autodesk AutoCAD заключается в удобстве хранения и обработки пространственных данных, а также конечного представления картографического материала. Кроме того, в программном обеспечении AutoCAD есть возможность экспорта ЦММ в ряд других программ в форматах dwf, fbx, wmf (метафайл), sat (ACIS), stl (литография), eps, dxk, bmp, dwg, dgn, iges.
Целью данной работы является создание цифровой модели местности с помощью цифровой обработки материалов наземной автоматизированной топографической съемки. В качестве объекта был выбран храм Приход Святой равноапостольной княгини Ольги, расположенный по адресу: г. Нижний Новгород, ул. Верхнепечерская, д. 8А.
- Импорт съемных точек в программу Autodesk AutoCAD из текстового файла с помощью МенюГЕО
Для появления в программе AutoCAD ряда дополнительных команд, в том числе импорта точек из текстового файла, был загружен файл адаптации (cuix) menuGEO 0_15. Это производилось с помощью диалогового окна «Загрузка/выгрузка адаптаций», которое было вызвано командой МЕНЮЗАГР (рис.1.1).
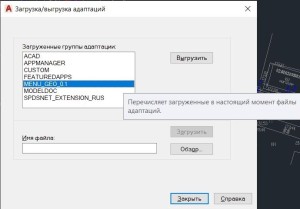
Рисунок 1.1 – Окно «Загрузка/выгрузка адаптаций»
При этом для корректной работы в параметрах во вкладке «Файлы» были указаны пути доступа к вспомогательным файлам (сопутствующие файлы адаптации). После загрузки адаптации в строке меню появилась вкладка МенюГЕО (рис.1.2).
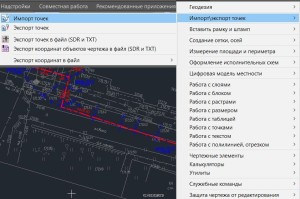
Рисунок 1.2 – Вкладка меню «МенюГЕО»
Затем с помощью последовательности команд: «Импорт/экспорт точек – Импорт точек» было открыто окно импорта, в котором был выбран необходимый текстовый файл (он является результатом тахеометрической съемки), а также были установлены параметры, указанные на рисунке 1.3.
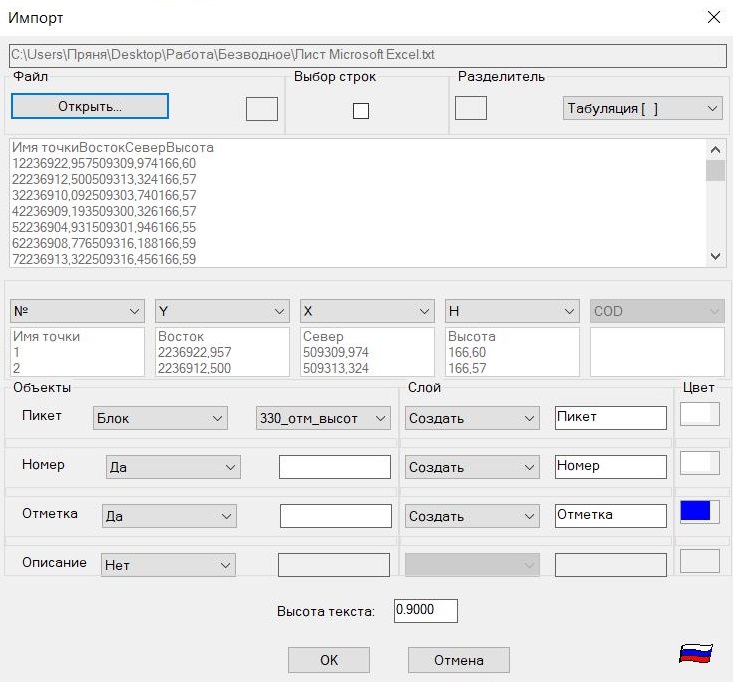
Рисунок 1.3 – Окно «Импорт»
Таким образом, после выполненных действий в пространстве модели появились пикеты с номерами точек и отметками (рис.1.4).
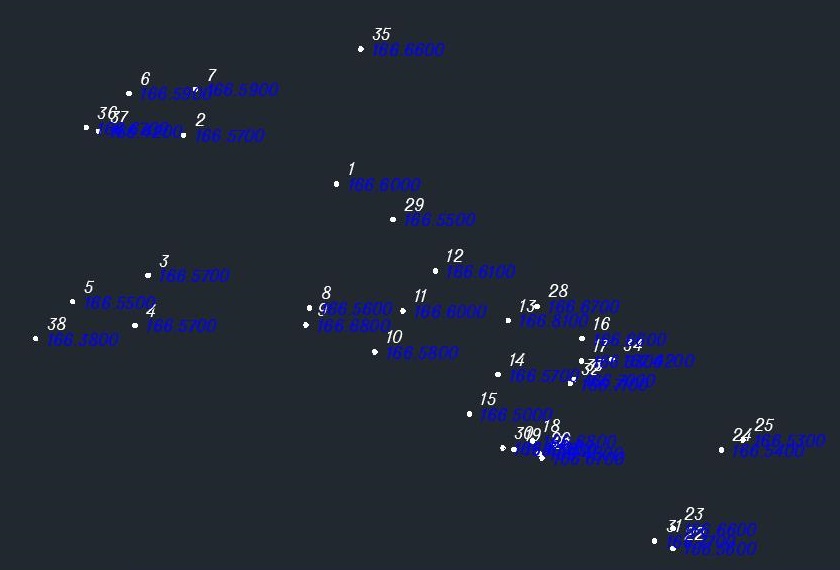
Рисунок 1.4 – Импортированные съемные точки в пространстве модели
- Создание ситуации местности (ЦМС) по съемочным точкам
На следующем этапе выполнялась отрисовка ситуационных объектов по импортированным точкам.
Ситуация – совокупность объектов местности изображённой на планах и картах [2]; это все объекты местности, которые изображаются на планах и картах с помощью условных знаков (масштабных, внемасштабных, пояснительных) в соответствии с требуемым масштабом картографической продукции. На плане отображаются следующие ситуационные объекты: существующая застройка, благоустройство, коммуникации, растительность, гидрография, сооружения и др.
При работе все объекты классифицируются по слоям («Здания_строения», «Сооружения», «Кабель ВН», «Рельеф» и т.д.) (рис.2.1). Для группы объектов, находящихся в одном слое таким образом можно выбрать цвет, тип и вес линии.
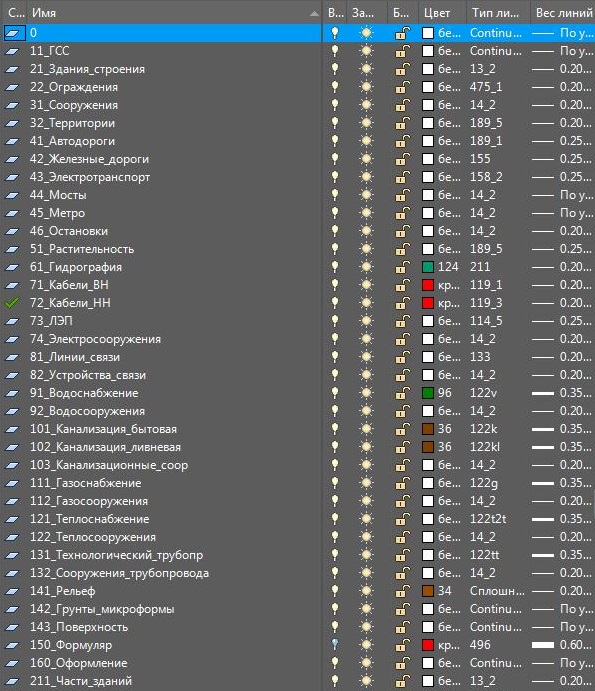
Рисунок 2.1 – Диспетчер слоев
Для единства изображения всех объектов был использован классификатор условных знаков для масштаба 1:500, разработанный Институтом развития агломераций Нижегородской области. Данный классификатор содержит перечень условных обозначений: для каждого линейного знака определены какие-либо тип линии и вес, для каждого точечного – определен блок, а для площадных – свойства штриховки. Кроме того, условные знаки сгруппированы послойно, пример обозначений, относящихся к слою «41_Дорожная сеть» представлен на рисунке 2.2.
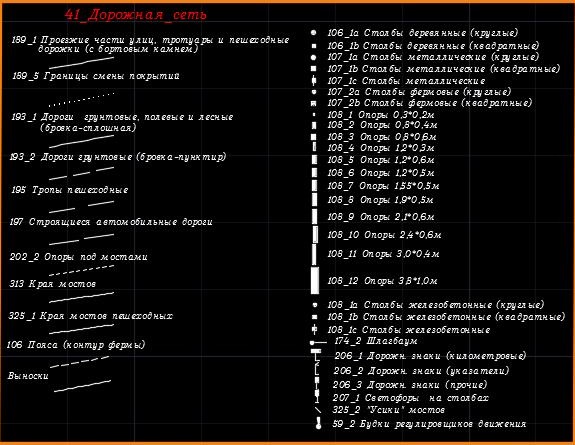
Рисунок 2.2 – Раздел классификатора условных знаков масштаба 1:500 «41_Дорожная сеть»
При отрисовке объектов местности выбирались инструменты рисования в зависимости от вида условных знаков (табл.1).
Таблица 1 – Соответствие инструмента для рисования определенному виду условного знака
Используя абрисы, производилась отрисовка объектов местности путем соединения соответствующих точек. После этого были нанесены все пояснительные надписи (характеристики коммуникаций, зданий, дорожного покрытия и т.д.), а также аккуратно сориентированы отметки точек (во избежание их наложения друг на друга, а также неравномерной концентрации по чертежу).
Отображение площадного условного знака редактировалось аналогичными образами.
Стоит отметить, что в соответствии с требованиями, предъявляемыми к картографической продукции, пояснительные надписи должны быть оформлены в строго установленном стиле (рис.2.3). Таким образом, в зависимости от назначения надписи для нее выбирался шрифт и размер.
Рисунок 2.3 – Шрифты, используемые при создании ЦММ
Результат данного этапа работы представлен на рисунке 2.4.

Рисунок 2.4 –Цифровая модель ситуации
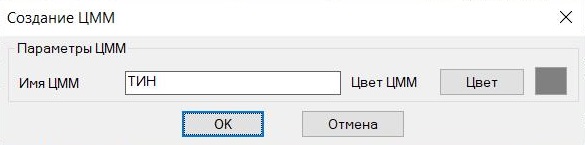
Рисунок 3.1 – Окно «Создание ЦММ»
Далее программа запросила выбрать объекты. В качестве опорных объектов для построения ЦМР были выбраны пикеты (точки), относящиеся к рельефу. Таким образом, точки, которые снимались «без отметок», у которых положение Z в пространстве не соответствует действительному, переносились заранее в другой отключенный слой, во избежание создания ошибок при построении ЦМР.
После выбора объектов, программа строила треугольники ЦМР (рис. 3.2).

Рисунок 3.2 – Треугольники ЦМР
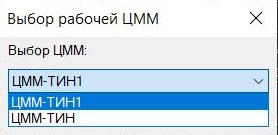
Рисунок 3.3 – Окно «Выбор рабочей ЦММ»
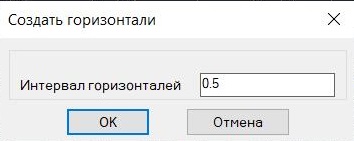
Рисунок 3.4 – Окно «Создать горизонтали»
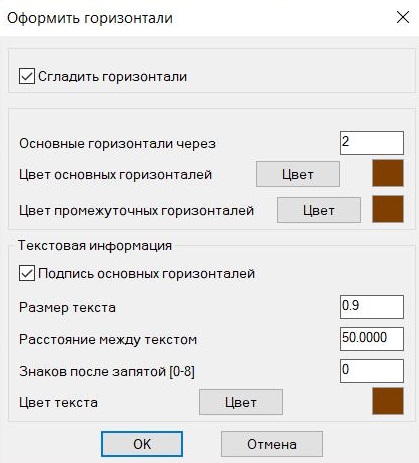
Рисунок 3.5 – Окно «Оформить горизонтали»
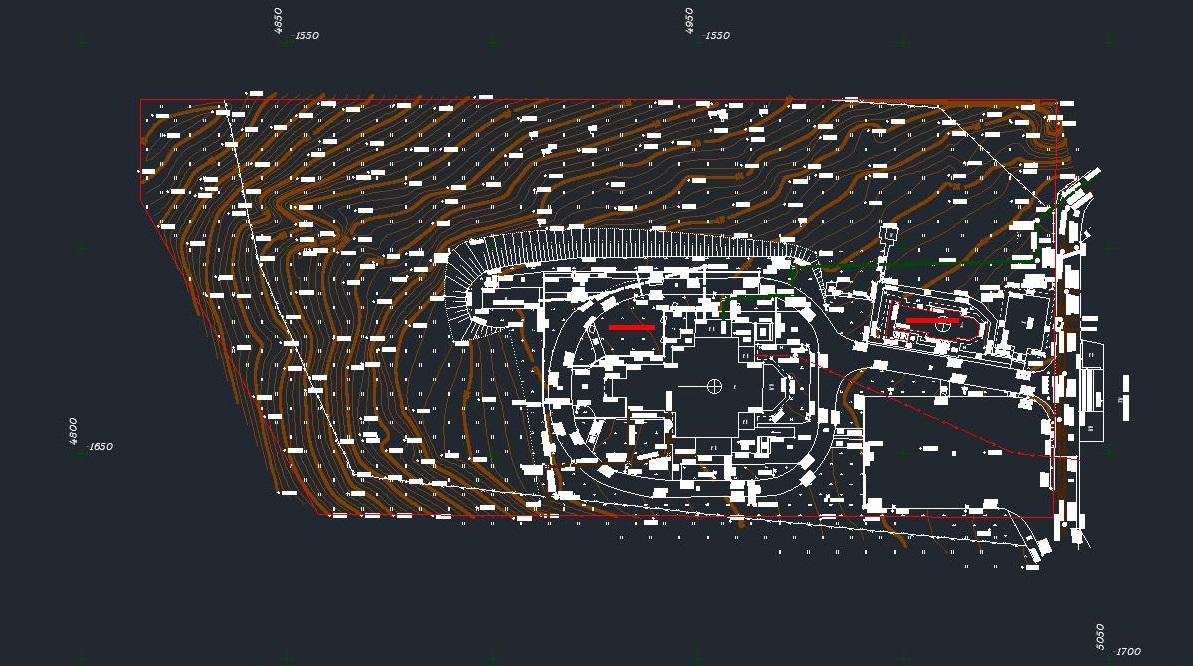
Рисунок 3.6 – Цифровая модель местности
Выводы
- Произведен импорт точек из текстового файла.
- Были созданы необходимые слои, отрисована ситуация (ЦМС), все объекты были оформлены в соответствии с требованиями и классификатором условных знаков.
- Были построены треугольники ЦМР и горизонтали, которые были оформлены и отредактированы.
Результатом данной работы является цифровая модель местности храма Приход Святой равноапостольной княгини Ольги, расположенного по адресу: г. Нижний Новгород, ул. Верхнепечерская, д. 8А.
Читайте также:

