Как покрасить волосы в paint net
Обновлено: 07.07.2024
В меню с общим именем "Инструменты" есть инструмент в виде банки с краской или ещё говорят ведро с краской.
Вы наверно знаете, что когда хотят перекрасить скажем всю квартиру, то не покупают одну баночку краски, а покупают целое ведро краски.
И здесь программисты тоже решили создать такое ведро с краской, а вернее создать инструмент ведро краски.
Но так как в программе нет не ведра и нет даже баночки с краской, а есть только их значок, то и программисты называть банкой или ведром не стали, а дали специальное имя -"Заливка цветом".
Вы может уже слышали не раз цветной телевизор, цветной принтер, цветной экран или монитор и как бы поэтому и в экранных устройствах нет красок, а есть -цвета.
Не говорят уже давно, что мол смотри цветок нарисован красной краской, а говорят больше цветок красного цвета.
Вот поэтому и здесь выбрали имя не Заливка краской, а Заливка цветом.
Почему ещё пишут и выбирают Заливка цветом, Изменение цвета, Цвет монитора и так делее, а от того, что в компьютере так много этих разных Цветов заливки, что в жизни их просто не найти.
Есть некоторое расхождение цветов в компьютере и цветов в жизни или в природе.
В компьютерной и цифровой технике используют в основном или три цвета или четыре цвета и из них получают все остальные.
Если вы уже учили физику, а именно оптику, то знаете наверное, что в жизни из белого цвета выделяют все остальные цвета и их по жизни семь цветов спектра.
Здесь и кроется первое расхождение в компьютере три или четыре, а в природе их семь цветов спектра.
И ещё вы должны знать, что ещё не создано устройство с точностью как наши глаза передающие цвета природы.
Всё рядом и всё близко, но ещё не так совершенно как глаз, но так близко, что могут разницу заметить только уже очень опытные художники.
А мы с вами можем и не видеть эту разницу, так как либо вы некогда не видели и будете воспринимать это как существующий цвет.
К примеру вы никогда не видели огурец в жизни и если его видели в телевизоре и в компьютере или в смартфоне, то он вам такой в память и впишется. Вы его так и запомните.
Если же вы видели огурец в жизни и хорошо знаете какой он и цвет его и форму и все его особенности, то увидев в компьютере или в телевизоре, просто очень точную его копию, что ваш мозг делает, он дорисует в вашей памяти всё остальное точно так, как и у огурца в жизни.
То есть достаточно в компьютере предоставить сверточную копию изображения и остальное ваш мозг дорисует из вашей памяти и у вас полное впечатление настоящего огурца.
Примерно так работает мозг художника, почему примерно, потому как ещё не всё исследовано в мозгу, запоминает и записывает в мозг художника образ огурца в мельчайших подробностях, а затем художник рисует из своей памяти на картине этот точный образ.
Выбрали инструмент с именем "Заливка цветом" и переместили курсор в белое полотно и видим вместо курсора появился курсор-ведро краски.
А что ещё делать если есть ведро краски, значит выливай всю краску на белое полотно.
Для этого просто щёлкни левой кнопкой мыши и получи уже на белый экран, а залитый цветом.
Вот и получили экран или полотно или бумагу -чёрного цвета.
А как так, а почему чёрного, а потому, что если вы не выбираете другой цвет, то в ведре будет сразу краска чёрного цвета.
Ка видите покрасить бумагу и получить чёрного цвета бумагу можно даже не выбирая её эту чёрную краску в Палитре красок, чёрный цвет всегда первый.
Или ещё как говорят: чёрный и белый цвет - это классика.
То есть других цветов может и не быть, а вот чёрный и белый есть всегда и к примеру, можно всю жизнь носить чёрно-белую одежду и все это называют классикой.
Теперь в меню Кисти выбираем инструмент с именем Кисть.
Какой у нас сейчас основной цвет, смотрим в квадратик Цвет 1 и видим цвет квадратика - чёрный.
Пробуем рисовать - не рисует, почему всё просто Кисть рисует, только вот она рисует чёрной краской или Кисть чёрного цвета и хоть сколько рисуй а рисунок не получиться.
Чёрную кисть с чёрной краской на чёрной бумаге не будет видно.
Цвет бумаги и цвет кисти совпали и поэтому не увидеть никак рисунок такой.
Что нужно делать надо выбрать любой другой цвет. Чёрный цвет для рисования сейчас не подходит нам.
Значит выбираем к примеру - белый цвет. Щёлкаем левой кнопкой мыши на белом квадратике в палитре цветов.
Теперь Белый цвет перескочил или появился и в квадратике Цвет 1 и теперь уже точно все инструменты для рисования из меню Кисти и из меню Фигуры и все работающие со цветом Ведро краска и Карандаш будут рисовать только белом цветом.
Вот теперь наша Кисть рисует белой краской или Кисть стала белым цветом и мы можем рисовать на чёрной бумаге и видеть, что мы с вами рисуем.
Можем выбрать другой цвет кисти, сейчас -Розовый и рисуем и видно.
Надеюсь вам ясно можно рисовать любым цветом, что есть в Палитре красок, только чёрный цвет под запретом и им рисовать нельзя.
Снова перед нами белый лист бумаги и мы хотим его закрасить и сделать цветным.


2. Меню программы, предназначено для доступа к различным функциям программы.
3. Горизонтальная панель инструментов, обычно расположена непосредственно под меню программы, и содержит горизонтальный ряд кнопок элементов управления, предназначенных для выполнения различных команд или настройки параметров активного инструмента.
4. Список открытых изображений, Каждое изображение, открытое в программе, представлено в виде эскиза в списке изображения. Для переключения на нужное изображение просто достаточно нажать на него.

5. Холст , является рабочей областью программы, на которой вы можете нарисовать и изменять изображение.
6. Окно "Инструменты" - предназначено для выбора инструментов для изменения или рисования изображения.
Все операции и действия, которые были произведены с изображением, отображаются в даном окне Истории документа

Это окно предназначено для выбора цвета рисования. Окно содержит цветовой круг и переключатель между основным и дополнительным цветом. C помощью кнопки "Дополнительно" можно открыть дополнительные элементы управления цветом, например, настройки прозрачности и точное указание значений цвета.

10. Строка состояния
Строка состояния предназначена для отображения необходимой для работы информации. Эта область разделена на несколько разделов. Слева, отображается контекстная справка о текущем статусе. Далее отображается информация о размере изображения и координатах текущего положения курсора внутри изображения.

Открываем контур вашего рисунка в программе Sai. По желанию вы можете сразу нарисовать задний план или часть его, как это сделал я (не обязательно).
Создаем новый слой и выбираем инструмент Волшебная палочка. Клацаем по той части волос, которую вы хотите закрасить.
Затем выбираем нужный цвет и инструментом ведро заливаем выделенное место.

Шаг 2.
Создаем новый слой поверх слоя с базовым цветом волос. После включаем галочку «отсечения группы» (Так мы не выйдем за границы основного цвета волос).
Теперь выбираем светлый тон от основного цвета волос. Рисуем инструментом ручка все светлые места на волосах, которые в дальнейшем станут тенью. Определите за ранние, где у вас будет свет, а где тень.

ШАГ 3.
Теперь выберем инструмент размытия и размоем светлые линии на волосах (размывайте только с одной стороны линии. )

Шаг 4.
В этом шаге сделаем небольшое отступление.
Я покажу вам как просто и правильно делать тень.

А в здесь вы сможете наглядно увидеть, как влияют на предмет свет и отражение света другого предмета.

Шаг 5.
Так будет выглядеть ваш рисунок после размытия.
Шаг 6.
Теперь для слоя с тенью выставляем настройки на «умножение».
Так рисунок смотрится намного лучше^^

Шаг 7.
Создаем новый слой и включаем галочку «отсечения группы».

Шаг 8.
Выбираем красный цвет.

Шаг 9.
А теперь с помощью инструмента ручка большой окружностью проведите изогнутую линию в виде улыбки.

Шаг 10.
Теперь переключаем настройку для слоя на «Свечение».

Шаг 11.
Теперь размоем только нижнюю часть этой линии.

Шаг 12.
Так будет выглядеть конечный результат после размытия.

Шаг 13.
Создаем новый слой и включаем галочку «отсечения группы».
Выбираем инструмент ручка с небольшой кистью и берем светлый тон от базового цвета волос.
Теперь рисуем небольшими штрихами волосы поверх блика волос (как показано на примере).

Шаг 14.
Переключаем настройку для слоя на «Свечение».

Шаг 14.
С помощью инструмента вода, размываем линии волос.
Шаг 15.
После размытия получаем такой результат.

Шаг 16.
Добавляем милый элемент.
Опять создаем новый слой и включаем галочку «отсечения группы». Сразу включаем настройки для слоя «Свечение». Затем выбираем нужный цвет и рисуем на волосах контур сердечка и капельку.

Шаг 17.
Такие элементы, как в прошлом шаге, добавляем по всем волосам.

Шаг 18.
Создаем новый слой и включаем галочку «отсечения группы». Выбираем яркий тон основного цвета. Берем инструмент аэрограф и затемняем часть волос (как показано на рисунке).

Шаг 19.
Ставим слой на «Свечение».

Шаг 20.
Не забываем про блики света! С помощью инструмента ручка рисуем белым цветом небольшие линии на прядях.
В этой заметке я решила показать, как я редактирую фотографии в Paint-net. Эту программу можно бесплатно скачать в интернете, спокойно установить на своем компьютере. Она простая и удобная. И начать в работу в ней может даже тот, кто с компьютером на "Вы". В отличии от фотошопа, эта программа намного проще. Но и функционал сильно меньше.
Не претендую на истину в последней инстанции (тухлые яйца и помидоры можно покидать в другом месте :) ), просто делюсь тем, как обрабатываю фотографии сама (когда это делаю сама и сделать нужно быстро). А, так как нелицензионные программы на рабочий компьютер ставить нельзя, поэтому началась моя дружба с Paint-net.
Чтобы начать работу, нужно скачать программу. Открываем гугл, вводим — скачать программу Paint-net , скачиваем, устанавливаем и ищем фото для обработки.
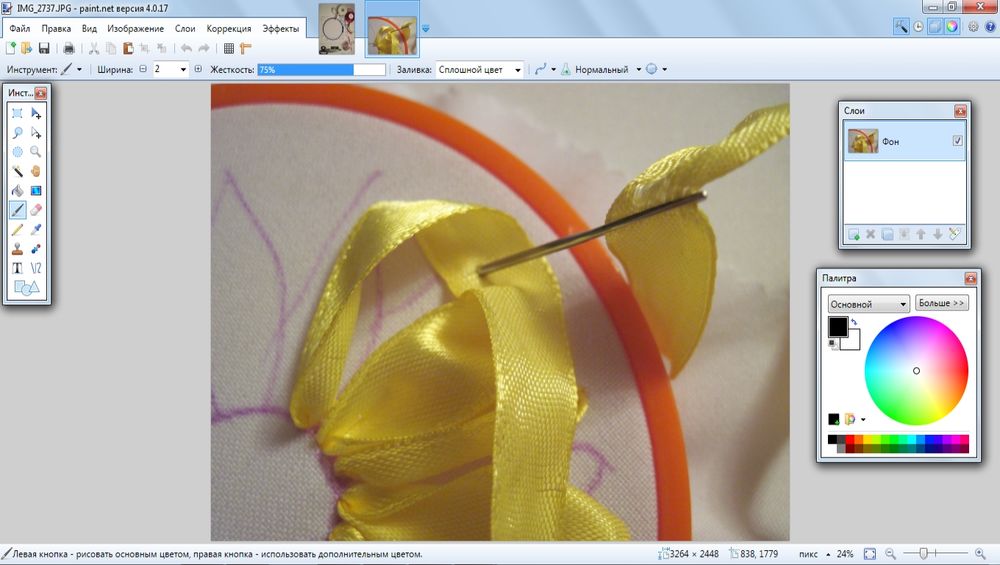
Картинка темновата, надо бы ее осветлить чуток. Выбираем в верхней части кнопку Коррекция, далее из выпадающего меню выбираем — Уровни:
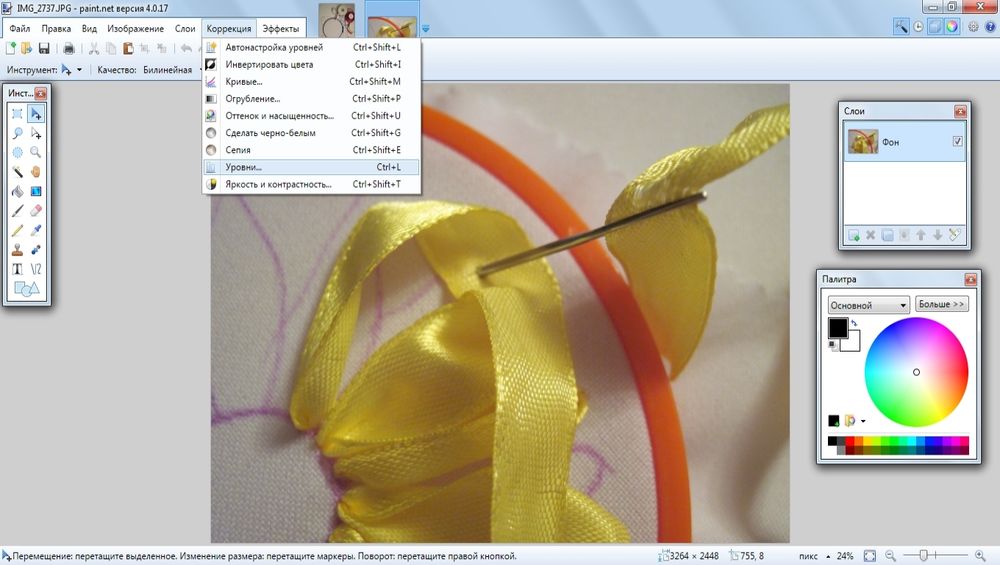
Вылезает окошко с бегунками, утаскиваем его в сторону от рисунка и немного двигаем бегунки.
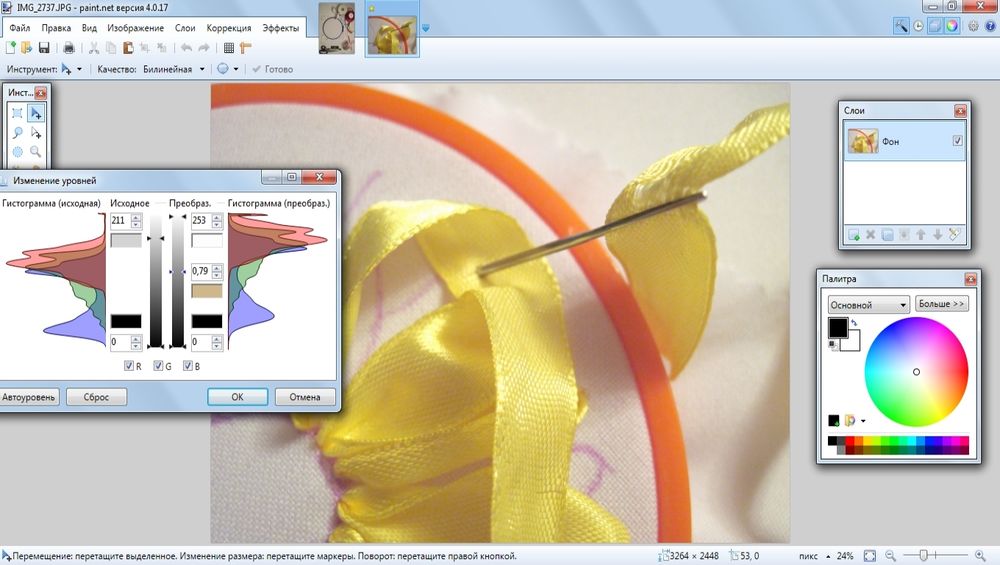
Наблюдаем, как картинка становится светлее и веселее. До абсурда доводить не нужно, избегаем полного высветления на участках. Когда результат нравится — нажимаем "ОК", если нет — "Отмена".
Далее, можно попробовать поиграть с кнопкой: Яркость-Контрастность. Она находится там же, где и уровни (Коррекция — Яркость-Контрастность).
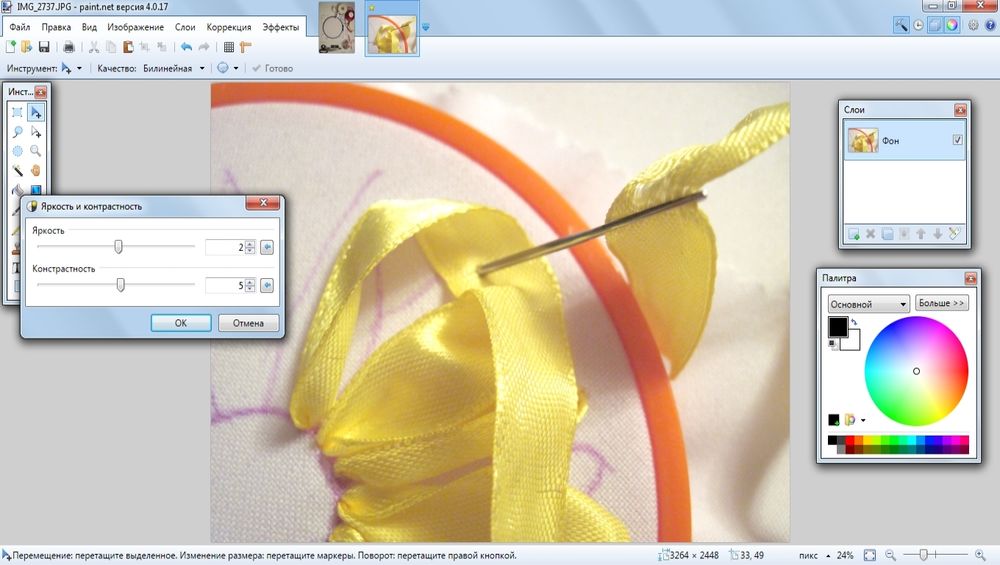
Иногда нужно больше двигать бегунок в Контрастности, иногда — в Яркости. Соблюдаем разумный баланс, чтобы изображение не изменилось до неузнаваемости. Основная задача — чуть улучшить фото, а не изменить до безобразия. Если результат нравится — нажимаем "ОК" и идем дальше.
Иногда, встречается такая проблема — пятнышко, ворсинка, ненужная тень и прочая досадная мелочь. Как их можно убрать с фото?
Для этого нам потребуется увеличить фрагмент для редактирования. Кнопка масштаб находится в самом низу (две лупы — с "+" и "-" (самая нижняя строчка в окошке).
Чтобы не потерять нужный фрагмент изображения, можно использовать инструмент "Рука" (кнопочка с ладошкой). Чуть увеличили изображение, "Рукой" тащим нужный фрагмент в центр окошка (при необходимости процедуру можно повторять нужное количество раз).
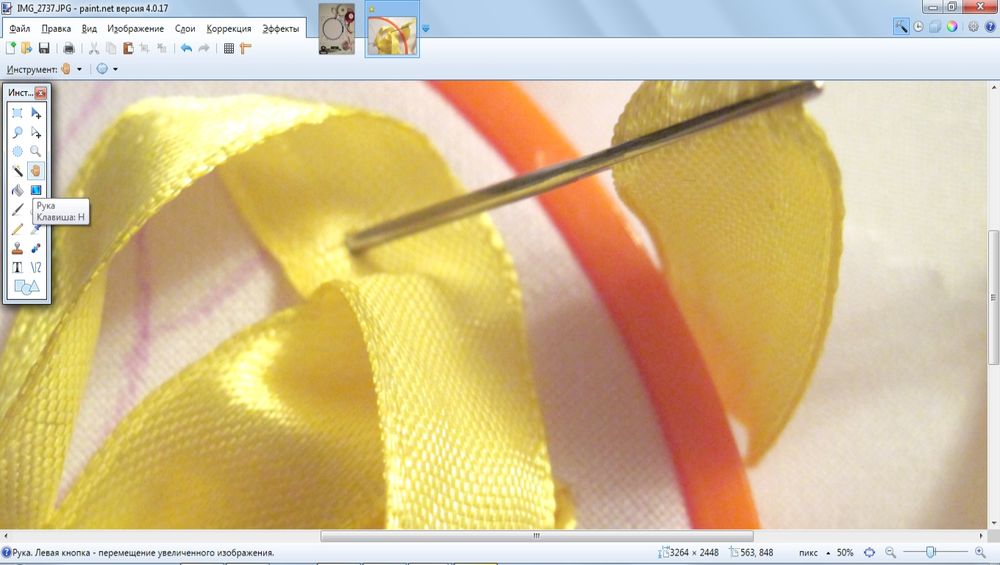
Получаем шикарный холст для работы. Далее хватаем "Клонирующую кисть" (кнопка в виде штампика):
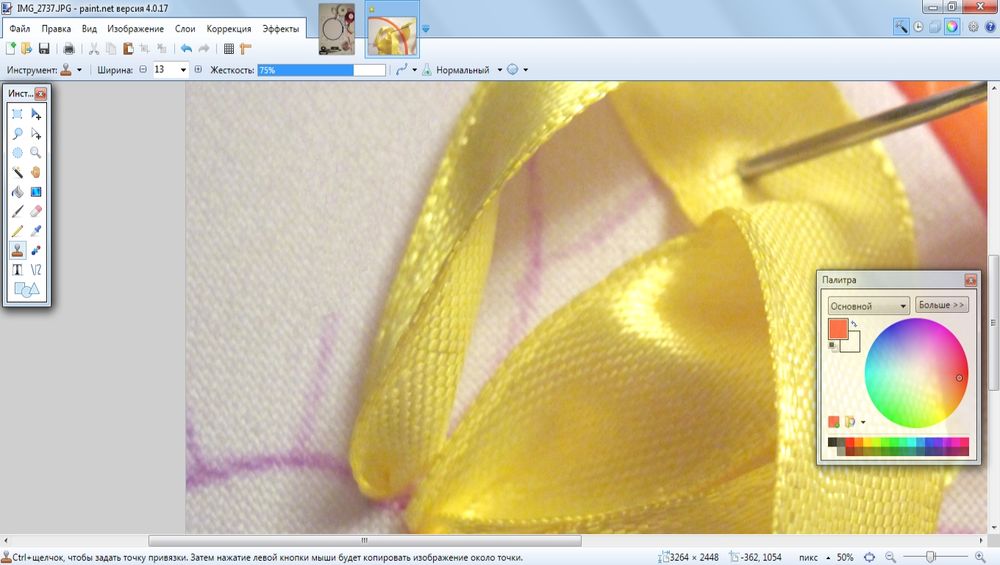
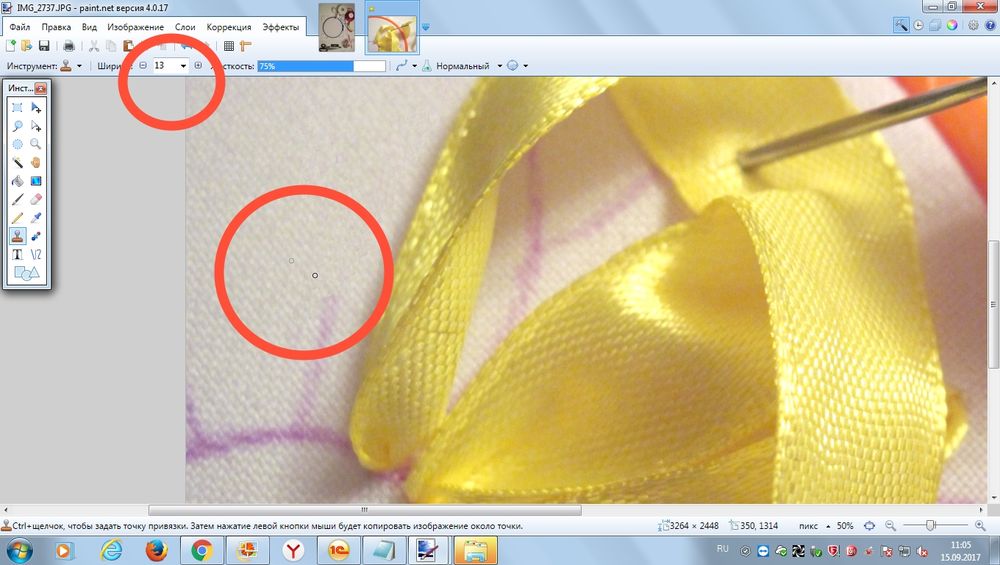
В верхнем красном кружке выделила размер клонирующей кисти. Чем он меньше — тем ювелирнее и незаметнее работа. У меня после правки получилось картинка "Найди отличия" (кто нашел, тот молодец):
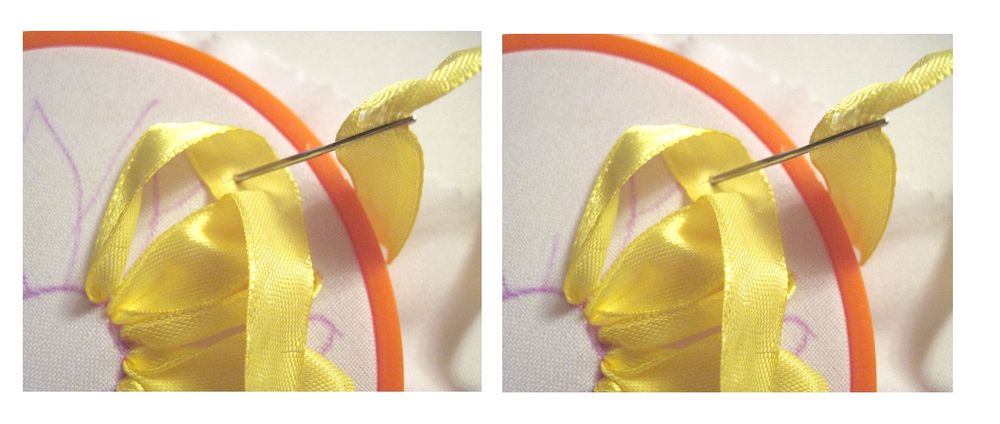
И напоследок, можно подписать свою работу (если нет возможности поставить водяной знак или какая-то другая причина).
Для этого выбираем инструмент "Текст" (выделила двумя кружочками основные настройки и саму кнопку).
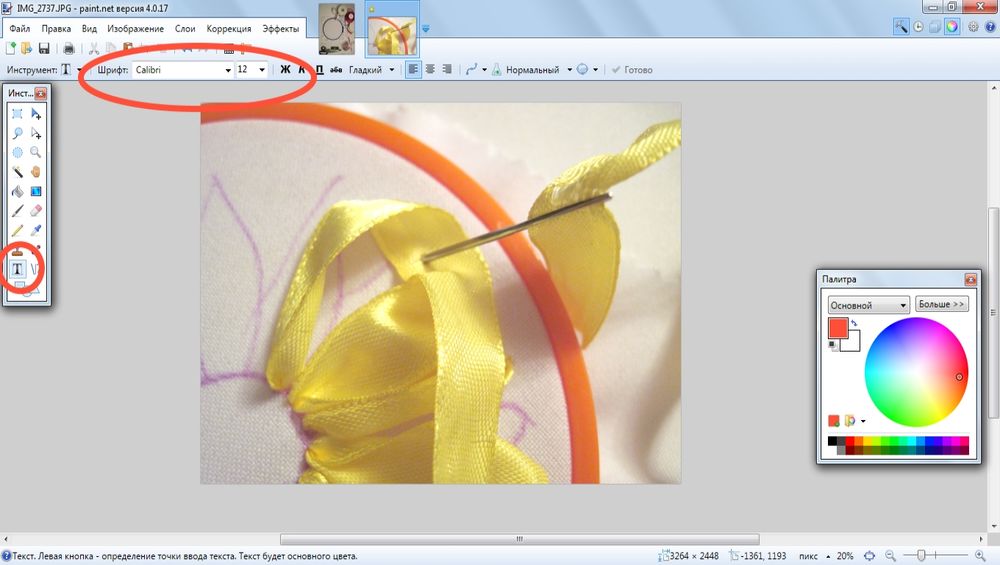
Шрифт лучше выбрать более-менее читаемый и красивый. Благо шрифтов более, чем достаточно. Размер шрифта можно корректировать ручками, для этого в поле размер вводим размер цифрами и нажимаем кнопку "Enter":
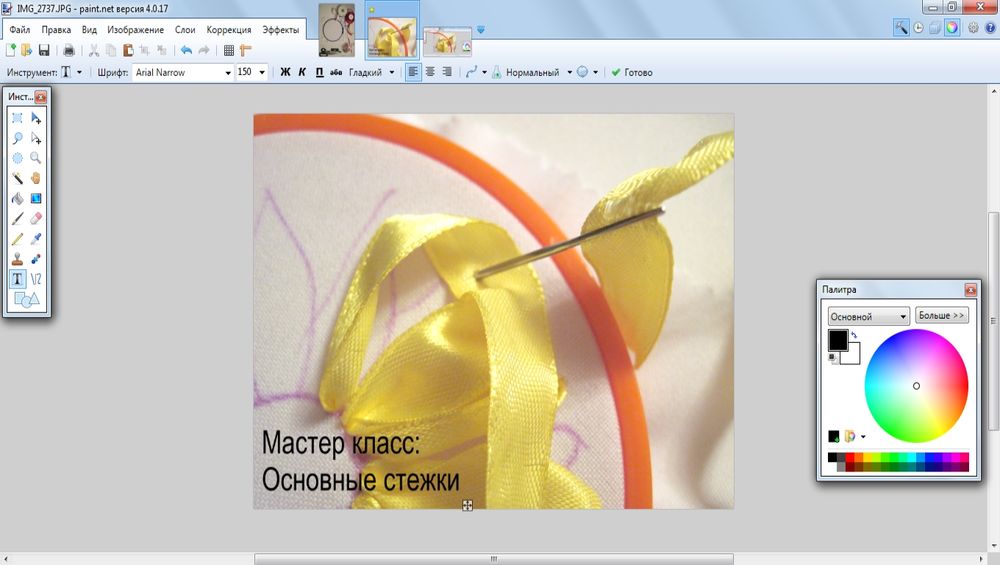
Надпись можно таскать мышкой и пристраивать в нужный уголок (внизу картинки видно маркер, вот его то и хватаем мышкой и таскаем куда нам надо).
Собственно, этих действий вполне достаточно, чтобы сделать фото чуть лучше. При частом повторении навык доводится до автоматизма и картинки подправляются быстрее.
Оставшиеся кнопки можно осваивать методом "научного тыка", я же показала те кнопки, которыми пользуюсь чаще всего.
Спасибо за внимание, надеюсь, статья была вам полезна, если понравилось ставье "лайк" (мне будет приятно, что мой труд был оценен), если есть пожелания — пишите в комментарии.
Читайте также:

