Как полностью удалить vmix с компьютера
Обновлено: 05.07.2024
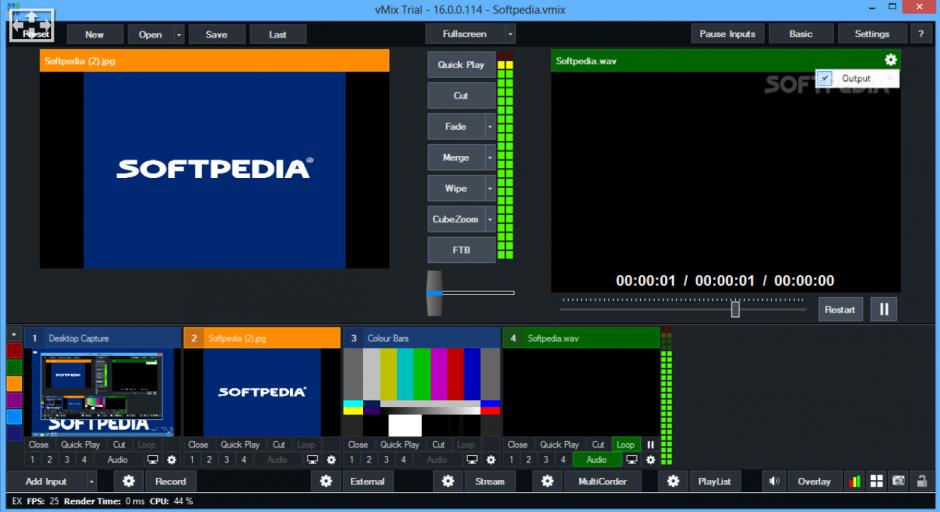

Удалить vMix
используя журнал установки
сделано Revo Uninstaller Pro
Почему и когда вы должны использовать этот журнал?
- - если у вас есть проблемы с удалением vMix
- - если вы хотите более качественную и тщательную деинсталляцию vMix
- - если вы не знаете, как удалить vMix
- - если вы удалили vMix, но у вас есть проблемы с установкой более новой версии
- - если вы удалили vMix, но от программы остались файлы
Запустите Revo Uninstaller Pro и откройте модуль "Журналы"

В поле поиска введит "vMix" вы увидите все журналы "vMix" в базе данных, совместимой с вашей версией Windows.
Выберите соответствующий журнал по версии из списка и нажмите кнопку "Удалить" на панели инструментов.

Вы увидите несколько всплывающих окон, показывающих загрузку и импорт журнала в Revo Uninstaller Pro, а затем главное окно удаления, которое показывает ход удаления vMix.
Примечание: Если на вкладке "Все программы" есть vMix вы можете начать удаление с этой вкладки. Если Revo Uninstaller Pro обнаружит соответствующий журнал в своей базы данных, он будет автоматически использован для удаления.Доступные журналы
vMix 17.0 on Windows 7 64-bit
vMix 17.0 on Windows 7 32-bit
vMix 17.0 on Windows 8.1 64-bit
vMix 17.0 on Windows 10 64-bit
vMix 17.0 on Windows 10 32-bit
Связанные программы
Нет связанных продуктов
I agreeBy continuing to browse our website you agree to our privacy policy.
For more information please view our Privacy & Cookie Policy
Мы используем файлы cookie для улучшения работы и качества содержимого нашего сайта. Я согласен
Продолжая просматривать наш сайт, вы соглашаетесь с нашей Политикой конфиденциальности.
Для получения дополнительной информации ознакомьтесь с нашей Политикой конфиденциальности и Политикой использования файлов cookie




Константин, у меня это произошло при начале скачки нового обновления




Ну точно, это не случайно: сегодняшним числом прям net framework обновился.








Валентин, вот не факт, что obs будет работать, если кривое обновление.





Homeless, А vmixу какое дело, обновляется система или нет? Зачем он за этим следит?

Андрей, как раз с 20 или 21 версий vmix для борьбы с неотключаемыми и непредсказуемыми обновлениями вин10 и появилась эта "галочка" чтобы ее получить "сюрприз" при работе "в эфире"


у меня на работе сегодня перестал запускаться. капец печалька была

Сегодня отработал меропрмятие с вмикса. Обновления винды отключены принципиально (w7)

Не всегда обновления полезны для стабильной работы. Меня на этот счет Adobe измучало до смерти. А vmix обновляю в пассивный сезон раз в году не чаще, а потом тестирую пару дней конфигурацию.




То есть, можно только ждать каких-то исправлений и накатывать новые обновления, которые могут быть всё хуже и хуже
Казалось бы, что может быть проще, чем удалить приложение с компьютера под управлением Windows 10? Но, как показывает практика, даже здесь могут возникнуть сложности, поэтому далее будут рассмотрены все варианты быстрого и эффективного решения проблемы.

Как на Виндовс 10 полностью удалить программу с компьютера
Бывает так, что по неопытности и невнимательности вместе с нужным ПО юзеры устанавливают нежелательный софт, не зная, как избавиться от него в дальнейшем. Бывает и другая ситуация – удаление файлов программы по ошибке вручную. В таких случаях последующие попытки удаления через системные инструменты Windows могут оказаться неуспешными. Нередко имеют место и системные сбои, препятствующие полному удалению софта.
Удаление ПО стандартными способами
Как же поступать, если на компьютере появились неудаляемые программы? Некоторые (в основном неопытные) пользователи считают, что для удаления софта с компьютера достаточно найти папку, в которой содержатся его файлы.
Однако это не так! Правильно установленная программа взаимодействует с системой на разных уровнях, не ограничиваясь одной только папкой в плане интеграции.
В Windows 10, а также в более ранних версиях операционной системы, конечно же, предусмотрены инструменты для удаления программ, хотя убрать ненужное ПО можно несколькими способами.
Также не стоит забывать о том, что в ОС есть встроенные приложения, которые не рекомендуются к удалению или же их удаление блокируется Microsoft.
Однако все, что пользователь установил самостоятельно, должно так же легко удаляться, как и устанавливаться. И самый простой способ это сделать заключается в использовании пускового меню.
Чтобы выполнить удаление таким способом, нужно:
- Открыть меню «Пуск» (по умолчанию – это значок Windows в левом нижнем углу).
- Найти в списке нужное приложение.
- Кликнуть по нему правой клавишей мыши.
- Выбрать в появившемся контекстном меню опцию «Удалить».
Все! На этом этапе осталось только проверить результат.

Самый простой способ удаления ненужного ПО предполагает действия через пусковое меню. Однако он далеко не всегда оказывается эффективным
Панель управления
Этот метод – один из наиболее часто используемых. Панель управления» – удобная утилита Windows 10, которая позволяет выполнить настройку операционной системы и компьютера. Есть в ней и возможность удаления установленного софта.
Найти «Панель управления» можно через поисковую строку Windows 10, введя соответствующий запрос.
Действовать нужно следующим образом:
- Открываем «Панель управления».
- Находим утилиту «Программы».
- Жмем на «Удаление программы».
- В появившемся списке находим нужное ПО.
- Выбираем приложение и жмем «Удалить» вверху списка.
Как видите, ничего сложного, и обычно вся процедура занимает считанные минуты.

Параметры
«Параметры» находятся в меню «Пуск». Чтобы открыть их, нужно нажать на значок шестеренки, расположенный над кнопкой выключения компьютера в меню «Пуск».
В меню «Параметры» нужно:
- Открыть «Приложения»
- В появившемся списке выбрать нужный софт.
- Удалить его, выбрав соответствующую команду в контекстном меню.
И вновь ничего сложного.

Как найти и удалить приложение, если его нет в списке
Однако бывает и так, что в списке программ Windows нет нужной. Причиной этому может быть превышение длины в 60 символов имени раздела реестра.
Решение проблемы может заключаться в том, чтобы использовать реестр. Главное, предварительно создать его резервную копию, дабы в случае некорректной работы системы можно было выполнить откат до предыдущей версии.
Еще один вариант: найти папку HKEY_LOCAL_MACHINE\SOFTWARE\Microsoft\Windows\CurrentVersion\Uninstall в редакторе реестра (Win+R, regedit.exe). Затем следует дважды щелкнуть на значение UninstallString и скопировать содержимое поля «Значение». После нажимаем Win+R, вставляем скопированную команду и жмем ОК.
Также можно сократить имя раздела реестра.
Для этого запускаем regedit, открываем HKEY_LOCAL_MACHINE\SOFTWARE\Microsoft\Windows\CurrentVersion\Uninstall. После нажимаем на раздел реестра для установленной программы, а в меню «Правка» выбираем «Переименовать».
Затем вводим имя длиной меньше 60 символов. Стоит отметить, что значение DisplayName длиннее 32 знаков не отображается. Так же следует поступить и с ним.

Как удалить неудаляемый софт на Windows 10
Можно удалить и стандартные приложения, которые Microsoft удалять запрещает. Для этого следует открыть от имени администратора PowerShell — инструмент для расширенного управления компьютером, модернизированная командная строка.
Ввыполняем следующие действия:
- Получаем полный список приложений с их именами в текстовом файле, введя Get-AppxPackage >C:\1.txt (сохранится в корневом каталоге системного диска).
- Находим в текстовике нужную программу. Нас интересует строка PackageFullName. Имя приложения копируем из нее.
- Далее для удаления вводим команду Get-AppxPackage и вставляем скопированное название приложения |Remove-AppxPackage –package
- Чтобы удалить программу для всех пользователей, после Get-AppxPackage через пробел прописываем -allusers.
Более сложный, зато верный вариант.

Действуя от имени администратора PowerShell вы можете удалить даже те приложения, которые изначально позиционируются системой, как неудаляемые
Если выдает ошибку
В случае, если при удалении софта возникает ошибка, необходимо воспользоваться специализированной утилитой от Microsoft. Ее можно скачать на официальном сайте. После установки программы нужно следовать инструкциям Microsoft.
Удаление вредоносного ПО
Стандартная утилита Windows 10 под названием «Безопасность Windows» направлена на защиту от вирусов. Этот софт регулярно сканирует компьютер на наличие вирусных программ. Притом обновления «Безопасности» скачиваются автоматически в режиме реального времени.
Стандартное решение использует антивирус Microsoft Defender (если не установлен другой).
Для удаления вредоносных файлов из карантина, нужно перейти по пути «Безопасность Windows» – «Защита от вирусов и угроз» – «Журнал сканирования». В последнем разделе находятся все заблокированные стандартным антивирусом файлы. Из списка следует выбрать нужный и удалить.

На этом все, ведь перечисленных алгоритмов будет достаточно для удаления любого софта, который не получается устранить привычным способом.
Нет, мы не сошли с ума: даже удаленный с диска софт может оставлять следы в системе, от которых не так просто избавиться. Рассказываем, как удалять программы полностью.


На первый взгляд может показаться, что для удаления программ вполне достаточно встроенного функционала Windows. Но после классической деинсталляции утилиты могут оставлять в системе некоторые данные, которые могут мешать в дальнейшем. Например, старые ключи, оставшиеся в реестре, могут не позволить установить ту же программу от официального разработчика. Чтобы этого избежать, нужно воспользоваться услугами стороннего софта. Ну, или очистить всё вручную. Рассказываем, как это сделать.
Revo Uninstaller
Это утилита, позволяющая полностью избавиться от всех следов удаляемой программы в системе. Процесс деинсталляции с помощью данной утилиты сильно похож на классическое удаление. Софт сканирует ваш компьютер и выдает результаты поиска, в которых указывается количество установленных объектов. Затем нужно просто выбрать программу и подтвердить удаление.

В отличие от встроенной в Windows утилиты, у вас автоматически создастся точка восстановления системы. Это очень удобно, если возникнут какие-либо неполадки. Также здесь присутствуют и другие возможности. Например, чистка браузеров, мониторинг состояния системы в реальном времени и функция запуска любого системного инструмента (дефрагментатор, службы, планировщик заданий и так далее). Однако для получения доступа ко всем возможностям придется обновиться до Pro Edition, но это не обязательно. Осуществлять полное удаление можно в бесплатной версии. Программа, кстати, доступна не только для Windows, но и для смартфонов на Android - вы можете полностью очистить свой телефон от следов удаленных приложений.
Reg Organizer
Ещё одна бесплатная программа, предназначенная для деинсталляции. Здесь есть тот же функционал, что и у Revo Uninstaller. Однако разница есть. Данный софт умеет искать остатки удаленных программ в системе. С помощью предыдущего деинсталлятора у вас получится осуществить комплексное удаление только здесь и сейчас.

Также можно посмотреть, для каких установленных программ вышли обновления. А от редко используемых приложений, Reg Organizer предлагает избавиться. Но соглашаться с ним не обязательно. Можно осуществлять чистку с помощью контекстного меню, которое появляется при нажатии правой кнопкой мыши на ярлык. Или же просто перетащив ярлык в корзину (где была такая функция, когда мы были маленькими?). Согласитесь, очень удобно. Но это далеко не всё. Оптимизация реестра, анализ автозапуска, редактор реестра — всё это здесь присутствует. Однако данных инструментов иногда бывает недостаточно.
Antivirus Removal Tool
Это общее название утилит, которые предназначены для удаления антивирусов. Мало кто знает, но разработчики средств обнаружения вредоносных файлов создают не только средства защиты, но и утилиты, предназначенные для их удаления. Антивирус — намного более сложный софт, который затрагивает большую часть системы. Он проникает туда, куда обычным программам доступ закрыт: от оперативной памяти до системных процессов и папок. Поэтому для его удаления, зачастую, будет недостаточно возможностей вышеуказанных программ. Лучше воспользоваться средством от того же разработчика.


Ручное удаление
Бывают случаи, когда ничего не помогает избавиться от следов удаленной программы. В данной ситуации вам остается сделать всё собственными руками. Это самый сложный способ, но и самый действенный. Чаще всего проблемы возникают с реестром и вложенными папками.

Первым делом проверьте папки, расположенные по адресам: C:\Program Files\ и C:\Program Files (x86)\. Иногда папка нужной программы находится внутри другой директории, которая соответствует названию компании-разработчика. Например, файлы дефрагментатора Auslogics Disk Defrag будут располагаться по адресу C:\Program Files (x86)\Auslogics\Disk Defrag. При поиске остаточных данных рекомендуется включить отображение скрытых элементов в системе.

После проверки системного диска переходите к временным файлам. Введите одну из двух команд в адресную строку Проводника: %AppData% и %LocalAppData%. Вы попадете в хранилище с данными, которые остаются в результате работы программ. Они требуются системе для того, чтобы осуществлять быстрый повторный запуск утилиты или сохранять настройки софта. Однако будьте аккуратны. В этих директориях хранится информация, которая может быть полезна. Например, некоторые данные о работе браузеров. Рекомендуем удалять элементы выборочно и только те, которые точно не нужны.

Напоследок загляните и в реестр. Для этого нажмите комбинацию Win + R и в появившемся поле введите команду regedit. После этого сверху выберите пункт «Правка», а затем «Найти». В поле поиска введите название компании-производителя или название программы. Найденные ключи отметьте галочкой и удалите. Кроме того, проверьте следы удаленных утилит, которые могут находиться по адресам:
Читайте также:

