Как получить в фотошопе 3200k свет
Обновлено: 03.07.2024
Фильтр «Эффекты освещения» позволяет создавать в RGB-изображениях различные эффекты освещения. Предусмотрена также возможность применять для создания объемных эффектов текстуры, полученные из файлов изображений в градациях серого (они называются карты рельефа), а также сохранять собственные стили для использования в других изображениях.
Выберите пункт «Фильтр» > «Рендеринг» > «Эффекты освещения».В меню «Наборы» в верхнем левом углу выберите стиль.
В окне просмотра выберите отдельные источники света, которые необходимо настроить. Затем на верхней половине панели свойств выполните одно из следующих действий.
- В верхнем меню выберите тип источника (направленный, бесконечный или точечный).
- Настройте цвет, интенсивность и размер центра освещенности.
На нижней половине панели свойств настройте весь набор источников света с помощью следующих параметров:
Щелкните, чтобы придать оттенок всему освещению.
Управляет сведениями о светлых и темных участках.
Определяет, сколько поверхностей отражают свет.
Определяет, какой цвет в большей степени присутствует в отраженном свете: цвет падающего света или цвет объекта, на который он падает.
Рассеивает свет, как если бы он смешивался с другим (солнечным или флуоресцентным) светом в помещении. Чтобы использовать только источник освещения, выберите значение 100, а чтобы его удалить, выберите значение –100.
Быстро освойте специальную рабочую среду эффектов освещения. В этом руководстве от Дэна Мугамяна (Dan Moughamian) содержится пошаговое описание действий.
Также см. обзорное видео Эффекты освещения, подготовленное Мэттом Клосковски (Matt Kloskowski).
Предусмотрена возможность выбора из нескольких типов источников освещения.
Освещение во всех направлениях непосредственно над изображением, как лампочка.
Освещение всей плоскости, как солнце.
Излучает пучок света эллиптической формы. Линия в окне просмотра определяет направление и угол света, а рукояти — края эллипса.
В верхнем меню панели свойств выберите пункт «Точечный».
В окне просмотра настройте источник света.
- Чтобы переместить источник света, перетащите его в любое место холста.
- Чтобы изменить распространение света (отражающее приближение или удаление источника света), перетащите белый раздел кольца интенсивности в центре.
При значении интенсивности, равном 100, достигается самая яркая освещенность, нормальная освещенность составляет около 50, при отрицательных значениях интенсивности источник света отдаляется, а при значении –100 освещенность отсутствует.
В верхнем меню панели свойств выберите пункт «Бесконечный».
- Чтобы изменить направление, перетаскивайте маркер, находящийся в конце линии.
- Чтобы изменить яркость, перетащите белый раздел кольца интенсивности в центре элементов управления светом.
В верхней части панели свойств выберите «Направленный».
В окне просмотра настройте источник света.
- Чтобы переместить источник света, выполните перетаскивание в пределах внешнего эллипса.
- Чтобы повернуть источник света, выполните перетаскивание за пределами внешнего эллипса.
- Чтобы изменить угол центра освещенности, перетащите край внутреннего эллипса.
- Чтобы растянуть или сжать эллипс, перетащите один из четырех внешних маркеров.
- Чтобы изменить область эллипса, заполненную светом, перетащите белый раздел кольца интенсивности в центре.
Меню «Наборы» в рабочей среде «Эффекты освещения» позволяет выбрать один из 17 стилей освещения. Предусмотрена также возможность создать собственные наборы, задав дополнительные источники света в параметре «По умолчанию». Фильтр «Эффекты освещения» требует применения по крайней мере одного источника освещения. В один момент времени допускается редактирование характеристик только одного источника освещения, но для создания эффекта используются и все дополнительно введенные.
Прожектор на 2 часа
Желтый прожектор со средней (17) интенсивностью и широкой (91) фокусировкой.
Синяя верхняя лампа с полной (85) интенсивностью и без фокусировки.
Четыре прожектора. Белый имеет полную (100) интенсивность и концентрированную (8) фокусировку. Желтый имеет сильную интенсивность (88) и концентрированную (3) фокусировку. Красный имеет среднюю (50) интенсивность и концентрированную (0) фокусировку. Синий имеет полную (100) интенсивность и среднюю (25) фокусировку.
Белый прожектор со средней (35) интенсивностью и широкой (69) фокусировкой.
Два белых прожектора со средней (35) интенсивностью и широкой (100) фокусировкой.
Белый прожектор средней интенсивности (35) с широкой фокусировкой (69).
Пять прожекторов вниз/пять прожекторов вверх
Пять прожекторов, направленных вниз или вверх, с полной (100) интенсивностью и широкой (60) фокусировкой.
Желтая лампочка со средней (46) интенсивностью.
Белый прожектор со средней (35) интенсивностью и широкой (69) фокусировкой.
Направленный синий дневной свет с полной (98) интенсивностью и без фокусировки.
Источники света RGB
Красный, синий и зеленый источники света, которые излучают свет со средней (60) интенсивностью и широкой (96) фокусировкой.
Мягкий направленный свет
Два направленных источника света, белый и синий, без фокусировки. Белый источник света имеет слабую (20) интенсивность. Синий источник света имеет среднюю (67) интенсивность.
Мягкая лампочка со средней (50) интенсивностью.
Белый прожектор с полной (98) интенсивностью и широкой (100) фокусировкой.
Три белых прожектора со слабой (35) интенсивностью и широкой (96) фокусировкой.
Три прожектора с небольшой (35) интенсивностью и широкой (100) фокусировкой.

Если вы не знаете, что такое цветовая температура, начните отсюда.
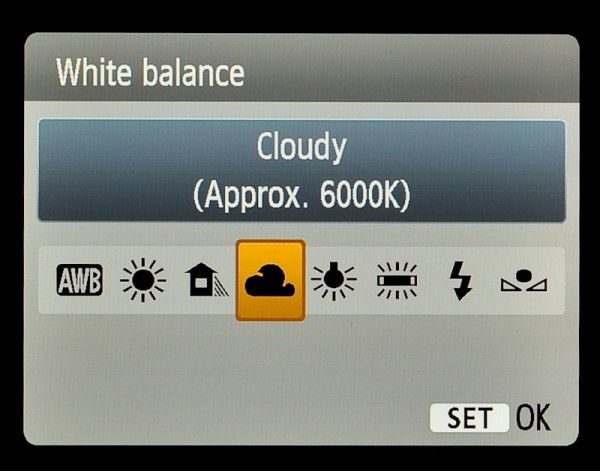
Работая над инструментом «Цветовая температура» для PhotoDemon, я целый вечер пытался определить простой и понятный алгоритм преобразования между значениями температуры (в Кельвинах) и RGB. Я думал, что такой алгоритм будет просто найти, ведь во многих фоторедакторах есть инструменты для коррекции цветовой температуры, а в каждой современной камере, включая смартфоны, есть регулировка баланса белого на основе условий освещения.
Пример экрана камеры с установкой баланса белого. Источник
Оказалось, найти надёжную формулу преобразования температуры в RGB практически невозможно. Конечно, есть некоторые алгоритмы, но большинство из них работают путём преобразования температуры в цветовое пространство XYZ, к которому вы потом можете добавить преобразование RGB. Такие алгоритмы, похоже, основаны на методе Робертсона, одна реализация которого здесь, а другая здесь.
К сожалению, такой подход не даёт чисто математической формулы — это просто интерполяция по таблице преобразования. Это может быть разумно при определённых обстоятельствах, но если учесть дополнительное преобразование XYZ → RGB, то получается слишком медленно для простой регулировки цветовой температуры в реальном времени.
Поэтому я написал собственный алгоритм, и он работает чертовски хорошо. Вот как у меня это получилось.
Предупреждение 1: мой алгоритм обеспечивает высококачественное приближение, но он недостаточно точен для серьёзного научного использования. Он предназначен в основном для манипуляций с фотографиями — так что не пытайтесь использовать его для астрономии или в медицине.
Предупреждение 2: из-за своей относительной простоты этот алгоритм достаточно быстр для работы в реальном времени на изображениях разумного размера (я тестировал его на 12-мегапиксельных снимках), но для достижения наилучших результатов следует применить математические оптимизации, характерные для вашего языка программирования. Я показываю алгоритм без математических оптимизаций, чтобы не усложнять его.
Предупреждение 3: алгоритм предназначен только для использования в диапазоне от 1000 K до 40000 K, что является хорошим диапазоном для фотографии. (На самом деле он намного больше, чем может потребоваться в большинстве ситуаций). Хотя он работает для температур и за пределами этого диапазона, но качество будет снижаться.
Вот выдача алгоритма в диапазоне от 1000 К до 40000 К:

Выдача моего алгоритма от 1000 К до 40000 К. Белая точка находится на 6500−6600 К, что идеально подходит для обработки фотографий на современном ЖК-мониторе
Вот более подробный снимок алгоритма в интересном для фотографии диапазоне от 1500 К до 15000 К:

Тот же алгоритм, но от 1500 K до 15000 K
Как можно заметить, бандажирование полосами минимально, что является большим улучшением по сравнению с вышеупомянутыми таблицами соответствия. Алгоритм также делает большую работу по сохранению светло-жёлтого оттенка возле белой точки, что важно для имитации дневного света в постобработке фотографий.
Вот данные после построения графика:

Данные оригинальной температуры (K) в RGB (sRGB), график LibreOffice Calc. Опять же, преобразование основано на 10-градусной CMF-функции CIE 1964. Белая точка, как и требовалось, находится между 6500 K и 6600 K (пик в левой части графика). Источник
Легко заметить, что есть несколько участков, которые упрощают наш алгоритм. В частности:
- Красные значения ниже 6600 K всегда 255
- Синие значения ниже 2000 K всегда 0
- Синие значения выше 6500 K всегда 255
С этого момента я разделил данные (без сегментов «всегда 0» и «всегда 255») на отдельные цветовые компоненты. В идеальном мире кривую можно подогнать к каждому набору точек, но, к сожалению, в реальности это не так просто. Поскольку на графике сильное несоответствие между значениями X и Y — все значения x больше 1000 и отображаются в 100 точечных сегментах, в то время как значения y находятся между 255 и 0 — пришлось транспонировать данные x, чтобы получить лучшее соответствие. В целях оптимизации я сначала разделил значение x (температура) на 100 для каждого цвета, а затем вычел сколько нужно, если это значительно помогало в подгонке к графику. Вот результирующие диаграммы для каждой кривой, а также наиболее подходящая кривая и соответствующее значение коэффициента детерминации (R-квадрат):




Прошу прощения за ужасный кернинг шрифтов и хинтинг на диаграммах. У LibreOffice много плюсов, но неспособность сглаживать шрифты на графиках совершенно постыдна. Мне также не нравится извлекать диаграммы из скриншотов, потому что у них нет опции экспорта, но это лучше оставить на потом.
Как видите, все кривые достаточно хорошо выровнены, со значениями коэффициента детерминации выше 0,987. Я мог бы потратить больше времени на подгонку кривых, но для обработки фотографиями этого достаточно. Ни один обыватель не скажет, что кривые неточно соответствуют исходным идеализированным наблюдениям чёрного тела, верно?
Вот алгоритм во всей красе.
Обратите внимание, что в приведённом псевдокоде Ln() означает натуральный логарифм. Также обратите внимание, что можно опустить проверки «если цвет меньше 0», если температуры всегда в рекомендуемом диапазоне. (Однако всё равно нужно оставить проверки «если цвет больше 255»).
Что касается фактического кода, вот точная функция Visual Basic, которую я использую в PhotoDemon. Она ещё не оптимизирована (например, логарифмы стианут намного быстрее с таблицами соответствия), но хотя бы код краткий и читаемый:
Функция использовалась для генерации образца выдачи в начале этой статьи, поэтому я могу гарантировать, что она работает.
Вот отличный пример того, что могут сделать регулировки цветовой температуры. Изображение ниже — рекламный плакат для сериала HBO «Настоящая кровь» — зрелищно демонстрирует потенциал регулировки цветовой температуры. Слева — исходный кадр; справа — регулировка цветовой температуры с помощью кода выше. Одним щелчком мыши ночную сцену можно переделать для дневного света.

Регулировка цветовой температуры в действии
Реальный инструмент цветовой температуры в моей программе PhotoDemon выглядит следующим образом:
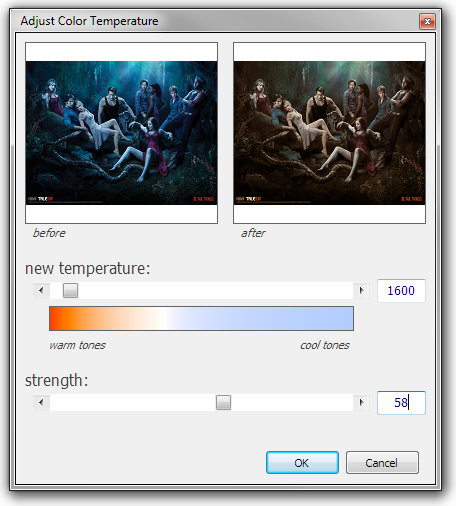
Инструмент цветовой температуры PhotoDemon
Скачайте программу и посмотрите его в действии.
Рено Бедар сделал отличное онлайн-демо для этого алгоритма. Спасибо, Рено!
Спасибо всем, кто предложил улучшения оригинального алгоритма. Я знаю, что у статьи много комментариев, но их стоит прочитать, если вы планируете реализовать собственную версию.
Хочу выделить два конкретных улучшения. Во-первых, Neil B любезно предоставил лучшую версию для исходных функций подгонки кривой, что слегка меняет температурные коэффициенты. Изменения подробно описаны в его превосходной статье.
Затем Фрэнсис Лох добавил некоторые комментарии и примеры изображений, которые очень полезны, если вы хотите применить эти преобразования к фотографиям. Его модификации производят гораздо более детальное изображение, что видно на примерах.
Как мы воспринимаем цвет в значительной степени зависит от нашего культурного воспитания и от того, что ребенку внушали с детства. Становясь взрослее, человек понимает, что огонь – горячий, лед – холодный, красный и оранжевые – теплые цвета, а синий и голубой – холодные. Почему же так важно понимание, что такое цветовая температура?
Дело в том, что эти ассоциации в нашем сознании очень сильны, зачастую создатели фильмов используют их для того, чтобы передать атмосферу и придать большую реалистичность своим произведениям. Происходит своеобразное ассоциативное сопоставление – цвета и ощущения.

Когда речь идет о цветовой температуре, то за неизменную основу берется белый цвет. Белый – создание нашего собственного ума, так как он отсутствует в спектре света. Белый цвет путал людей на протяжении тысяч лет. Но уже в конце XVII века Исаак Ньютон продемонстрировал человечеству с помощью призмы, что белый – это смесь всех других цветов. Но пришлось ждать еще до 1900 года и открытия закона Планка, чтобы получить убедительные доказательства того, что цвет зависит от пропорций соединения других цветов.
Макс Планк – немецкий физик, который по заказу производителей лампочек пытался выяснить наилучшую температуру для нити накаливания, необходимую для максимальной яркости при минимальных затратах электроэнергии.
Ученый пытался решить проблему, оперируя современными на тот момент теориями, которые не соответствовали экспериментальным данным. Позже Планк пришел к выводу, что излучение и поглощение света веществом происходит порциями, в зависимости от этого человек видит определенный цвет.
Все во Вселенной, которая имеет температуру выше абсолютного нуля, выделяет какое-то электромагнитное излучение – будь то инфракрасный, видимый свет, ультрафиолетовое или рентгеновское излучение, и все, что находится между этими известными сведениями.
По мере увеличения температуры тело будет выделять все больше и больше тепла, или электромагнитного излучения. Если нагреть тело до такого состояния, что оно станет достаточно горячим и начнет светиться – мы сможем увидеть излучаемый свет. Повышение температуры и это свечение проходят через очень определенный диапазон цвета, который математически описывается законом Планка. Это то, что мы имеем в виду, когда говорим о цветовой температуре – положение белого цвета относительно цвета черного тела при данной конкретной температуре.

В итоге открытия Макса Планка и определили в качестве эталона цветовой температуры – 3200К для лампочки накаливания. Мы используем эту величину до сих пор, в кинематографическом мире данное число также известно, как температура галогенного света.
Температура на поверхности Солнца составляет около 5800K, но солнечный свет после фильтрации через атмосферу может варьироваться от 2800K в так называемый волшебный час (время восхода/захода солнца) и до 6500К в пасмурный день. В общепринятом понятии 5600K – цвет света в ясный полдень, это то, что мы подразумеваем, когда говорим о сбалансированном дневном свете.
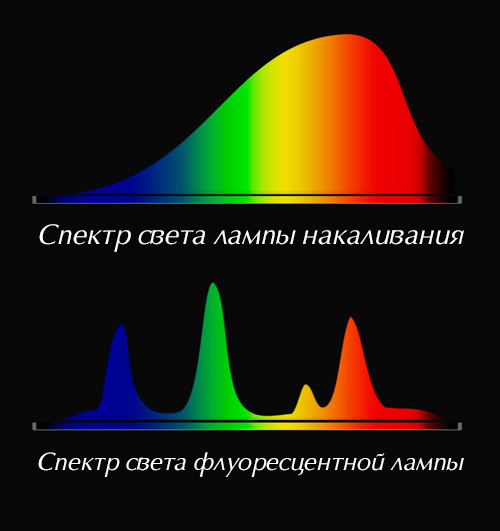
Выше на картинке приведены два примера того, как распределяется интенсивность разных цветов в зависимости от способа свечения. Для флуоресцентного освещения используется трубка, заполненная парами ртути и инертным газом. Когда электричество проходит очень быстро попеременно через вещество и газ, лампа испускает ультрафиолетовое излучение. УФ-излучение взаимодействует со стенками трубки, которые покрыты люминофором, трубка начинает светиться и излучать свет. Таким образом энергия практически не расходуется на тепло, получается свечение активизированных люминофоров и паров ртути. Этот принцип свечения применяется в источниках люминесцентного освещения, в том числе студийных.
Но, в отличие от ламп накаливания, что испускают свет во всех частотах в соответствии с законом Планка, люминесцентные лампы, как правило, работают в основном на частотах первичных цветов: красного, зеленого и синего. Красный и синий цвета создаются за счет люминофоров в трубке, а зеленый возникает с помощью светового излучения ртути. Для более дешевых ламп производители иногда искусственно увеличивают количество зеленого цвета, потому что это делает лампочку более яркой, так как зеленый находится как раз в середине видимого спектра. Человеческий глаз преобладания зеленого цвета может не заметить, но к сожалению, это придает кадрам, сделанным при флуоресцентном освещении, зеленый оттенок.
Для ламп, которые используют в фотографии и кинематографии, производители стали смешивать различные химические компоненты для люминофоров, чтобы получить более полный цветовой спектр, а также возможность изменить цветовую температуру люминесцентных ламп так, чтобы в итоге можно было использовать люминесцентные лампы с галогенными источниками, имеющими цветовую температуру 3200К и люминесцентные лампы для смешивания с дневным светом 5600К. Для более точного воспроизведения цветов окружающего пространства следует искать лампы, у которых более высокий индекс цветопередачи или CRI. CRI 100 – эквивалентен полному спектру, подобному тому, который дает солнце. Стоит брать во внимание осветители, имеющие лампы с CRI выше 90, например, осветители Reddevil.
Светодиодное освещение пока еще до конца не освоили и относят к новым технологиям. Проблемы воспроизведения цвета освещения остаются практически такими же, как и у люминесцентных ламп. Цвет светодиода зависит от материала, из которого изготовлен диод. Существует несколько способов, чтобы получить белый свет – с помощью люминофоров или путем смешивания различных цветных светодиодов вместе в одном приспособлении. Некоторые производители даже умудряются для получения определенной цветовой температуры смешивать интенсивность разноцветных светодиодов. Например, как в осветителе Falcon Eyes LP-DB820CT-SY, где половина светодиодов температуры 3000К, а другая 7000К и за счет изменения интенсивности свечения отдельных светодиодов можно получить все промежуточные оттенки белого.
Цветовая температура в фотографии
Есть традиционно два важных момента, связанных с цветовой температурой, которые каждый фотограф обязан знать наизусть: 3200К – температура лампы накаливания и 5600K – температура света в яркий солнечный день или в полдень.
Почти все современные цифровые камеры имеют возможность для установки пользовательского баланса белого с помощью серой карты. Это делается просто, достаточно заполнить кадр однородным цветом – серым или белым и, нажав кнопку для запоминания баланса белого, «сообщить» камере, что данный цвет является нейтральным, тогда все последующие снимки будут корректироваться относительного этого показателя. Чтобы узнать более подробно, как задать пользовательский баланс белого – посмотрите инструкцию к своему фотоаппарату. Производители обычно при составлении документации уделяют достаточно внимания освещению этого вопроса.
Для лучшего контроля и более высокой производительности многие камеры также имеют возможность для ручного выбора баланса белого. Эта функция удобна тем, что буквально одним нажатием пальца можно привнести в снимки больше теплых тонов или холодных. Если вы хотите больше теплого тона – следует поднять цветовую температуру, снижение ее приведет к большей прохладе в ваших фотоснимках.

И если вы снимаете в RAW-формате, вы всегда можете откорректировать при постобработке баланс белого, согласно тем задачам, которые будут стоять перед вами на тот момент.
Общая проблема практически для любой цветовой температуры заключается в том, что когда вы снимаете с различными источниками света, излучающими разные цветовые температуры (например, в помещении рядом с окном и с помощью лампы накаливания), при заданном балансе белого 5600К общий оттенок у снимка будет оранжевым. Если вы выставите баланс на 3200К, свет из окна будет выглядеть голубым.
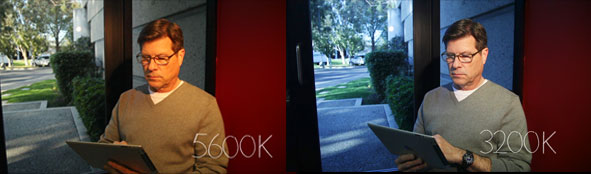
Если у вас нет возможности снимать с источниками света, дающими одинаковую цветовую температуру, можно использовать цветные гели, которые откорректируют цветопередачу уже на стадии съемки и заметно снизят работу при постобработке.
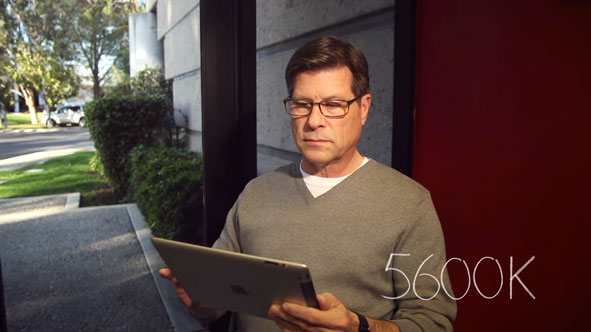
И конечно же в природе не существует причин, по которым фотограф не может использовать комбинированный свет для создания определенного художественного эффекта.

Стоит также отметить, что если вы регулируете мощность галогенного источника света, то это происходит за счет уменьшения напряжения на контактах, а это снизит их цветовую температуру и заставить выглядеть свет теплее. Происходит такое все по тому же закону Планка – нить накаливания недополучает количество тока, поэтому не горит в полную силу, а значит, цветовая температура от таких ламп будет ниже.

Конечно же, с современными технологиями и возможностями программ постобработки, нет необходимости придерживаться жесткого правила – снимать при освещении лампами с одинаковой цветовой температурой. Не существует правил, по которым нельзя одновременно использовать различные цветовые температуры в одном кадре, канонами фотографии не запрещено смешивать холодный наружный свет с теплотой внутреннего освещения. Но понимание механизма цветовой температуры поможет решить художественные проблемы и облегчить постобработку, когда фотограф находится на съемочной площадке. Эти знания – инструменты для создания нужного эффекта. Используйте их, чтобы сделать что-то красивое!
Видеоканал Фотогора






В статьях, посвященных коррекции света вспышки и окружающего света редко упоминают цветовую температуру или методы выравнивания цветовой гаммы фона. Тем не менее, такие вопросы возникают, а значит, проблема достаточно актуальна. Поэтому, в этой статье мы рассмотрим три способа выравнивания цвета вспышки с окружающим светом (лампа накаливания желтого или оранжевого цвета с температурой примерно 3200°K и вспышка с температурой, близкой к дневному свету - около 5500°K).
Что такое цветовая температура
Для того чтобы начать процесс коррекции цветового дисбаланса, нужно четко понимать, что такое цветовая температура. Базовое описание цветовой температуры основывается на цветовых характеристиках видимого света от желтого (теплого) до голубого (холодного), а также возможности измерить эти характеристики в градусах Кельвина (°K). Градусы Кельвина – это числовое значение, которое приписывается цвету, излучаемому источником света. Представьте нить накаливания в лампе, которая нагревается электрическим током. В холодном виде она будет черного цвета, но по мере нагревания в определенный момент она начнет светиться, обычно темно-красным светом. При дальнейшем нагревании темно-красный цвет превратится в оранжевый, затем в желтый, а затем в практически белый. Здесь важно понимать, что с технической точки зрения красный свет холоднее белого, но на практике он называется «теплым», в то время как теоретически самый горячий белый свет будет называться «холодным». Запомните, что в данном случае термины «теплый» и «холодный» указывают на цвет, а не на температуру. Вообще, это очень обширная тема, но для общего понимания такое краткое объяснение должно помочь.
Итак, поскольку понятия «теплый» и «холодный» относятся к цвету, то и корректировать эти характеристики следует путем изменения цвета. В фотографии цвет можно изменить с помощью специальных цветных гелей разной плотности. Для начала рассмотрим первый и самый простой метод.
Метод первый: использование цветных гелей для вспышки
Вот две фотографии одной и той же сцены: первое фото сделано в режиме «автоматический баланс белого», а второе – в режиме «дневной свет». Температура в режиме «дневной свет» составляет примерно 5200°K, в то время как в автоматическом режиме камера определила значение температуры 3200°K. Очевидно, что второе фото (дневной свет) получилось слишком желтым.

Фото сделано в режиме Автоматического баланса белого

Фото сделано в режиме Дневной свет
Проблема
Комната на заднем плане освещается лампами накаливания (около 3200°K). Мы используем вспышку для подсветки главного объекта (около 5500°K). В результате возникает существенная разница между температурой двух источников света, которую необходимо каким-то образом сгладить. Если вы сможете выровнять цветовую температуру, то вам останется лишь установить на фотоаппарате в настройках баланса белого соответствующее значение и получить идеальный снимок.
Решение
Чтобы достичь требуемого баланса, проще всего использовать цветную гелевую насадку (иногда ее называют просто «гель») для вспышки и получить оранжевый свет, идентичный свету ламп накаливания. В этом случае, теоретически, оба источника света будут иметь одинаковую цветовую температуру. В результате, если вы выберете в настройках баланса белого значение «лампа накаливания», фон будет выглядеть нейтральным, без видимого цветового сдвига. Что же будет с главным объектом съемки? Поскольку цвет вспышки изменится, вся сцена будет выглядеть естественно, и до тех пор, пока освещение будет близким по температуре к лампе накаливания, никаких искажений цвета не произойдет.
Коррекция цвета легко достигается с помощью цветных гелей. Гели производятся такими компаниями, как Roscoe, Lee и ExpoImaging. Они бывают разного размера – от больших рулонов до маленьких пластинок. К вспышке они прикрепляются с помощью специальных липучек или клейкой ленты. Каждый гель имеет свою маркировку, которая указывает на плотность и степень потери света.
Гели желтого и оранжевого цвета называются CTO-гелями (Color Temperature Orange). Они могут иметь различную плотность и силу коррекции, что отражается в их маркировке:
- 1/8 CTO конвертирует 5500°K в 4900°K
- 1/4 CTO конвертирует 5500°K в 4500°K
- 1/2 CTO конвертирует 5500°K в 3800°K
- 3/4 CTO конвертирует 5500°K в 3200°K
- Full CTO конвертирует 5500°K в 2900°K
Начать можно с Full CTO, а затем постепенно подгонять настройки, прибавляя или уменьшая цветовую температуру с помощью либо комбинирования гелей, либо использования гелей меньшей плотности. Поскольку гели добавляют цвет, они также и снижают уровень пропускаемого света. Поэтому, в зависимости от типа используемого геля, вам нужно будет компенсировать потерю света, используя компенсацию экспозиции. Потеря света обычно указывается в значении «f» для каждого геля. Эту информацию обычно либо печатают на самой гелевой насадке, либо в сопроводительной документации. Отталкиваясь от указанных цифр, вы сможете настроить компенсацию экспозиции на фотоаппарате.
Этот метод работает достаточно хорошо. Однако сверхточным он не является, поскольку основывается сугубо на визуальной оценке ситуации. Результат такой коррекции представлен на фотографии ниже.

Обратите внимание, что цвет основного объекта съемки передан довольно точно, тогда как фон все равно остался желто-оранжевым. Это произошло из-за того, что цветовая температура фона в действительности может быть не ровно 3200°K.
Метод второй: гель для источника общего освещения

Гели CTB, так же, как и CTO, могут иметь различную маркировку:
- 1/8 CTB увеличивает 3200°K до 3300°K
- 1/4 CTO увеличивает 3200°K до 3500°K
- 1/2 CTO увеличивает 3200°K до 3800°K
- 3/4 CTO увеличивает 3200°K до 4100°K
- Full CTO увеличивает 3200°K до уровня дневного света
После того, как вы получите требуемое освещение фона, и результат вас полностью удовлетворит, возвращайтесь к главному объекту съемки. На этот раз не накладывайте на вспышку гель, а в настройках баланса белого оставьте значение «вспышка».

На всех фотографиях выше присутствует небольшое искажение в передаче цвета фона. Это происходит из-за того, что цветовая температура не ровно 3200°K, а для коррекции за основу была взята именно эта цифра.
Метод третий: установка пользовательского баланса белого для фона и выбор соответствующего геля для вспышки
В данном случае вы вручную настраиваете баланс белого в точном соответствии с цветовой температурой фона. Для этого лучше всего использовать карту баланса белого или устройство вроде X-Rite Color Checker Passport.
По возможности откройте получившееся изображение в Lightroom или Adobe Camera Raw и определите точную цветовую температуру. В данном случае она оказалась 2400°K, что, как вы видите, сильно отличается от определенных «на глаз» 3200°K. Неудивительно, что фон оставался желтым. На основе полученных цифр следует выбирать плотность геля для вспышки. Если у вас нет возможности использовать Lightroom или другой софт для получения точного значения температуры, то выбор фильтра придется делать методом проб и ошибок. В данном случае нам нужно 2400°K. Full CTO снижает температуру с 5500°K до 3200°K, а 1/8 CTO уменьшит ее еще на 600°K. Таким образом, получится 2600°K, что уже близко к требуемому значению. Переключите фотоаппарат в режим пользовательской настройки баланса белого, задайте нужное значение и наденьте на вспышку два фильтра - Full CTO и 1/8 CTO. В результате у вас должно получиться хорошо сбалансированное изображение с ровным цветом.

Правильный баланс белого для фона

На вспышке один гель Full CTO

На вспышке гели Full CTO + 1/8 CTO - сбалансированный цвет

На вспышке Full CTO + 1/4 CTO
В заключение
Если вы часто пользуетесь вспышкой, держите при себе набор корректирующих гелевых фильтров. Они могут потребоваться не только для съемки в помещении, но и при съемке портретов на рассвете или закате.
В этом уроке вы узнаете, как добавить интересное освещение вашей композиции. Будут объяснены различные способы сочетания сложных объектов, такие как полупрозрачный материал. Давайте начнем!
Примечание: в этом уроке автор использует платные материалы. В архиве вы найдёте альтернативные материалы для выполнения урока.
Финальное изображение

Шаг 1. Подготовка фона
Давайте начнем с создания нового документа в Photoshop. Перейдите в меню File> New (Файл>Новый). Установите Width (Ширина) 600px, Height (Высота) 900px и Resolution (Разрешение) 72Pixels /inch. Нажмите OK.

Шаг 2. Размещение библиотеки
Загрузите изображение библиотеки, указанное в начале урока и перетащите его на ваш рабочий холст. Поместите его выше фонового слоя и назовите этот слой Библиотека. Нажмите Ctrl+T, чтобы активировать Free Transformation (Свободная трансформация) и подгоните изображение под размер холста. Для сохранения пропорций удерживайте клавишу Shift. Нажмите клавишу Enter после того, как закончите, чтобы применить изменения.

Шаг 3. Снижение насыщенности
Добавьте новый корректирующий слой Hue / Saturation (Цветовой тон/Насыщенность) и установите значение Saturation (Насыщенность) -40. Чтобы эффект воздействовал только на слой Библиотека, создайте обтравочную маску из корректирующего слоя, нажав на значок в нижней части палитры корректирующего слоя (см. ниже).

Давайте взглянем на порядок слоев

Шаг 4. Добавление пола

В следующих шагах мы добавим изображение модели в нижний левый угол. Поэтому вам не нужно размещать там пол, но остается пустое пространство в правом нижнем углу. Исправим это. Возьмите Lasso Tool (Лассо) (L) и выделите пол (см рисунок ниже).


Нажмите Ctrl + J, чтобы скопировать и вставить выделение. Поместите этот новый слой поверх всех остальных слоев и назовите его Пол. Возьмите инструмент Move Tool (Перемещение) (V) и переместите его на то место, которое указано на следующем рисунке.

Шаг 5. Насыщенность пола
Вам нужно понизить насыщенность пола точно так же, как вы делали это с библиотекой. Добавьте новый корректирующий слой Hue/Saturation (Цветовой тон/Насыщенность) и установите значение
Saturation (Насыщенность) -40. Создайте обтравочную маску из этого слоя, чтобы он влиял только на слой, расположенный ниже него (= Пол). После того как вы закончите, ваша композиция должна выглядеть следующим образом.

Шаг 6. Затемнение комнаты
Чтобы комната стала немного мистической, в этом шаге вы затемните ее. Добавьте новый корректирующий слой Curves (Кривые) поверх всех слоев и установите настройки, как показано ниже.
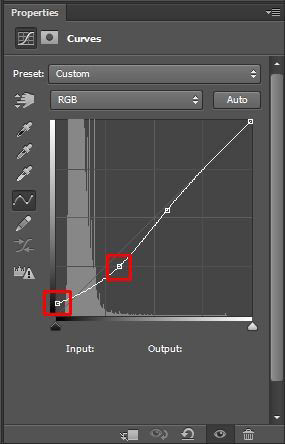
Шаг 7. Добавление модели
Загрузите изображение модели. Поместите его поверх всех слоев и назовите слой Модель. Нажмите Ctrl+T, чтобы активировать Free Transformation (Свободная трансформация) и измените размер на соответствующий. Для сохранения пропорций не забывайте удерживать клавишу Shift. Нажмите клавишу Enter после того, как закончите, чтобы применить изменения.

Шаг 8. Коррекция модели

Нам нужно, чтобы модель лучше сочеталась с остальным изображением. Добавьте слой-маску к слою Модель. Возьмите Brush Tool (Кисть) (B). Установите Hardness (Жесткость) кисти на 50%, а Opacity (Непрозрачность) 100%. Выберите черный цвет и начинайте рисовать на сером фоне, заставляя его исчезнуть (Убедитесь, что маска слоя активна, щелкнув по нему). Вы должны получить что-то похожее на рисунке ниже. Вам не нужно быть точным в области женских волос. Эта область будет покрыта другими волосами в следующих шагах.

Шаг 9. Добавление юбки
Загрузите изображение юбки на рабочий холст, расположите его поверх всех слоев и назовите Юбка. К счастью это изображение уже отделено от фона. Нажмите Ctrl+T, чтобы активировать Free Transformation (Свободная трансформация) и поверните юбку так, как показано на следующем изображении.

Шаг 10 - Создание прически
На этом этапе мы будем создавать прическу. Следуйте ниже схеме пронумерованных изображений для создания большой сюрреалистичной прически. Поместите все слои поверх всех текущих слоев.
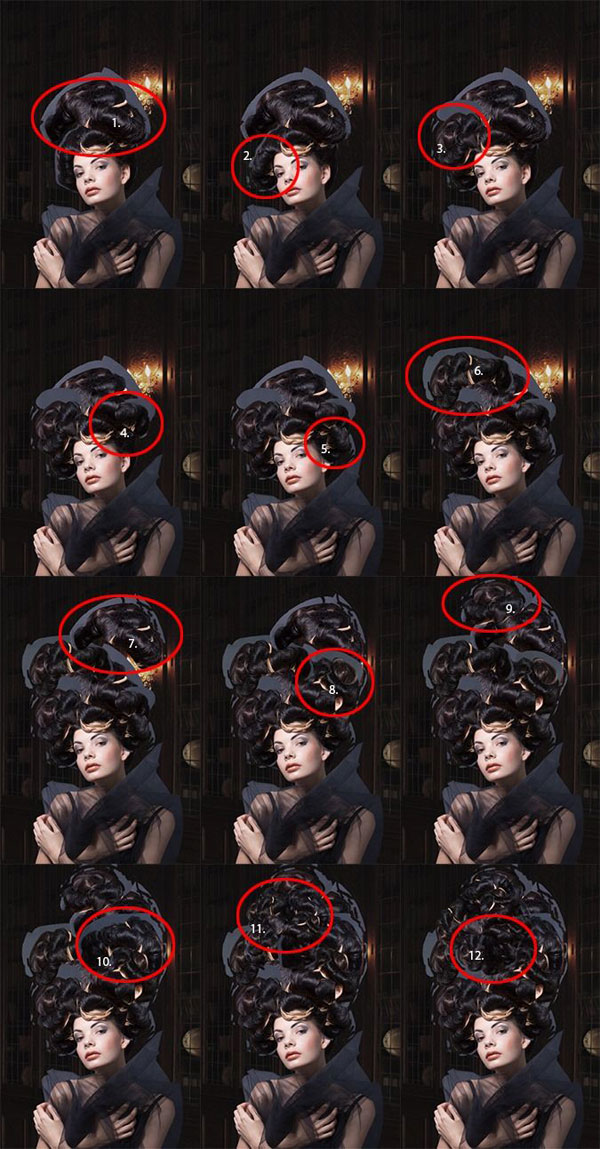
Шаг 11. Коррекция прически
Теперь пришло время аккуратно соединить каждую часть волос с остальной частью прически. Переходя от слоя к слою, добавьте слой-маску каждому слою, а затем черной кистью закрасьте края волос, которые вы хотите скрыть. Используйте те же настройки кисти, как и раньше: Hardness (Жесткость) 50%, Opacity (Непрозрачность) 100%. Взгляните на следующий рисунок, чтобы понять, как нужно работать.
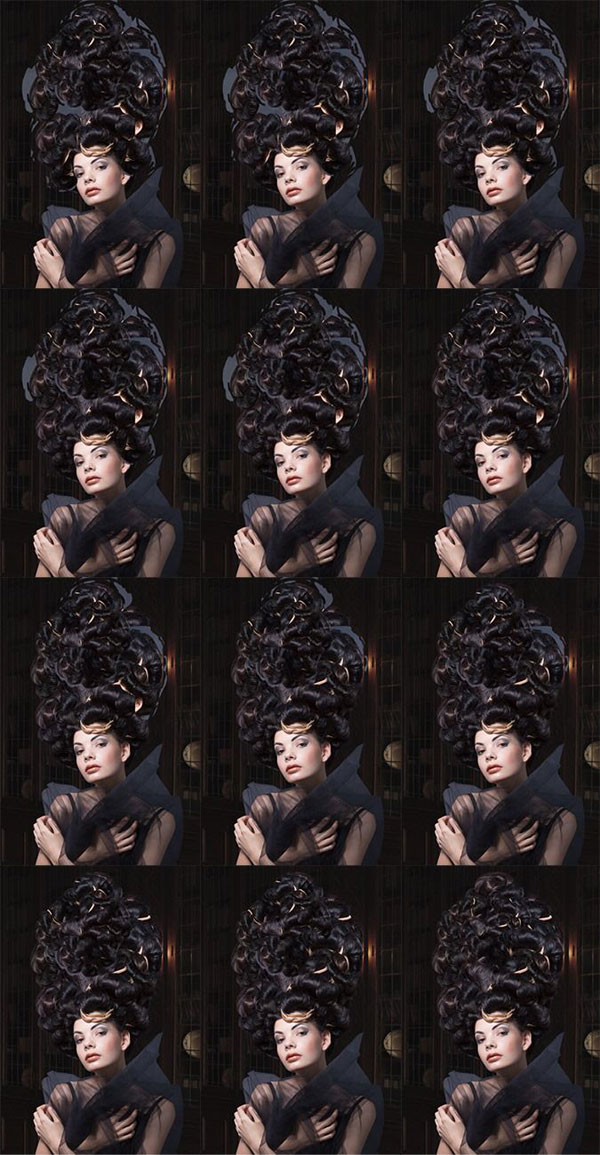
Шаг 12. Коррекция платья
Коррекция краев женского платья довольно сложна. Это полупрозрачная ткань на довольно темном фоне, так что вы не сможете применить коррекцию Levels (Уровни) как и в большинстве случаев. Чтобы создать действительно реалистичный результат, я придумала новую, немного непривычную технику смешения. Надеюсь, что это поможет вам в подобных случаях, как это произошло со мной. Во-первых, вам нужно скрыть все слои, где есть модель, платье, волосы, должно быть видно только изображение библиотеки.


Нажмите Ctrl+A на клавиатуре, чтобы выделить все изображение. Нажмите Ctrl + Shift + C, чтобы скопировать его объединение и затем нажмите Ctrl + V, чтобы вставить его. Поместите этот новый слой поверх всех слоев и назовите его Ретушь платья. Добавьте слой-маску к этому новому слою и заполните его черным цветом, чтобы сделать его невидимым. Возьмите Brush Tool (Кисть) (B). Установите Hardness (Жесткость) 0% и Opacity (Непрозрачность) 10%. Выберите белый цвет и тщательно закрасьте полупрозрачные области платья. Посмотрите на рисунок ниже, чтобы получить представление, как вы должны рисовать. Эти области выделены красным цветом.

Не торопитесь со смешением. Попробуйте разные размеры кисти, чтобы получить наиболее реалистичный результат. После этого шага ваша работа с изображением должна быть похожа на показанный ниже рисунок.

Шаг 13. Добавление тумана

Шаг 14. Свет позади прически
Чтобы отделить прическу от фона, в этом шаге сделайте область светлее. Добавьте новый корректирующий слой Curves (Кривые) под слоем Модель и установите настройки, как показано ниже.


Возьмите Brush Tool (Кисть) (B), выберите мягкую круглую кисть и установите Opacity (Непрозрачность) 80%. Выберите белый цвет и нарисуйте две больших белых точки на маске корректирующего слоя под прической. На следующем рисунке вы можете увидеть результат этого шага.

Шаг 15. Окрашивание
Добавьте новый корректирующий слой Gradient Map (Карта градиента) поверх всех слоев и установите градиент, как показано ниже.

Чтобы соединить этот слой аккуратно с остальной частью изображения, поменяйте режим наложения на Color (Цветность) и уменьшите Opacity (Непрозрачность) до 20%.

Шаг 16. Добавление пластичности
Пришло время добавить больше пластичности вашему изображению. В основном это означает, что вы хотите сделать света ярче, а тени темнее. Добавьте новый пустой слой поверх всех слоев и назовите его Пластичность. Измените режим наложения Soft Light (Мягкий свет).


Возьмите Brush Tool (Кисть) (B), выберите мягкую круглую кисть, укажите черный цвет и установите Opacity (Непрозрачность) 10%. Закрасьте тени на картине, чтобы сделать их темнее. После того как вы закончили, переключитесь на белый цвет и закрасьте блики. Чтобы получить более полное представление о том, где вы должны закрашивать, давайте взглянем на следующий рисунок. Вы должны закрасить черным цветом область выделенную красным цветом и пройтись белым поверх синих областей.

На следующем рисунке вы можете сравнить, как композиция выглядит до и после этого шага.

Шаг 17. Создание интересного освещения
Для того чтобы ваша композиция стала более интересной, в этом шаге добавим немного света за моделью. Начните с добавления нового пустого слоя поверх всех слоев и назовите его Освещение. Взгляните на следующее изображение, чтобы посмотреть ваш порядок слоев до сих пор.


Шаг 18. Ретуширование

Есть еще некоторые области изображения, которые должны быть светлее или темнее, чтобы получить более сбалансированную атмосферу. В этом шаге мы завершим с этим. Добавьте новый пустой слой поверх всех слоев и назовите его Ретушь. Измените режим наложения на Soft Light (Мягкий свет). Возьмите Brush Tool (Кисть) (B). Используйте те же настройки, что и в предыдущем шаге, только переключитесь на черный цвет. Закрашивайте области, выделенные на следующем рисунке. Как можете видеть, вы должны сделать нижнюю часть изображения и нижний правый угол немного темнее, чтобы привлечь внимание к модели. Также есть несколько слишком ярких деталей в волосах, которые должны быть немного темнее.

После того как вы закончили, укажите белый цвет и закрасьте блики в волосах женщины. Таким образом, вы придадите им здоровый вид. Для примера смотрите изображение ниже.

На следующем изображении вы можете сравнить, как композиция выглядит до и после этого шага.

Шаг 19. Больше света


Солнечные лучи не должны быть видны на лице и теле модели. Чтобы скрыть это, добавьте новую маску к этому слою. Возьмите Brush Tool (Кисть) (B), возьмите мягкую круглую кисть, выберите черный цвет и установите Opacity (Непрозрачность) 100%. Закрасьте лицо и тело, чтобы скрыть свет. После этого шага ваша композиция должна быть похожа на изображение, показанное ниже.

Шаг 20. Свет на волосах

Для того, чтобы световой эффект на волосах модели выглядел более реалистичным вам нужно прокрасить левую сторону чуть больше. Добавьте новый пустой слой поверх всех слоев и назовите его Свет на волосах. Измените режим наложения на Color Dodge (Затемнение основы). Возьмите Brush Tool (Кисть) (B), выберите мягкую круглую кисть, установите Opacity (Непрозрачность) 20% и укажите ярко-оранжевый цвет. Пройдитесь по краю левой стороны волос и лицу модели. На следующем рисунке вы можете увидеть, где должны рисовать.

Шаг 21. Добавление пыли
На этом этапе мы добавим больше деталей к картинке, добавив текстуру Пыль за моделью. Это также поможет создать атмосферу старой, забытой библиотеки. Загрузите текстуру Пыль. Поместите ее в верхней части всех слоев и назовите новый слой Пыль. Нажмите Ctrl + T, чтобы активировать Free Transform (Свободная трансформация) и поверните текстуру влево (см. рисунок ниже). Нажмите Enter, чтобы применить изменения. Кликните правой кнопкой мыши по слою Пыль и выберите опцию Duplicate Layer (Дублировать слой). Нажмите на только что скопированный слой, нажмите Ctrl + T на клавиатуре и поверните его вправо.


Поменяйте режим обоих слоев на Screen (Экран), чтобы соединить их еще лучше с остальной частью изображения. Понизьте Opacity (Непрозрачность) текстуры слева до 40%, а Opacity (Непрозрачность) текстуры справа до 20%. Для лучшего их сочетания с остальной композицией добавьте маску слоя для них обоих. Возьмите Brush Tool (Кисть) (B), выберите черный цвет и установите Opacity (Непрозрачность) 40%. Закрасьте модель и ее платье, чтобы скрыть там текстуру. Прокрасьте также края текстуры, чтобы создать плавные переходы.

Шаг 22. Финальное затемнение и осветление
На этом этапе вы будете использовать одну текстуру, чтобы затемнить и осветлить ваше изображение. Скачайте текстуру Освещение. Поместите ее поверх всех слоев и назовите его Затемнение. Поменяйте режим наложения на Subtract (Вычитание) с Opacity (Непрозрачность) 15%. Правой кнопкой мыши кликните по слою и выберите опцию Duplicate Layer (Дублировать слой). Поместите этот новый слой поверх всех слоев и назовите его Осветление. Измените режим наложения на Subtract (Вычитание), чтобы осветлить. Установите Opacity (Непрозрачность) 5%.
Читайте также:

