Как пользоваться программой xmeye на андроид
Обновлено: 26.06.2024
Сегодня мы рассмотрим настройку удалённого доступа через приложение XMEye. В дальнейшем, сделаю такие же статьи по VeStaCloud и Hik-connect.
Одноимённый облачный сервис используется множеством производителей видеорегистраторов и IP видеокамер, например: Орбита, Optimus, TopVision, VeSta (при подключении по статическому IP либо после прошивки в СЦ), а так же другими производителями регистраторов на платах от Xiong Mai tech.
Главным достоинством сервиса является простота настройки и использования. Настройка удаленного доступа к оборудованию, будь то регистратор или IP камера, потребует всего несколько кликов.
Приступим же к настройке.
Если ваш провайдер предоставляет вам статический IP адрес и вы планируете организовать подключение с его помощью, то вам потребуется для начала произвести "проброс" портов в маршрутизаторе. Как это сделать, можете прочитать в нашей статье Организация доступа к видеорегистратору по сети Интернет. Если же у вас динамический IP адрес, то будет достаточно просто поставить галочку "DHCP" в сетевых настройках регистратора.
- Авторизоваться на облачном сервере.
- Зарегистрироваться на облачном сервере.
- Восстановить пароль от учётной записи.
- Локальный вход (без регистрации).

В случае, если вы зарегистрируетесь на облачном сервере, подключение ко всем добавленным вами устройствам будет храниться в этой учётной записи. Это может быть удобно, когда большому количеству пользователей нужен доступ к одному или нескольким устройствам. Будет достаточно настроить подключения на одном устройстве, а на остальных нужно будет просто авторизоваться. Мы же рассмотрим самый простой вариант, без регистрации.

При первом входе, приложение предлагает нам добавить устройство. В дальнейшем, тут будет список добавленного вами оборудования.
Первый запуск приложения
Добавить устройство можно вручную или с помощью поиска внутри локальной сети (только для P2P подключений).

- Ручное добавление.
Добавление устройств
- "Имя устройства" - произвольное имя для вашего устройства
- "Серийн. №" - поле для ввода серийного номера устройства. Справа от поля есть кнопка, запускающая сканер QR-кода (приложению потребуется доступ к камере смартфона\планшета). Найти QR-код можно на завершающих этапах "Мастера настроек" вашего видеорегистратора.
Если на регистраторе установлен пароль, то необходимо поставить галочку "Высокая" и появятся два дополнительных поля.
Если же вы планируете настроить доступ по статическому IP адресу, то нужно поставить галочку "DDNS". Поле "Серийн. №" исчезнет и появятся два новых поля.
Приложение выдаст нам все устройства в сети, которые мы можем подключить. Если в сети несколько устройств, то лучше заранее знать внутренний IP адрес устройства, чтобы было проще отличить его от других.
Выбираем нужное нам устройство и кликаем на него.
Далее нам потребуется ввести имя устроства и пароль, если он есть и нажать кнопку "Добав.".
Данный способ подключения используется для Wi-Fi IP камер. Перед началом настройки, необходимо произвести сброс камеры. Для этого у камер есть либо специальная кнопка либо специальное небольшое отверстие с кнопкой внутри. Для её нажатия подойдёт обычная канцелярская скрепка. Рядом с кнопкой обычно есть надпись "Reset". Процесс сброса настроек заключается в нажатии кнопки в течении
Ваш смартфон\планшет, с которого вы будете производить настройки, должен быть подключен к той Wi-Fi точке доступа, к которой в дальнейшем будет подключаться камера. В приложении имя точки доступа прописывается автоматически, а пароль необходимо ввести вручную.

Добавление устройств через Wi-Fi
Для более стабильной работы, рекондуется устанавливать камеру в том месте, где стабильный и более сильный уровень приёма Wi-Fi. Перед тем как нажать кнопку "ОК", лучше расположить смартфон на расстоянии не более одного метра от камеры. Сразу после нажатия кнопки "OK" появится сканер Wi-Fi устройств, который в течении 2 минут будет искать поблизости Wi-Fi камеру и передавать ей данные о вашей точке доступа. По завершению, вы сможете просматривать изображение с вашей Wi-Fi камеры.
Теперь в списке устройств у нас будут добавленные нами устройства. Если устройство подключено к сети Интернет, то значок слева будет синего цвета, а если устройство не в сети, то серого.

Добавленные устройства
- Имя устройства.
- Имя пользователя.
- Пароль.
Данный пункт позволяет удалить текущее подключение из приложения.
Вы можете выбрать все или только определённые каналы для просмотра и нажать кнопку "Начать просмотр".
Поздравляю, теперь у вас есть удалённый доступ к вашему регистратору\камере.
В следующей статье мы рассмотрим, какие функции доступны через приложение, кроме просмотра живого видео.
По названию вы уже поняли, что речь пойдет о настройке программы xmeye.
Поехали по порядку.
Где скачать
Программу, как и любое приложение можно скачать в Play Market, для этого нужно зайти в магазин и в поисковой строке ввести «Xmeye» и нажать поиск на клавиатуре вашего девайса.
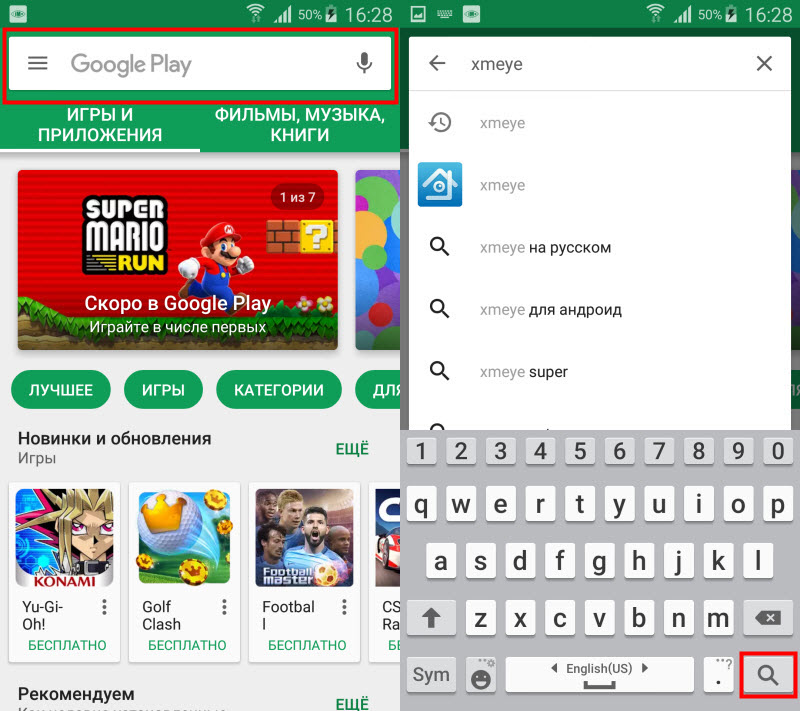
Из результатов поиска выбираем приложение с синей иконкой
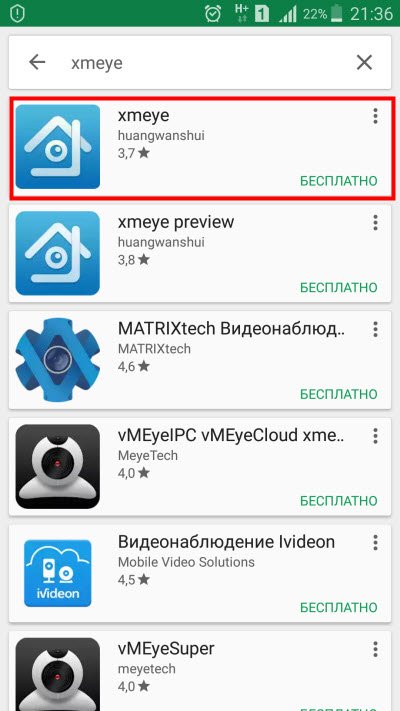
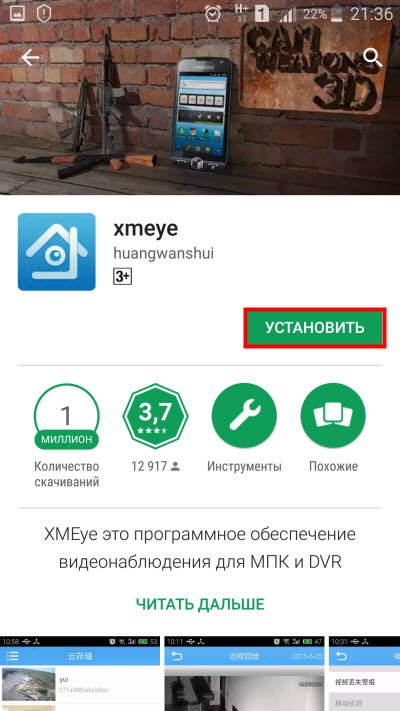
Для яблочных, алгоритм схож только магазин «Appstore», под рукой не было iPhona, чтобы сделать скрины.
Все поздравляю, программа готова к запуску.
Как зарегистрироваться?
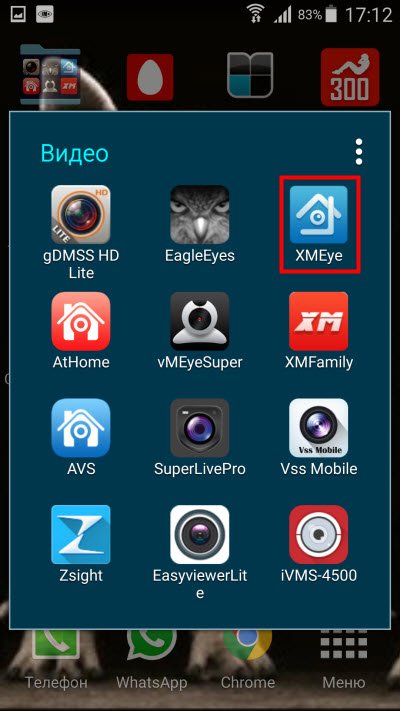
После запуска программы попадаем в меню входа, где есть пункт «Register» нажимаем на него.
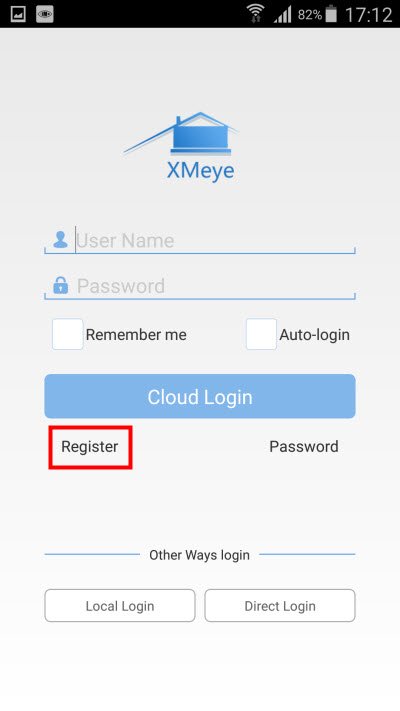
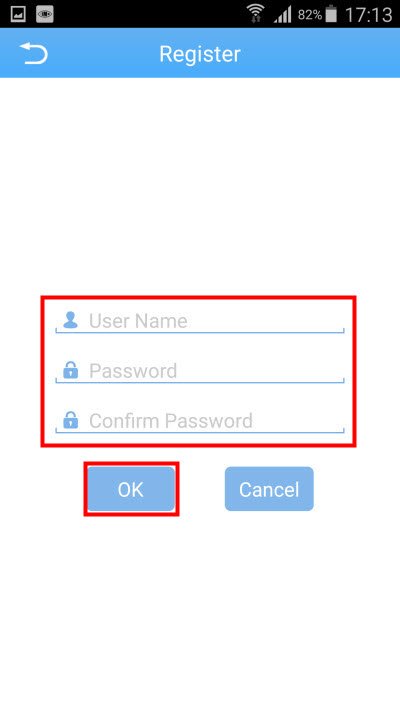
В случае, если логин занят, вы увидите ошибку «User Exist».
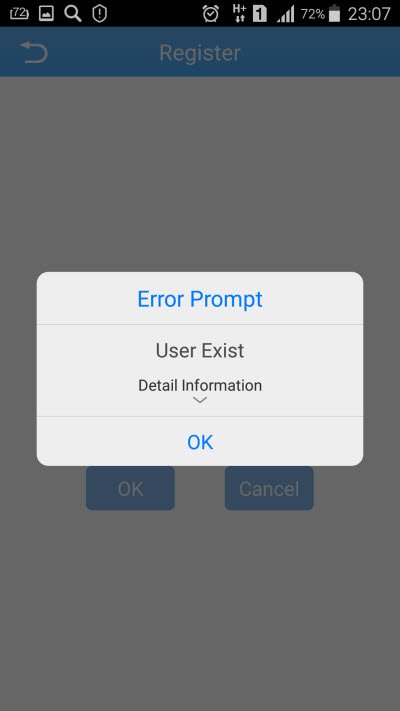
Если логин свободен, вы попадете в меню входа.
Поздравляю, вы прошли успешно регистрацию в приложении.
Как настроить отображение картинки по p2p или по средствам статического ip.
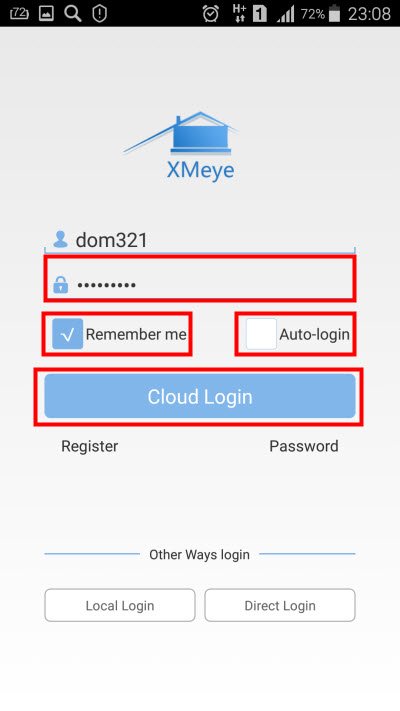
После входа видим меню отображения устройства, для добавления своего нужно нажать «+» в правом верхнем углу.
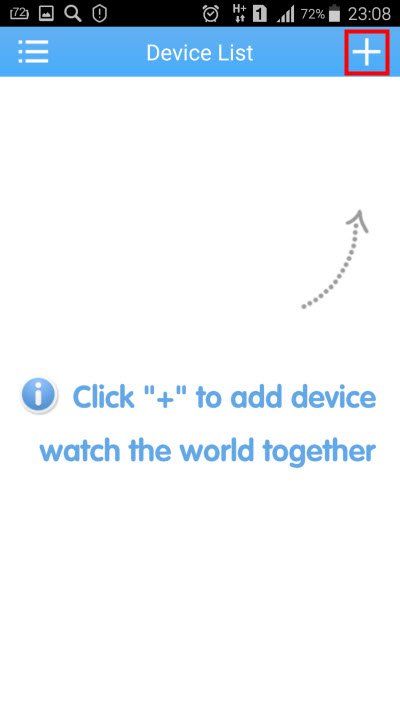
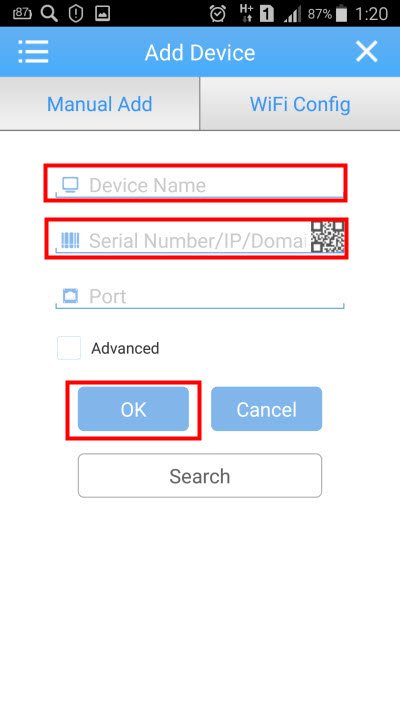
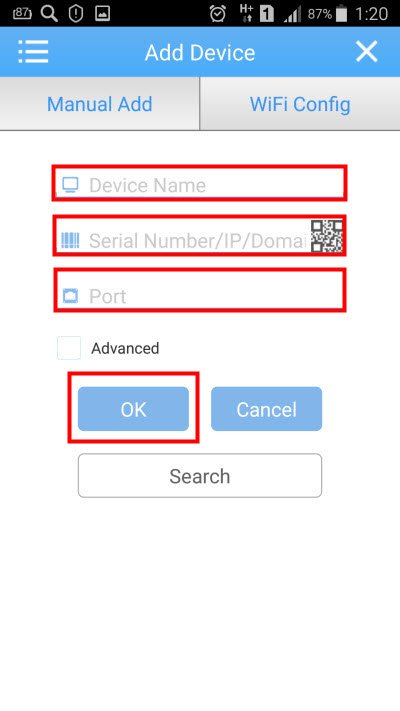
Также важный момент, если вы меняли стандартный пароль администратора на регистраторе в приложение, нужно его ввести:
- Войти в режим редактирование.
- Нажать «Edit».
- Ввести логин и пароль от вашего регистратора.
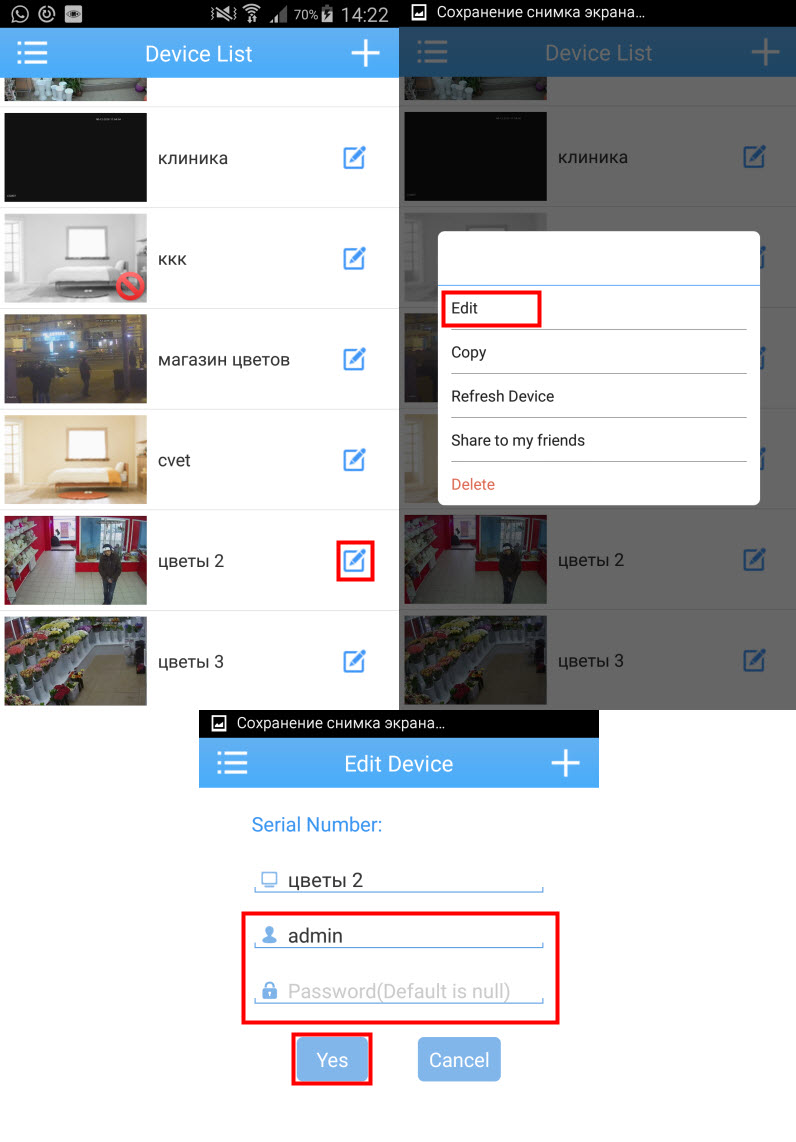
Ваш регистратор добавлен в список устройств. Для начала просмотра видео нужно один раз нажать в область выделенную красным квадратом, откроются камеры, выберете необходимую.
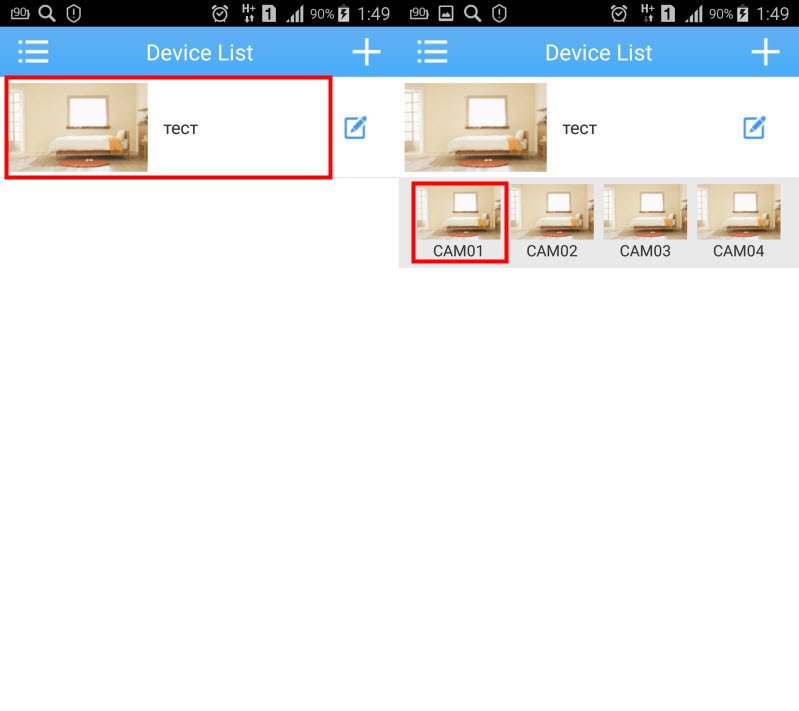
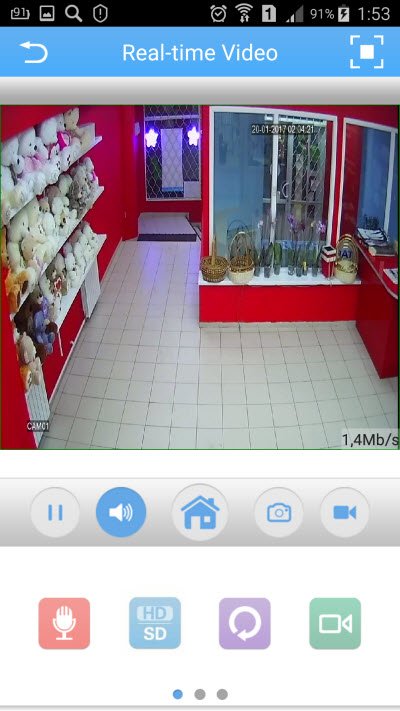
Вот и настроили отображение видео на смартфоне (планшете).
Настройка приложения для андроид и IOS.
Для двух систем настройки одинаковые, так что все пишу в одном ключе.
- Возвращает пользователя на страницу устройств
- Полно экранный режим
- Остановка показа, либо начало просмотра видео с камеры.
- Вкл./Выкл. звука с камеры, если есть микрофон на данном канале.
- Расширенные настройки, регистратора и просмотра архива. Рассмотрены будут ниже.
- Сделать снимок экрана на смартфон (планшет).
- Вкл/выкл записи на смартфон (планшет).
- Отображение одной камеры.
- Четырех.
- Девяти.
- Шестнадцати.
- Влево вправо переключение нижнего меню.
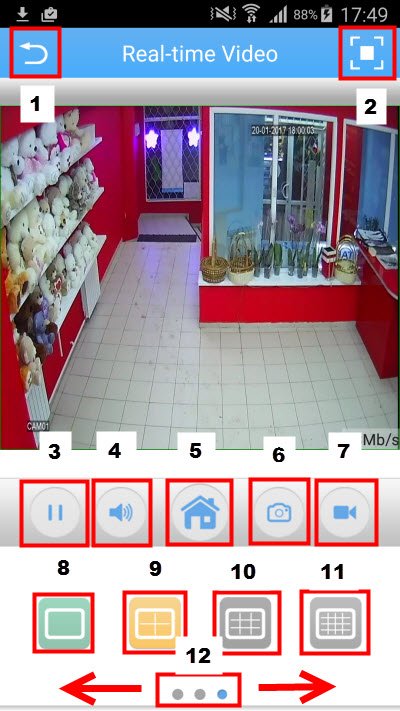
- Вкл/выкл динамика, если камеры им оборудованы, для обратной связи с вашего смартфона на объект.
- Переключение качества изображения.
- HD – используется при хорошем интернете, качество картинки самое лучшее.
- SD – при слабом интернете, качество картинки хуже.
- Обновление картинки при зависании.
- Просмотр архива.
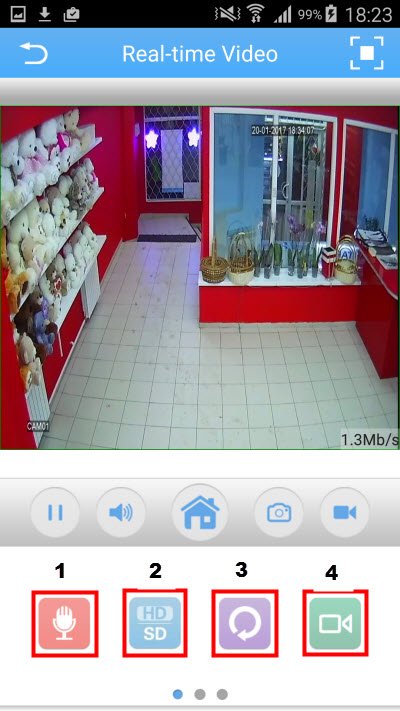
Меню для управления поворотной камерой.
- Управление вверх/вниз/влево/вправо.
- Zoom (приближение/удаление).
- Focus четкость картинки.
- Iris не знаю для чего, кто протестировал- напишите в комментариях.
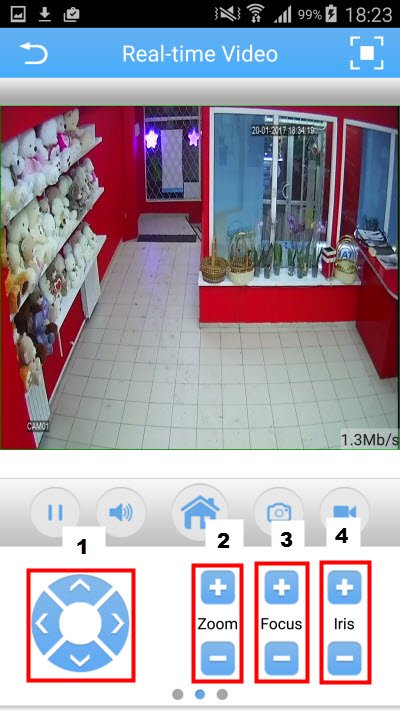
Работа в полноэкранном режиме.
- Переключение качества картинки
- Остановка показа, либо начало просмотра видео с камеры.
- Вкл./Выкл. звука с камеры, если есть микрофон на данном канале.
- Сделать снимок экрана на смартфон (планшет).
- Вкл/выкл записи на смартфон (планшет).
- Управления поворотной камерой
Можно увеличивать изображение, так же как на вашем смартфоне при просмотре фотографий двумя пальцами расширяете картинку.

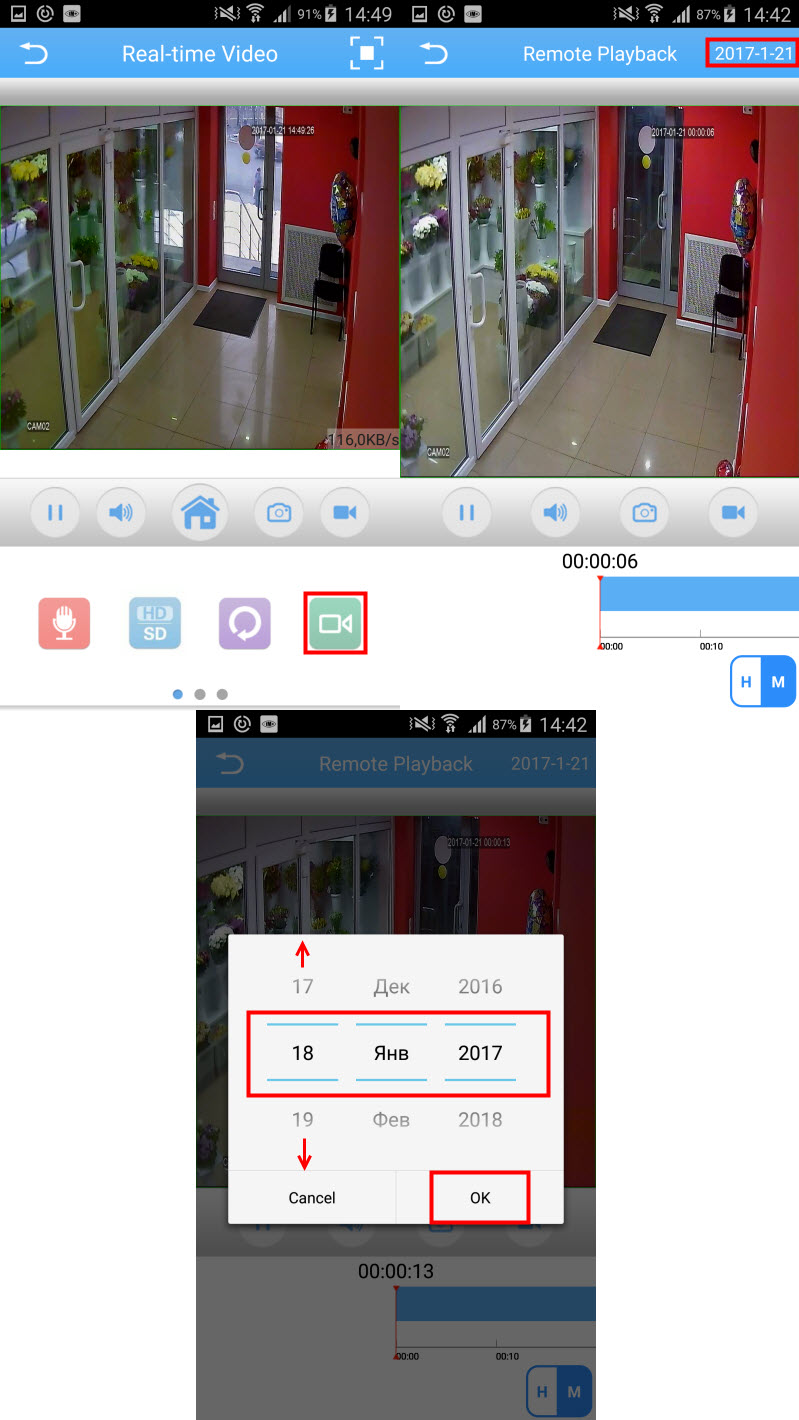
Детектор проблем в Xeoma

Вы можете воспользоваться опцией проверки доступности сетевого ресурса (например, модема). Для этого укажите адрес ресурса для проверки и выставьте желаемый интервал проверки.

XMEye - это облачное хранилище и бесплатная сервисная система для систем видеонаблюдения, которая позволяет осуществлять удаленный мониторинг с нескольких устройств. Это приложение видеонаблюдения, которое может хранить различные виды видео разных размеров и работает на ПК при просмотре с помощью эмулятора, например Bluestack .
Некоторые функции XMEye включают в себя:
Поддержка облачного входа
Двунаправленная поддержка разговоров
Мониторинг в реальном времени
Функция воспроизведения и записи локально
Функция поиска картинок и скриншот
Поддержка управления PTZ (панорамирование, наклон, зум)
Сканер серийного номера и QR-код доступны
Модификация облачного реестра
Добавить / редактировать / удалить удаленное устройство
Ручной поиск сетевых устройств
Добавление IP-адреса устройства
Встряхнуть для поиска управления жестами
XMEye был создан экспертами отрасли, которым доверяют, и имеет много преимуществ по сравнению с аналогами на рынке. Облачные возможности 3.0 позволяют работать быстрее, чем раньше.
Помимо простоты использования, XMEye также совместим с большинством IP-камер безопасности. Его облачное хранилище регулярно сохраняется и резервируется для защиты видеоматериалов безопасности и предотвращения ошибок.
Как работает XMEye?
Приложение XMEye работает уникальным образом: все устройства Xiongmai автоматически подключаются к облачным серверам, которые работают под управлением Xiongmai. XMEye - это P2P (peer-to-peer) коммуникационный компонент, разработанный для того, чтобы помочь своим пользователям получить доступ к своим камерам безопасности и цифровым видеорегистраторам из любой части мира без необходимости какой-либо настройки.
Для доступа к устройству Xiongmai через сеть P2P вам необходимо знать уникальный идентификатор (UID) этого устройства. Каждое устройство имеет UID, который выводится из MAC-адреса устройства. Многие фирмы-производители электроники имеют конкретные MAC-адреса, которые они могут использовать.
Xiongmai использует MAC-адреса таких компаний, как Cisco Systems, Metrohm AG и Koenig & Bauer AG. Вычисляя все диапазоны UID для MAC-адресов этих компаний, облако Xiongmai подключает к сети около девяти миллионов своих устройств в пределах 2% доступных диапазонов.
Лучшие характеристики XMEye
Живое видео
В «Списке устройств» вы можете выбрать любое устройство и нажать «Начать видео» внизу, чтобы войти в интерфейс живого видео.
Дистанционное воспроизведение
Использование XMEye на мобильном устройстве позволяет удаленно посещать устройство; Вы можете собирать видео с аппаратного хранилища и добиться воспроизведения. Вы можете нажать на время в правом верхнем углу для поиска. Вы можете воспроизводить / приостанавливать, записывать аудио или делать снимки по своему желанию. Конечно, вы должны убедиться, что видео доступно, или оно не будет работать!
Аудио говорящий
Нажмите на значок микрофона, чтобы получить доступ к аудио разговору или отключить его. Вы можете общаться с вашим устройством с вашего мобильного телефона.
С какими устройствами / системами совместим XMEye?
XMEye чаще всего используется на ПК. Однако он может работать только на ПК при условии, что вы запускаете его через эмулятор, такой как Bluestack . Помимо ПК, он также работает на мобильных устройствах iOS и Android . Общее программное обеспечение VMS может использоваться непосредственно в вашей системе для видеонаблюдения.
Обратите внимание, что XMEye не имеет приложения, которое работает на смартфоне с Windows 10. Он может быть обновлен для работы на таких устройствах в ближайшее время, если на него будет достаточно спроса.
Что такое DVR, SDVR и NVR?
Что такое DVR
Это цифровой видеомагнитофон, который записывает видео в цифровом формате, который можно сохранить на диске, SSD, карте памяти SD или USB-устройстве флэш-памяти. Это как основной видеомагнитофон, который использует жесткие диски вместо видеокассет. Это может приостановить прямую трансляцию в режиме реального времени, записав текущее шоу.
Для технологии CCTV DVR преобразует аналоговые сигналы в цифровые в сжатом формате. Без цифрового видеорегистратора IP-камеры могут работать независимо друг от друга, точно так же, как камера безопасности будет работать с SD-картами.
Что такое NVR
Это сетевой видеорегистратор. Он работает, как цифровой видеорегистратор, записывая видео в цифровом формате на USB-накопители и карты памяти SD. Это делается с помощью программного обеспечения, а качество видео лучше, чем у цифрового видеорегистратора.
Поскольку кабели Ethernet передают аудиосигналы, камеры с микрофонами могут записывать аудиосигналы на NVR. Основное различие между NVR и DVR заключается в том, как они обрабатывают видео. Сетевые видеорегистраторы в основном используются с IP-камерами, а цифровые видеорегистраторы используются с аналоговыми камерами.
Что такое SDVR
Это супер цифровой видеорегистратор. Проще говоря, это DVR более высоких спецификаций.
NVR лучше, чем DVR?
Да. Что касается качества видео, которое производит NVR, оно лучше, чем DVR. Это потому, что его качество видео лучше даже при том же разрешении, что и у цифрового видеорегистратора. Он передает аудиосигналы через кабели Ethernet, поэтому голоса, окружающие камеру, можно записывать через микрофон.
Как мне подключить мой DVR к XMEye?
После загрузки приложения XMEye из Google Play Store или Apple Store для подключения цифрового видеорегистратора к XMEye требуется всего три шага:
Нажмите локальный логин
Добавить устройство: нажмите кнопку « Плюс », чтобы добавить камеру
Введите информацию о системе:
- Используйте любое имя, которое вы хотите
- Найдите S / N на мониторе (обратите внимание, что S / N на ярлыке DVR не тот, который используется для просмотра и подключения)
- Нет пароля по умолчанию
Как мне зарегистрироваться на XMEye?
Важно отметить, что вы должны ввести действующий адрес электронной почты. Это будет использовано для сброса пароля в случае, если вы его забудете. После заполнения информации и нажатия кнопки «ОК» вы будете перенаправлены на страницу входа.
Как вы загружаете, используете и просматриваете XMEye на ПК / ноутбуке?
Загрузите эмулятор Android, например Bluestacks (подробности см. Ниже)
Скачайте файл XMEye apk на свой компьютер
Перетащите его в эмулятор
Следуйте инструкциям, чтобы успешно установить его
После завершения установки запустите XMEye в эмуляторе.
Сконфигурируйте XMEye с установленными IP-камерами и видеорегистраторами, как показано в предыдущем разделе «Как подключить видеорегистратор к XMEye?» раздел
XMEye - это мобильное приложение, которое не будет работать на вашем ноутбуке, если вы не используете эмулятор, такой как Bluestacks . Этот эмулятор поможет вам получить доступ к мобильным приложениям на вашем ПК или ноутбуке. Это очень важно, потому что иногда вы можете захотеть посмотреть живые кадры на XMEye. Детали, на которые вам нужно обратить внимание, могут быть неясными при просмотре через мобильный телефон, поэтому увеличенный экран даст вам больше ясности.
Ниже приведены инструкции по использованию Bluestacks:
После установки запустите приложение и войдите в систему. Вы можете использовать ярлыки, описанные в руководстве по Bluestack, чтобы легко перемещаться между экранами и запускать несколько приложений одновременно.
Затем вы можете настроить XMEye с помощью установленных IP-камер / DVR.
Обратите внимание, что, поскольку XMEye поддерживает несколько камер, вам необходимо иметь их серийные номера, прежде чем вы сможете связать их с приложением XMEye на вашем компьютере.
Кроме того, вы должны иметь в виду, что вам потребуется 300 МБ в час для каждой камеры для хранения ваших видеоизображений. XMEye совместим и будет работать на Windows XP / 7 / 8.1 / 10 / Vista и Mac OSX, если на вашем ПК есть Bluestacks.
Как вы загружаете, используете и просматриваете XMEye на Mac?
Действия по загрузке и использованию XMEye на компьютерных системах Mac практически не отличаются от тех, которые используются на ПК или ноутбуке. Основное отличие состоит в том, что вам нужно будет получить версию эмулятора для Mac.
По умолчанию вы видите версию для Windows, но есть также версия для Mac, которую вам придется сначала загрузить, прежде чем загружать в нее приложение XMEye.
Ниже приведено краткое описание шагов, необходимых для запуска XMEye на Mac:
Установите эмулятор, например Bluestacks, из его файла
Зарегистрируйтесь, если вы используете эмулятор впервые
Используйте встроенную функцию поиска, чтобы загрузить приложение XMEye и установить его
После установки запустите приложение XMEye и используйте серийные номера IP-камер и видеорегистраторов для их настройки, как показано в предыдущем разделе «Как подключить видеорегистратор к XMEye?» раздел
Как загружать, использовать и просматривать XMEye на устройствах Android и iPhone?
Пользователи могут найти приложение одним из двух способов:
Найдите приложение XMEye в App Store / Google Play, загрузите его
Получите это от поставщика устройства
Локальный вход
Локальный вход не позволяет получить доступ к облачной функции видео, поэтому вам не нужно вводить свой идентификатор пользователя или пароль. Нажав «Локальный вход», вы попадете в «Список устройств».
Облачный вход
Чтобы добавить вручную, нажмите кнопку «+» в верхнем правом углу «Списка устройств». Оттуда нажмите интерфейс «Добавить устройство». Способ добавления устройства по умолчанию - ручной, поэтому его не составит труда найти. Ниже приведена информация, которую вам нужно будет ввести, когда вы хотите добавить устройство вручную:
Имя устройства: это можно настроить
Имя пользователя: имя пользователя по умолчанию «admin»
Пароль: пароля по умолчанию нет
Порт: по умолчанию «34567»
После заполнения этих данных вы вернетесь на страницу «Список устройств» и увидите, что ваше устройство добавлено.
Чтобы войти в интерфейс настройки Wi-Fi, нажмите «Быстрая настройка» в «Добавить устройство». Введите пароль Wi-Fi, отметьте «Готово», чтобы увидеть зеленый цвет, отображаемый в области подсказок. Нажмите «Выполнить все вышеперечисленные действия» для сканирования.
Затем вы увидите зеленую метку устройства мониторинга. Нажмите на нее, чтобы добавить устройство. Есть пара операций, которые вы можете выполнить с помощью кнопки «Редактировать».
Для поиска устройств в той же локальной сети (LAN) нажмите кнопку «Поиск» в нижней части страницы «Добавить вручную».
Меню приложения XMEye
В меню приложения XMEye отображаются следующие элементы:
Encode Config: для изменения разрешения, параметров видео, аудио, четкости и частоты кадров
Конфигурация записи: Вы можете изменить продолжительность видео, набор потоков и время предварительной записи
Конфигурация изображения: Вы можете перевернуть изображение с помощью кнопки зеркала
Конфигурация хранилища: щелкните по нему, чтобы отобразить общую и остаточную емкость
Загрузка: вы можете выбрать период для загрузки и наблюдать за прогрессом
О: Нажмите на нее , чтобы получить следующее
- номер версии программного обеспечения
- устройства номера версии
- Серийный номер
- QR - код
- Время последнего обновления
- Время синхронного
- Хронометраж
- Облако статус
- Режим сети и так далее
Переключение языка в приложении XMEye
Вы можете переключиться на предпочитаемый вами язык в приложении XMEye. Если язык вашего телефона английский, приложение XMEye также переключится на английский.
Найти полезное руководство пользователя Android здесь
Как вы загружаете, используете и просматриваете XMEye на Smart TV?
Поскольку такие приложения, как XMEye, существуют в файлах apk, вы можете загрузить файл apk на свой ноутбук, а затем скопировать его на флэш-диск.
Вставьте флешку в ваш умный телевизор. Вы должны увидеть приложение, отображаемое. Затем нажмите кнопку «Выбрать», чтобы просмотреть подробную информацию о приложении. Последний шаг - установить и запустить приложение. Установленные приложения можно просмотреть на экране «Настройки».
Где находится серийный номер на XMEye?
Чтобы узнать серийный номер вашего XMEye, посмотрите раздел главного меню. Нажмите «Информация», затем нажмите «Версия». Серийный номер состоит минимум из 16 символов, которые включают буквы и цифры.
Как включить запись обнаружения движения с помощью XMEye
Функция записи при обнаружении движения доступна с приложением XMEye. Когда вы откроете приложение, выберите «Локальный вход» внизу, и вы окажетесь в интерфейсе «Список устройств». На этой странице вам нужно выбрать камеру.
Это приведет вас к просмотру в реальном времени камеры, которую вы выбрали. Нажмите на значок дома в режиме реального времени, который ведет на вкладку «Настройки». Выберите кнопку «Alarm Config». На странице «Alarm Config» убедитесь, что «Alarm» и «Alarm Alarm Record» включены.
После этого нажмите кнопку «Сохранить» вверху, чтобы включить запись обнаружения движения. Другие функции на странице «Alarm Config»:
Тревога при потере видео. Если видео потеряно, и оно включено, вы получите уведомление
Аварийный сигнал - это активирует аварийные сигналы, чтобы сделать их активными на вашем телефоне.
Снимок тревоги - если этот параметр включен, он отправляет снимок при обнаружении движения через камеру
Слепое видео - В случаях, когда камера была опрыскана краской или покрыта, вы получите уведомление. Очень важно установить это на
Чувствительность - если вы постоянно получаете ложную тревогу, попробуйте уменьшить чувствительность вашего приложения
Как мне скачать видео XMEye?
Вы можете скачать видео XMEye, выполнив следующие действия :
Выберите номер камеры, с которой хотите получить видео
Выберите камеру в режиме реального времени (видео в реальном времени)
Выберите домашний видеопоток XMEye, чтобы узнать больше
Выберите из списка видео
Сократите список, выбрав не только дату, но и время
Завершение времени загрузки
После завершения загрузки вернитесь к выбору устройства и проведите пальцем по правой стороне.
Выберите «локальная запись», чтобы проверить загруженное видео.
Воспроизвести через свой видео плеер
XMEye Cloud Storage
Облачное хранилище XMEye бесплатное. Он имеет облачные серверы, которые могут хранить огромные видео, изображения и другие медиа. Чтобы сохранить эти видеоролики локально, на SD-карте должно быть достаточно места. Кроме того, вам нужно около 300 МБ в час для каждой камеры для сохранения / хранения ваших видео.
Устранение неполадок XMEye
XMEye обычно является стабильным приложением, но если оно не работает, попробуйте следующее:
Обновите ваш браузер . Нажав Ctrl + F5, вы можете принудительно обновить браузер, который вы используете. Это будет работать, если вы используете Internet Explorer, Chrome или Firefox.
Можно ли взломать XMEye?
Как и любое другое приложение для наблюдения, XMEye можно взломать с помощью своей облачной функции (одноранговое облако). Злоумышленники могут захватить это приложение и все подключенные к нему устройства без особых усилий.
Облачные учетные записи XMEye не были должным образом защищены и поэтому могут быть взломаны по следующим причинам:
Доступ к облачным учетным записям XMEye позволяет хакерам запускать обновления прошивки. Обновления устройств Xiongmai не подписаны, поэтому хакеры могут легко олицетворять облако XMEye. Это позволяет им доставлять вредоносные версии прошивки приложения, содержащего вредоносное ПО.
Для скотоводов IOT все устройства Xiongmai являются идеальным пушечным мясом. Пастухи-ботнеты теперь могут сканировать одноранговые облачные учетные записи XMEye и захватывать устройства XMEye с помощью вредоносных программ
Уязвимости, обнаруженные с помощью Xiongmai, могут использоваться вуайеристами для манипулирования и использования каналов камеры в своих интересах. Некоторые камеры имеют двустороннюю аудиосвязь, позволяющую злоумышленнику взаимодействовать со своими жертвами.
Группы кибершпионажа, также известные как Advanced Persistent Threat (APT), могут взломать все устройства Xiongmai и использовать их в качестве точек входа в сеть целевых организаций.
В примере приложение под Android, аналогичные действия и под iPhone X.
При помощи этого приложения можно просматривать и управлять сетевым видеорегистратором и камерами SPBip удаленно или локально. Любое устройство можно добавить по уникальному коду облачного сервиса код вшит в каждую камеру или регистратор, посмотреть его можно в разделе Настройки-Информация-Версия строка SerialID: xxxxxxxxxxxxxxxxxxxx.
В разделе монтаж видеонаблюдения вы сможете посмотреть типы видеонаблюдения.

Перед началом скачайте приложение из встроенного в смартфон приложение магазина Play маркет для Андроид и Apps Story для iOS. Введя в поисковую строку слово XMeye (приложение бесплатное)


Если у вас будет несколько ВАШИХ мобильных устройств на которых потребуется просматривать видеонаблюдение и при этом несколько устройств видеонаблюденя, то есть возможность создать учетную запись, все регистраторы ваши будут хранится на сервисе и добавлены автоматически в любое другое устройство, введя только логин и пароль.
Но мы пока выбираем тип учетной записи локальный: Local login.
Перед вами пустой список устройств, нажмите на + вверхнем углу экрана для добавления нового устройства.


Добавление устройства по облаку и по внешнему (статическому) IP адресу немного отличаются:
Добавление по облаку
- Назовите ваше устройство произвольным именем.
- В графу с баркодом введите SerialID вашего видеорегистратора
- Поле порт не заполняется
- Заполним поля логин и пароль, напомню, что по умолчанию это admin и без пароля.
Для добавления по IP
- Назовите ваше устройство произвольным именем.
- В графу с баркодом введите ваш внешний или локальный IP адрес
- Введите порт, по умолчанию порт у регистратора 34567
- Заполните поля логин и пароль.
По завершению нажмите ок для сохранения.
Так же для добавления локально регистратора, когда находитесь в сети Wi-Fi и в этой сети находится так же устройство видеонаблюдения, то нажмите Поиск на этой вкладке добавления устройств.


После того как вы добавили устройство оно появилось у вас в списке, первый клик по имени или изображению его откроет доступные каналы которые есть у регистратора, в примере на скриншоте их 4 (4-х канальный регистратор).
Нажмите на любую камеру и она откроется в новом окне, в том новом окне можно отобразить и несколько камер одновременно, как на скриншоте справа, кликнув на окно отдельной камеры вы отобразите ее опять одну на весь экран. Обратите внимание так же на возможность смены качества изображения, настоятельно рекомендую находясь в мобильной сети экономить трафик и выбрать дополнительный поток SD.
После того, как вы хотя бы 2 секунды просмотрите видео с каждой камеры, в дальнейшем желтые превьюшки заменятся на превью с ваших камер.

В этой обновленной версии программы XMeye есть обратная совместимость всех регистраторов раннего производства в плане просмотра онлайн камер, просмотра архива, даже те которые выходили в 2012 году, но возможно часть функционала который можно изменить в регистраторе например через CMS или IE, через мобильное приложение не изменить ввиду того, что API у них разница, но теперь хоть можно менять) И так при нажатии на кнопку Домика перед вами настройки регистратора, настоятельно рекомендую осознанно менять чего либо, в том случае если установкой и настройкой занимались не вы изначально… и установщик имел глупость добавить или дать вам только adminскую учетную запись, то на ваших руках работа всей системы).
Читайте также:

