Как поменять курсор в автокаде
Обновлено: 07.07.2024
Хочу менять программным способом цвет курсора (перекрестия), в зависимости от ситуации и режима работы. Но не нашел, где хранятся (в какой системной переменной) значения его цветов (для пространства модели и пространства листа).
Для его размеров нашёл системную переменную CURSORSIZE, а вот для цветов - нет .
Искал в справке, искал "тупо в лоб" прямым просмотром системных переменных AutoCAD, но всё без толку.
Если кто знает, подскажите, пожалуйста.
P.S. Как "врукопашную" менять знаю: Сервис --> Настройка --> Экран --> Цвета.
системных переменных нет.следует открыть настройки-экран-цвет и там выбрать перекрестье в одном из пространств sasha_lif
Пользовался, но неудачно, попадались темы, где обсуждалось как сменить врукопашную или кому какие цвета курсора, фона и т.п. нравятся.
За ссылку большое спасибо, выручили.
Не знаю, как другие, но я неоднократно ошибался при черчении – думая, что нахожусь в пространстве Листа, часто незаметно для самого себя попадал через Видовые экраны в пространство Модели (всего-то достаточно нечаянно сделать двойной клик левой кнопкой мышки в области Видового экрана). Оно, конечно, ACAD сигнализирует об этом событии сменой значка ПСК (в левом нижнем углу экрана), в области режимов [Лист] переключает на [Модель], но в большинстве случаев все эти «сигналы» остаются незамеченными и создаваемые примитивы оказываются «в действительности не там, где должны быть на самом деле» (т.е. не в Листе, а в Модели). Когда Видовой экран весь виден в рабочей области экрана, то «обрезание» перекрестия до границ этого Видового экрана «напоминает» о том, что «залетел» в пространство Модели (я работаю со 100% размерами перекрестия), но когда границы Видового экрана находятся за пределами рабочего поля экрана, то это не спасает, т.к. перекрестие занимает в этом случае всё рабочее поле.
Поэтому я предлагаю в качестве дополнительного «сигнала» об изменение пространства использовать цвет перекрестия . Для этого надо назначить разные цвета перекрестия для пространства Модели и для пространства Листа (например в Модели пусть будет зелёный, а в Листе – жёлтый: Сервис – Настройка – Экран - Цвета) и использовать Лисп-программку, которая будет отслеживать, где находится перекрестие и при необходимости менять его цвет. Программка меняет цвет перекрестия при событиях перехода «Лист – Видовой экран» и «Видовой экран – Лист» (при событиях перехода «Лист – Модель» и «Модель – Лист» цвет курсора меняет сам ACAD). Для отслеживания событий используется «реактор», отслеживающий изменение системных переменных ACAD. Значения цветов перекрестия для Листа и для Модели программка запоминает при инициализации (загрузке) и в дальнейшем использует эти значения, не отслеживая их возможные изменения со стороны пользователя (Сервис – Настройка – Экран – Цвета). Если пользователь изменил цвета перекрестия, то он должен заново загрузить программку (или просто вызвать nc_crosshair-color-init). Мне, честно говоря, лениво было напрягать «моск» для динамического отслеживания цветов во время сеанса редактирования чертежа, поскольку один раз выбрав цвета перекрестия, я уже не меняю их в дальнейшем. Код может и не оптимальный (надеюсь без особых ошибок), но работает. Может ещё кому-нибудь пригодиться.
Чтобы изменить внешний вид курсора в AutoCAD, нужно перейти в окно настроек программы. Для этого щелкните по пустому месту в рабочей зоне и выберите пункт «Параметры» в контекстном меню.

В открывшемся окне перейдите на вкладку «Экран».
Здесь нас будут интересовать две настройки: «Цвета» и «Размер перекрестия».
Перейдите в окно настройки цветов, нажав на кнопку «Цвета». В открывшемся окне можно настроить цвета для всех элементов интерфейса приложения, но нас интересует только цвет фона. По умолчанию выбран именно он, и можно сразу менять цвет на нужный.

Можно выбрать как один из стандартных цветов, так и создать свой собственный на палитре RGB, перейдя в выпадающем списке на пункт «Выбор цвета».



После выбора понравившегося цвета достаточно нажать на кнопку «ОК» в окне палитры, а затем кнопку «Принять» в нижней части окна для сохранения настроек.
Для изменения курсора (а точнее его перекрестия) нужны две настройки на разных вкладках окна параметров. Это «Размер перекрестия», показанный на рисунках выше, и «Размер прицела» на вкладке «Выбор».
Первый меняет длину перекрестия курсора, от минимальной до максимальной, занимающей весь экран. Значение по умолчанию – 5. Например, выставленный размер в 30 единиц даст примерно вот такой курсор, как на рисунке ниже.

А размер 100 сделает его выходящим за рамки рабочего окна, создавая иллюзию бесконечных линий.
Вторым важным параметром является размер «Прицела», того квадратика в центре курсора, который на рисунке выше практически не виден. Изменить его можно на вкладке «Выбор».
Обратите внимание, что максимальный размер прицела ограничен, но это все равно позволит сделать его достаточно большим.
Цвет курсора можно также изменить на вкладке «Цвета», выбрав параметр «Перекрестие».

Таким образом, можно раскрасить ваш AutoCAD в совершенно любые цвета. Например, сделать его примерно таким (видел подобное у одного коллеги, потом долго собирал с пола вытекшие глаза):

Одним из основных вопросов при знакомстве с программой является назначение крестообразного курсора в графическом поле AutoCAD, и связано это с тем, что это важнейший элемент интерфейса программы для работы с 3D объектами, который позволяет с высокой точностью осуществлять операции по рисованию, выделению, редактированию и других подобных действий.

Мануал того, как назначить крестообразный курсор в графическом поле, прост.
По сути, он установлен по умолчанию, сразу при открытии программы курсором является обычное перекрестие «+», и устанавливать больше ничего не требуется.
Настроить можно его внешний вид:
- Откройте раздел «Параметры» Автокада или кликните правой кнопкой мышки и выберите «Настройка».
- Перейдите на вкладку «Выбор» и установите необходимый размер прицела, передвигая ползунок.
- В зависимости от версии программного обеспечения в этой же вкладке в блоке «Режимы выбора» в самом низу будет строка «Цвета выделения», в ином случае перейдите на вкладку «Экран» и кликните по кнопке «Цвета».
- На этой же вкладке можно изменить и размер перекрестья или использовать переменную «CURSORSIZE».
- В столбце «Контекст» выберите тип рабочей области, в следующем столбце «Элементы интерфейса» выберите «Перекрестье».
- Далее, выберите желаемый цвет и нажмите «Принять».
Для того чтобы изменить отображение, требуется перейти в другой контекст рабочей области (графическое поле), к примеру, «3D проекция», которая открывает большое количество возможностей по настройке внешнего оформления.
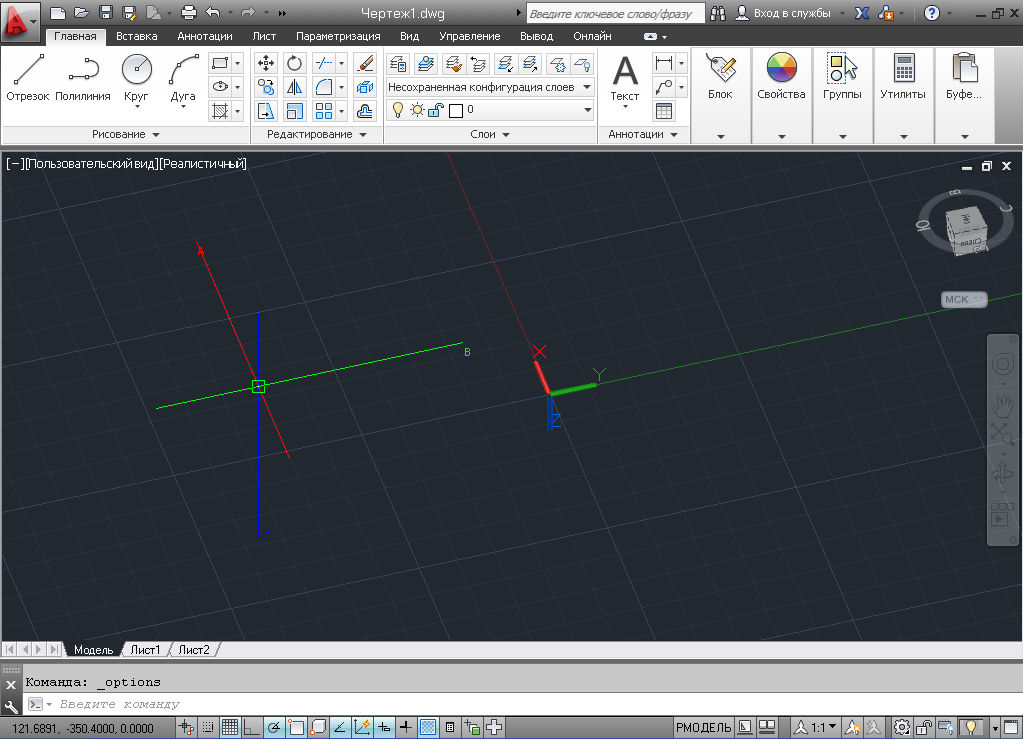
Видно, что внешний вид курсора уже отличается от предыдущего, настройки внешнего вида и добавление осей проводятся по тому же принципу, что и были описаны выше:
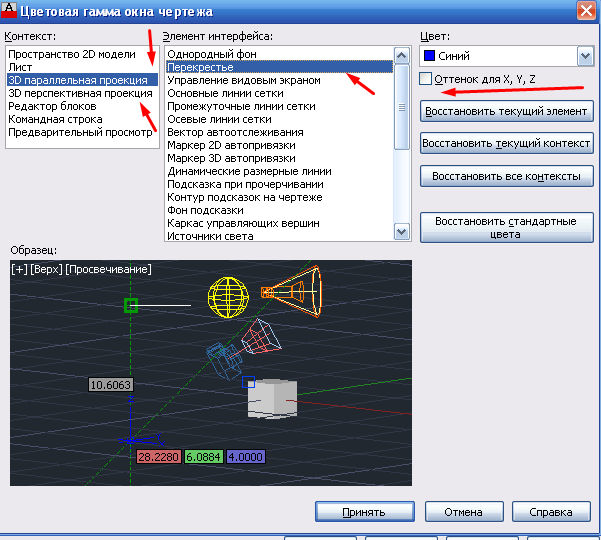
- В настройках на вкладке «3D моделирование» обратите внимание на блок «3D перекрестья».
- На выбор предоставлено 3 строки:
- «Показывать ось Z в перекрестьях»;
- «Метки осей в стандартных перекрестьях»;
- «Показывать метки динамических ПСК».
- Строка «Метки на перекрестьях» позволяет установить предлагаемые метки «X/Y/Z» и «N/E/z» или установить пользовательские.
- Перейдите на вкладку «Экран» для изменения оттенка, но в окне «Цветовая гамма окна чертежа» выберите «3D параллельная проекция» или «3D перспективная проекция».
- Если не установить галочку в строке «Оттенок для X, Y, Z», цвет курсора будет едиными для прицела и для осей.
- Останется указать основной цвет прицела, для осей же цвет присвоится автоматически.
Что делать, если мышка исчезает
Подобная проблема достаточно актуальна, а главной причиной её возникновения является использование несертифицированных видеокарт.
Для решения попробуйте применить следующие действия:
- Проверьте актуальность драйверов видеокарты.
- В AutoCAD воспользуйтесь командой «ГРАФНАСТР», далее, выберите «Ручная настройка» и «Отключение аппаратного ускорения».
- Попробуйте отключить «ViewCube» и «Автоматическое сохранение».
- Отключите тему «Aero».
Для возврата курсора:
- Измените визуальные стили.
- Наведите мышку на раздел «Средства управления видовым экраном».
- Закройте программу и откройте чертёж заново.
- Измените цвет перекрестий.
- Попереключайтесь между вкладками.
Полезные команды и переменные
- «ЗНАКПСК» – управляет видимостью, внешним видом и размещением знака ПСК;
- «ПОКАЗАТЬПАЛИТРЫ» – отображение скрытых палитр;
- «РАБОЧЕЕПРОСТРАНСТВО» – для создания, изменения, сохранения рабочего пространства;
- «РППАРАМЕТРЫ» и «РПСОХРАНИТЬ» – установление параметров рабочего пространства и его сохранение;
- «CURSORBADGE» – настройка отображения значков;
- «CURSORTYPE» – определение типа для указывающих устройств;
- «DIMPICKBOX» – установление (в пикселях) размера прицела;
- «WSAUTOSAVE» – при переходе другому рабочему пространству сохраняет изменения предыдущего;
- «UCSICON» – регулирует видимость значка ПСК.
Как видно из всего описанного, в программе Автокад предлагается множество вариантов и возможностей редактирования инструментов, а курсор является одним из важнейших инструментом работы. Каждый сможет настроить под себя внешний вид, размер, количество осей и другие параметры отображения.
Когда перед тобой такой инструмент, как клавиатура, когда одним нажатием можно вмиг выполнить действие, которое мышкой нужно «вылавливать 2 часа», безусловно, от такой возможности никто отказываться не будет. Более того, часто мы даже и не знаем, как по-другому выполнить какие-то наиболее распространённые действия, так они «прижились» на клавиатуре.

Функционал программы Автокад позволяет настраивать работу с горячими клавишами.
- PrintScreen – скопировать образ экрана в буфер обмена;
- Ctrl+C – скопировать в буфер обмена;
- Ctrl+X – вырезать – удалить в буфер обмена;
- Ctrl+V – вставить из буфера обмена;
- Ctrl+A – выделить все элементы, входящие в объект-контейнер;
- Ctrl+F – найти в тексте необходимую строку;
- Ctrl+Z – отмена последнего действия;
- F1 – вызвать помощь по программе.
Причём, что очень важно, все эти приёмы работы по умолчанию действуют во всех программах, даже совершенно разных по своему назначению – в том числе и в AutoCAD. Эти клавиши и настраивать не надо. В Автокаде есть, безусловно, и специальные команды для копирования, удаления, но это значительно проще делать с помощью приведённых команд работы с буфером обмена, а удаление – так достаточно одной только клавиши Del.
Кроме того, для такой программы, как Автокад, использование горячих клавиш особенно важно, в ней ведь постоянно приходится выполнять множество мелких одних и тех же действий. Горячие клавиши AutoCAD’a позволяют сберечь очень много времени на разработке чертежа.
Собственно, организация работы с этими клавишами в программе ничем не отличается от организации работы с ними во всех других программах, и держится она на 3 «китах». Во-первых, используются все возможности, предоставляемые операционной системой – работа с буфером из их числа. Во-вторых, используются встроенные возможности самой программы, которые указываются рядом с каждым пунктом меню, справа. Среди таких:
- Ctrl+1 – вывести окно свойств выделенного объекта;
- Ctrl+2 – вызвать дизайн-центр Автокада;
- Crtl+9 – показать или скрыть командную строку;
- Ctrl+S – сохранить чертёж в файле на диске;
- F7 – вывод сетки на экран (обращаем внимание, что многие привыкли по офисным приложения Microsoft использовать эту клавишу для проверки орфографии, а в Автокаде у этой клавиши другое назначение;
- F9 – включение и отключение режима привязки к объектам (одна из самых используемых горячих клавиш).
В-третьих, разработчик сам может настроить свою работу и привязать к наиболее часто используемым командам горячие клавиши. Проблема только заключается в одном – в огромном количестве версий данного приложения, которые «ходят» среди пользователей. По существу, в 95% постоянно используемых возможностей Автокад 2002 – 2006 лет ничем не отличается от версии 2013, 2014, 2015 или даже 2017 года. Но вот порядок настройки горячих клавиш в них отличается существенно. Это нужно иметь в виду.
Настройки в последних версиях
Возможно, для всех настройка горячих клавиш Автокада начнётся с разрешения использовать клавишу Shift для её общепринятого использования в нажатом состоянии – для выделения нескольких объектов, вернее, для добавления к одному выделенному второго, третьего и так далее. Такая настройка делается в меню «Параметры». Далее выбираем закладку «Выбор» и справа в открывшемся окне – вторая строка – переключатель «Использовать Shift для добавления».
Настраивать же клавиши для остальных действий уже придётся другим способом. Для этого выбираем меню «Управление» – в ленте появляется соответствующий набор групп настроек. Выбираем «Адаптация» и далее – «Пользовательский интерфейс».
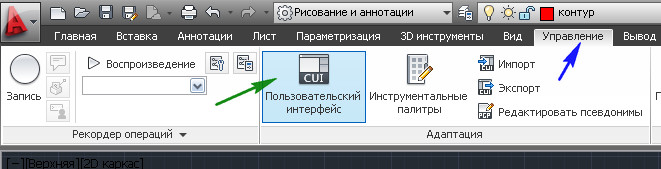
В открывшемся окне нам нужна будет область слева – «Адаптация: Все файлы», а в ней список «Горячие клавиши» и находящийся в нём список – «Клавиши быстрого вызова».
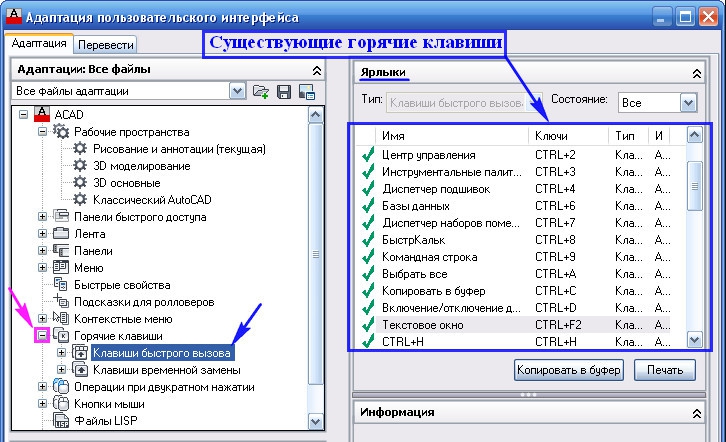
Не забудем, что в Автокаде один и тот же элемент можно построить несколькими способами, например, окружность построить по центру и диаметру, по трём точкам, по трём касательным, и каждому способу можно назначить своё клавиатурное сокращение.
Именно поэтому сначала в списке «Клавиши быстрого вызова» выбираем объект, а ниже выбираем список доступных команд. Из списка необходимую команду перетаскиваем мышкой в окно «Клавиши быстрого вызова». Далее, выделяем выбранную команду, и в окне справа внизу появляются её свойства, где и можно провести назначение.
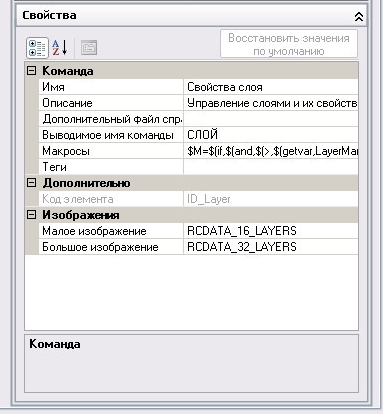
Здесь нас интересует группа свойств «Доступ», раскрываем эту группу и видим всего одну строку – «Клавиши». По кнопке справа с тремя точками (обращаем внимание – в нижней части этого окна при выборе любого свойства появляется его описание) открывается окно «Клавиши быстрого вызова». Здесь просто нажимаем на необходимое сочетание клавиш (Shift, Ctrl, Alt в сочетании с другими, любая функциональная, тут главное будет заключаться в одном – чтобы не перекрыть уже существующие назначения системы или самого приложения). Для фиксации назначения нажимаем на «OK».
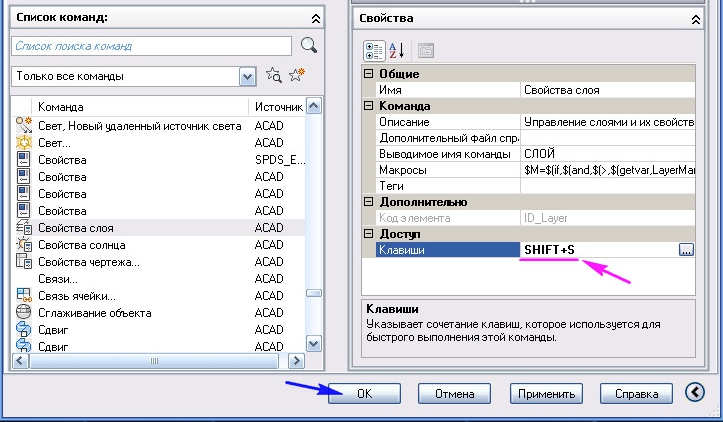
Настройки в более ранних версиях
Если в вашем распоряжении не такая нагруженная дизайном версия 2002 года – одна из лучших до сих пор, то здесь настройки горячих клавиш проводим по-другому. Сначала открываем меню «View» – «Вид». Здесь нам необходима самая нижняя строка – «Toolbars» – «Панели инструментов».
В отрывшемся окне выбираем закладку «Keyboard» – «Клавиатура», а в ней – категорию – по существу, пункт меню, внутри которого будем работать. Если выбираем «Draw» – «Рисовать», то в списке ниже появляются все объекты, доступные для построения в программе.
Далее, выбираем объект и справа видим уже назначенное клавиатурное сокращение (если оно есть) – в строке «Current Keys» – «Текущие клавиши», а ниже – новое назначение («Press new shortcut key» – «Нажмите новые горячие клавиши»).
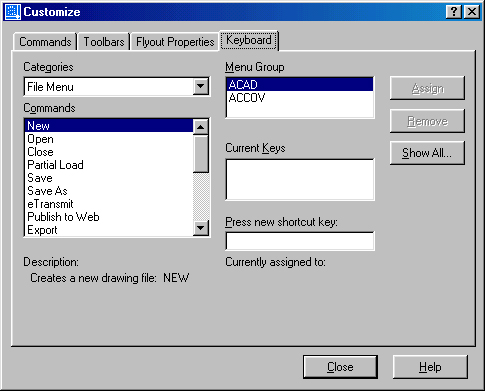
Таким образом, любому действию можно назначить любое клавиатурное сокращение. Трудность будет заключаться только в одном – как все эти назначения запомнить. Но эта трудность уже из другой оперы – работать нужно постоянно, вот и запомнится. Поэтому мы и говорим, что такое назначение в основном для профессионалов, которые «сидят» в Автокаде каждый день и «часами».
Читайте также:

