Как поменять местами слои в after effects
Обновлено: 07.07.2024
Родительский слой в After Effects
Родительские и дочерние слои
Для синхронизации изменений слоев путем применения преобразований одного слоя к другому слою используйте функцию родительской связи. После того как слой назначен родительским по отношению к другому слою, другой слой становится дочерним.
При назначении родительского слоя свойства преобразования дочернего слоя становятся связанными со свойствами родительского слоя, а не композиции. Например, если родительский слой перемещается на 5 пикселей вправо от его начального положения, дочерний слой также перемещается на 5 пикселей вправо от своего положения. Родительская связь подобна группированию; преобразования, примененные к группе, связаны с опорной точкой родительского слоя.
Родительская связь влияет на все свойства преобразования, за исключением непрозрачности: положение, масштаб, поворот и ориентация (для 3D-слоев).
На панели слоя под курсором мыши и на панели «Информация» отображается справочный текст, описывающий изменения в поведении родительских слоев.
Слой может иметь только один родительский слой, при этом слой может быть родительским для любого количества слоев в той же композиции.
Дочерние слои можно анимировать независимо от их родительских слоев. Родительскими можно также назначать нулевые объекты, которые представляют собой скрытые слои.
Нельзя анимировать назначение и удаление родительского слоя, то есть нельзя назначить один слой в качестве родительского в один момент времени, но указать его как обычный слой в другой момент времени.
При создании родительской связи можно указать, наследует ли дочерний слой значения свойств преобразования родительского слоя или сохраняет собственные. При назначении дочернему слою значений свойств преобразования родительского слоя дочерний слой переходит в положение родительского слоя. При сохранении собственных значений свойств преобразования дочерний слой остается на своем месте. В обоих случаях последующие изменения значений свойств преобразования родительского слоя применяются и к дочернему. Аналогичным образом можно выбрать переход дочернего слоя при удалении родительской связи.
При применении к слоям родительских связей для перемещения дочернего слоя на позицию родительского можно использовать клавишу SHIFT. Это полезно, если требуется прикрепить слой к пустому объекту и переместить слой на позицию пустого родительского слоя (например, прикрепить текстовый 3D-слой к пустому слою, созданному с помощью функции 3D Camera Tracker).
Чтобы обозначить слой как родительский, в столбце «Родительские» перетащите инструмент «Лассо» из слоя, который необходимо сделать дочерним, к слою, который требуется назначить родительским.
Чтобы обозначить слой как родительский, в столбце «Родительские» откройте меню слоя, который необходимо сделать дочерним, и выберите в меню имя родительского слоя.
Чтобы удалить родительскую связь, в столбце «Родительские» откройте меню слоя, из которого требуется удалить такую связь, и выберите «Нет».
Чтобы расширить выделенную область для включения всех дочерних слоев выбранного родительского слоя, на панели «Композиция» или панели «Таймлайн» щелкните слой правой кнопкой мыши (Windows) или щелкните слой, удерживая нажатой клавишу CONTROL (Mac OS), и нажмите «Выбрать дочерние слои».
Чтобы дочерний слой выполнял переход при назначении или удалении родительского слоя, удерживайте нажатой клавишу ALT (Windows) или OPTION (Mac OS) при назначении или удалении родительского слоя.
Чтобы удалить из слоя связь с родительским слоем (то есть установить «Нет» для родительской связи), щелкните на панели «Таймлайн» родительское лассо выбора дочернего слоя, удерживая клавишу CTRL (Windows) или COMMAND (Mac OS). Чтобы удалить из слоя связь с родительским слоем с последующим переходом дочернего слоя, щелкните родительское лассо выбора дочернего слоя, удерживая клавиши ALT+CTRL (Windows) или OPTION+COMMAND (Mac OS)
Вот и настало время для второй части мини курса по основам After Effects, из которой вы узнаете про работу со слоями. Поехали!
Слои, частый инструмент в программах для монтажа видео, в таких как Premiere Pro, Vegas Pro. Но если говорить непосредственно про значение слоев в After Effects, то это больше похоже на фоторедактор – Photoshop. То есть, слои, это один из важнейших элементов After Effects.
Что такое слой в After Effects
Прежде всего, что такое слой? Ну, вы ели когда-нибудь слоенные пироги? Вначале идет один слой, например, с тестом, над ним идет второй слой, например, с вишневой начинкой, и так далее, слой за слоем. Как результат, мы получаем бесподобный вкус. Вот точно также и работают слои в After Effects. Только на выходе, вы получаете не пирог, а видео ролик. Чтобы получить слой, достаточно просто перенести файл в поле, слева от таймлайна.

Если вы уже работали с другими программами для монтажа видео, то организация слоев в After Effects, может показаться несколько непривычной. Дело в том, что в программе After Effects, на один слой вы можете разместить только один медиа файл. Поэтому, если мы попытаемся принести другой клип и поместить его рядом с другим, то мы не сможем этого сделать. Можно только расположить его на другом слое, выше или ниже.
Смотрите также: Что такое маска в After Effects и как её создать.Но почему After Effects настроен таким образом? Прежде всего потому, что After Effects предназначен для работы с созданием отдельных сцен, а не для всего видео. Идея состоит в том, что в программе вы собираете отдельную, достаточно короткую сцену, а не всё видео. И значит, растягивать вам всё это по времени, нет смысла.
Если вы хотите переместить слой вверх или вниз в программе After Effects, просто зацепите мышкой слой в области слева, а затем перетащите его вверх или вниз в нужную позицию. Когда вы отпустите его, он окажется в этой новой позиции. Отлично.

Кроме того, подобно программе Premiere Pro, вы можете взять клип, и перетащить его, и он окажется в другом месте. Можно удлинить клип, можно уменьшить. Для этого можно просто перетащить его края. Если вы уже работали в Premiere Pro, то вам это должно быть знакомым.
Смотрите также: After Effects для самых начинающих — 8 мини уроков.
Свойства слоя.
Помимо расположения по времени, и относительно других слоев, у каждого слоя также есть свои определенные свойства.
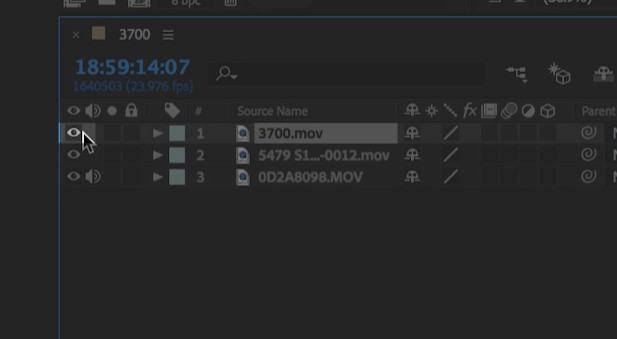
Здесь, в крайнем левом углу, вы видите маленький значок глаза. Этот символ показывает, что ваш слой виден, и если мы нажмем его так, чтобы он исчез, то наш слой также станет невидимым. Это полезно, когда надо посмотреть на экране предпросмотра слой, который лежит ниже, и при этом, для просмотра нижележащего слоя, нам не нужно удалять другие слои, можно их просто скрыть.

Затем мы видим небольшую иконку означающую звук. Она позволяет нам знать, что у нашего слоя есть звук, прикрепленный к нему, и что он слышен. Нажатие этой кнопки отключит звук, что может быть полезным большую часть времени.

Затем у нас есть этот ящик, над которым мы видим небольшой кругляшок. Это обозначение для сольного слоя. Если у вас есть множество других слоев, которые вносят свой вклад в конечный результат вашего видео, но вы хотите только посмотреть, что делает именно этот слой, то нажатие кнопки соло позволит вам увидеть только этот слой, при этом все остальные слои останутся, но будут невидимы.
Смотрите также: Рендеринг, экспорт и динамическое связывание в After Effects
И наконец, у нас есть значок блокировки. Он позволяет заблокировать ваш слой, чтобы вы не могли вносить в него никаких изменений. Вы можете видеть, что когда мы нажимаем его, он просто мигает, и если мы перейдем к некоторым деталям слоя и попытаемся внести изменения, то мы не сможем этого сделать. Это отлично подходит для любых слоев, которые у нас есть, чтобы сохранить слой от случайных изменений.
Отлично. Важно помнить, что с чем большим видеослоев вы будете работать в конечном итоге, тем сложнее будет работа. Чтобы облегчить себе работу, будет лучше назвать каждый из слоёв, отдельным названием.
Таким образом, теперь вы знаете, что такое слои в After Effects. Конечно, это далеко не всё, на что способны слои в этой программе, но для первичного знакомства, этого хватит.
Выделенные слои, которые также имеют выделенные свойства, отображаются с частичной подсветкой на панели «Таймлайн». Выделенный слой, который не имеет выделенных свойств, отображается со сплошной подсветкой.

Для прокрутки самого верхнего выделенного слоя к верхней части панели «Временная шкала», нажмите «X».
- Для выделения слоя щелкните слой на панели «Композиция», щелкните его имя или полосу продолжительности на панели «Временная шкала» или щелкните его имя на панели «Графическое представление».
- Для выделения слоя, который скрыт на панели «Композиция», щелкните правой кнопкой мыши (Windows) или щелкните, удерживая нажатой клавишу CONTROL (Mac OS), слой на панели «Композиция» и выберите «Выделить» > [имя слоя].
- Для выделения слоя, открытого на собственной панели «Слой», выберите имя слоя из меню «Окно» или меню «Средство просмотра» на панели «Слой».
- Для выделения слоя по номеру его позиции, введите номер слоя на цифровой клавиатуре. Если номер слоя содержит более одной цифры, вводите цифры быстро, чтобы After Effects определил их как один номер.
- Для выделения следующего слоя в порядке расположения нажмите CTRL+СТРЕЛКА ВНИЗ (Windows) или COMMAND+СТРЕЛКА ВНИЗ (Mac OS). Для выделения предыдущего слоя нажмите клавиши CTRL+СТРЕЛКА ВВЕРХ (Windows) или COMMAND+СТРЕЛКА ВВЕРХ (Mac OS).
- Для расширения выделенной области до следующего слоя в порядке расположения нажмите CTRL+SHIFT+СТРЕЛКА ВНИЗ (Windows) или COMMAND+SHIFT+СТРЕЛКА ВНИЗ (Mac OS). Для расширения выделенной области до предыдущего слоя в порядке расположения нажмите CTRL+SHIFT+СТРЕЛКА ВВЕРХ (Windows) или COMMAND+SHIFT+СТРЕЛКА ВВЕРХ (Mac OS).
- Для выделения всех слоев выберите «Правка» > «Выделить все», когда панель «Временная шкала» или панель «Композиция» активна. Для отмены выделения всех слоев выберите «Правка» > «Снять выделение со всех». Если переключатель «Скрыть слои, для которых выключена видимость» включен, использование команды «Выделить все» при активной панели «Временная шкала» не выделит слои, для которых выключена видимость. (См. раздел Включение и выключение видимости слоев на панели «Временная шкала».)
- Чтобы снять выделение с выделенных в данный момент слоев и выбрать все остальные слои (должен быть хотя бы один выделенный слой), выберите «Обратить выделение» в контекстном меню на панели «Композиция» или «Временная шкала».
- Для выделения всех слоев, использующих одинаковую цветную метку, нажмите «Цветная метка» на панели «Временная шкала», а затем нажмите «Выбрать группу меток» или выберите слой с этой цветной меткой и нажмите «Правка» > «Метка» > «Выбрать группу меток».
- Для выделения всех дочерних слоев родительского слоя выберите родительский слой и нажмите «Выбрать дочерние элементы» из контекстного меню на панели «Композиция» или «Временная шкала». Дочерние слои добавляются к существующей выделенной области.
- Можно выбрать несколько слоев на панели «Композиция». Перетащите инструмент «Выделение» для создания рамки выбора (области) вокруг слоев и их выделения. Для выделения дополнительных слоев или отмены выделения слоев при перетаскивании или их выборе удерживайте клавишу SHIFT.
Ллойд Альварес (Lloyd Alvarez) предлагает на своем веб-сайте After Effects Scripts сценарий, с помощью которого можно отмечать слои тегами, а затем выбирать, скрывать слои и применять к ним режим «Соло» в соответствии с их тегами. Теги добавляются к комментариям в поле комментариев на таймлайне.
Вертикальное упорядочение слоев на панели «Таймлайн» называется порядком расположения слоев. Он напрямую связан с порядком рендеринга. Изменив порядок расположения слоев, можно изменить порядок, в котором слои располагаются по отношению друг к другу.
Из-за определенных свойств глубины 3D-слоев порядок их расположения на таймлайне может не отражать их пространственное положение в композиции.
При копировании (или вырезании) и вставке слоев они отображаются на панели «Временная шкала» сверху вниз в том же порядке, в котором они были выделены перед операцией копирования (или вырезания). Для изменения порядка выбора слоев выберите слои в произвольном порядке, щелкнув их, удерживая нажатой клавишу CTRL (Windows) или COMMAND (Mac OS), а затем вырежите и немедленно вставьте их.
Джефф Альмасол (Jeff Almasol) предлагает на своем веб-сайте redefinery сценарий, с помощью которого можно изменить порядок расположения слоев в композиции путем их сортировки в соответствии с точками входа и выхода, порядком выделения, именем слоя или в случайном порядке.
Системой координат для каждого слоя является его пространство. Системой координат для каждой композиции является ее пространство. Значения свойств для элементов, которые находятся в пределах слоя, например контрольные точки эффектов и опорные точки, существуют в пространстве слоя и измеряются от начала координат в пространстве этого слоя. При этом свойство слоя «Положение» показывает, когда слой находится внутри композиции, и поэтому рассчитывается в пространстве этой композиции.
При перемещении курсора над кадром слоя на панели «Слой» на панели «Информация» отображаются координаты пиксела под указателем в пространстве слоя. Координата X обозначает положение относительно горизонтальной оси, координата Y обозначает положение на вертикальной оси. Значения этих координат указываются в пикселях. Координаты X и Y указываются относительно нулевых координат (0,0), которые находятся в верхнем левом углу слоя.
Можно изменить начальные точки осей, но нельзя изменить нулевые координаты пространства слоя. Если начальные точки осей отличаются от нулевых координат, на панели «Информация» под координатами X и Y отображаются координаты X' и Y', указывающие координаты на основе начальных точек осей.
При наведении указателя на кадр композиции на панели «Композиция» на панели «Информация» отображаются координаты в пространстве композиции. При перетаскивании слоя нижняя часть панели «Информация» показывает координаты опорной точки слоя.
При перемещении слоя в пространстве изменяется его свойство «Положение».
Компоненты свойства «Положение» можно разделить на отдельные свойства — «Положение по оси X», «Положение по оси Y» и (для 3D-слоев) «Положение по оси Z», чтобы каждое их них можно было изменять или анимировать отдельно. (См. раздел Разделение координат «Положение» для отдельной анимации компонентов.)
Джефф Альмасол (Jeff Almasol) предлагает на своем веб-сайте redefinery сценарий, который размещает новый пустой слой на линии между опорными точками двух выделенных слоев; используя элемент управления «Ползунок» нулевого слоя, можно менять его положение вдоль этой линии.
Для перемещения выделенных слоев таким образом, чтобы их опорные точки находились по центру в текущем виде, выберите меню «Слой» > «Преобразовать» > «По центру вида» или нажмите клавиши CTRL+HOME (Windows) или COMMAND+HOME (Mac OS).
Для перемещения слоя таким образом, чтобы его опорная точка находилась в центре композиции, щелкните правой кнопкой мыши свойство «Положение» (Windows) или щелкните свойство «Положение», удерживая нажатой клавишу CONTROL (Mac OS), затем выберите «Изменить значение», «% композиции» в меню «Единицы измерения» и введите значение «50» для каждого из компонентов свойства «Положение».
Во избежание размытия неподвижного изображения, убедитесь, что значения свойства слоя «Положение» не являются дробными. Это позволит избежать повторной выборки, которая используется, когда слой с качеством изображения «Наилучшее» помещается в субпикселях.
Перемещение слоев путем перетаскивания на панели «Композиция»
Чтобы привязать границы слоя к сеткам или направляющим при перетаскивании, выберите «Вид» > «Привязка к сетке» или «Вид» > «Привязка к направляющим».
- Выберите один или несколько слоев, а затем перетащите выделенный слой с помощью инструмента «Выделение» .
При перемещении слоя путем его перетаскивания на панели «Композиция» на панели «Информация» отображаются изменения свойства «Положение».
Перемещение слоя непосредственным изменением свойства «Положение»
Нажмите «P» для отображения свойства «Положение» на панели «Таймлайн».Перемещение слоев с использованием клавиш со стрелками
Для перемещения выделенных слоев на один пиксель влево, вправо, вверх или вниз нажмите соответствующую клавишу со стрелкой. Для перемещения на 10 пикселей при нажатии на клавишу со стрелкой удерживайте нажатой клавишу SHIFT.Клавиши со стрелками перемещают выбранный слой на один пиксель в текущем коэффициенте увеличения. Для более точного перемещения слоя с помощью стрелок используйте увеличение на панели «Композиция». (См. раздел Увеличение изображение для предварительного просмотра).
По умолчанию каждое свойство «Положение» имеет два или три компонента, каждый из которых содержит значение для одного пространственного направления (оси). Можно разделить компоненты свойства «Положение» на отдельные свойства — «Положение по оси X», «Положение по оси Y» и (для 3D-слоев) «Положение по оси Z». Разделение координат позволяет независимо изменять или анимировать положение слоя вдоль осей Х, Y и Z.
Для разбивки выбранных свойств «Положение» на отдельные свойства «Положение по оси X», «Положение по оси Y» и (для 3D-слоев) «Положение по оси Z» выполните одно из предложенных ниже действий.
Для восстановления набора отдельных свойств положения в одно свойство «Положение» с несколькими компонентами используйте те же команды, которые использовались для разделения координат.
При повторном объединении отдельных свойств положения в одно свойство «Положение» теряется некоторая информация о пути и скорости перемещения, поскольку кривые Безье, использующиеся для представления отдельных компонентов, сжимаются в одну кривую Безье в каждом ключевом кадре. При разделении координат теряется некоторая информация о скорости, но путь перемещения не изменяется. В ходе проекта рекомендуется работать либо с разделением координат, либо без их разделения для каждого свойства, вместо их периодического разделения и соединения.
Решение о работе с разделением координат зависит от конечных целей. Использования одного свойства положения позволяет добиться более плавного движения. Кроме того, использование одного свойства положения позволяет применять подвижные ключевые кадры, что обеспечивает равномерную скорость. Работа с отдельными координатами положения ведет к некоторому ухудшению автоматической настройки плавности, но предлагает больший контроль над пространственной анимацией. Работа с отдельными координатами также упрощает некоторые имитации, особенно в случаях, когда имитирующиеся силы, воздействующие на слой, являются ортогональными (перпендикулярными) друг к другу.
Например, при применении анимации к мячу, который летит по горизонтали и прыгает по вертикали, разделение координат более предпочтительно. Анимация для свойства «Положение по оси X» создается с помощью 2 ключевых кадров (по одному для начального и конечного положения). Эта горизонтальная анимация представляет собой скорость броска. Анимация для свойства «Положение по оси Y» создается с помощью одного выражения, которое имитирует ускорение свободного падения и вертикальный отскок от пола. Аналогичным примером является шлюпка, плывущая вниз по реке при переменном ветре.
After Effects CS3 содержит стиль анимации «Разделить положения по осям XYZ», выполняющий функции, похожие на функции команды «Разделить координаты», хотя стиль анимации не настолько ошибкоустойчивый.
Для выравнивания или равномерного распределения слоев в пространстве используйте панель «Выравнивание». Выровнять или распределить слои можно по вертикали или по горизонтали.
Выберите «Выделение» или «Композиция» из меню «Выровнять слои по».Выравнивание выделенных слоев происходит в соответствии с границами выделенных слоев.
Выравнивание выделенных слоев происходит в соответствии с границами кадра композиции.
На панели «Выравнивание» нажмите кнопку, соответствующую требуемому типу выравнивания или распределения.Для распределения слоев необходимо выбрать минимум три слоя. При выборе варианта «Выделение» в меню «Выровнять слои по» необходимо выбрать минимум два слоя. При выборе варианта «Композиция» в меню «Выровнять слои по» необходимо выбрать хотя бы один слой.
При выборе варианта «Выделение» в меню «Выровнять слои по» каждый вариант выравнивает выделенные слои по отношению к слою, который наиболее близок к варианту нового выравнивания. Например, при выравнивании по правому краю все выделенные слои выравниваются по отношению к выделенному слою, чей край является крайним правым.
С помощью параметра распределения слоев выделенные слои можно равномерно распределить между двумя крайними объектами. Например, параметр распределения по вертикали позволяет распределить выделенные слои между самым верхним и самым нижним слоями.
При распределении слоев различных размеров расстояние между слоями может быть неравномерным. Например, при распределении слоев по их центрам расстояние между центрами будет одинаковым, но слои с различными размерами занимают различные площади в пространстве между слоями.
Заблокированные слои не могут быть выравнены или распределены.
Панель «Выравнивание» не влияет на выравнивание символов в текстовом слое.
Для перемещения выделенных слоев таким образом, чтобы их опорные точки находились по центру в текущем виде, выберите меню «Слой» > «Преобразовать» > «По центру вида» или нажмите клавиши CTRL+HOME (Windows) или COMMAND+HOME (Mac OS).
Чарльз Борденейв (Charles Bordenave) предлагает на веб-сайте After Effects Scripts сценарий, с помощью которого можно распределять слои в трехмерном пространстве.
Началом продолжительности слоя является его точка входа, а окончанием — его точка выхода. Продолжительностью слоя называется интервал между точками входа и выхода, а полоса, которая идет от точки входа к точке выхода, называется панелью продолжительности слоя.
Обрезка слоя подразумевает изменение его точки входа или точки выхода таким образом, что слой приобретает другую продолжительность. При усечении слоя, который основан на исходном движущемся элементе видеоряда, определяются какие кадры элемента исходного видеоряда, которые будут отображаться в слое; первый отображаемый кадр является точкой входа, а последний — точкой выхода. Обрезка слоя не подразумевает вырезания кадров из элемента видеоряда; она влияет только на то, какие кадры будут воспроизводиться в слое.

A. Исходная точка входа B. Отрицательный индикатор времени слоя для неподвижного изображения слоя C. Исходная точка входа D. Панель циклического монтажа, которая представляет собой исключенные кадры для слоя движущегося видеоряда E. Новые точки входа
При использовании элемента видеоряда в качестве источника для разных слоев каждый слой можно обрезать по-разному для отображения различных частей источника. Обрезка слоя не изменяет элемент видеоряда или файл оригинального источника.
Слой можно обрезать, изменив точки входа и выхода на панели «Слой» или «Временная шкала». (Также можно обрезать элемент видеоряда перед его использованием для создания слоя. См. раздел Создание слоев из элементов видеоряда или изменение источника слоя.)
На панели «Слой» точки входа и выхода показываются на времени слоя. На панели «Таймлайн» точки входа и выхода показываются на времени композиции. Продолжительность в обоих случаях является одинаковой (если только для слоя не включено перераспределение времени или растягивание времени).
Продолжительность многих типов слоев можно увеличить, расширив их точки входа и выхода за пределы исходных временных значений. Это применимо для слоев с перераспределением времени, слоев-фигур, слоев, основанных на неподвижных изображениях, слоев камеры, слоев света и текстовых слоев. При расширении слоя назад во времени таким образом, что слой переходит в отрицательное время слоя (за пределы нулевого времени слоя), значки решетки в нижней части полосы слоя обозначают части слоя, которые находятся в отрицательном времени слоя. Это представление полезно при применении к слою таких эффектов, как «Площадка для частиц» и «Размах», то есть эффектов, которые используют время слоя для вычисления своих результатов.
Ресурсы в Интернете, посвященные обрезке, растягиванию и редактированию слоев
Джефф Альмасол (Jeff Almasol) предлагает на своем веб-сайте redefinery сценарий, который создает панель с элементами управления для перемещения различных комбинаций элементов во времени: точки входа слоя, точки выхода, исходных кадров, ключевых кадров и маркеров.

Основным объектом, над которым совершаются действия в программе, является слой. Слои – это элементы, из которых состоит композиция. Слои располагаются друг над другом в панели Timeline в указанном пользователем порядке, и в этом же порядке их изображения будут накладываться друг на друга, создавая тем самым кадры композиции. Можно использовать любое количество слоев по мере необходимости, чтобы создать свою композицию.
Виды слоев в After Effects:
1. Слои, содержащие визуальные элементы, созданные в After Effects:
- Solid – слой сплошного цвета,
- Shape Layer - Шейповый слой (фигуры),
- Text – слой содержащий текст.
2. Слои, созданные из импортированных элементов видеоряда, изображений, аудиодорожек:
- Video Layer - видео слой, (содержат Видео или Фото),
- Audio Layer – слой содержащий аудио.
3. Слои для выполнения специальных функций:
- Camera - камера,
- Light - источник света,
- Adjustment layer - корректирующий слой,
- Null Object - нулевой объект.
4. Слой, состоящий из других слоев:
- Presupposition Layer – слой предварительной композиции.
Изменения, внесенные на один слой, не влияют на другие слои, если слои не связаны между собой родительскими связями. Порядок наложения слоев влияет на порядок рендеринга композиции.
2. Создание слоя.
Создать новый слой мы можем несколькими способами:
- Идем в главное меню программы Layer/New и выбираем тип слоя, какой мы хотим создать.
- В панели Timeline кликаем правой кнопкой мыши - появляется всплывающее меню, в котором выбираем New и выбираем вид слоя.
- На панели Project выделите файл или композицию, из которых хотите сделать слой, и, удерживая левую кнопку мыши, перетащите его в рабочее пространство панели Timeline. Когда Вы отпустите кнопку мыши, будет создан слой.
После того, как мы добавили слой на панель Timeline, можем изменить место слоя в порядке наложения слоев (зажмите слой левой кнопкой мыши, и, не отпуская ее, перетаскивайте в требуемое место в списке слоев).
Чт такое слой, и какие бывают слои мы рассмотрели на уроках:
-
в разделе "5. Что такое слой?" в разделе "5. Опции области "Заголовок слоев""
3. Базовые свойства слоя.
Мы аналогичный раздел рассматривали в теме:
в пунктах: "1. Три категории Эффектов", где "Базовым свойствам слоя" в Adobe Premiere соответствуют "Фиксированные эффекты" – эффекты которые автоматически включаются в любой клип помещенный на Таймлайн.
- Стандартные эффекты – эффекты, расположенные на панели Effects & Presets сразу после установки программы Adobe Premiere.
- Дополнительные эффекты - это эффекты, не встроенные в инсталлятор Adobe After Effects, и эффекты сторонних производителей.
Что-бы получить доступ к базовым свойствам слоя (аналог в Adobe Premiere - фиксированные эффекты) нажмите на треугольник, слева от цвета слоя (или "U" на клавиатуре или меню Animation/Reveal Properties withKeyframes или Reveal Properties with Animation).
Различные типы слоев имеют свои группы Базовых свойств, тем не менее, у каждого слоя имеется основная группа свойств, называемая Transform – трансформации. Давайте рассмотрим эту группу свойств:
- Anchor Point (A) - якорная точка. (В Adobe Premiere - Опорная точка);
- Position (P) - Положение - управляет положением слоя в кадре;
- Scale (S) - Масштаб;
- Rotation (R) - Поворот;
- Opacity (T) - Непрозрачность.
4. Базовые свойства для 3D слоя.
Включите опцию "3D Layer" для слоя. Видно, что количество опций Transform увеличилось:
- там, где речь шла о двух координатах (X,Y) их стало три (X,Y,Z);
- вместо одной опции Rotation стало три: X Rotation, Y Rotation? Z Rotation;
- Появилась новая группа опций "Material Options".
5. Свойства Material Options для 3D слоя.
Рассмотрим группу свойств для трехмерных слоев, влияющую на взаимодействие слоя и источника освещения - Material Options.
- Cast Shadow - в положении «On» слой становится невидимым, но все еще отбрасывает тень;
- Light Transmission - светопропускание слоя;
- Accepts Shadows - влияние тени, в положении «On» тени других слоев будут отражаться на данном слое;
- Accepts lights - влияние света, положение «On» указывает на то, что цвет освещения будет влиять на цвета слоя;
- Ambient - параметр отражения света от слоя, 100% - наибольшее отражение, свет отражается как рассеянный;
- Diffuse - Свет отражается как всенаправленный, опять же 100% - наибольшее отражение;
- Specular - свет отражается как от зеркала, по направлению;
- Shininess - определяет размер зеркального блика, 100% - наименьший блик;
- Metal - отражением слоя является свет цветом слоя.
6. Свойства Аудио.
Если в слое есть аудио дорожка, например видео-клип с аудио дорожкой, появляется еще одна группа опций Audio:.
Несмотря на то, что первое время Вы не будете использовать группирование в каждом проекте, все же стоит знать возможности After Effects, ведь это безусловно облегчит Вам жизнь в будущем и Вы сэкономите массу времени. Выражения довольно сложны на первый взгляд, поэтому им будет посвящена отдельная статья. А сейчас речь пойдет о вложении, прекомпоновке и создании иерархий.
Рассмотрим пример вложения. В прошлых статьях мы создали композицию из движущихся квадратов. Если у Вас сохранился этот проект откройте его. Если же Вы успели удалить его, ничего страшного подойдет любая другая композиция. Итак у нас имеется готовая композиция, например «квадраты».

Обратите внимание кроме исходных материалов, из которых мы создали композицию, в панели Project располагается файл композиции, в нашем случае он называется «Квадраты». Этот файл мы можем поместить в любую другую композицию, что и будет называться вложением. Создадим новую композицию и разместим там интересующие нас файлы. Например какую-нибудь текстуру.

Теперь поместим в эту композицию анимированные квадраты, с которыми можно будет работать в дальнейшем как с отдельным слоем. Для этого перетащим с панели Project файл композиции «Квадраты» на панель Timeline композиции Радуга.

Расположим файл композиции первым слоем, чтобы наша текстура не загораживала вложенную композицию.

Теперь мы можем работать с композицией «Квадраты» как с отдельным слоем, изменять масштаб, непрозрачность или задавать вращение. Но мы так же можем в любой момент открыть исходную композицию и работать с ней как с самостоятельной композицией. Все изменения будут отражаться и в композиции содержащей вложенную. Для этого нужно два раза кликнуть мышкой на названии слоя состоящего из композиции. Если при этом удерживать нажатой клавишу слой будет открыт в окне Layer. Далее мы сможем новую композицию «Радуга» поместить в другую композицию или вложить в нее еще одну композицию.
Перейдем к понятию прекомпоновка. Если в нашей композиции накопилось слишком много слоев, мы можем в любой момент объединить некоторые из них в отдельную композицию. Этот процесс и будем называть прекомпоновкой (pre-compositing). Вернемся к композиции «квадраты». Добавим нижним слоем нашу текстуру.

Кроме этих пяти слоев в композиции могут содержаться еще десятки слоев. И так как вложение мы использовать уже не можем, используем прекомпоновку. Выделим нужные нам слои и выполним команду layer->Pre-compose (Ctrl+Shift+C).

Появилось окошко Pre-Compose. Здесь мы зададим имя новой композиции, например «pre квадраты».

После нажатия кнопки ОК будет создана вложенная композиция в виде отдельного слоя в уже существующей композиции.

Теперь вы можете открыть новосозданную композицию отдельно или использовать данный слой при создании новой прекомпозиции.
Чтобы объяснить принцип работы со связанными иерархиями обратимся к только что созданной композиции «Pre квадраты». Откроем ее отдельно. Два раза щелкните левой кнопкой мыши по слою содержащему композицию.

На панели Timeline появилась новая вкладка содержащая слои композиции.

Для простоты «эксперимента» удалим желтый и зеленый слои, а для оставшихся слоев, (синий и красный) отменим все анимации свойств, а значение масштаба оставим у обоих слоев на 50.

Если у Вас на панели Timeline не отображается столбец Parent, щелкните левой кнопкой мыши на названии любого из столбцов и в контекстном меню выберите пункт Columns->Parent.

Данный столбец предназначен для присоединения одного слоя к другому. Зададим слой Red родительским для слоя Blue, для этого в меню столбца Parent слоя Blue выберем название родительского слоя, в нашем случае выбрать можно только один слой — Red.

Слой Red теперь родительский для слоя Blue. А слой Blue будем называть дочерним для слоя Red. Это означает что любые изменения свойств трансформации родительского слоя будут повторяться и на дочернем слое. Но изменения вносимые в дочерний слой на родительском никак не отражаются. Данное правило действует только для трех из пяти свойств трансформации, на свойство Opacity и Anchor Point оно не распространяется. Попробуйте сами поиграть со значениями свойств одного и другого слоя. Как видите, масштабируя вращая или перемещая родительский слой тоже самое происходит и с дочерним. Но если мы будем вносить изменения в дочерний слой, то они никак не отразятся на родительском.
Стоит отметить, что у одного слоя может быть несколько дочерних слоев, но родительский — только один. Так же любой дочерний слой можно указать в качестве родительского для другого слоя.
Добавим еще один квадрат, зеленого цвета, размерами 300×300.

Зададим для него родительским слой Blue.

Как видите мы могли так же выбрать в качестве родительского и слой Red. При изменении свойств Красного квадрата, будет так же изменены свойства для синего и зеленого квадратов, так как он является родительским для обоих слоев. Но изменение свойств синего квадрата приведет к переменам значений свойств только зеленого квадрата, так как он является родительским только для зеленого квадрата. Ну, а изменение свойств зеленого квадрата не повлечет за собой изменений на синем и красном квадратах, так как изменения на дочерних слоях не влияют на родительские слои. Это и есть связанная иерархия. Выделите все три слоя и нажмите клавишу. Для всех трех слоев отобразилось свойство Scale.

Для всех трех слоев значение разное. Когда устанавливается связь между слоями, значения свойств изменяются, чтобы изображение осталось в прежнем состоянии. При разрывании связей происходит новая «подгонка» свойств, чтобы установка или разрыв связей никак не отражались на состоянии композиции. Так как размеры синего и красного квадрата одинаковы, то масштаб синего по отношению к красному — 100%. Если мы разорвем связь между красным и синим квадратами, то значение масштаба синего квадрата изменится на 50%.

Обратите внимание, что масштаб зеленого квадрата относительно синего так и остался на значении 200%, так как сторона зеленого квадрата вдвое больше стороны синего. Надеюсь теперь Вы не будите путаться в относительности свойств связанных иерархий. До встречи в следующих курсах по Adobe After Effects.
Читайте также:

