Как поменять ник в дискорд
Обновлено: 07.07.2024
Discord — мессенджер, в котором есть как текстовый, так и голосовой чат. Он создавался для активных геймеров, чтобы те могли найти себе единомышленников по интересам. Дискорд работает через браузер, также доступна загрузка клиента на телефон, компьютер. В этой программе у каждого пользователя есть уникальный номер и отображаемое имя (никнейм). Ник является важной составляющей, которая позволяет социализировать человека. Пользователи, проявляя индивидуальность и креативность, придумывают себе интересные ники. В статье пойдет речь о том, как поменять имя в Дискорде, себе или другому человеку на канале, а также как сделать его цветным.
Разница между ником на сервере и в учетной записи
Основное отличие — порядок настройки. Если пользователь ничего не менял, то на сервере, к которому он подключился, будет отображаться имя, заданное при регистрации. И если заменить никнейм в настройках учетной записи, он сменится и на всех каналах.
Инструкция по смене имени пользователя в своем аккаунте
Порядок действий для клиента на ПК или браузерной версии Дискорд:
Измененное имя будет отображаться на серверах и в чатах, причем любых.
Многие интересуются, как часто можно менять ник. Вообще, в мессенджере нет конкретных ограничений, но если делать это слишком часто, то опция может быть на время заблокирована, чтобы дать пользователю «передохнуть».
На смартфоне
Как поменять ник в мобильном приложении Дискорд:
Смена никнейма на отдельном сервере
Как изменить ник, чтобы его видели люди из конкретного канала:
Если все сделано верно, имя на сервере и в учетной записи будут различаться.
Изменение цвета никнейма
Как сменить ник в Дискорде понятно, но по умолчанию он отображается в белом цвете. Многие пользователи, стремясь выделиться, интересуются, как поменять цвет ника в Дискорде.
Для изменения цвета у пользователя или его друга должны быть права администратора на сервере. Инструкция:
- Зайдите в настройки сервера.
- Жмите «Роли».
- Выбирайте «New role».
- Здесь можно не только переименовывать участников, но и задавать им цветовое сопровождение. Для каждого выставляются индивидуальные параметры.
- Выберите, на кого будут распространяться изменения. Для этого вернитесь в настройки сервера и жмите «Участники».
- Откроется список пользователей. Здесь жмите ПКМ по нужному нику и присвойте созданную роль.
Теперь у человека будет определенный цвет ника на канале в Дискорде в зависимости от настроек роли.
Как сделать «невидимый» никнейм
- Зайдите в настройки аккаунта, откройте окно редактирования имени пользователя.
- Вместо букв и цифр используйте следующую комбинацию — зажмите на клавиатуре Alt и введите 255.
- В поле «Имя пользователя» появится пробел, который система воспримет символом.
- Сохраните изменения.
Заключение
Discord как корпоративный мессенджер тоже имеет место быть, соответственно, пользуются им не только геймеры. Но именно последние заинтересованы в смене названия аккаунта, присвоении ему уникального цвета и прочих «тонких настройках».
Если вы заядлый игрок, вам будет полезно и интересно пообщаться с такими же активными геймерами, как и вы. Для облегчения осуществления диалога был создан Discord, представляющий собой специальный текстовый и голосовой чат. Запустить Discord можно воспользовавшись любым браузером, а также заранее инсталлировав специальное приложение на компьютер или смартфон.
Конечно же, первоначально вам придётся пройти путь регистрации, однако этот путь совершенно несложный, если следовать рекомендациям, которые будут всплывать на экране. Зарегистрировавшись, у многих возникает активное желание поменять аватарку, чтобы она соответствовала внутренним потребностям геймера.
Безусловно, реализовать такое право может каждый пользователь. К сожалению, случаются ситуации, когда самостоятельно разобраться, как поменять аватарку в Discord, кто-то не может. Ничего страшного нет, предлагаем вам ознакомиться с рекомендациями, как осуществляется непосредственно изменение аватарки.
Процесс замены аватарки
Итак, чтобы поставить новую аватарку в браузерной версии Discord достаточно выполнить следующее:
- Перейти в настройки. Для этого необходимо в нижней левой части окна, рядом с иконкой статуса, кликнуть на ярлык с изображением шестеренки.
- Перейти на вкладку «Моя учетная запись».
- Кликнуть на текущее изображение иконки — после этого откроется окно Проводника (или другого файлового менеджера, в зависимости от используемой операционной системы) для выбора нового файла картинки.
- Выбрать требуемый файл, нажать «Открыть».
- Настроить режим отображения. Можно увеличить/уменьшить картинку, передвинуть её.
- Нажать «Сохранить».
Чтобы поменять аву в клиенте Discord на ПК (в скачанной программе), необходимо выполнить те же самые вышеуказанные шаги. Никаких отличий в алгоритме нет.
Чтобы поменять свою аватарку в Discord на телефоне, потребуется:
-
;
- открыть боковое меню («потянуть» вправо за иконку с 3 горизонтальными линиями);
- тапнуть на ярлык с изображением шестеренки;
- открыть вкладку «Моя учетная запись» (My Account);
- тапнуть на свой текущий аватар;
- из появившегося меню выбрать приложение любого из предустановленных на устройстве файловых менеджеров;
- выбрать необходимое изображение, тапнуть на «ОК»;
- при необходимости — настроить масштаб и положение аватарки;
- выбрать «Сохранить».
И перед тем, как поменять текущую аватарку в Discord, следует учесть, что размер нового изображения не должен превышать 8 мегабайт. В противном случае загрузка завершится ошибкой.
Чтобы сделать в Discord анимированную аватарку, необходимо оформить подписку на пакет Nitro. Это набор для расширения штатных возможностей мессенджера. Для этого потребуется (актуально для всех версий Discord):
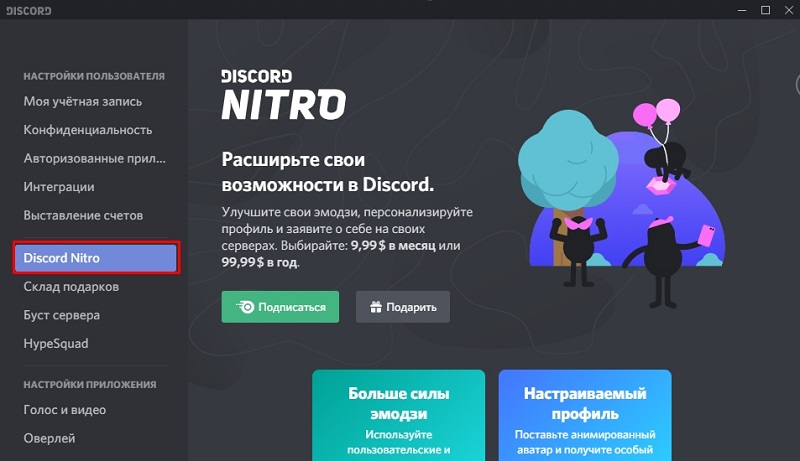
- перейти в «Настройки»;
- перейти на вкладку Discord Nitro;
- выбрать вариант подписки (Nitro или Nitro Classic — анимированные аватары доступны в каждом из них);
- оплатить подписку любым удобным образом.
А далее, чтобы поставить анимированную аву, достаточно её загрузить в настройках своей учетной записи. Изображение может быть с расширением .jpg или .jpg. Аналогичным образом можно поставить анимированную гифку на аватарку с телефона. Ограничений на размер загружаемого в этом случае файла нет. Но не рекомендуется использовать анимации весом более 50 мегабайт — это и лишнее потребление трафика, и само приложение начинает потреблять существенно большее количество ОЗУ.
Кстати, на форумах нередко встречается информация о том, что поставить анимированный гиф на аву можно и без подписки Nitro. Для этого лишь потребуется сконвертировать файл из .jpg в .jpg, а затем вручную переименовать расширение. И подобная фича ранее действительно работала. Но администрация Discord ещё в конце 2019 года данную «уязвимость» закрыла. Так что сейчас данный метод не работает.
Алгоритм смены ника
Никнейм в сочетании с цифровыми тегами представляет собой имя игрока. Если у вас возникло желание распространить и на него творческие корректировки, тогда полезно изучить информацию, как поменять ник в Discord. Опытные геймеры заявляют, что в Discord внедрена прекрасная фишка, позволяющая изменять ник не только для одного конкретного сервера, а сразу для нескольких.
Если вы желаете на практике убедиться, как это реализуется, тогда зайдите в «Настройки», перейдите в «Учётную запись», а там вы легко обнаружите опцию, позволяющую менять ник игрока.
Мы подскажем вам ещё один вариант, как изменить свой ник в Discord. Зайдите в чат, на его стене вы обнаружите свой никнейм, кликните по нему правой клавишей мышки. В результате таких нехитрых действий появится параметр «Изменить имя», предлагаем вам им воспользоваться, если вас продолжает активно интересовать вопрос изменения никнейма.
А ещё можно сделать цветной красочный ник в чате сервера. Проще это делать в браузере или на ПК. Выполняется это следующим образом:
- перейти на нужный сервер;
- кликнуть правой кнопкой мыши на его иконке, выбрать «Настройки сервера»;
- открыть вкладку «Роли», кликнуть на иконку со значком + и ввести любое название для группы пользователей;
- в правой части окна выбрать желаемый цвет, в который и будет перекрашен никнейм;
- нажать «Сохранить» (пролистать в нижнюю часть окна).
Но стоит учесть, что такой красивый персонализированный ник получат все пользователи, которым будет назначена созданная роль.
И ещё перед тем, как сделать невидимый или любой другой ник в Discord, необходимо учесть, что выполнить это сможет только пользователь, наделенный правами менять роли. А это либо создатель, либо модератор. То есть требуется «разрешение» от администратора сервера.
А ещё есть возможность сделать разноцветный переливающийся ник — тоже отличный вариант, чтобы выделиться в списке пользователей чата. Но выполняется это несколько сложнее, так как потребуется на сервер установить стороннего бота. Делается это так:
Стоит учесть, что переливающийся радужный ник будет работать по умолчанию до тех пор, пока не будет введена команда на его остановку или пока бота не деактивируют (сменят роль или удалят авторизацию).
Желая разобраться, как поменять цвет ника в Discord, мы рекомендуем вам прописать небольшую фразу, состоящую из специального слова, обозначающего желаемый цвет, и непосредственно самого никнейма. Итак, в Discord существуют различные опции, способные заинтересовать геймера, а также позволить ему проявить личное творчество, осуществить успешное самовыражение.
Discord — программа, изначально разрабатываемая для геймеров. В ней доступны текстовые и голосовые чаты, сообщества и многое другое, необходимое для комфортной совместной игры. Мессенджер, сам по себе, обладает достаточным функционалом, и все равно на форумах время от времени появляются вопросы разного рода. Один из них и рассмотрим сегодня — как можно сделать невидимый ник в Дискорде.
В десктопной версии на компьютере
В версии для компьютера доступно больше инструментов для создания невидимого никнейма. Поговорим о каждом способе подробней.
Добавляем пробел
Способ актуален для Discord старых версий. Если у вас установлен мессенджер, и вы его не обновляли уже более года, поставить невидимый ник в Дискорде будет несложно. Все, что требуется — убрать текущий никнейм и поставить вместо него пробел.
Этот способ работает для Дискорда старой версии. Если ничего не получилось, возможно установлено обновление, где этот момент «пофиксили».
Используем особый символ
Есть один знак, который, ввиду особенностей кодировки, не отображается в поле ника. Этот способ создания прозрачного имени работает на старых и новых версиях Дискорда. Инструкция:
К слову, если написать в чат, то возле имени будет виден фрагмент символа. Еще один момент, который стоит учесть — удалить символ кнопкой Backspace не получится, придется жать на «Сбросить никнейм».
Изменяем цвет роли
Если невидимый символ в Дискорде может поставить каждый желающий, то этот способ подходит только тем пользователям, у которых есть привилегии на сервере (обычно это создатель или администратор). Инструкция:
К слову, многие пользуются Дискордом со светлой темой. Описанные выше коды — для темной. Какой тогда выбирать цвет, чтобы не отображался ник:
Обратите внимание, что если у человека стоит сторонняя тема, то применимые вами коды для изменения цвета для него будут незаметны.

В результате получается так, как показано на картинке снизу. Корона отображается рядом с пользователем — создателем сервера. Но ни ника, ни аватарки нет.
Заключение
Теперь вы знаете как сделать невидимый ник и аватар в Дискорде. Так делают те, кто хочет спрятать свой настоящий никнейм или просто удивить друзей знанием такой фишки. Отключить отображение имени можно и на телефоне — путем создания роли и присвоения ей пользовательского цвета (коды — те же, что и для ПК).
Поговорим о том, как поменять ник в Дискорде – вы можете без проблем ставить новые и новые имена профиля! Приведем необходимые алгоритмы, рассмотрим определенные правила и научимся ставить никнеймы в десктопной и мобильной версии мессенджера. Ничего сложного: решим любые вопросы и найдем необходимые ответы вместе!
На смартфоне
Изменить имя в Дискорде можно – никаких трудностей в процессе не возникнет, тем более, мы дадим пошаговое описание. Но сначала нужно сказать: пользователи мессенджера могут поменять ник не только для всех каналов, но и поставить новое значение на каждом сервере. Поэтому мы приведем две инструкции!
Если вы хотите поставить единое имя для всех контактов, делайте следующее:
- Откройте приложение и свайпните вправо, чтобы открыть шторку меню слева;
- Кликните по значку шестеренки, чтобы перейти к настройкам;

- В меню настроек выберите раздел «Моя учетная запись» ; Найдите раздел «Учетная запись» и кликните по кнопке изменить рядом с существующим никнеймом;

- Далее кликните на «Редактировать учетную запись»;

- Впишите новые данные и нажмите на значок сохранения.

Готово! Вы смогли поменять никнейм для всех каналов – именно он будет отображаться, какую бы игру или общение вы не вели.
Параллельно существует вторая возможность, пользователь может сменить ник в Дискорде через телефон для каждого сервера в отдельности. Вот что необходимо сделать:
- Свайпните слева направо по экрану, чтобы открыть выбор серверов;
- Найдите нужный и перейдите к нему нажатием;
- Зажмите свое имя в списке открытого канала до появления контекстного меню;
- Выберите пункт «Поменять ник» ;
- Откроется новая панель;
- Впишите значение и жмите «Сохранить» .
Ищете ответ на вопрос, как часто можно менять ник в Дискорде? Вы не ограничены в своих возможностях – можете ставить новые значения хоть каждый час. Сможете придумать столько разных имен?
На компьютере
Разобрались, как действовать пользователям мобильной версии – пора дать инструкции для тех, кто играет и общается в десктопном приложении. Аналогичный функционал реализован, нужно лишь найти верные настройки, чтобы быстро поменять имя в Дискорде.
Если вы хотите поменять и поставить один ник для всех серверов:
- Откройте программу и найдите шестеренку на нижней панели слева;

- Запустится меню настроек – переходите к учетной записи;

- Кликайте на большую кнопку «Изменить» на панели справа;
- Вводите новое значение и жмите «Сохранить» , чтобы поделиться внесенными изменениями.

Готово! Также вы можете сменить имя в Дискорде для каждого сервера в отдельности. Придумайте парочку перекликающихся никнеймов или выберите противоположные по смыслу слова/словосочетания и приступайте:
- Слева на вертикальной панели найдите нужный сервер Дискорда;
- Нажмите на него, чтобы открыть;
- Кликните по своему профилю правой кнопкой мышки;
- В появившемся меню ищите значок «Поменять ник» ;
- Откроется новое поле – вводите слово или словосочетание с символами;
- Нажимайте «Сохранить» , как только закончите редактирование.
Больше у вас не будет вопросов о том, как изменить ник в Дискорде – мы сделали подробные алгоритмы для пользователей мобильной и десктопной версии, научились менять имена для приложения в целом и каждого сервера в отдельности. Время применить полученные знания на практике!
Шрифты для никнейма в Дискорде существуют – не обязательно довольствоваться дефолтным вариантом, можно подобрать интересное оформление! Поговорим о доступных возможностях и вместе украсим профиль.
Где найти красивый шрифт
Красивый шрифт для ника в Дискорде позволит выделиться – это уникальная возможность персонализировать профиль, удивить друзей и порадовать себя. К сожалению, встроенной возможности управления стилями в мессенджере нет – мы воспользуемся дополнительными инструментами.
Ищите любой генератор красивых начертаний – мы приведем несколько примеров, но вы можете подобрать сервис самостоятельно.

Подобные сервисы работают по схожему алгоритму – вы выбираете шрифты для ника Дискорд из каталога. Затем вводите имя пользователя в соответствующее поле и получаете сгенерированный автоматически результат! Копируйте полученное значение в буфер обмена.
Теперь будем писать ник в Дискорде красивым шрифтом – откройте мессенджер в браузере или через настольное приложение:
- Нажмите на кнопку настроек – шестеренка внизу слева;
- Перейдите на вкладку «Моя учетная запись» и жмите по значку «Изменить» справа от имени пользователя;


Готово – смотрите и наслаждайтесь.
Поменять цвет
Вам мало знать, как изменить шрифт ника в Дискорде, вы хотите поменять цвет? Цветовую гамму можно настраивать в рамках функционала мессенджера – придется поработать с ролями.
- Откройте приложение и перейдите к нужному серверу на панели слева;
- Нажмите на стрелку рядом с названием, указывающую вниз;

- Перейдите к настройкам сервера из выпадающего меню;

- Найдите вкладку «Роли» на левой панели;
- Задайте название и выберите цвет – из готовой палитры или определите оттенок самостоятельно, передвигая курсор. Не забудьте задать определенные разрешения;

- Теперь найдите вкладку «Участники» слева и отыщите свое имя;
- Кликните по плюсику рядом;

- Добавьте себе новую роль – ваше имя будет подсвечиваться соответствующим цветом.
Важно – вы приобретаете не только новое цветовое оформление, но и соответствующие разрешения.
Вы узнали, как поменять шрифт ника в Дискорде и установить новый цвет – возможностей для персонализации много, стоит захотеть! Сохраняйте обзор в закладки и пользуйтесь нашими полезными советами и небольшими хитростями!
Читайте также:

