Как поменять приоритет загрузки в bios на ноутбуке hp
Обновлено: 07.07.2024
вобщем сделал все с помощью программки EasyBCD добавив новую ось и сделав ее загрузку по умолчанию.
Получилось кривовато пока: загрузчик на медленном диске запускает ось на быстром )
За совет огромное спасибо - понятна теперь идеология работы bcdedit-а
Завтра покопаю все таки на предмет физической загрузки с нового диска.
зы. с новым диском загрузка занимает 11 сек, надеюсь в остальном также себя будет вести )
Т.к. тема является архивной.
а много ли тебе разницы, с какого диска стартует загрузчик? там не гигабайты читаются, разницы не заметишь.Т.к. тема является архивной.
1. Попробовать обновить BIOS. Вдруг чего добавится.2. Бутменеджер программный?
Т.к. тема является архивной.
1. Пытаюсь свежий поставить - вываливает в ошибку.2. нет никакого бутменеджера. Ставил вторую ось при отключенном старом винте.
Т.к. тема является архивной.
Я к тому, что раз через BIOS не получается выставить загрузку с нужного диска, сделайте это через Windows Boot Manager.Т.к. тема является архивной.
Т.к. тема является архивной.
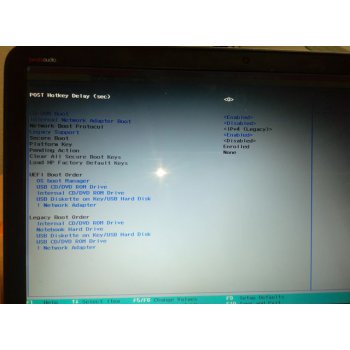
Т.к. тема является архивной.
меня заинтересовали два пункта:1. ось бут менеджер
2. нотебук хард драйв (в нижней части)
Т.к. тема является архивной.
ось бутменеджер это efi загрузчик, как я понимаю. и вот затык именно в нем, т.к. я не могу поменять какой в нем использовать дискпри выборе нотебук хард драйв - не грузит вобще ничего - нет доступной оси пишет
Т.к. тема является архивной.
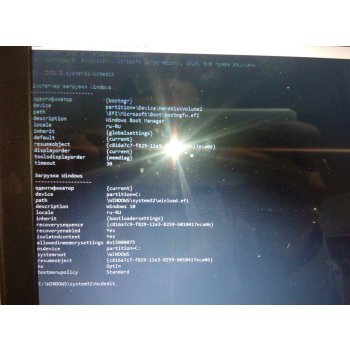
при загруженной оси (win 10) со старого диска
Т.к. тема является архивной.
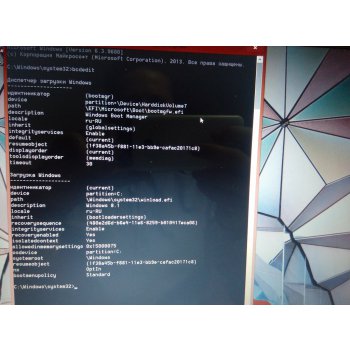
Т.к. тема является архивной.
я бы попробовал для десятки в разделе bootmgr в качестве device задать сразу харддискволум7, и пусть у неё выбора не остаётся
Т.к. тема является архивной.
Т.к. тема является архивной.
BCDEDIT - редактор хранилища данных конфигурации загрузки
Инструмент командной строки Bcdedit.exe изменяет хранилище данных
конфигурации загрузки. Хранилище данных конфигурации загрузки
содержит параметры конфигурации загрузки и управляет загрузкой
операционной системы. Эти параметры ранее хранились в файле Boot.ini
(в операционных системах на основе BIOS) или в энергонезависимых
записях ОЗУ (в операционных системах на основе EFI). Bcdedit.exe
используется для добавления, удаления, изменения и дополнения записей в
хранилище данных конфигурации.
Для получения подробных сведений о командах и параметрах введите
bcdedit.exe /? <команда>. Например, чтобы получить информацию
о команде /createstore, введите:
Команды операций над хранилищами
================================
/createstore Создание нового, пустого хранилища данных конфигурации
загрузки.
/export Экспорт содержимого системного хранилища в файл. Этот
файл впоследствии можно использовать для восстановления
состояния системного хранилища.
/import Восстановление состояния системного хранилища с помощью
архивного файла, созданного командой /export.
/sysstore Задание системного устройства хранения (влияет только
на EFI-системы, не сохраняется при перезагрузке,
и используется только в случае, когда системное
устройство хранения неоднозначно).
Команды операций над записями в хранилище
=========================================
/copy Создание копий записей в хранилище.
/create Создание новых записей в хранилище.
/delete Удаление записей из хранилища.
/mirror Создание дублирующихся записей в хранилище.
Команды операций над параметрами записей
========================================
/deletevalue Удаление параметров записи в хранилище.
/set Задание значений параметров записи в хранилище.
Команды управления выводом данных
============================
/enum Перечень записей в хранилище.
/v Отображение всех идентификаторов записей в полном
виде вместо использования кратких обозначений для
известных идентификаторов. Можно использовать /v
без других параметров для вывода идентификаторов
в полном виде для типа данных ACTIVE.
Команды управления диспетчером загрузки
=======================================
/bootsequence Задание однократной последовательности загрузки
для диспетчера загрузки.
/default Задание записи по умолчанию, используемой диспетчером
загрузки.
/displayorder Задание порядка отображения меню поддержки нескольких
операционных систем диспетчером загрузки.
/timeout Задание значения времени ожидания диспетчера загрузки.
/toolsdisplayorder Задание порядка, в котором диспетчер загрузки
отображает меню инструментов.
Команды управления службами EMS для приложений загрузки
=========================================================
/bootems Включение или отключение служб аварийного управления
для приложения загрузки.
/ems Включение или отключение служб аварийного управления
для записи операционной системы.
/emssettings Задание глобальных параметров служб аварийного
управления.
Команды управления отладкой
===========================
/bootdebug Включение или отключение отладки загрузки для
приложения загрузки.
/dbgsettings Задание глобальных параметров отладки.
/debug Включение или отключение отладки ядра для записи
операционной системы.
/hypervisorsettings Задание параметров гипервизора.
При запуске компьютера система BIOS начинает проверять список предварительно заданных накопителей и устройств, на которых может находиться операционная система, например ОС Windows.
Компьютер может загружать операционную систему с жесткого диска, оптического дисковода, устройства хранения данных USB или сети. Порядок, в котором выполняется проверка таких устройств, задается в меню настройки BIOS.
Что такое порядок загрузки по умолчанию?
Настройки порядка загрузки по умолчанию для компьютера задаются производителем. Порядок загрузки по умолчанию определяет, загрузка каких компонентов выполняется компьютером в первую очередь.
Порядок загрузки UEFI
Диспетчер загрузки ОС
CD или DVD-привод USB
Порядок загрузки в устаревшем режиме:
Диспетчер загрузки ОС
CD или DVD-привод USB
Сетевой адаптер USB
Для загрузки с устройства USB, DVD или CD необходимо, чтобы на нем были установлены загрузочные файлы, или компьютер может обойти устройство и загрузить файлы, установленные на локальном компьютере.
Если вы установили второй жесткий диск и компьютер не загружается, выберите жесткий диск с операционной системой в качестве первого загрузочного устройства в группе жестких дисков.
Настройка порядка загрузки
Действия по изменению порядка загрузки могут отличаться в зависимости от модели компьютера.
Порядок загрузки можно настроить на вкладке Advanced (Дополнительно) в меню параметров BIOS.
На большинстве компьютеров настройка порядка загрузки выполняется следующим образом.
Включите или перезапустите компьютер.
Пока на дисплее ничего не отображается, нажмите клавишу F10 , чтобы открыть меню параметров BIOS.
На некоторых компьютерах вход в меню параметров BIOS выполняется нажатием клавиши F2 или F6 .
После открытия BIOS перейдите к параметрам загрузки.
Ноутбуки: выберите Storage (Устройства хранения) > Boot Options (Параметры загрузки) .
Настольные компьютеры: выберите System Configuration (Конфигурация системы) > Boot Options (Параметры загрузки) .
Следуйте инструкциям на экране для изменения порядка загрузки.
Сброс порядка загрузки до настроек по умолчанию
Выполните следующие действия для сброса настроек порядка загрузки.
Включите или перезапустите компьютер.
Пока на дисплее ничего не отображается, нажмите клавишу F10 , чтобы открыть меню параметров BIOS.
На некоторых компьютерах вход в меню параметров BIOS выполняется нажатием клавиши F2 или F6 .
В служебной программе настройки BIOS откройте вкладку File (Файл).
Выберите Apply Defaults and Exit (Применить настройки по умолчанию и выйти). Служебная программа BIOS закроется, и на компьютере будет выполнена загрузка ОС Windows.
Конфигурация BIOS может отличаться в зависимости от компьютера. Для получения дополнительных сведений об определенном компьютере ознакомьтесь с документацией, входящей в его комплект поставки. Настройки BIOS можно найти в Руководстве по обслуживанию.

Если вы еще не открыли BIOS потому, что не знаете, какой кнопкой это осуществляется, перейдите по одной из подходящих ссылок ниже для получения инструкции.
Подробнее: Как попасть в BIOS на компьютере / на ноутбуке
Вариант 1: Текстовые БИОС
Приоритет загрузки меняется с помощью параметра «Boot Device Priority» в меню БИОС. Сама настройка производится посредством изменения порядка в списке указанных там девайсов. Учтите, что компьютер запустится с первого запоминающего устройства, на котором обнаружится операционная система или среда предустановки (PE). Носитель же без неё будет пропущен.
В зависимости от сборки подобные установки могут отличаться, так как интерфейс от версии к версии меняется, а разные производители располагают его компоненты по своему усмотрению. Поэтому в технических характеристиках устройства или непосредственно в самом БИОС уточните, какой тип меню использует ваша материнская плата.

Кроме того, стоит выяснить в каком режиме загружается ваш БИОС: «UEFI Secure Boot» или «Legacy». В зависимости от этих надстроек можно будет запускаться с тех или иных носителей. Так, в режиме быстрой загрузки «UEFI» могут функционировать только авторизированные запоминающие устройства, а в «Legacy» доступны все, даже те которые для этого не приспособлены.

Phoenix
-
Откройте меню БИОС своего устройства и перейдите на вкладку «Boot»: здесь вы и увидите список запоминающих устройств. В некоторых версиях он может располагаться в подпункте «Boot Device Priority».


Award BIOS
-
Откройте интерфейс микропрограммы на своём компьютере и перейдите в «Advanced BIOS Features».




AMI BIOS
American Megatrends, Inc практически идентична Phoenix в плане расположения компонентов меню, однако в некоторых версиях имеет ряд особенностей. Например, приоритет загрузки настраивается следующим образом:
-
Вам нужно перейти на вкладку «Boot» и открыть пункт «Boot Device Priority».



InsydeH20
InsydeH20 тоже внешне похожа на остальные сборки БИОС, однако имеет несколько версий с отличным друг от друга интерфейсом. В каких-то версиях настройка приоритета загрузки идентична той, которую мы разбирали в абзаце про Phoenix BIOS, но есть и такая, где пункты меню расположены немного иначе. В этом случае:
-
Откройте БИОС своего компьютера, перейдите в «System Configuration» и раскройте подраздел «Boot Options».


Другие текстовые оболочки

Существует ещё несколько разновидностей БИОС, однако в большинстве своём принцип переключения приоритетов в них схож. На вкладке «Boot» находится список носителей, в котором достаточно поменять местами строчки. Например, в материнских платах от Intel функция, называющаяся в данном случае «Hard Drive Order», находится второй по списку упомянутого раздела.
Вариант 2: Графический интерфейс UEFI
Многие современные материнские платы используют графическую модель интерфейса БИОС, в котором найти нужный параметр бывает также затруднительно. Разные сборки комплектующих немного отличаются в нюансах установки таких параметров. Поэтому в первую очередь следует выяснить, какой марки ваша материнская плата.
Следом определите, через какой из режимов БИОС вы хотите запускаться. Помимо уже ставшего стандартным «UEFI», базовая система ввода-вывода до сих пор поддерживает «Legacy». Его эмуляцию, как уже упоминалось в Варианте 1, можно активировать переключением соответствующего параметра.
Gigabyte

В зависимости от версии БИОС материнской платы Gigabyte встречаются различные интерфейсы. В самых последних сборках меню поделено на два вида: простой и расширенный. Для изменения приоритета через «Easy Mode» на панели «Boot Sequence» вам нужно поменять местами загрузочные носители.
В «Advanced Mode» можно перейти с помощью функции «Classic». Часто она вызывается клавишей «F2», но иногда отображена в виде кнопки. Встречаются также версии, которые поддерживают только подобный режим меню. В таких случаях:
-
Перейдите на вкладку «BIOS Features», в списке опций приоритета загрузки выберите ту, которую хотели бы изменить, а затем укажите желаемый загрузочный девайс.



Вам также может встретиться другой вид интерфейса. Здесь изменение приоритета загрузки производится на вкладке «Boot».
Intel Visual BIOS
-
В «Advanced Mode» приоритет загрузки редактируется через пункт горизонтального меню «Boot» на вкладке «Boot Priority». Вам нужно поменять строчки с загрузочными устройствами местами: в том порядке, в каком хотите, чтобы они читались системой.

ASRock
Способ изменения приоритета загрузки на материнских платах ASRock почти всегда идентичен многим другим графическим оболочкам. Да и само расположение компонентов во многом схоже с текстовыми версиями. Так, чтобы переключить загрузочный носитель, вам нужно:
-
Перейти на вкладку «Boot» и из списка «Boot Option Priorities» выбрать строчку, в которой указывается запоминающее устройство.

Чтобы изменить приоритет загрузки в БИОС от MSI, на главном экране достаточно поменять местами значки в разделе «Boot Priority», просто перетаскивая их мышкой. Однако существуют ситуации, когда непонятно, к чему относится та или иная иконка. В таком случае следует воспользоваться другим способом:
-
Перейдите в расширенные настройки, кликнув на «Advanced» вверху интерфейса.




Проще всего процесс смены приоритета происходит на материнских платах ASUS. Функция «Boot Priority» находится прямо в первой форме, как только загружается интерфейс UEFI.
-
В списке загрузочных устройств «Boot Priority» поменяйте пункты местами по своему усмотрению.


Другие графические оболочки

В основном параметры приоритета загрузки располагаются в меню запуска. Так, например, в модернизированном AMI от компании Biostar список устройств, с которых вы можете запуститься, как обычно находится на вкладке «Boot». Пользователю же остаётся только поменять значения «Boot Option» местами, по аналогии с уже рассмотренным текстовым аналогом.

Отблагодарите автора, поделитесь статьей в социальных сетях.

В 2019 году оптические диски практически не используются и установка Windows в большинстве случаев осуществляется с обычной USB флешки. В данной статье мы расскажем вам как в ноутбуке HP можно загрузиться с этой самой флешки для переустановки ОС.
Использование загрузочного меню
В ноутбуках HP вход в данное меню осуществляется кнопкой F9, которую нужно нажимать несколько раз сразу при включении со вставленной флешкой до появления вот такого окна:

Вид загрузочного меню на ноутбуках HP
В нем отображаются все доступные загрузочные устройства.
Для загрузки с флешки вам нужно клавишами со стрелками выбрать ее и нажать Enter на клавиатуре.
Для этого заходим в него нажатием кнопки F10 на клавиатуре при включении ноутбука. Загрузочная флешка при этом должна быть вставлена в ноутбук.

Настройки BIOS на HP

Переход в меню установки приоритета загрузки

Установка флешки на первое место в приоритете загрузки

попадаю в меню загрузки, но моей флешки Kingston там нет, хотя она уже подсоединена к ноутбуку (флешка точно загрузочная).

Тоже самое происходит и с загрузочным диском Windows 7.
Вот думаю и "чудо враждебной техники", тогда поступлю по другому, изменю приоритет загрузки прямо в БИОС UEFI, перезагружаю ноутбук, далее жму при загрузке опять ESC, попадаю в "старт меню", теперь уже нажимаю F-10 BIOS Setup

и вхожу в БИОС UEFI и выбираю опцию System Configuration , а в ней вкладку Boot Options , захожу в неё.

Как видим параметр безопасной загрузки Secure Boot в БИОС включен,

отключаю его, ставлю в положение «Disabled», а опцию «Legacy support» перевёл в положение «Enabled», выходит предупреждение, выбираю Yes,


затем жму F-10 (сохраняю настройки, жму Yes и перезагружаюсь),


Как загрузить с флешки или диска ноутбук HP Pavillion

а после перезагрузки жмём на ESC, попадаем в "старт меню", нажимаем F-9 Boot Device Options (изменение настроек загрузки),

попадаем в меню загрузки и здесь уже присутствует наша флешка Kingston, выбираем её и жмём Enter, наш ноутбук загружается с флешки.
Читайте также:

