Как поменять столбцы и строки местами в excel
Обновлено: 04.07.2024
Хотим, упрощенно говоря, повернуть таблицу на бок, т.е. то, что располагалось в строке - пустить по столбцу и наоборот:
Способ 1. Специальная вставка
Выделяем и копируем исходную таблицу (правой кнопкой мыши - Копировать). Затем щелкаем правой по пустой ячейке, куда хотим поместить повернутую таблицу и выбираем из контекстного меню команду Специальная вставка (Paste Special) . В открывшемся диалоговом окне ставим галочку Транспонировать (Transpose) и жмем ОК.
Минусы : не всегда корректно копируются ячейки с формулами, нет связи между таблицами (изменение данных в первой таблице не повлияет на вторую).
Плюсы : в транспонированной таблице сохраняется исходное форматирование ячеек.
Способ 2. Функция ТРАНСП
Выделяем нужное количество пустых ячеек (т.е. если, например, исходная таблица была из 3 строк и 5 столбцов, то выделить обязательно нужно диапазон из 5 строк и 3 столбцов) и вводим в первую ячейку функцию ТРАНСП (TRANSPOSE) из категории Ссылки и массивы (Lookup and Reference):
После ввода функции необходимо нажать не Enter, а Ctrl+Shift+Enter, чтобы ввести ее сразу во все выделенные ячейки как формулу массива . Если раньше не сталкивались с формулами массивов, то советую почитать тут - это весьма экзотический, но очень мощный инструмент в Excel.
Плюсы : между таблицами сохраняется связь, т.е. изменения в первой таблице тут же отражаются во второй.
Минусы : не сохраняется форматирование, пустые ячейки из первой таблицы отображаются в виде нулей во второй, нельзя редактировать отдельные ячейки во второй таблице, поскольку формулу массива можно менять только целиком.
Способ 3. Формируем адрес сами
Этот способ отчасти похож не предыдущий, но позволяет свободно редактировать значения во второй таблице и вносить в нее любые правки при необходимости. Для создания ссылок на строки и столбцы нам понадобятся четыре функции из категории Ссылки и массивы:
- Функция АДРЕС(номер_строки; номер_столбца) - выдает адрес ячейки по номеру строки и столбца на листе, т.е. АДРЕС(2;3) выдаст, например, ссылку на ячейку C2.
- Функция ДВССЫЛ(ссылка_в_виде_текста) - преобразует текстовую строку, например, "F3" в настоящую ссылку на ячейку F3.
- Функции СТРОКА(ячейка) и СТОЛБЕЦ(ячейка) - выдают номер строки и столбца для заданной ячейки, например =СТРОКА(F1) выдаст 1, а =СТОЛБЕЦ(А3) выдаст 3.
Теперь соединяем эти функции, чтобы получить нужную нам ссылку, т.е. вводим в любую свободную ячейку вот такую формулу:
=ДВССЫЛ(АДРЕС(СТОЛБЕЦ(A1);СТРОКА(A1)))
в английской версии Excel это будет =INDIRECT(ADDRESS(COLUMN(A1),ROW(A1)))
А затем копируем (протягиваем) формулу на соседние ячейки как обычно черным крестом. В итоге должно получиться примерно следующее:
Т.е. при копировании формулы вниз по столбцу, она выдает ссылку, которая уходит вправо по строке и наоборот. Чего и требовалось.
Плюсы : сохраняются связи между таблицами, можно легко вносить изменения во вторую таблицу.
Минусы : форматирование не сохраняется, но его можно легко воспроизвести Специальной вставкой (вставить только Формат с флажком Транспонировать
При работе с данными в Microsoft Excel приходится часто перемещать отдельные позиции. Например, из-за того, что цифра оказалась не там, где нужно. Или понадобилось расставить ряды по алфавиту. Или необходимо, вообще, перевернуть таблицу на 90 градусов. Разберитесь, как поменять местами столбцы в Excel и строки, как перетащить клетку со всем содержимым, как транспонировать сетку или отдельную её часть.

Как перемещать столбцы и строки?
Для перемещения рядов можно использовать опцию Копировать-Вырезать-Вставить. Но так происходит замена всего содержимого в области, куда вставляются объекты. Это не очень удобно, если требуется расположить категории в другом порядке, а не копировать их. Вот как поменять местами строки в Excel:
- Выделите ряд. Для этого кликните на его номер (или на букву, если это столбцы).
- Наведите на границу любой отмеченной ячейки. Курсор примет вид крестика со стрелочками на концах.
- Зажмите клавишу Shift.
- Перемещайте ряд, «зацепив» его за рамку.
- Двигать объект вы будете не вслепую. В той области, куда вы наведёте курсор, нижняя граница строки станет толще. Ряд вставится выше этой линии (или левее, если это столбцы).
- Чтобы заменить содержимое конечных клеток, сделайте то же самое, но без кнопки Shift.
- Если надо поменять категории местами, просто перетащите их, куда нужно. Например, ряд 23 передвиньте на позицию 25, а 25 — на 23.
- Можно скопировать данные с заменой конечного содержимого. Для этого вместо Shift зажмите Ctrl.

Используйте опцию Копировать-Вырезать-Вставить
Как переместить ячейку или несколько ячеек?
С клетками доступны те же действия, что и с рядами. Вот как в Excel поменять ячейки местами:
- Выделите нужный объект.
- Наведите курсор на его границу.
- Зажмите клавишу Shift.
- Переместите клетку, «зацепив» её за рамку.
- Нижняя граница ячейки, в которую вставится содержимое, будет выделяться.
- Чтобы поменять две соседние клетки местами, передвиньте выбранный объект к рамке, находящейся сбоку.

Чтобы поменять две соседние клетки местами, передвиньте выбранный объект к рамке, находящейся сбоку.
Если вам надо выделить много позиций и передвинуть таким образом часть таблицы, сделайте следующее:
- Перемещайте курсор-клетку Excel с зажатой клавишей Shift. Будет охвачено несколько объектов.
- Или выделите их мышью. Для этого наведите её на нужную позицию, нажмите левую кнопку, передвиньте курсор и отпустите кнопку. Будут отмечены ячейки, захваченные в получившийся прямоугольник.
Диапазон клеток поменять местами с другом диапазоном нельзя. Только переместить. Также невозможно передвинуть вместе несколько объектов, расположенных в разных частях документа.
Как перевернуть таблицу?
В Excel можно транспонировать (перевернуть) таблицу. Так столбцы превратятся в строки. Эта функция доступна в самой программе. Это делается через формулы или при помощи специальной вставки.
Специальная вставка
Вот как в Экселе поменять столбцы на строки и наоборот:
- Выделите фрагмент или всю таблицу.
- Кликните по ней правой кнопкой мыши и выберите «Копировать». Или нажмите Ctrl+C.
- Поставьте клетку-курсор в то место, куда хотите добавить перевёрнутую сетку.
- Найдите на панели инструментов пиктограмму «Вставка». В Excel 2010 она находится в «Меню», в 2007 — на вкладке «Главная». Эта иконка похожа на папку-планшет с маленьким листом бумаги рядом.
- Нажмите на чёрную стрелочку рядом с этой иконкой.
- Откройте «Специальная вставка».
- Этот же пункт можно найти в контекстном меню. Чтобы вызвать его, кликните правой кнопкой мыши.
- В выпавшем списке нажмите на значок «Транспонировать». Чтобы понять, где он, наводите курсор на кнопки. Появятся всплывающие подсказки.
Формулы
Поменять ориентацию таблицы можно и специальной формулой.
- Выделите свободную от значений область, в которую надо вставить перевёрнутую сетку. Она должна соответствовать исходной. К примеру, если в изначальном варианте она имела размеры 3 на 7 клеток, то отмеченные для вставки позиции должны быть 7 на 3.
- В поле формул (она находится вверху, рядом с ней есть символы «Fx») введите «=ТРАНСП(N:H)» без кавычек. N — это адрес первой клетки из таблицы, H — имя последней. Эти названия имеют вид A1, S7 и так далее. Это одновременно и координаты ячейки. Чтобы их посмотреть, кликните на нужную позицию. Они отобразятся в поле слева вверху.
- После того как вписали функцию, одновременно нажмите Shift+Ctrl+Enter. Так она вставится сразу во все выделенные категории.

Поменять ориентацию таблицы можно и специальной формулой
Нужный фрагмент появится уже в перевёрнутом виде.
Перевернуть столбец
В таблицах можно не только поменять местами ряды, но и перевернуть столбцы вниз головой. Например, вам понадобилось перечислить какие-то характеристики в обратном порядке. Ради этого не нужно заново все вбивать. Можно сделать так:
- Вокруг исходной колонкой должно быть свободное место. Не нужно стирать все строки. На время редактирования можете скопировать позиции в другой файл.
- Выделите пустую клетку слева или справа от заполненного ряда.
- Откройте меню Формулы — Ссылки и массивы.
- Найдите функцию «СМЕЩ».
- В появившемся окне будет несколько полей. В области «Ссылка» укажите адрес нижней клетки из колонки. Перед каждой координатой ставьте знак $ (доллар). Должно получиться что-то вроде «$A$17».
- В «Смещ_по_строкам» введите команду «(СТРОКА()-СТРОКА($A$1))*-1» (кавычки убрать). Вместо $А$1 напишите имя первой клетки в колонке.
- В «Смещ_по_столбцам» напишите 0 (ноль). Остальные параметры оставьте пустыми.
- Растяните значения с формулой так, чтобы по высоте они совпадали с исходным рядом. Для этого «потяните» за маленький чёрный квадратик под курсором-клеткой Excel. Категории будут инвертированы относительно исходника.
- Выделите и скопируйте получившиеся позиции.
- Щёлкните правой кнопкой мыши в любом месте сетки.
- В параметрах вставки выберите «Значения». Так перенесутся только символы без формул.
В продуктах Microsoft Office интуитивно-понятный интерфейс. Можно быстро разобраться, как в Экселе поменять местами столбцы, ряды и ячейки. Как отразить их. Также в инструментарии программы доступна транспонировка (переворачивание) таблицы.
В программе Microsoft Excel есть множество удобных функций для создания и настройки таблиц. Иногда таблицу бывает нужно изменить уже после того, как все данные введены. Возможно, вам нужно поменять столбцы и строки местами или наоборот. К счастью, делается это очень легко, и ниже мы расскажем как.

Как менять местами столбцы и строки
Допустим, вы ввели заголовки пунктов в столбец, но потом решили, что они лучше будут смотреться в строке. В таком случае их можно поменять местами.
1) Выделите таблицу, которую хотите изменить. Можете нажать на первую ячейку и перетянуть курсор в конец таблицы или нажать на первую ячейку и, зажав клавишу Shift, нажать на последнюю ячейку.

2) Скопируйте таблицу. Это можно сделать как обычно или сочетанием клавиш Command + C.
3) Выберите ячейку там, куда хотите вставить новую таблицу.
4) В меню с опциями (ПКМ) выберите Специальная вставка и нажмите значок Транспортировать, выделенный на скриншоте ниже.

После этого вы получите новую таблицу, столбцы и строки в которой поменяются местами.

Как транспортировать несколько ячеек
Если у вас нет готовой таблицы, а всего несколько ячеек, транспортировать их так же легко. Выделите ячейки, а затем повторите вышеперечисленные шаги.
В Microsoft Excel доступен огромный набор опций для создания таблиц. Здесь вы найдёте все инструменты для удобной работы с ними. Надеемся, что наша инструкция вам помогла.

Как и в любой деятельности, не всегда при работе с файлом Excel удается с первого раза построить таблицу и внести данные таким образом, чтобы это не потребовало изменений в будущем. В частности, случаются ситуации, когда необходимо изменить местоположение элементов: столбцов или строк.
Перемещение столбца в таблице
Чтобы в Excel поменять местами как столбцы, так и строки, существует несколько способов. Остановимся на перемещении колонок. Выделите графу, которую нужно переместить в другое место, нажатием на заголовок. Переместите курсор мыши к краю выделенной области, чтобы он превратился в значок скрещенных двунаправленных стрелок.
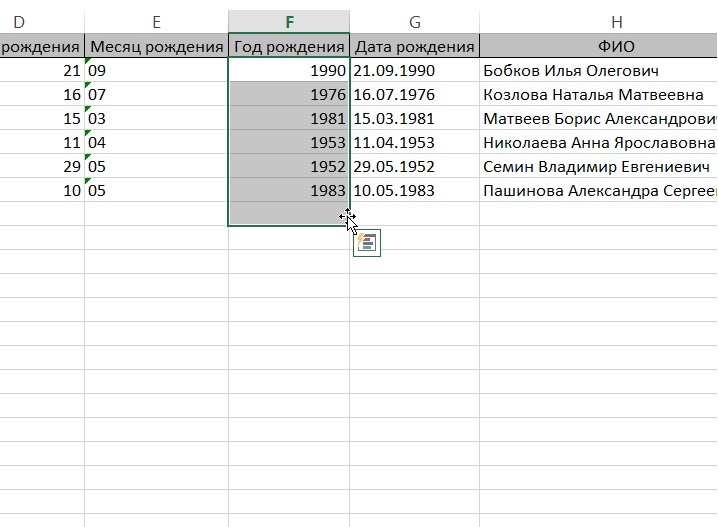
Теперь, если у вас версия Excel 2007, просто перетащите столбец на новое место. Если версия вашей программы 2010 и выше, перетаскивание нужно делать с нажатой кнопкой Shift. Таким образом можно переместить один или несколько столбцов. Если нужно передвинуть смежные столбцы, просто выделите их мышью. Для выделения несмежных колонок воспользуйтесь кнопкой Ctrl.
Вставка столбцов
Еще один способ изменения порядкового номера графы – копирование и вставка. Перед тем как поменять местами столбцы в Excel, определитесь с колонкой, куда необходимо их поместить. Выделите графу, перед которой будет размещена вставкаы, и вставьте пустой столбец. Это можно сделать с помощью контекстного меню «Вставить» или пункта «Вставить» панели инструментов «Ячейки» на закладке «Главная». Вам нужен элемент «Вставить столбцы на лист».
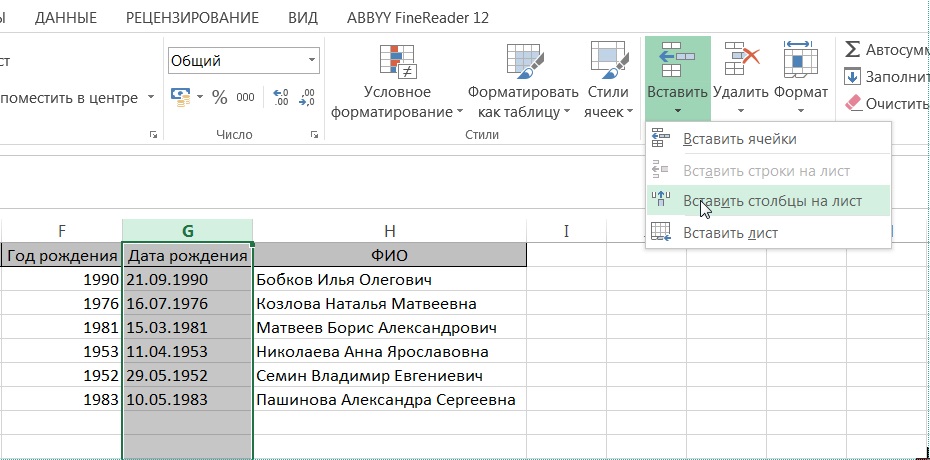
Далее выделите нужную колонку и скопируйте ее. Для этого воспользуйтесь кнопкой «Копировать» на панели инструментов «Буфер обмена» закладки «Главная». Еще один метод – использовать контекстное меню правого клика мыши «Копировать». И, наконец, просто нажатие комбинации Ctrl+C.
Затем выделите верхнюю ячейку новой колонки и вставьте скопированные данные с помощью правой кнопки мыши, операции «Вставить» на панели буфера обмена или сочетанием Ctrl+V.
После того, как поменяли местами столбцы в Excel, в нашей таблице получилось две одинаковых колонки. Старую можно убрать, выделив ее и выбрав в меню правой кнопки мыши пункт «Удалить» или воспользовавшись элементом «Удалить столбцы с листа» панели «Ячейки».
Чтобы избежать удаления колонки вместо копирования, примените вырезания. Выделив столбец, примените команду «Вырезать» с панели инструментов или контекстного меню мыши. Затем отметьте колонку, перед которой нужно добавить данные, и выполните операцию «Вставить вырезанные ячейки».
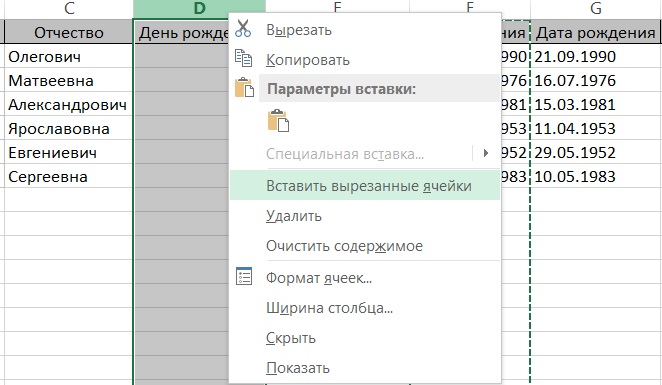
Многих беспокоит вопрос, сохранятся ли данные, формулы и вычисления после того, как поменяются местами столбцы. В Excel при копировании-вставке формулы в ячейках продолжают ссылаться на поля старого диапазона. Соответственно, при удалении старого столбца возникнет ошибка.
При вставке вырезанной колонки эта процедура проводится безболезненно,. Вся содержащаяся в перемещенных колонках информация сохранится, а ссылки в ячейках перенаправляются на новое расположение данных.
Перемещение строк
Передвинуть строку или ряд строк можно так же, как поменять местами столбцы в Excel. То есть выделением нужных записей и перетаскиванием их с зажатой клавишей Shift в нужное место (или без Shift в Excel 2007) или методом вырезания и вставки.
Меняем местами столбцы и строки
Но иногда задача стоит сложнее – сделать так, чтобы заголовки записей стали заголовками колонок и наоборот, проще говоря, поменять местами столбцы и строки. В Excel есть возможность осуществить такую операцию.
Для этого скопируйте всю таблицу, выберите новое место, где будет находиться ее измененный (транспонированный) вариант и для вставки нажмите правую клавишу мыши. Выберите параметр вставки «Транспонировать» и нажмите кнопку. Аналогичная команда есть и в меню «Вставить» панели буфера обмена.
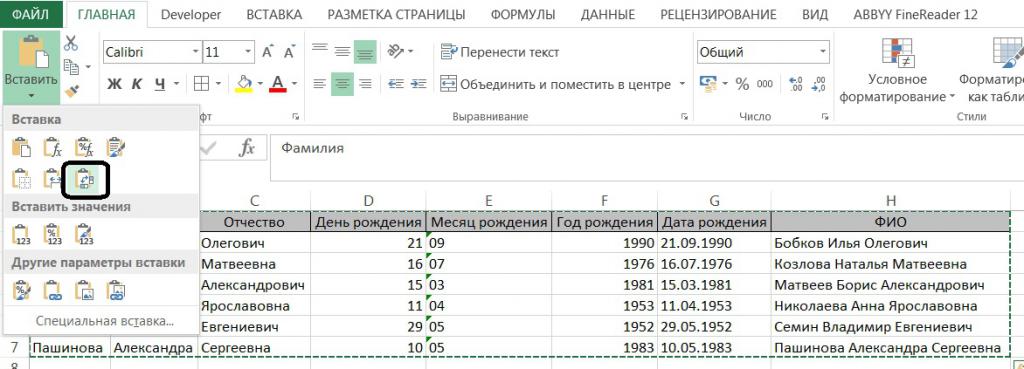
С помощью приведенной информации вы в будущем без труда сможете изменить расположение записей и колонок в программе Excel.
Читайте также:

