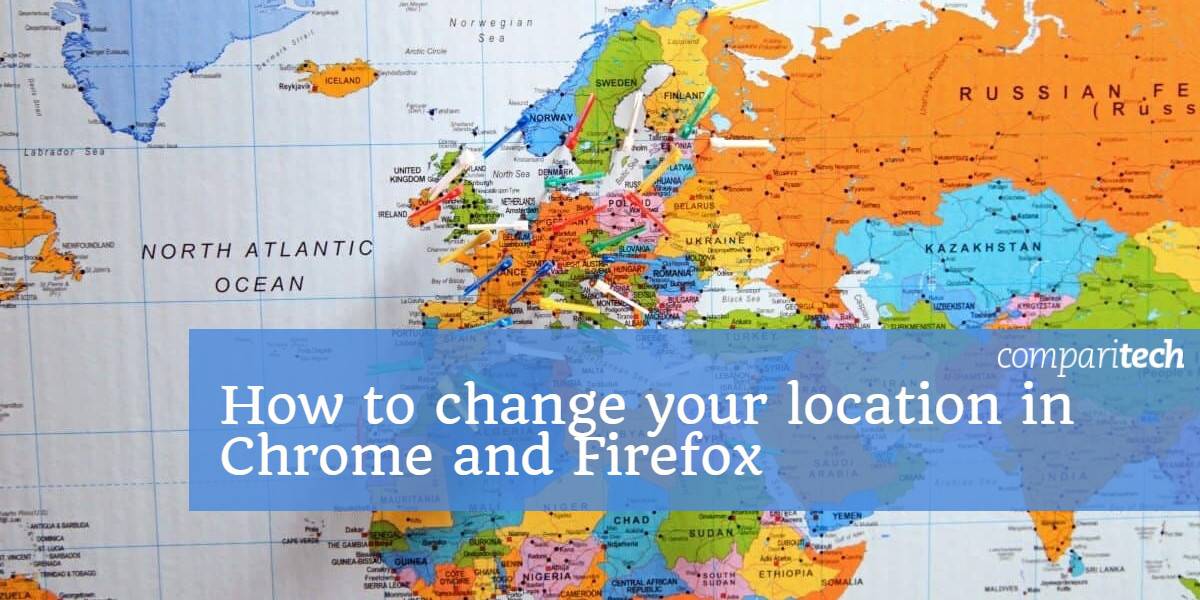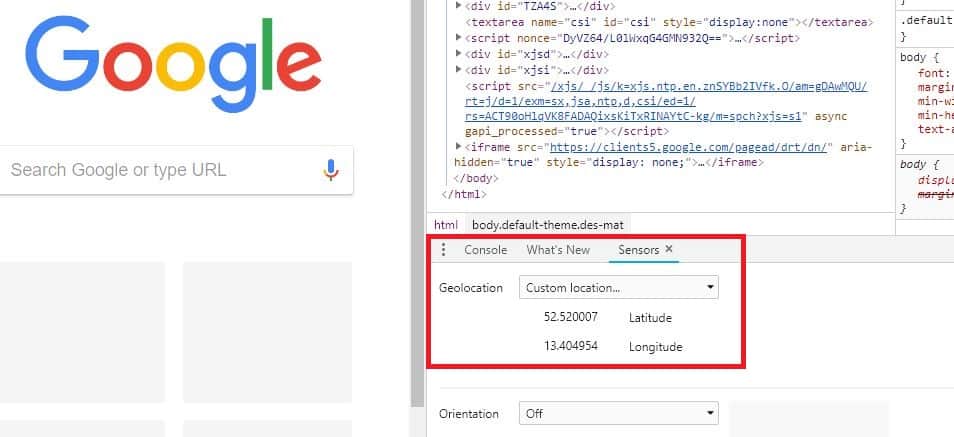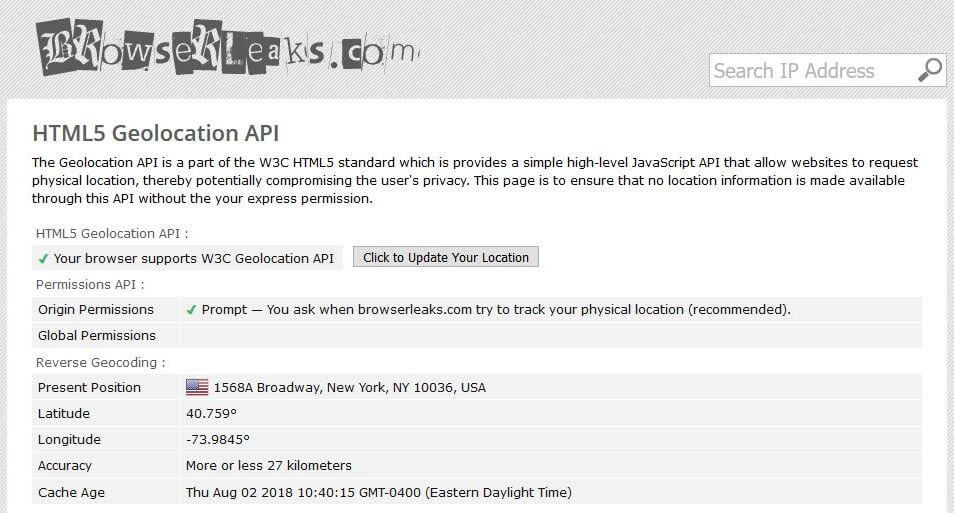Как поменять страну в браузере
Обновлено: 05.07.2024
На самом деле за нами ведётся «слежка» практически всегда и везде, и далеко не только за пользователями мобильных устройств. Под слежением подразумевается определение точного расположения и использование этих данных для различных коммерческих целей. Десктопный Яндекс браузер также в силах определять наше местоположение, но он позволяет вручную изменить регион, скрыв или указав своё реальное расположение. Мы научим корректировать область поиска, геолокацию, а также включать и отключать местоположение, всё необходимое для этого уже есть в Yandex Browser.
Зачем Яндексу знать наше местоположение
Сегодня уже ни для кого не секрет, что различные программы знают, где мы находимся и могут прослеживать пути нашего передвижения. Особенно это очевидно для людей, которые активно пользуются смартфонами, где включена функция GPS. Если ещё есть сомнения, добро пожаловать на страницу « Хронология » в Google Картах, нужно лишь войти в аккаунт и становится доступен весь маршрут, куда человек ездил за последний месяц.
Яндекс подобным образом может получать информацию об области и государстве, где сейчас находится человек, хотя принцип вычисления расположения несколько отличается. Главное отличие – Яндекс не записывает все наши передвижения (насколько известно), а лишь учитывает текущее положение для некоторых целей.
В каких сферах используется и зачем:
Есть и ряд других причин использования геолокации, но перечисленных примеров достаточно, чтобы понять о роли этих данных.
Как веб-обозреватель Яндекс определяет наше географическое положение
У Яндекса есть несколько инструментов, позволяющих уточнить наше местоположение:
- С помощью технологии LBS удаётся более точно выявить расположение устройства и его пользователя. Она использует 2 алгоритма:
- Поиск по Wi-Fi. Модуль с определённой периодичностью отправляет сигнал на ближайшие точки сети, таким образом замеряется мощность сигнала. Если среди ближайших точек Яндексу удастся идентифицировать известную сеть, браузер узнает более-менее точное расположение человека. Пример, Яндекс засёк Wi-Fi в Макдональдсе и теперь знает, что человек находится в пределах 100 м от этого заведения;
- Определение посредством ячейки сотовой сети. Через Cell ID Яндекс может сужать область нахождения устройства. Идентификатор отправляется на сервера компании, а там сверяется с существующими данными, полученными от других пользователей. Результатом проверки становится относительно точный регион нахождения.
Как настроить текущий регион в поисковике Яндекс Браузера
Если Яндекс неправильно определяет текущее местоположение, его можем вручную уточнить, для этого есть специальная страница. В поисковой системе Яндекс можем указать абсолютно любую геолокацию. Находясь в России есть возможность указать любое государство в Африке или на другом континенте. Данные никак не проверяются и какие-либо ограничения также отсутствуют.
Как настроить реальное местоположение в Яндексе:
Способ не всегда срабатывает, порой появляется ошибка «Не удалось определить местоположение». В таком случае поменять регион придётся вручную.
Как вручную сменить расположение в Яндексе:
Важно! На вышеприведённой странице есть опция «Определять город автоматически», она по умолчанию активна. Это означает, что Яндекс самостоятельно с определённой регулярностью начнёт определять расположение человека. Если эта функция нежелательна, отключаем её до нажатия на кнопку «Сохранить».
Как поменять показываемый регион в браузере от Yandex
Яндекс браузер и поисковая система Яндекс хоть и взаимосвязаны, но могут определять местоположение независимо друг от друга. Веб-обозреватель определяет город и страну на основании IP. Даже задав нужный регион в поисковике, Яндекс браузер будет определять область самостоятельно, если мы это разрешим. Вручную настроить поведение не представляется возможным, так как подобная настройка отсутствует. Единственный способ изменить область и страну – установить VPN.
- Browsec – условно бесплатное дополнение с 4 странами для подключения. После покупки премиум подписки список серверов многократно возрастает. Мы уже писали про это расширение;
- ZenMate – это подобное расширение с необходимостью регистрации. Разработчики предоставляют 4 сервера для бесплатного использования;
- Hola работает немного по другому принципу, позволяя выбирать больше серверов и устанавливать доступ к ним для конкретных сайтов. Можем установить разные страны для подключения к каждому сайту. Подробнее здесь.
Как выключить определение геолокации в Яндекс веб-обозревателе
Далеко не всем нравится мысль, что сайты и Яндекс знают, где мы сейчас находимся. В целях повышения конфиденциальности стоит деактивировать эту функцию. Есть 2 способа отключить определение нашего местоположения: выключение для всех веб-ресурсов и деактивация для нескольких сайтов.
Способ 1: полностью блокируем определение нашего расположения
Никакие веб-ресурсы не смогут получить доступ к текущему местоположению. Однако, есть те сайты, что самостоятельно определяют расположение устройства, используя IP-адрес. От таких сервисов защититься сложнее, нужно устанавливать дополнение WebRTC Leak Prevent и любое VPN-расширение.
Как убрать геолокацию в Яндекс браузере:
Способ 2: отключаем геолокацию для отдельных сайтов
Деактивировать проверку нашего географического положения можем не для всех сайтов, а только для отдельных сервисов. На других веб-ресурсах появится предложение открыть доступ к данным о расположении устройства, а решать выдавать эти права или нет будем в режиме реального времени.
Как отключить слежение за местоположением:
Данная настройка применяется только к одному сайту, все прочие веб-ресурсы подчинены общим настройкам «Доступа к местоположению».
Дополнительные рекомендации
В отношении геолокации нужно ещё кое-что добавить:
- Из-за VPN, браузер может неправильно определять реальное местоположение. Чтобы помочь Яндексу в правильном определении геолокации, заранее отключаем любые приложения и расширения, меняющие IP;
- Благодаря белому и чёрному спискам есть возможность устанавливать исключения для отдельных сайтов. Можем включить функцию автоопределения местоположения паре сервисов, а остальным запретить или наоборот. Для этого открываем страницу « Расширенные настройки сайтов », а в графе «Доступ к местоположению» выбираем «Настройки сайтов». На вкладке «Разрешен» все сайты, где геолокация используется, а на странице «Запрещён» – все заблокированные сервисы. О способе добавления пунктов в эти разделы мы писали в прошлой главе материала;
- Ручная настройка расположения записывается в cookie и всё время существования этих данных Яндекс определяет регион по куки. В режиме «Инкогнито» не сохраняются cookie, поэтому определяется реальное расположение. Ещё настройка сбрасывается после чистки куки, придётся повторять процедуру установки города и региона заново.
У нас есть всё необходимое, чтобы поменять регион в поисковике Яндекс и Яндекс браузере всего в несколько кликов. Как использовать эту функцию – решать читателю. Таким образом можем скорректировать поисковую выдачу или посмотреть актуальную информацию для другого региона. Следует помнить, что функция блокировки геолокации защищает от слежения, но уменьшает комфорт использования сервисов.
![Как изменить свое местоположение в Chrome и Firefox]()
К счастью, есть разные методы, которые вы можете использовать для этого, включая использование VPN, ручную подмену вашего местоположения или использование специального расширения для браузера. Возможно, вам придется использовать более одного метода, чтобы обойти несколько методов обнаружения. Мы рассмотрим все эти варианты в этом посте..
Как Firefox и Chrome могут определять ваше местоположение
Во-первых, давайте посмотрим, как Firefox и Chrome знают, где вы находитесь.
Firefox, Chrome и любой другой онлайн-сервис, позволяющий узнать, где вы находитесь, - это ваш IP-адрес. Это уникальный набор цифр (и символов в более новом IPv6), который идентифицирует каждый компьютер, подключенный к Интернету. Часть IP-адреса может быть использована для определения вашего местоположения. Таким образом, маскировка вашего реального IP-адреса и замена его другим может подменить ваше местоположение, создавая впечатление, что вы находитесь в другом месте..
Тем не менее, некоторые браузеры имеют другие методы, которые могут расшифровать, где вы находитесь. Например, они могут использовать близлежащие сети Wi-Fi для определения местоположения устройства даже без IP-адреса. Отключение Wi-Fi и Bluetooth может быть одним из вариантов, но есть вероятность, что вам понадобится один или оба из них, так что это просто не вариант для большинства пользователей.
Использование VPN позволит вам легко изменить свой IP-адрес, заменив существующий другим на другое место по вашему выбору. Однако это не может обойти другие службы геолокации, используемые браузером. Чтобы решить эту проблему, вы можете вручную изменить свое местоположение в браузере или использовать расширение, например Location Guard..
Используйте VPN для изменения вашего местоположения в Firefox или Chrome
Виртуальная частная сеть (VPN) работает путем шифрования вашего интернет-трафика и туннелирования через промежуточный сервер. Два основных преимущества VPN:
- Шифрование: Коэффициент шифрования означает, что ваш интернет-трафик полностью защищен, и никто не сможет его расшифровать, даже если им удастся его перехватить. Это относится к интернет-провайдерам, государственным органам, киберпреступникам и всем, кто может отслеживать вашу деятельность.
- Расположение спуфинга: Поскольку ваш трафик направляется через промежуточный сервер, вам будет назначен IP-адрес с этого сервера. При использовании VPN вы можете выбрать местоположение сервера, к которому вы подключаетесь, и, следовательно, указать, откуда ваш IP-адрес..
Замечания: VPN будет только подделывать ваше местоположение с точки зрения вашего IP-адреса. Таким образом, даже когда вы используете VPN, ваш браузер может определить ваше местоположение. Поэтому вам, возможно, придется по-прежнему вручную подделывать ваше местоположение в браузере или использовать расширение, например Location Guard (подробнее об этом ниже).
Вы, вероятно, заметите, что некоторые VPN поставляются с выделенными расширениями браузера для Firefox, Chrome и других браузеров.. Они могут быть полезны для подмены местоположения, но имейте в виду, что большинство из них не шифруют ваш интернет-трафик при использовании в одиночку.
Одним расширением, которое немного отличается от других, является дополнение, предоставляемое ExpressVPN. Его расширения Chrome и Firefox действуют как пульты дистанционного управления для приложений VPN на уровне устройств, но они также автоматически настраивают службы геолокации браузера. Таким образом, обнаруженное местоположение соответствует расположению сервера VPN, к которому вы подключены. Это означает, что вам не нужно ничего делать, кроме как подключиться к выбранному VPN-серверу..
Как подделать ваше местоположение с помощью VPN
Даже если вы никогда раньше не использовали VPN, настроить его очень просто. Вот как изменить ваш IP-адрес в Firefox или Chrome с помощью VPN:
- Выберите поставщика, выберите срок подписки и отправьте платеж. (Мы рекомендуем ExpressVPN)
- Загрузите соответствующее программное обеспечение VPN для вашего устройства. Большинство авторитетных провайдеров VPN предлагают собственные приложения для Windows, MacOS, iOS и Android.
- Войдите под своим именем пользователя и паролем (которые будут предоставлены при регистрации).
- Подключитесь к VPN-серверу в выбранном вами месте. Например, если вы хотите посмотреть US Netflix, вы бы выбрали сервер в США. Теперь у вас будет другой IP-адрес, из-за которого вы, похоже, находитесь в этом месте..
Помните, что не все VPN могут разблокировать сайты с географическим ограничением. Многие сайты, в том числе службы потоковой передачи, игр и азартных игр, имеют методы для определения того, когда вы используете прокси-сервер (VPN включены в это). Примечательно, что многие бесплатные VPN не могут обойти такие прокси-детекторы. Если вы хотите получить доступ к определенной услуге, стоит проверить у поставщика VPN, может ли он предоставить доступ, перед регистрацией (вы можете проверить здесь для VPN, работающих с Neflix, Amazon Prime, BBC iPlayer и Hulu).
Лучший VPN для изменения вашего местоположения в Firefox и Chrome: ExpressVPN
Мы провели множество тщательных тестов с множеством VPN с самыми высокими оценками, и ExpressVPN каждый раз выходит на первое место. Действительно, это провайдер VPN, который мы рекомендуем использовать с Firefox и Chrome. ExpressVPN, базирующаяся на Британских Виргинских островах, управляет сетью из более чем 2000 серверов, охватывающих 94 страны..
Он предоставляет пользователям быстрые и надежные соединения, которые идеально подходят для потоковой передачи, и способен разблокировать тонну географически ограниченных сайтов.. Вы можете легко транслировать Netflix US (и другие библиотеки Netflix), Hulu, HBO, BBC iPlayer, Amazon Prime Video и многое другое. Если у вас возникнут проблемы с поиском подходящего сервера для подключения, вам всегда будет доступен агент службы поддержки в режиме реального времени 24/7..
В каждую подписку ExpressVPN включены приложения для Windows, MacOS, Linux, iOS и Android, а также некоторые маршрутизаторы. Пользователи Chrome и Firefox могут загрузить специальные расширения браузера, которые можно использовать в качестве удаленных элементов управления для соответствующего приложения VPN.
Когда вы подключаетесь к серверу, расширение браузера ExpressVPN автоматически изменит ваши данные геолокации Firefox или Chrome в соответствии с местоположением VPN, к которому вы подключены. Это означает, что пока вы используете VPN, вам никогда не придется беспокоиться об изменении каких-либо настроек вручную; просто подключитесь к соответствующему серверу и все готово.
ExpressVPN также впечатляет, когда речь заходит о конфиденциальности и безопасности. Он использует 256-битное шифрование, которое считается «военным», и это обеспечивает полную секретность. Вы также получаете лучшую в отрасли защиту от утечек и встроенный переключатель защиты. Это означает, что вы можете быть уверены, что ваши данные всегда будут в безопасности в зашифрованном туннеле.
Прочитайте наш полный обзор ExpressVPN.
ExpressVPN - не единственный отличный поставщик, доступный для использования с Firefox и Chrome. Другие недорогие, высокопроизводительные варианты включают NordVPN и SaferVPN.
Как вручную подделать ваше местоположение
Если вы просто настраиваете Firefox или Chrome, как часть процесса установки, вас спросят, хотите ли вы разрешить службы определения местоположения. Вы можете просто отклонить этот запрос, а для Firefox вы можете пропустить первый набор инструкций ниже.
Но есть вероятность, что вы делаете это после первоначальной настройки. В этом случае вам необходимо отключить службы геолокации вручную. Кроме того, это не помогает в действительности изменить ваше местоположение, поэтому вам придется делать это и вручную.
Вручную измените свое местоположение в Firefox
Вот как подделать ваше местоположение в Firefox:
- Тип о: конфигурации в вашем браузере. Появится предупреждение, чтобы сообщить вам о риске, связанном с изменением расширенных настроек. Пока вы счастливы идти вперед, нажмите Я принимаю на себя риск!
- Ищите настройки geo.enabled.
- Столбец значения должен иметь значение «true». Дважды щелкните его, чтобы установить значение «false».
![Строка geo.enabled выделена.]()
Обратите внимание, что это только остановит Firefox, отслеживающий ваше местоположение. Чтобы установить новое местоположение, вы можете продолжить, выполнив следующие действия:
- Еще в о: конфигурации, искать настройки geo.wifi.uri.
- Измените это на местоположение, в котором вы хотите быть. Чтобы сделать это, вы должны ввести определенное значение долготы и широты. Вы можете использовать следующую строку кода, но заменить значения: data: application / json, , "точность": 27000.0>
![Строка geo-wifi.uri выделена.]()
Обратите внимание, что если вы когда-нибудь захотите вернуться к настройкам по умолчанию, вы можете щелкнуть правой кнопкой мыши в любом месте geo.wifi.uri грести и выбирать Сброс настроек.
Вручную измените свое местоположение в Chrome
В Chrome вы можете использовать следующие инструкции для подмены своего местоположения:
- В окне браузера нажмите Ctrl + Shift + I (для Windows) или Cmd + Option + I (для MacOS). Откроется окно инструментов разработчика Chrome..
- Хит Esc, затем щелкните меню консоли (три точки слева от консоли в нижней части экрана).
- Выбрать датчиков и изменить геолокации выпадающий до Пользовательское местоположение .
- Введите любую широту и долготу, которые вы хотите.
![Экран Chrome Developer Tools.]()
Кроме того, вы можете выбрать один из предустановленных параметров в геолокации меню, включая Берлин, Мумбаи или Сан-Франциско.
Обратите внимание, что для переопределения местоположения в Chrome необходимо держать инструменты разработчика открытыми и оставаться в том же окне браузера.. Если вы откроете новое окно, оно вернется к вашему первоначальному местоположению. Это отличается от Firefox, где вы можете открывать несколько окон, но ваше местоположение может быть подделано.
Чтобы проверить, сработали ли эти процессы в любом из браузеров, вы можете протестировать его с помощью такого инструмента, как BrowserLeaks.
![Тест Browserleaks.net.]()
На скриншоте выше вы можете видеть, что нам удалось подделать наше местоположение, чтобы создать впечатление, что мы на самом деле были на Таймс-сквер.
Используйте аддон Location Guard
Если вы рады, что аддон сделает всю работу за вас, вы можете попробовать Location Guard. Это расширение имеет два основных использования:
- Более низкая точность определения местоположения: Если вы беспокоитесь о конфиденциальности, но по-прежнему хотите показаться, что вы находитесь в том же общем месте, вы можете использовать это расширение, чтобы скрыть свое точное местоположение. Это означает, что вы по-прежнему можете пользоваться преимуществами сервисов геолокации (таких как результаты локального поиска), не давая браузерам и третьим лицам точно знать, где вы находитесь. Вы можете выбрать уровень добавленного «шума» в зависимости от того, насколько сильно вы хотите скрыть свое местоположение..
- Подделать ваше местоположение: Другой вариант - использовать Location Guard Фиксированное местоположение функция, которая в основном делает то, что мы делали ранее: позволяет вам выбрать точное местоположение, в котором вы хотите оказаться.
![Location Guard Фиксированная страница локации.]()
Чтобы использовать Фиксированное местоположение особенность:
- Установите расширение Location Guard для Firefox или Chrome.
- Перейти к Параметры и изменить Уровень по умолчанию в Использовать фиксированное местоположение.
- Перейти к Фиксированное местоположение и выберите местоположение на карте. Вы можете найти нужное местоположение вручную или ввести адрес в строке поиска. Просто убедитесь, что вы «поместили» указатель в нужное вам место - вам нужно будет нажать на карту, чтобы поставить ее на место.
Настройка Location Guard, возможно, проще, чем ручные шаги, которые мы описали ранее. Кроме того, расширение предлагает привлекательный и интуитивно понятный интерфейс. Хотя есть проблема в том, что вы используете другое расширение, поэтому оно может быть не самым идеальным вариантом для пользователей, заботящихся о конфиденциальности. Несмотря на то, что это работает для нас, некоторые пользователи жалуются на то, что.
Блокировка WebRTC
Еще один фактор, который нужно беспокоить, это утечки WebRTC. WebRTC, или Web Real-Time Communication, помогает облегчить аудио и видео связь между браузерами. Он встроен во многие браузеры, включая Firefox и Chrome. Даже при использовании VPN, WebRTC может представлять риск, потенциально раскрывая ваш реальный IP-адрес.
Многие VPN встраивают защиту WebRTC в свое программное обеспечение., но это часто ограничивается реальными приложениями VPN, и обычно не переносится на расширения браузера. Некоторые из них включают защиту от утечки WebRTC в свои расширения, такие как ExpressVPN и NordVPN, но если вы едете с другим провайдером, вам, возможно, придется принять дополнительные меры предосторожности..
Можно ли отключить WebRTC в вашем браузере, чтобы вообще избежать этой проблемы. Вот как отключить утечки WebRTC в Firefox:
- Войти о: конфигурации в вашей адресной строке Firefox.
- найти media.peerconnection.enabled.
- Если Значение В столбце написано «true», затем дважды щелкните строку, чтобы прочитать «false».
В Chrome подобного метода не существует. Однако существуют доступные расширения, которые могут предотвратить утечки WebRTC, включая предотвращение утечки WebRTC и контроль утечки WebRTC.
Вы можете проверить, сработали ли эти методы, используя BrowserLeaks..
Могу ли я использовать DNS-прокси вместо VPN?
Можно использовать службу прокси DNS вместо VPN для компонента IP-адреса подмены местоположения. Однако следует помнить о двух основных различиях между VPN и прокси-серверами..
Во-первых, DNS-прокси изменит ваше местоположение, только если вы посещаете сайт, требующий гео-разблокировки.. Для любого другого сайта прокси не сработает, и вы получите прямое соединение с этим сайтом. Это означает, что если вам нужна конфиденциальность, DNS-прокси не предоставит ее. Кроме того, в то время как DNS-прокси может технически помочь вам разблокировать гео-ограниченный контент, реальность такова, что многие не могут обойти некоторые тяжелые прокси-атаки, такие как развернутые Netflix и BBC iPlayer..
Второе большое отличие заключается в том, что большинство DNS-прокси не шифруют ваш интернет-трафик. Это означает, что если он был перехвачен, любой может расшифровать вашу информацию. Если конфиденциальность и безопасность важны, то вам лучше с VPN.
Могу ли я использовать бесплатный VPN для изменения своего IP-адреса?
В вашем поиске всегда будут появляться бесплатные VPN, но обычно это не очень хорошие варианты. Для начала, в аналогии с прокси DNS, они с меньшей вероятностью смогут обойти меры гео-ограничения, принимаемые некоторыми сайтами. Таким образом, есть вероятность, что вы не сможете получить доступ к любимым шоу, фильмам или играм. Более того, серверов мало и они далеко друг от друга и, как правило, перегружены. Даже если вы можете обойти ограничения, у вас может получиться медленное, ненадежное соединение.
Кроме того, бесплатные VPN обычно имеют довольно строгие ограничения на данные. Если вы хотите эффективно использовать службу VPN для чего-то большего, чем просто просмотр веб-страниц, вы обнаружите, что бесплатный VPN крайне ограничен.
Если вас больше беспокоит конфиденциальность и безопасность, бесплатных VPN тоже не хватает. Известно, что различные службы отслеживают активность пользователей, продают информацию третьим сторонам и внедряют рекламу в посещаемые вами сайты. Некоторые не могут зашифровать ваши данные и могут даже содержать вредоносное ПО. Это определенно стоит нескольких дополнительных долларов для провайдера с высоким рейтингом.
Завершение
Поскольку в браузерах есть несколько методов для определения вашего местоположения, чтобы действительно подделать ваше местоположение, вам, возможно, придется использовать несколько методов. Наше рекомендуемое решение - использовать VPN и вручную изменить свое местоположение в браузере.. Если вы находите это слишком громоздким (это немного сложнее в Chrome), тогда попытка расширения Location Guard вместе с VPN может быть очень жизнеспособным решением..
Изображение предоставлено: «Карта флага страны» по лицензии CC BY 2.0.
Обращаясь за помощью к интернету, пользователи желают отыскать необходимую информацию максимально быстро и удобно. Зачастую яндекс поисковик, установленный по умолчанию, не устраивает серферов. В этот момент они задаются вопросом, как переключить яндекс на гугл в настройках . Сделать это несложно, главное следовать инструкции.
Как изменить поисковик в яндекс браузере
В Yandex browser стандартной поисковой системой является яндекс, что вполне объяснимо. Многих серферов это не устраивает, поэтому они пытаются отыскать решение данной проблемы.
- Первым делом стоит открыть веб-обозреватель и открыть меню.
- Слева, в умной строке введите «поисковая система», обратите внимание на результаты. Кликните по «настройки поисковой системы».
- Из предложенного списка выберите наиболее подходящий поисковик.
- В имеющимся поисковике введите Google . Откройте первую ссылку в списке.
- Кликните правой кнопкой мыши, выберите установить по умолчанию.
Данными способами внести изменения можно во всех без исключения веб-обозревателях. Но не стоит забывать, что в каждом браузере имеются собственные поисковики, которых возможно в Yandex browser нет.
Что лучше Google или Yandex
Обе компании занимают лидирующее место среди русскоязычных пользователей. Сказать точно, какая лучше практически невозможно. Каждый из них имеет положительные и отрицательные стороны.
Плюсы Google:
- Во время работы появляется незначительное количество рекламы;
- Обладает отличной защитой;
- При запросе выдает только актуальные данные.
Положительная сторона Yandex:
- Обладает массой дополнительных функций;
- Выдает информацию только по запрашиваемому вопросу;
- Показывает данные из русскоязычных сетей.
Оба обозревателя имеют равнозначные положительные стороны, поэтому точно определить, какой из них лучше довольно-таки трудно. Чтобы попытаться разобраться в вопросе, стоит рассмотреть, какими дополнительными сервисами они обеспечивают пользователей.
Поисковые системы выполняют не только прямую свою функцию, благодаря им серферы могут найти выход из различных ситуаций. Если говорить о яндексе, то у него конечно разнообразных функций гораздо больше. Но у гугла также имеются самые необходимые разработки, позволяющие ему не отставать от конкурента.
Карты
Если верить большинству пользователей, то программа гугл более понятная и разборчивая, но при этом яндекс предлагает более функциональное приложение. В яндексе разрешается делать пометки, которые могут увидеть другие пользователи, пользующиеся картами. Такая возможность позволяет картам всегда иметь актуальные данные.
Облако
Для сохранности всей необходимой информации юзеры предпочитают пользоваться облачным хранилищем.
Яндекс предлагает серферам 10Гб бесплатной памяти, русскоязычный, удобный интерфейс, позволяет открыть доступ другим пользователям к любому файлу, отправив соответствующую ссылку, высокоскоростной обмен данными.
Гугл разрешает пользователям работать с текстовыми документами, презентациями и таблицами, предлагает 15Гб бесплатного хранилища, имеется оптимизация работы с изображениями.
Решить наверняка, какая компания лучше невозможно. Обе имеют значительное количество плюсов и некоторые недочеты, которые постоянно устраняются. Чтобы определиться с выбором, необходимо испытать оба поисковика, посмотреть, удобен ли он в использовании именно для определенного человека, а только потом делать окончательные выводы. Переключение Яндекса на Гугл в настройках браузера
![Фотография автора материалов]()
Возможность смены города или страны в поиске ‒ очень полезная опция для тех, кому нужно сделать анализ конкурентов в выдаче при условии, что они находятся в другом регионе. В этом пригодятся расширения для браузеров, которые делают подмену геолокации.
Ранее в этих целях использовали плагин GeoClever. Но с тех пор, как он прекратил работу, появились более продвинутые варианты для ранжирования конкурентов по различным запросам в других регионах.
1. CleverGeo
Расширение, практически идентичное прекратившему работу – это видно даже из названия, не только из интерфейса. На сегодняшний день считается лучшим вариантом из предложенных.
После установки и активации плагина появляется кнопка CleverGeo справа под поисковой строкой. Если кликнуть по ней, выпадет меню для ввода региона. Последние используемые сохраняются, их можно быстро активировать вновь. Для того чтобы отключить регион, нужно кликнуть по крестику рядом.
![Рис. 1 ‒ Интерфейс CleverGeo]()
Рис. 1 ‒ Интерфейс CleverGeo
Преимущества: Также плагин позволяет корректировать другие настройки просмотра: менять язык выдачи, тип устройства (например, мобильный или планшет), показывать 10-100 результатов на странице.
2. VPN
Расшифровывается как Virtual Private Network – виртуальная частная сеть. Это совокупность технологий, которые могут обеспечить сетевые соединения поверх другой сети. Распространенный способ скрыть свое местоположение и посмотреть объявления, показанные в других регионах.
Для использования на компьютере можно установить программу VPN-клиент на ПК или добавить расширение для браузера. Если вы пользуетесь Opera, то найдете уже встроенный в нее VPN. Кроме того, можно добавить расширение для браузера через Webstore. На смартфонах и айфонах VPN можно пользоваться, скачав мобильные приложения, например, Cloak для iOS или OpenVPN для Android.
С помощью VPN меняется IP-адрес: для этого нужно вручную выбрать местоположение сервера для подключения. Позволяет защитить приватные данные при пользовании интернетом от перехвата злоумышленниками и вести безопасную деятельность в интернете.
Все VPN подразделяются на бесплатные и платные. Среди первых чаще попадаются те, которые имеют проблемы с конфиденциальностью и могут передавать информацию третьим сторонам.
![Рис. 2 ‒ Интерфейс Touch VPN]()
Рис. 2 ‒ Интерфейс Touch VPN
Впрочем, для SEO-целей VPN недостаточно надежен ‒ выдача может несколько отличаться от настоящей, а браузер даже с применением виртуальной частной сети иногда определяет адрес. Спуфинг местоположения возможен с помощью многих VPN, но стоит быть готовыми к отсутствию шифрования трафика при отдельном использовании.
Преимущества: популярен, используется многими юзерами интернета.
3. Location Guard
Это официальный плагин от Google. Он позволяет изменять географическое местоположение и сохранить конфиденциальность.
Неоспоримые плюсы ‒ он бесплатен, легко устанавливается в Chrome и Firefox. После установки расширения для браузера на странице опций задаются географические координаты. Кроме того, здесь доступна установка других переменных в IP-геолокации.
![Рис. 3 ‒ Интерфейс Location Guard]()
Рис. 3 ‒ Интерфейс Location Guard
Преимущества: Как указано в описании продукта, у плагина предусмотрены три настраиваемых уровня конфиденциальности. А значит, можно настроить нужный для каждого веб-сайта для обеспечения гибкости: например, для маршрутов движения можно указать более точное местоположение, чем для запроса о прогнозе погоды. Кроме того, Location Guard защищает точное местоположение, обнаруженное с помощью JavaScript API.
4. Google Location Changer
Еще один бесплатный инструмент от Google. Нужную поисковую выдачу можно проверять прямо с основной страницы, заполнив поля.
Location Changer позволяет использовать поиск Google, условно перенеся пользователя в другое место: понадобится указать запрос, страну, город и язык.
![Рис. 4 ‒ Интерфейс Location Changer]()
Рис. 4 ‒ Интерфейс Location Changer
Информация в приложении подтягивается из «Предварительного просмотра» в Google Ads.
Преимущества: Чуть ниже основных полей можно выбрать из трех типов устройства и поочередно посмотреть, как будет отображаться выдача.
5. Precise Address Location Emulator
Отличное расширение для быстрой имитации местоположения, исключает использование VPN-сервисов, прокси и изменения IP-адреса. Задать можно любой адрес. Плагин работает очень быстро, но повторные изменения местоположения вступают в силу через несколько минут. Лучше воспользоваться кнопкой «Обновить местоположение» внизу поисковой выдачи, чтобы ускорить процесс наверняка.
![Рис. 5 ‒ Интерфейс Precise Address Location Emulator]()
Рис. 5 ‒ Интерфейс Precise Address Location Emulator
Преимущества: Из-за максимально естественной работы Precise Address Location Emulator станет отличным помощником в проверке локальных данных РРС и SEO.
6. SEO Search Simulator
При помощи SEO Search Simulator проверяются позиции по первым 100 результатам выдачи конкретного URL-адреса.
![Рис. 6 ‒ Интерфейс SEO Search Simulator]()
Рис. 6 ‒ Интерфейс SEO Search Simulator
Но есть важная деталь ‒ в случае с этим расширением задать можно только страну, опция более точного выбора параметров локации (город, регион) не предусмотрена.
Преимущества: Это расширение анализирует выдачу по поисковым запросам из любой страны.
7. Изменение местоположения вручную
Вот как это делается в браузере Chrome. Достаточно выполнить несколько несложных шагов:
1. При наличии ОС Windows рабочая комбинация клавиш – [Ctrl + Shift + I].
Для MacOS, в свою очередь, используется [Cmd + Option + I].
При нажатии этой комбинации в браузере должно открыться окно инструментов разработчика.
2. Далее нужно нажать Esc и развернуть меню на открывшейся консоли (три точки, расположенные в левой нижней части экрана).
3. Из пунктов выпадающего списка выбрать пункт «Сенсоры» и сменить геолокацию на нужную: выбрать город из перечня либо ввести название вручную.
![Рис. 7 ‒ Смена геолокации вручную]()
Рис. 7 ‒ Смена геолокации вручную
Преимущества: Вручную, не пользуясь какими-либо программами и расширениями, изменить геолокацию проще всего.
Таким образом, существует как минимум 7 вариантов смены региона, а какой из них удобнее в работе, каждый решает сам. Наверняка будут появляться и новые инструменты, поскольку любые технологии обновляются и развиваются.
Если вы нашли ошибку, пожалуйста, выделите фрагмент текста и нажмите Ctrl+Enter.
![]()
Yandex.Browser
«Яндекс.Браузеру» на самом деле неважно какая страна у пользователя, просто он предаёт сторонним ресурсам, чей контент интересен вам, информацию о территориальной принадлежности компьютера, точнее, использующегося IP-адреса. А в свете мировой ситуации и всяческих ограничений для России, появление запретов на просмотр видео, доступа к играм и разному софту, становится вполне понятным.
Страна
Чтобы избавиться от запретов, нужно просто передать обозревателю ложную информацию. Соответственно, встаёт вопрос «как сменить страну в «Яндекс.Браузере»?», точнее, IP-адрес. Настройки обозревателя не предусматривают возможности внесения подобных изменений. Для этих целей придуманы специальные расширения, которые можно скачать с официальных магазинов.
Zenmate
Zenmate – одно из таких дополнений, устанавливается так:
![]()
![]()
После установки интерфейс обозревателя слегка изменится – в правом верхнем углу появится голубая иконка, напоминающая щит.
![]()
![]()
Если приложение включено в настройках браузера, то при его запуске оно будет активизироваться автоматически.
![]()
Чтобы поменять принадлежность нашего IP-адреса к другой стране нужно нажать на командную ссылку Charge location. Она обнаруживается в нижней части окна, вызванного нажатием на иконку дополнения (голубой щит).
Есть ещё одно аналогичное дополнение для браузера «Яндекс», посредством которого можно с лёгкостью изменить страну своего IP. Называется оно Hola Better Internet, устанавливается точно так же, как и предыдущее (из магазина дополнений Opera или с официального сайта Hola).
![]()
После окончания инсталляции в правом верхнем углу появится значок, но похожий на горящий огонёк, клик по нему откроет окно расширения.
![]()
Для внесения территориальных изменений в принадлежность адреса ПК нужно щёлкнуть по флагу России, раскрыв тем самым доступный список стран.
![]()
При использовании описанных дополнений проблем с запретами на просмотры и скачивание больше не возникнет.
Регион
![]()
- В строку «Город» вводим необходимое значение и жмём на «Сохранить».
![]()
- Вводим интересующий нас запрос и подтверждаем поиск ответа (Enter или «Найти»).
- После отображения результатов нажимаем на кнопку или команду «Расширенный поиск» (в разных версиях или кнопка или под строкой поиска команда).
- В появившейся табличке для ввода параметров в соответствующую строку вписываем название требуемого города.
![]()
Ну вот мы и добрались до вопроса «как поменять язык в «Яндекс.Браузере»?», например, с украинского на русский. Мною и некоторыми пользователями замечен тот факт, что после обновления обозревателя от Yandex его основной язык самостоятельно поменялся с русского на украинский. Это не страшно, но немного хлопотно, если не знаешь, как всё вернуть на место. А делается это так (сначала пишу обозначение на русском / а через слэш на английском):
- Кнопка меню (три лежачих полоски).
- Пункт «Настройки» / Налаштування.
![]()
- Показать дополнительные настройки / Показати додаткові налаштування.
![]()
![]()
![]()
Android
Те же неприятные проблемы с запретами возникают и при использовании мобильного интернета на Android–устройствах и гаджетов от Apple. Для их решения необходимо просто поменять страну на телефоне. Это делается похожими приложениями, которые можно без проблем скачать в Google Play Market или магазине App Store. На мой взгляд, самые удобные приложения – это TunnelBear, Hola и TurboVPN. Последний немного отличается – суть в том, что он просто скрывает адрес IP от всех.
У меня всё. Если вам известны другие методы сокрытия IP (кроме программ), напишите мне. До свиданья.
Читайте также: