Как поменять тему в опере
Обновлено: 07.07.2024
У браузера Опера довольно стильный дизайн, соответствующий всем современным стандартам. Но ведь многим пользователям интереснее самостоятельно настраивать внешний вид программ. Этот момент учли разработчики, поэтому предусмотрели несколько оформлений. В данной статье мы поговорим про темы для Opera, как их изменить в браузере на компьютере и телефоне.
Руководство
Настройка оформления возможна не только в компьютерной версии браузера, но и в мобильном приложении. Правда, стоит понимать, что во втором случае она далеко не такая глубокая, но базовые вещи по типу ночного режима там присутствуют.
Специально для вашего удобства мы подготовили две инструкции. Просто пользуйтесь оглавлением и сразу же переходите к нужному пункту.
Вариант №1: Браузер для ПК
Раньше пользователи могли создавать и устанавливать различные темы для Оперы через zip-архивы в папке Skins. Но в одном из обновлений разработчики сильно доработали интерфейс браузера, изменив эту систему. Теперь на выбор есть несколько вариантов украшения:
- Выбор цветового оформления элементов Opera: вкладок, панели закладок, фона страниц и т. д.
- Изменение содержимого начальной страницы (новой вкладки): выбор задней картинки, отображение рекомендаций, прогноза погоды и т. д.
- Управление боковой панелью.
Предлагаем остановиться на каждом из них более детально.
Цветовое оформление элементов
Создатели Оперы решили пойти по пути минимализма, поэтому отказались от большого количества цветовых решений. В настоящий момент их всего лишь два: светлое и темное (по сути – ночная тема). И по непонятной причине пользователь не может устанавливать другие варианты. Так что довольствуемся тем, что есть.
Проще всего изменить цвет оформления из шторки простых настроек. Вызвать ее можно на любой вкладке браузера, если кликнуть по значку прямо под «крестиком» в верхней части экрана. Здесь обратите внимание на пункт «Тема» и просто выберите подходящий вариант. Вы можете их сравнить, ведь изменение происходит по сути мгновенно.

Содержимое начальной страницы (новой вкладки)
Начальная страница или экспресс-панель – это то, что появляется сразу же после запуска браузера или внутри новой вкладки. В ней есть поисковая строка, прогноз погоды, быстрые ссылки на популярные сайты, лента новостей Яндекс.Дзен и множество других элементов, а на заднем фоне очень заметна какая-то картинка.

Так вот, это все можно или сильно изменить на свое усмотрение, или полностью убрать, окончательно добившись минимализма. Причем делать это лучше всего непосредственно из настроек браузера, ведь там есть все доступные опции.
Попасть на страницу настроек можно двумя путями:
- Одновременно нажать на клавиатуре сочетание Alt + P .
- Если это по каким-то причинам не сработало, то кликнуть по отмеченным пунктам:

Теперь пользуемся оглавлением и проходим по пути «Дополнительно – Браузер» и сразу же видим большой блок «Начальная страница».

Редактируйте все на свое усмотрение.
Разберемся со всеми полезными опциями:
Также мы рекомендуем вернуться в раздел «Основные» и в блоке «Фоновый рисунок» выбрать подходящий задний фон для начальной страницы.

Вы можете загрузить свою картинку, использовать один из предложенных вариантов или открыть большую библиотеку (кнопка «Подобрать больше фоновых рисунков»).
В браузере можно полностью отключить задний фон для начальной страницы.Управление боковой панелью
По умолчанию левой части окна Opera отображается боковая панель с кучей ссылок на онлайн-сервисы (Facebook Messenger, WhatsApp, ВКонтакте и т. д.). По факту это мини-приложения, в которых можно авторизоваться для быстрого доступа к чатам и другим их функциям.
Совсем отключить боковую панель выйдет, если кликнуть по ней правой клавишей мыши и нажать на кнопку «Скрыть…».

А если вы нажмете на «Настройка…», то в той же части экрана отобразится меню с различными пунктами. В нем вы можете добавить новые элементы или же убрать существующие. Разобраться с этим очень легко, так что подробно останавливаться не будем.
Вариант №2: Мобильное приложение
Мобильная версия Оперы реализована таким образом, чтобы пользователь как можно меньше взаимодействовал с меню браузера и сразу же видел сайты. Поэтому в ней отсутствуют как таковые настройки оформления.
Исключение составляет только ночной режим, который еще можно назвать темной темой. Давайте разберемся, как его включить. А в конце статьи мы упомянем отключение ленты новостей на начальной вкладке.
Включение темной темы
Разработчики выполнили мобильное приложение таким образом, чтобы ночной режим в Опере включался буквально в два нажатия. Вот как это делается на Айфоне и Андроид-устройствах:
-
На любой вкладке браузера тапните по красному значку O в нижней части экрана.

Отключается он аналогичным образом.
Но есть одна хитрость, которая не всем известна. Если вы зажмете палец на пункте «Ночной режим», то откроется окно с доступными настройками. Здесь доступно несколько опций для изменения:
- Верхний ползунок «Отключено» или «Включено» – еще один способ для активации.
- Температура цвета – регулирование оттенка элементов от серого (крайнее левое положение) к оранжевому (крайне правое).
- Затемнение – чем выше этот показатель, тем менее яркой будет картинка.
- Активировать темную тему – если отключить, то элементы интерфейса станут белыми, но ничего другого не изменится.
- Темная тема для веб-страниц – то же самое, только с сайтами. Но не все сайты поддерживают темную тему.
- Затемнить клавиатуру – эффект применяется и на виртуальную клавиатуру.
- Расписание – установка определенного расписания для включения и выключения.

Отключение ленты новостей
Лента новостей отображается на пустой вкладке браузера, например, когда вы только его открыли или же вызвали новую вкладку. Сверху находится список самых посещаемых сайтов, и это очень удобно, а снизу – ссылки на различные статьи. И это можно отнести к оформлению мобильной версии Оперы.
Многим пользователям не хочется видеть новостную ленту по разным причинам. По этой причине разработчики браузера предусмотрели способ, как ее отключить.
-
Тапните по красному значку O в нижней части экрана, чтобы вызвать меню.

А если вы тапните на заголовок этого пункта, то откроется меню настроек. Здесь вы можете настроить несколько параметров для отображения новостей:
- Режим для чтения – смена шрифта и цветовой гаммы, увеличение текста и специальное форматирование для страницы с новостью, чтобы ее было удобнее читать.
- Регион и язык – из какого местоположения и на каком языке берется подборка.
- Персонализация – лента формируется на основании ваших интересов из истории интернет-серфинга.
- Интересы – выбор или, наоборот, отключение определенных тем для показа.
В разделе «Домашняя страница» вы также можете включить «Большие значки», чтобы ссылки на сайты были более крупными по размеру или отключить пункт «Предлагаемые сайты», чтобы совсем убрать этот блок.
Завершение
Разработчики браузера Opera сделали так, чтобы любой пользователь мог изменить цветовую схему, начальную страницу и боковую панель по своему усмотрению. Самих настроек немало, но все же большой вариативности в них не встретить. А в мобильном приложении их набор куда скромнее. Хотя ночной режим, который гораздо менее вреден для глаз, есть везде.
Можно переключиться между двумя темами оформления – в темных и светлых тонах. Эти темы изменяют внешний вид панели вкладок и объединенной адресной строки и строки поиска браузера.
По умолчанию в Opera используется тема в светлых тонах. Чтобы включить тему в темных тонах, перейдите в меню Easy Setup (Простая настройка), нажав кнопку в верхнем правом углу экрана на панели инструментов, или в меню Settings (Настройки) (Preferences (Настройки) на Mac) > Basic (Основные) > Appearance (Оформление) и установите флажок Enable dark theme (Включить тему в темных тонах).

Фоновые рисунки
Вы можете изменять вид начальной страницы и других страниц Opera с помощью фоновых рисунков. В Opera уже есть несколько фоновых рисунков, которые можно найти в разделе Wallpapers (Фоновые рисунки) в меню Settings (Настройки) (Preferences (Настройки) на Mac) > Basic (Основные) . Для быстрого доступа к фоновым рисункам можно нажать кнопку Easy Setup (Простая настройка) в верхнем правом углу экрана на начальной странице.

Фоновые рисунки, загруженные с сайта, можно найти в разделе Settings (Настройки) (Preferences (Настройки) на Mac) > Basic (Основные) > Wallpapers (Фоновые рисунки) или в меню Easy Setup (Простая настройка).
Создание собственных фоновых рисунков
Для создания темы оформления можно использовать любое изображение из Интернета. Удерживая Ctrl, нажмите левой кнопкой мыши (Mac) или правой кнопкой мыши (Win/Lin) по изображению и выберите Use Image as Wallpaper (Использовать изображение как фоновый рисунок).
Кроме того, собственную тему оформления можно создать, используя любое изображение, сохраненное на компьютере. Для этого выполните следующие действия:
- Перейдите в Settings (Настройки) (Preferences (Настройки) на Mac).
- Нажмите Basic (Основные) на боковой панели.
- В разделе Wallpapers (Фоновые рисунки), нажмите значок +.
- Выберите Add your wallpaper (Добавить свой фоновый рисунок).
Это изображение будет добавлено в ваш список фоновых рисунков.
Расширения
Расширения – это инструменты и приложения, разработанные для добавления новых возможностей браузера Opera от защиты пользователей от веб-угроз до приложений прогноза погоды, интерактивных словарей и переводчиков, инструментов разработки и т. д.


Для управления расширениями выберите View (Вид) > Show Extensions (Показать расширения) на Mac и меню O > Extensions (Расширения) в Windows и Linux . Кроме того, можно нажать по значку плюс на боковой панели начальной страницы.
Включить боковую панель расширений
Доступны специализированные расширения боковой панели, доступ к которым осуществляется с использованием панели расширений. После включения эта боковая панель отображается на протяжении всего сеанса просмотра.
Чтобы включить ее в Windows или Linux, перейдите в меню O > Extensions (Расширения) и выберите Extensions bar (Панель расширений).
Ваши расширения боковой панели будут добавлены на боковую панель расширений. Если нужно добавить больше расширений, нажмите кнопку + на боковой панели.
Чтобы включить панель расширений на Mac, выберите View (Вид) > Hide Extensions Bar (Скрыть панель расширений). В Windows или Linux, перейдите в меню O > Extensions (Расширения) и отмените выбор Extensions sidebar (Боковая панель расширений).
Чтобы отключить панель расширений на Mac, выберите View (Вид) > Hide Extensions Bar (Скрыть панель расширений) . В Windows или Linux, перейдите в меню O > Extensions (Расширения) и отмените выбор Extensions bar (Панель расширений) или нажмите на панель расширений правой кнопкой мыши и выберите Hide extensions bar (Скрыть панель расширений) .
Настройки при запуске браузера
Настройки запуска позволяют сообщать браузеру, какая страница или набор страниц должны открываться при запуске браузера.
Чтобы выбрать параметры запуска в Opera:
- Зайдите в Настройки.
- В области «Основные» перейдите к разделу При запуске.
- Выберите настройки запуска.
Чтобы добавить страницу, нажмите «Добавить новую страницу», введите адрес веб-сайта и нажмите «Добавить». Вы можете добавить несколько страниц или установить в качестве начальных, открытых в данный момент вкладок, нажав Использовать текущие страницы.
Боковая панель в Opera
Чтобы показать или скрыть боковую панель в Opera, перейдите в раздел «Простая настройка» в верхнем правом углу браузера Opera. Нажмите Показать боковую панель.
В браузере Opera предусмотрены всего две темы — «Светлая» и «Темная». Добавить сторонние темы, к сожалению, нельзя. Однако есть возможность изменения фонового изображения экспресс-панели (начальной страницы) Opera. Также можно устанавливать расширения, позволяющие изменять тему оформления открываемых в Опере популярных сайтов (не всех подряд). Хотя последний вариант смены оформления и не относятся непосредственно к интерфейсу браузера, любителей менять темы такие расширения могут заинтересовать.
Переключение стандартных тем оформления Opera
Для установки «Светлой» или «Темной» темы оформления интерфейса браузера Opera достаточно выполнить два простых действия:
- Открыть меню «Простая настройка» (значок с тремя ползунками в правом верхнем углу).
- Кликнуть по нужной теме.

Изменение фонового изображения начальной страницы Opera
На скриншоте выше в меню настроек можно заметить раздел «Начальная страница», в котором присутствуют различные фоновые изображения для начальной страницы (та, что открывается при создании новых вкладок). Для их переключения достаточно кликать мышью по подходящему варианту. Если же изображений недостаточно, предусмотрена возможность их добавления.
Картинки для фона экспресс-панели можно загрузить с компьютера (т.е. собственные изображения), установить с официального сайта расширений Opera, а также добавить с любой открытой веб-страницы:
- Для загрузки собственных изображений с компьютера нажмите в меню настроек кнопку «Добавить свой фоновый рисунок», затем укажите в открывшемся окне путь до картинки на компьютере (поддерживаются изображения формата JPG/JPEG, PNG, SVG и WEBP).

- Для установки фоновых изображений с сайта расширений Opera кликните здесь же по ссылке «Подобрать больше фоновых рисунков», выберите понравившуюся картинку на открывшейся странице и нажмите кнопку «Добавить в Opera» (изображение будет добавлено и применено автоматически).

- Для добавления фоновой картинки с веб-сайтов кликните по изображению на открытой странице правой кнопкой мыши, затем выберите в контекстном меню пункт «Использовать изображение как фоновой рисунок» (на некоторых сайтах может быть заблокирована возможность вызова контекстного меню над любым содержимым веб-страниц).

Расширения для изменения тем оформления на сайтах
С некоторых пор на различных сайтах стали появляться кнопки, меню и т.д., предназначенные для изменения светлой темы на темную, и наоборот. Сделано это для удобства просмотра содержимого веб-страниц в ночное время суток или в темных помещениях без необходимости регулировки яркости монитора. Но подобная функция присутствует далеко не на всех сайтах. Разработчики расширений для браузеров придумали выход — изменять цвета страниц извне, т.е. при помощи плагинов. Рассмотрим два таких расширения, начав с их установки:
- Откройте главное меню настроек браузера, кликнув по значку Opera в левом верхнем углу окна, выберите в нем пункт «Расширения», затем «Загрузить расширения».

- На открывшейся странице раскройте меню «Еще…» и перейдите по ссылке «Оформление».

- В этом разделе (в т.ч.) находятся расширения для смены тем на сайтах.
Dark Mode
Это один из простейших плагинов, позволяющих включать и выключать темную (по умолчанию) тему оформления на различных популярных сайтах — сервисах Google и Yandex, различных социальных сетях или даже на Википедии. Пользоваться им легко — достаточно просто кликать мышкой по значку расширения в правом верхнем углу окна браузера:

FreeStyler
А это уже более продвинутое расширение, предлагающее сразу несколько тем для одного и того же сайта. Пользоваться им тоже несложно — просто кликаем по значку FreeStyler, выбираем нужную тему и нажимаем на кнопку «Try»:

Для отмены изменений нажимаем кнопку «Reject»:

Оба расширения имеют множество настроек, позволяющих тонко настроить цвета и не только.
Остались вопросы, предложения или замечания? Свяжитесь с нами и задайте вопрос.
Опера обладает не только удобными функциональными возможностями, но и красивым, эстетическим дизайном, который, к слову, можно пусть и не весь, но изменить. Например, можно изменить оформление экспресс-панели Opera, либо – поменять цветовую схему, сделав интерфейс браузера в темных тонах.
Давайте в этой статье рассмотрим, как оформить браузер Opera с помощью тем оформления, а также сделать модный черный фон.
Изменение темы оформления в Опере на экспресс-панели
Поменять тему оформления в Opera можно из настроек, зайти в которые, использовав клавиши Alt + P или Ctrl + F12 , либо – вбив в адресную строку следующую строчку:
В самом верху можно увидеть раздел настроек фонового рисунка, который и отвечает за оформление экспресс-панели:
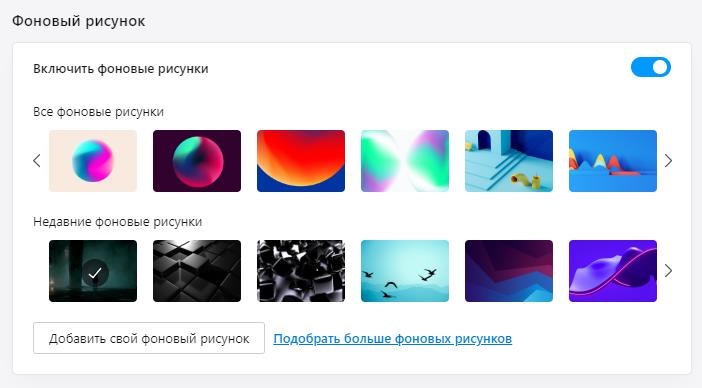
Пользователю доступные следующие действия:
Стандартный фоновый рисунок Опера
Чтобы выбрать стандартную тему, достаточно просто кликнуть по картинке.
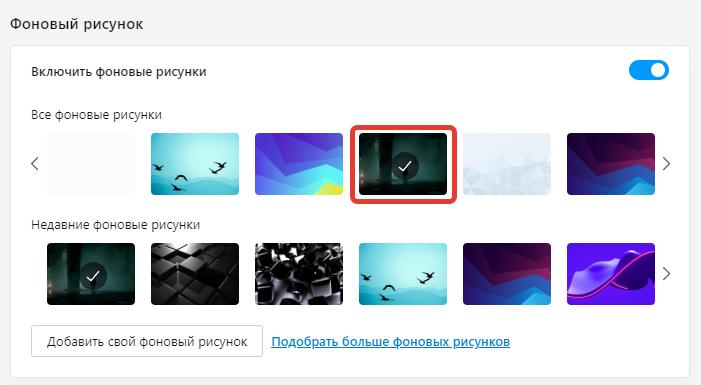
Загрузка фонового рисунка из магазина расширений Опера
Для загрузки новой темы из магазина расширений необходимо:
Добавить свою заставку в Оперу
Чтобы дизайн Оперы был действительно интересным, стоит добавить свою тему оформления:
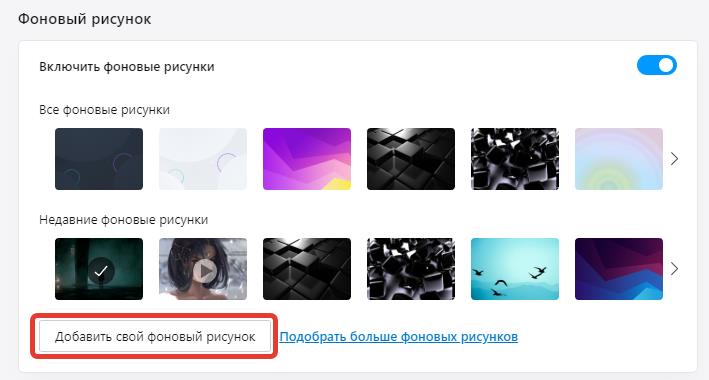
- Загрузить на компьютер картинку. Найти ее можно, например, в Яндекс картинках, либо, если есть навыки, нарисовать самому;
- В настройках Оперы выбрать пункт «Добавить свой фоновый рисунок»;
- Указать путь к этому рисунку.
Темная тема Опера
Читайте также:

