Как поменять ткань дивана в фотошопе
Обновлено: 06.07.2024
Текстуры различных материалов и поверхностей — очень востребованный дизайнерский элемент. Те же тканевые текстуры при создании цифрового дизайна для таких бумажно-картонных изделий, как коробочки, шкатулки, открытки и так далее, позволяют добиваться интересных визуальных эффектов, даже без использования фактурной бумаги или фактурного картона. И сейчас в интернете можно найти массу всевозможных текстур для самых разных дизайнерских проектов. Тут важно иметь чёткое представление, что и, главное, где искать. Но, даже зная места, иногда бывает сложно подобрать именно то, чего жаждет душа. А бывает так, что, к примеру, есть интересное фоновое изображение, но хочется обогатить его текстурой ткани. Что ж, проще простого! Сделать это можно буквально в несколько кликов. Давайте посмотрим, как создать текстуру ткани в Adobe Photoshop Elements 10.

Способ первый.
Возьмём для примера вот такое незатейливое фоновое изображение
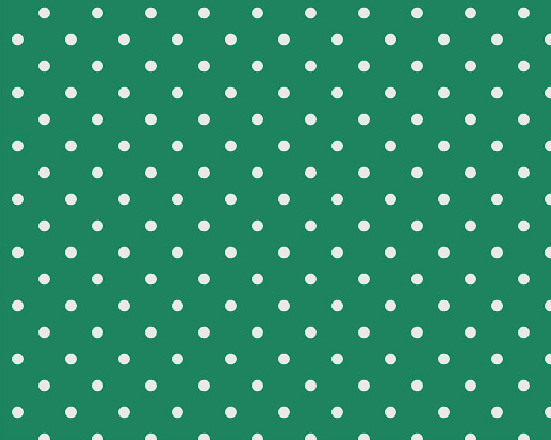
и откроем его в рабочей среде «Редактирование» Photoshop Elements 10.
В меню «Фильтр» > подменю «Текстура» выбираем «Текстуризатор». Он как раз и предназначен для имитации нанесения изображения на текстурную основу.
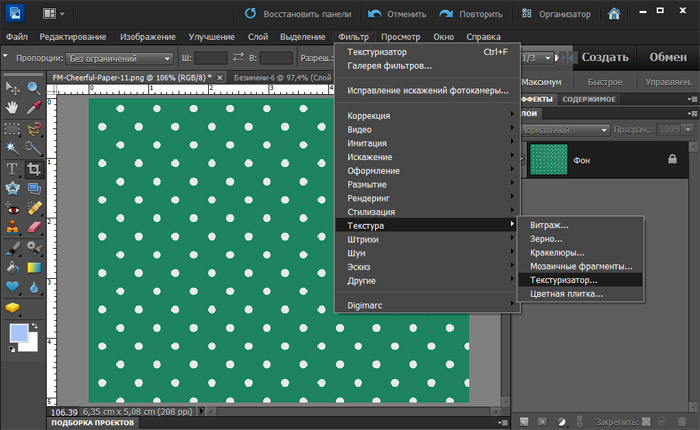
После этого появится диалоговое окно, где выберем текстуру «Холст» и выставим значения параметров «Масштаб» и «Рельеф» (в данном случае 100 и 2 соответственно).
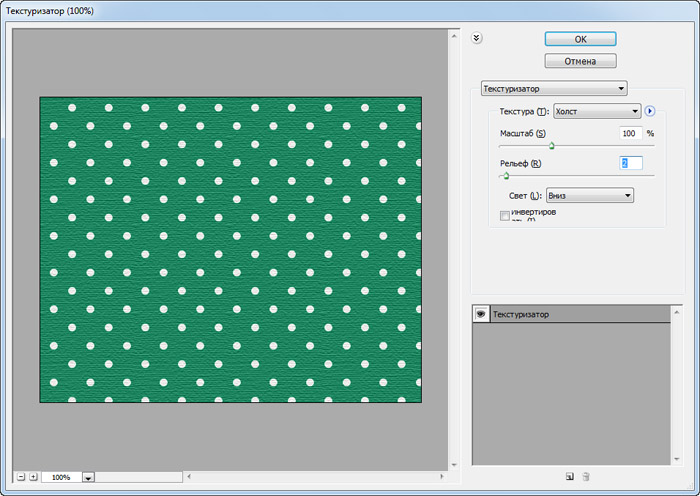
Ещё один важный параметр — направление света. Здесь можно поэкспериментировать в поисках наиболее интересного варианта. Я поставила значение «Вверх и влево»:
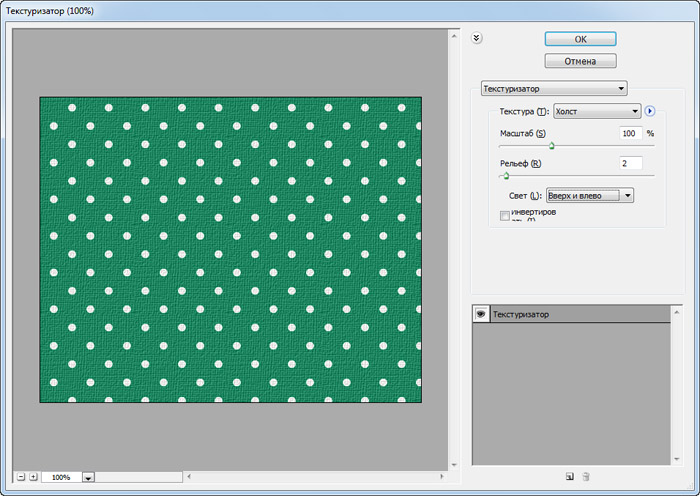
Как видите, изображение заметно изменилось.
В завершение можно немного добавить резкость, подкорректировать цвет, яркость.
Вот такая получилась холстинка, зелёная в белый горошек:

Способ второй.
Этот способ также основан на использовании встроенного фильтра «Текстуризатор» и текстуры «Холст», но в итоге получится имитация уже другой ткани.
Создадим новый документ размером 500×500 пикселей и зальём его цветом «d17975».
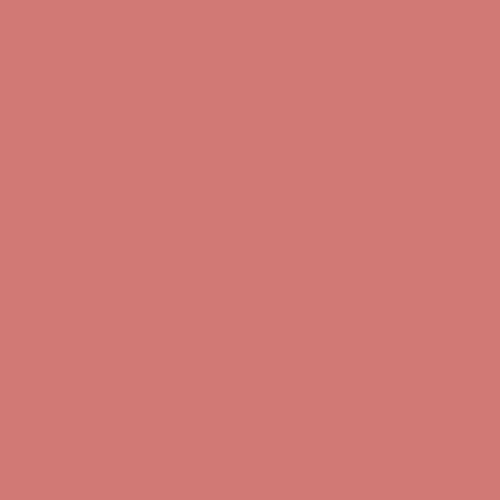
Вновь активируем «Текстуризатор» с теми же значениями «Масштаба» и «Рельефа», но направление света выставим «Вниз».
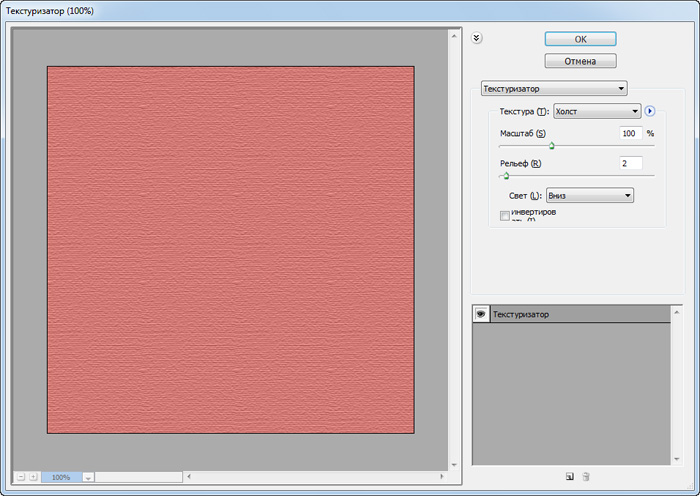
Затем создадим дубликат слоя.
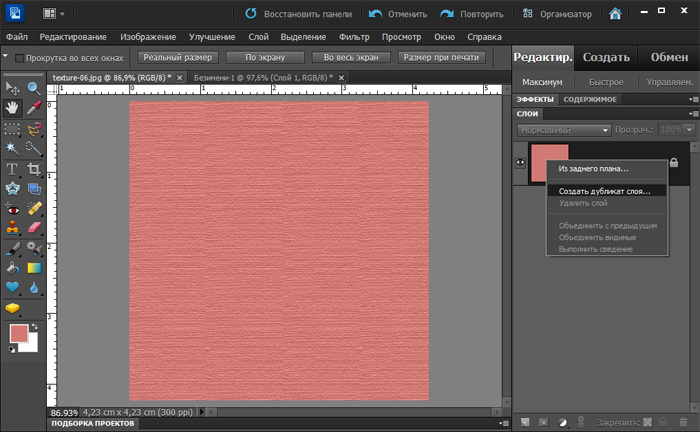

. и на панели «Слои» выберем режим смешивания «Светлее».
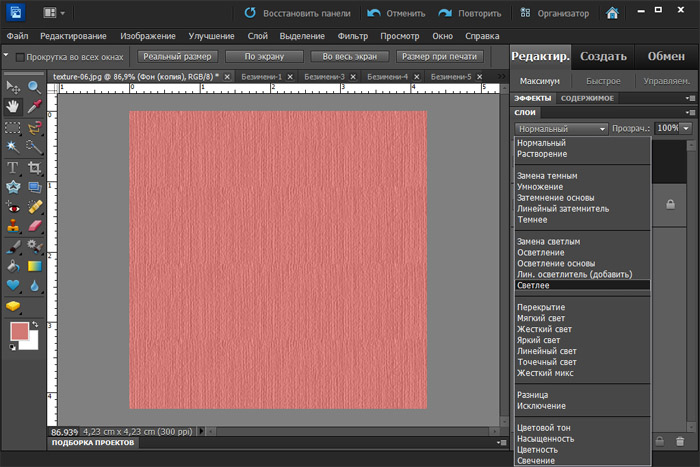
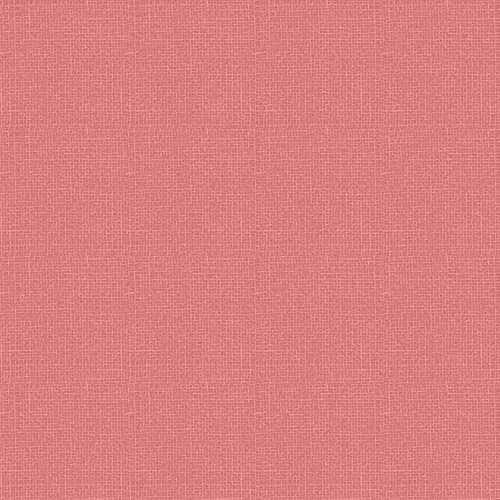
Немного увеличим резкость изображения.
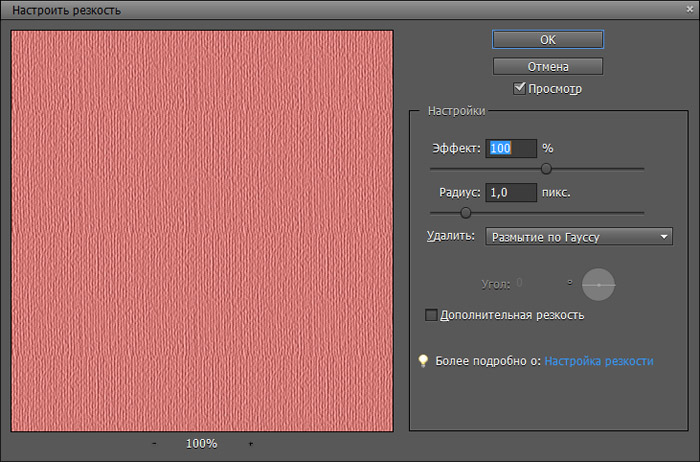
Очень похоже на льняную ткань:
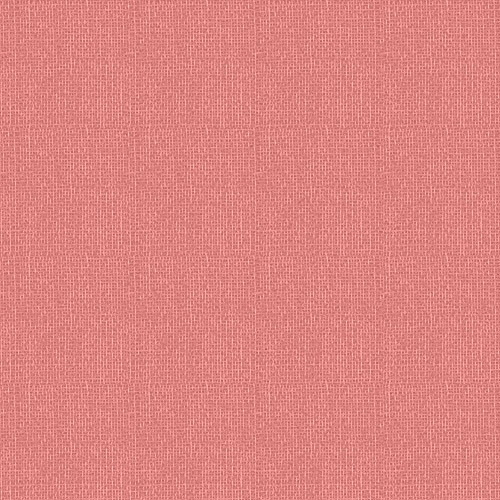
PS. Хотите первыми узнавать о новых уроках и мастер-классах, а также о появлении на сайте новых шаблонов коробочек и других полезных и занимательных поделок из картона? Подпишитесь на обновления и получайте анонсы прямо себе на почту!

Сложность урока: Легкий
В этом уроке я покажу вам, как создать текстуру джинсовой ткани в программе Adobe Photoshop с нуля только с помощью фильтров и стилей слоя. Вы можете создать свою текстуру джинсовой ткани, выбрав любой размер на своё усмотрение. Используя стиль слоя Наложение узора (Pattern Overlay), вы можете превратить текстуру в узор джинсовой ткани.
Итак, давайте начнем!
Итоговый результат:

Шаг 1

Шаг 2
Идём Фильтр – Шум - Добавить шум (Filter > Noise > Add Noise). Установите значение Эффекта (amount) на 14%, как показано на скриншоте ниже. Установите Распределение (distribution) шума на Равномерное (Uniform).
Примечание переводчика: не забудьте поставить галочку в окошке Монохромный (Monochromatic).

Шаг 3

Шаг 4
Идём Фильтр – Шум - Добавить шум (Filter > Noise > Add Noise). Установите значение Эффекта (amount) на 172%, как показано на скриншоте ниже. Установите Распределение (distribution) шума на Равномерное (Uniform). Не забудьте поставить галочку в окошке Монохромный (Monochromatic).

Шаг 5
Продублируйте слой Текстура ткани 1 (Fabric Texture 1). Назовите дубликат слоя Текстура ткани 2 (Fabric Texture 2).
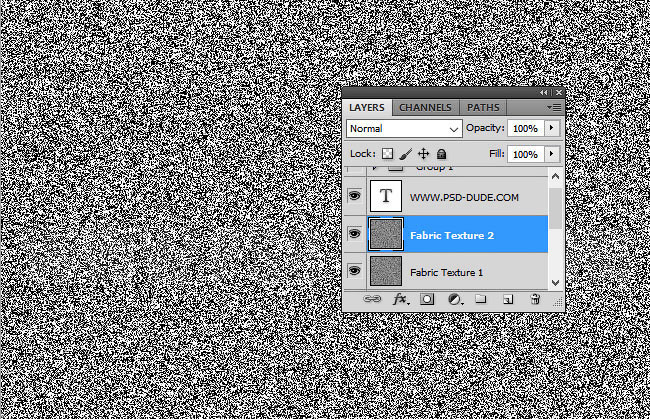
Шаг 6
Далее, идём Фильтр – Размытие - Размытие в движении (Filter > Blur > Motion Blur). Установите Угол (Angle) 0, а Смещение (Distance) на 25 px. А также поменяйте режим наложения для данного слоя на Мягкий свет (Soft Light).
Примечание переводчика: применяем фильтр Размытие в движении (Motion Blur) к дубликату слоя Текстура ткани 2 (Fabric Texture 2).

Шаг 7
Теперь возвращаемся на слой Текстура ткани 1 (Fabric Texture 1). Идём Фильтр – Размытие - Размытие в движении (Filter > Blur > Motion Blur). Установите Угол (Angle) 90, а Смещение (Distance) на 25 px. А также поменяйте режим наложения для данного слоя на Мягкий свет (Soft Light).

Текстура джинсовой ткани должна выглядеть, как на скриншоте ниже.

Шаг 8
Создайте новый слой, назовите этот слой Диагональные линии (Diagonal Lines). Залейте этот слой белым цветом. Далее, уменьшите значение Заливки (Fill) для данного слоя до 0%, а затем добавьте стиль слоя Наложение узора (Pattern Overlay), в качестве узора используйте пиксельный узор.
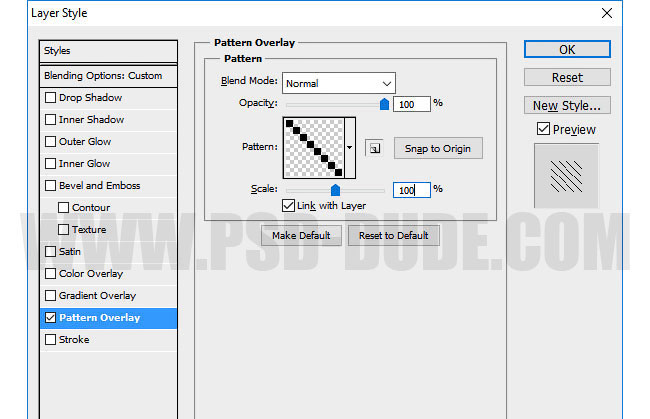
Шаг 9
Щёлкните правой кнопкой по слою Диагональные линии (Diagonal Lines) и в появившемся окне, выберите опцию Преобразовать в смарт-объект (Convert to Smart Object). Ещё раз щёлкните правой кнопкой по слою Диагональные линии (Diagonal Lines) и в появившемся окне выберите опцию Растрировать слой (Rasterize Layer).

Шаг 10
Далее, уменьшите значение Заливки (Fill) для слоя Диагональные линии (Diagonal Lines) до 0%. Теперь добавьте следующие стили слоя: Тень (Drop Shadow) и Тиснение (Bevel and Emboss).


Шаг 11
Продублируйте слой Задний фон джинсовой ткани (Jeans Background), назовите дубликат слоя Штриховка (Crosshatch). Переместите данный дубликат слоя наверх, расположив поверх всех остальных слоёв, для этого идём Слой - Упорядочить – На передний план (Layer > Arrange > Bring to Front), таким образом, мы переместим дубликат слоя наверх. Далее, идём Фильтр – Штрихи – Перекрёстные штрихи (Filter > Brush Strokes > Crosshatch). В окне настроек данного фильтра установите Длину штриха (stroke length): 16, Резкость (sharpness): 14 и Интенсивность (strength): 1. А также поменяйте режим наложения на Мягкий свет (Soft Light).

Шаг 12
Создайте новый слой, назовите этот слой Эффект отстиранной джинсы (Pre-washed effect), залейте этот слой белым цветом. Убедитесь, чтобы цвет переднего плана был установлен на белый цвет, а цвет заднего плана на чёрный цвет. Далее, идём Фильтр – Рендеринг – Облака (Filter > Render > Clouds). Поменяйте режим наложения для данного слоя на Мягкий свет (Soft Light).

Шаг 13
В качестве заключительных штрихов, добавьте корректирующий слой Цветовой тон / Насыщенность (Hue/Saturation).

Шаг 14

Шаг 15
В заключительном шаге, примените фильтр Цветовой контраст (High Pass), чтобы добавить резкости к изображению.
Примечание переводчика: чтобы применить фильтр Цветовой контраст (High Pass), вначале нажмите клавиши (SHIFT+CTRL+ALT+E), чтобы создать объединённый слой из всех видимых слоёв, а затем идём Фильтр – Другое - Цветовой контраст (Filter > Other > High Pass). В завершении, поменяйте режим наложения для данного объединённого слоя на Мягкий свет (Soft Light) или Перекрытие (Overlay).
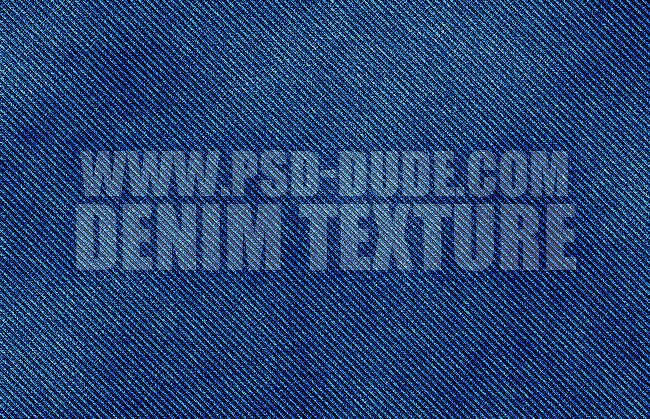
Если хотите, то вы можете применить кисти Строчка, например, чтобы создать реалистичный карман. Итак, итоговый результат текстуры джинсовой ткани вы можете увидеть на скриншоте ниже.
Читайте также:

