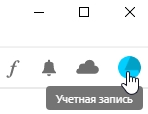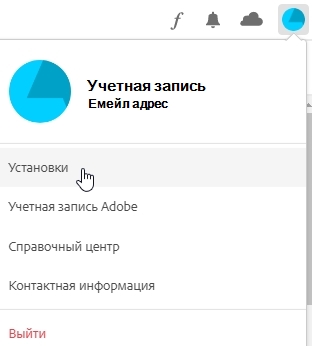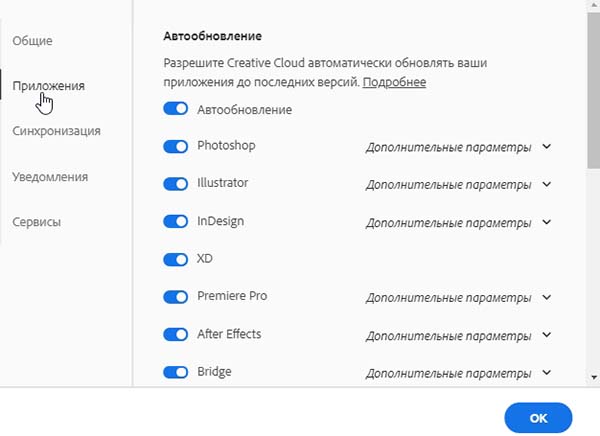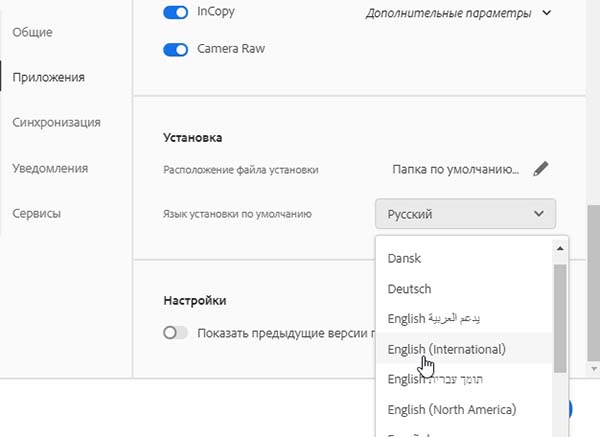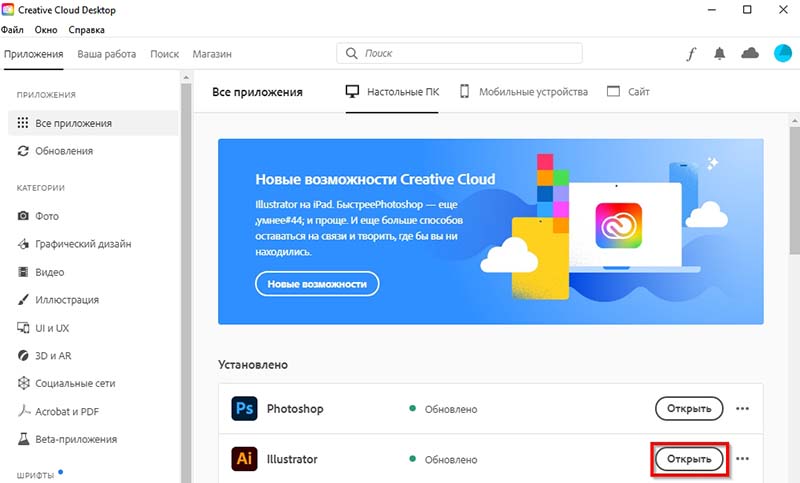Как поменять язык в adobe illustrator
Обновлено: 04.07.2024
Welcome to the Community!
We have a brand new look! Take a tour with us and explore the latest updates on Adobe Support Community.
Adobe Support Community
Auto-suggest helps you quickly narrow down your search results by suggesting possible matches as you type.- Home
- Illustrator
- Discussions
- как изменить язык в иллюстраторе с русского на анг.
Copy link to clipboard
установили иллюстратор на русском а нужно на английском подскажите как поменять язык
Be kind and respectful, give credit to the original source of content, and search for duplicates before posting. Learn more1 Correct answer
Я зашла в Creative Cloud, сверху справа знак в виде зубчатого колесика, там выбрала Установки, а в них на третьей линии сверху с закладками нажала на закладку Apps. В ней в Язык приложений выбрала English international. Потом деинсталлировала Иллюстратор, перезагрузила компьютер и инсталлировала Иллюстратор снова. Теперь он у меня на английскомCopy link to clipboard
To change the language you need to set your system languge to the desired language.
Then restart and then Illustrator will run in your system's language.
Be kind and respectful, give credit to the original source of content, and search for duplicates before posting. Learn moreCopy link to clipboard
Я зашла в Creative Cloud, сверху справа знак в виде зубчатого колесика, там выбрала Установки, а в них на третьей линии сверху с закладками нажала на закладку Apps. В ней в Язык приложений выбрала English international. Потом деинсталлировала Иллюстратор, перезагрузила компьютер и инсталлировала Иллюстратор снова. Теперь он у меня на английском
ВНИМАНИЕ (обновление этой статьи от 25-12-2020): Если Вам нужно изменить язык в версии Adobe Illustrator CC 2021 года, прочитайте мою новую статью "Как изменить язык интерфейса в Adobe Illustrator CC 2021" .
Эта статья справедлива для версий Adobe Illustrator CC до 2019 года включительно, так как эта статья была доработана и исправлена 14-02-2019 с учетом особенностей новой версии 2019 года.
Изменить язык интерфейса в Adobe Illustrator CC 2019 достаточно легко. Просто следуйте моим инструкциям.
1. Закройте Adobe Illustrator, если он открыт.
2. Теперь нам нужно найти и открыть приложение Adobe Creative Cloud. Для этого кликните на иконку "Поиск в Windows" в левом нижнем углу и наберите "adobe creative" в поисковой строке. Затем кликните на иконку приложения Adobe Creative Cloud.
3. Когда приложение Adobe Creative Cloud откроется, кликните на значок в верхнем правом углу.
4. В выпадающем меню выберите "Preferences" (Настройки).
5. Откроется новое окно. Кликните на закладку Creative Cloud.
6. В следующем диалоговом окне Вы сможете выбрать нужный Вам язык интерфейса.
7. После того, как нужный язык выбран, кликните на стрелочку "назад".
8. Кликните на кнопку "Install" (установить).
Но это, к сожалению, не все! :)
9. Если у Вас весь интерфейс на компьютере уже на русском языке, то Вам не о чем беспокоится. Это значит, что у Вас Русский язык уже выбран по умолчанию в системных настройках. Вы просто можете кликнуть на кнопку "Открыть" и Adobe Illustrator появится с интерфейсом на русском языке. Если же на Вашем компьютере по умолчанию не установлен Русский язык в системных настройках, то Вам надо его сделать установленным по умолчанию.
- Для компьютера с операционной системой Мас это можно сделать следующим образом:
- Нажмите на значок яблочко в левом верхнем углу экрана, а затем на "System Preferences"
- Нажмите на закладку "Language & Region"
- В открывшейся панели в разделе "Preferred Languages" Вы увидите, что Английский язык находится вверху над Русским.
Просто нажмите на Русский язык и перетащите его вверх мышкой, поставив над Английским языком. - После этого перезагрузите компьютер
- Нажмите на кнопку "Settings"
- Найдите раздел "Time & Language" и нажмите на него
- Выберите закладку "Region & Language"
- В разделе "Languages" выберите в выпадающем меню Русский язык.
- После этого перезагрузите компьютер
Преимущество этого подхода в том, что если Вы захотите вернуться к англоязычному интерфейсу, то Вам просто надо опять поменять в системных настройках язык по умолчанию на Английский.
Вот теперь наконец все. :)
Кстати, если Вы захотите, чтобы у Вас интерфейс в Illustrator был на русском языке, а в других программах Adobe Cloud на английском, просто не делайте пункт 8, то есть не нажимайте кнопку "Install" (Установить) после смены языка в Adobe Cloud. Тогда Вы можете одновременно работать в разных программах Adobe Cloud на разных языках.
Недавно интерфейс Adobe Creative Cloud опять изменился. И хотя многие шаги по сути остались такими же как в моем предыдущем посте "Как изменить язык интерфейса в Adobe Illustrator CC 2020" (28 октября 2019 года) я все-таки решила заново написать о том, как изменить язык интерфейса в Adobe Illustrator CC 2021 года.
ВНИМАНИЕ: Пользователи компьютеров с операционной системой Мас! Вам повезло! Вы просто должны установить русский язык в системных настройках, и интерфейс Adobe Creative Cloud, включая Adobe Illustrator, изменится на русскоязычный. Вам не нужно проходить шаги 1-7. :) Переходите сразу к шагу 8.
Изменить язык интерфейса в Adobe Illustrator CC 2021 стало еще легче, в первую очередь из-за более удобного интерфейса панели Adobe Creative Cloud. Просто следуйте моим инструкциям.
1. Закройте Adobe Illustrator, если он открыт.
2. Теперь нам нужно найти и открыть приложение Adobe Creative Cloud. Для этого кликните на иконку "Поиск в Windows" в левом нижнем углу и наберите "adobe creative" в поисковой строке. Затем кликните на иконку приложения Adobe Creative Cloud.
![]()
3. Когда приложение Adobe Creative Cloud откроется, кликните на значок Учетная запись (Account) в верхнем правом углу, который выглядит как кружок с темным сегментом.
![]()
4. В выпадающем меню выберите опцию Установки (Preferences).
![]()
5. В панели Приложения (Apps) прокрутите слайдер вниз до раздела Установка (Installing).
![]()
![]()
6. В меню Язык установки по умолчанию (Default install language) выберите нужный Вам язык.
![]()
Нажмите на кнопку ОК (Done).
7. Если у Вас системный интерфейс компьютера уже на русском языке, это значит, что у Вас Русский язык уже выбран по умолчанию в системных настройках и Вы просто можете кликнуть на кнопку Открыть и Adobe Illustrator появится с интерфейсом на русском языке. Если же у Вас системный интерфейс компьютера на английском языке, выйдите из панели Adobe Creative Cloud, измените язык системного интерфейса на Русский и перезагрузите компьютер, а затем войдите снова. Ваши программы будут открываться с русскоязычным интерфейсом.
![]()
8. Если на Вашем компьютере по умолчанию не установлен Русский язык в системных настройках, то Вам надо его сделать установленным по умолчанию.
Вот теперь наконец все. :)
Если Вы захотите вернуться к англоязычному интерфейсу на компьютере, то Вам просто надо опять поменять в системных настройках операционной системы компьютера язык по умолчанию на Английский. Однако, при этом интерфейс программы Adobe Illustrator и панели Adobe Creative Cloud тоже изменятся на английский язык.
Создаете брошюру, листовку или анкету? Обеспечьте точность текста с помощью проверки орфографии и языковых словарей в Illustrator.
Не волнуйтесь: в Illustrator есть функция Проверка орфографии, которая исправит такие ошибки за вас. Illustrator предлагает два способа проверки правописания: вручную (после написания | поочередно) и автоматически (в режиме реального времени | все сразу).
![Проверка орфографии]()
Проверка орфографии вручную
Используйте эту функцию, когда хотите вручную проверить все орфографические ошибки одну за другой после ввода текста.
-
Выберите Редактирование > Орфография > Проверка орфографии.
Правой кнопкой мыши щелкните по текстовому компоненту и выберите Орфография > Проверка орфографии.
Автоматическая проверка орфографии
Используйте этот режим, если вы:
- не хотите тратить время на проверку орфографических ошибок вручную в большом документе;
- хотите видеть ошибки при вводе текста (в режиме реального времени) или все вместе, если текст уже набран.
Для выполнения автоматической проверки орфографии выполните один из следующих шагов.
- Выберите Правка > Орфография > Автоматическая проверка орфографии.
- Правой кнопкой мыши щелкните по текстовому компоненту и выберите Орфография > Автоматическая проверка орфографии.
Устранение орфографических ошибок
![Проверка орфографии]()
A. Диалоговое окно «Проверка орфографии» B. Варианты поиска и игнорирования слов
Проверка орфографии вручную
При обнаружении ошибки:
Выберите слово из списка Варианты или введите правильное слово в верхнем поле.
Автоматическая проверка орфографии
Щелкните правой кнопкой мыши по неправильно написанному слову и выполните один из следующих шагов.
- Чтобы поменять правила автоматической проверки орфографии, перейдите к разделу Параметры в диалоговом окне Изменить орфографию.
- Автоматическая проверка орфографии в текстах с эффектами не поддерживается.
- Программа Illustrator может проверять орфографию текстов на различных языках в зависимости от указанного в настройках языка. Чтобы задать язык, выберите текст и используйте меню Язык на панели символов для указания языка текста.
Выберите команду Изменить > Редактировать заказной словарь.
![Редактирование словаря проверки орфографии]()
Выполните любое из следующих действий и нажмите кнопку Готово.
Для добавления слова в словарь введите слово в текстовом поле Элемент и нажмите кнопку Добавить.
Чтобы удалить слово из словаря, выберите это слово и нажмите кнопку Удалить.
Для изменения слова в словаре выделите слово в списке. Затем введите новое слово и нажмите Изменить.
В Illustrator есть функции для проверки правописания и расстановки переносов. Словарь содержит сотни тысяч слов со стандартным разбиением по слогам. Язык можно назначить для всего документа и для выделенного текста.
Примеры расстановки переноса в разных языках![Назначение языка тексту в Illustrator]()
A. Слово «Glockenspiel» на английском B. Слово «Glockenspiel» на традиционном немецком C. Слово «Glockenspiel» на реформированном немецком
Применение языка ко всему тексту
[Windows] Выберите Изменить > Настройки > Расстановка переносов.
[macOS] Выберите Illustrator > Настройки > Расстановка переносов.В раскрывающемся списке меню Словарь по умолчанию выберите словарь, а затем нажмите ОК.
Назначение языка выделенному тексту
На панели Символ выберите соответствующий словарь в меню Язык. Если меню Язык не работает, выберите Показать параметры в меню панели Символ.
Программа Illustrator поддерживает кодировку Юникод, в которой каждому символу назначен уникальный номер вне зависимости от языка или типа используемого компьютера.
Все это позволяет дизайнеру из Франции создать макет для клиента в Корее и передать задание партнеру из США без всяких проблем с текстом. Дизайнеру в США нужно только включить соответствующий язык в операционной системе, загрузить иностранный шрифт и продолжить работу с проектом.
Особенности Юникода
Буквы и цифры не изменяются при переносе файла с одной рабочей станции на другую. Добавление к документу иностранного языка не приводит к путанице, поскольку символы иностранного языка имеют собственные обозначения и не пересекаются с кодировками других языков в этом же проекте.
Нейтральность к различным платформам.
Поскольку в Windows и macOS теперь поддерживается Unicode, переносить файлы между этими платформами стало проще. Больше не нужно вычитывать файл Illustrator просто из-за того, что его перенесли на компьютер под управлением Windows с компьютера Mac или наоборот.
Поскольку совместимые с Юникод шрифты содержат большее количество возможных символов, можно использовать специальные символы.
Благодаря поддержке Юникод замена гарнитуры шрифта в проекте не приводит к замене символов. При использовании шрифта, совместимого с Юникод, символ g всегда остается символом g независимо от используемой гарнитуры.
Вы начали с проверки орфографии и языковых словарей в Illustrator.
Читайте также:
- Нажмите на значок яблочко в левом верхнем углу экрана, а затем на "System Preferences"