Как понять что слетел биос на материнской плате
Обновлено: 05.07.2024
Как восстановить bios
Владелец компьютера, столкнувшийся с поломкой, может без привлечения мастера осуществить настройки. Хранение системы на микросхеме позволяет перепрошить ее, записав новую версию. Это существенно упрощает ремонт компьютера в случае слета системы. Обычно настройки Биос производят при установке операционной системы или после ремонта компьютера.
Что приводит к слету прошивки
Основными причинами, которые нарушают работоспособность компьютера, являются:
- перебои электропитания в период обновления Биоса;
- нарушение взаимодействия флешера с микросхемой или с прошивкой;
- несоответствие материнской платы подобранной версии системы Биос;
- поломка микросхем, отвечающих за память;
- проведение обновления Биоса из-под работающей операционной системы;
- блокировка специальными программами;
- ошибочные или непоследовательные действия пользователя;
- проблемы электрического характера материнской платы;
- нарушения в работе описываемой микропрограммы.
Как проявляются повреждения
При неполадках с Биосом пользователь обнаруживает:
- Невозможность включения компьютера.
- Цикличное выключение или перезагрузку.
- Работа системы охлаждения на высоких оборотах при минимальной загрузке.
- Сбои при загрузке.
Иногда понять, что Биос слетел, можно по следующим признакам:
- при включении начинают светиться индикаторы, слышен шум кулера, но больше ничего не происходит;
- происходит постоянная перезагрузка, система охлаждения периодически включается и выключается;
- в начале работы светится индикатор питания, а далее – ничего не работает;
- внешне отсутствуют любые знаки, свидетельствующие о работоспособности ПК или ноутбука.
Способы восстановления
Решение проблемы зависит от производителя материнской платы:
Восстановление Биоса на ноутбуке или персональном компьютере не требует особых умений. Однако, перед проведением манипуляций рекомендуется выяснить, какая материнская плата установлена на устройстве и следовать описанной инструкции.
Сброс в параметрах bios
Чтобы вернуть стандартные настройки, необходимо при загрузке ПК нажать на кнопку F2.
Обратите внимание! Иногда используются иные кнопки (например, F1 или Delete).
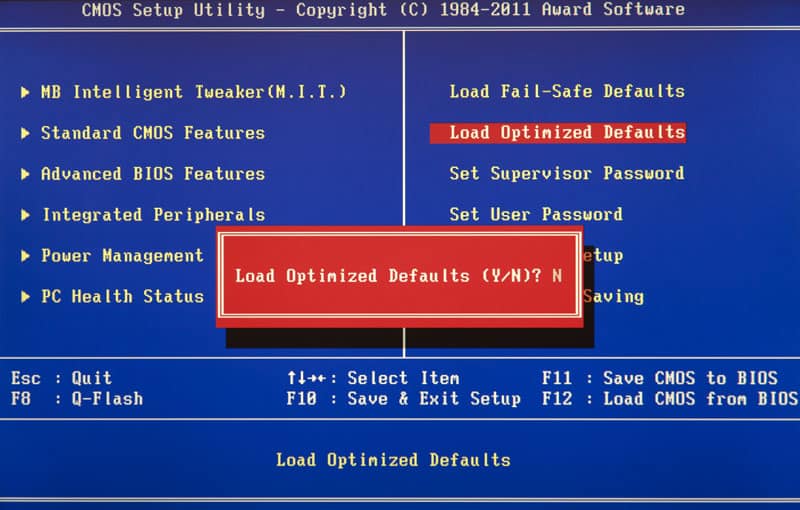
Далее следует перейти в Exit и запустить режим Load Setup Defaults, используя клавишу Enter. После следует нажать кнопку с буквой Y и Enter. Произойдет сброс и откат до заводских настроек.
Сброс перемычкой
Когда доступ в Биос отсутствует, приходится вскрывать системный блок. Работы проводят, обесточив устройство. На материнской плате необходимо найти два контакта, закрытых перемычкой. В поиске помогут надписи Clear, CMOS и CLRTC. Обнаружив перемычку, нужно переставить ее, потянув вертикально вверх, на следующие контакты. Так, например, если она была закреплена на контактах 1 и 2, ее следует переместить на 2 и 3. Выполнив переустановку, следует удерживать в течение 15 секунд кнопку включения на ПК, чтобы восстановить Биос. После проведенных манипуляций перемычку нужно вернуть в исходное положение и собрать системник.

Перемычка для сброса BIOS
Извлечение батарейки cmos

Этот способ позволит также вернуть настройки. Отключив компьютер от сети, следует найти в системном блоке батарею CMOS. Производители устанавливают ее рядом со слотами для видеокарты или иного оборудования. Извлечение батарейки на несколько минут с последующим удержанием кнопки включения в течение 15 секунд поможет восстановить bios. Обязательным действием после сброса является установка CMOS на прежнее место.
Особенности восстановления на ноутбуках
Вначале следует скачать файл прошивки для системы Биос. Далее рекомендуется обеспечить его перенос на отформатированную флешку, которую нужно подключить к полностью обесточенному ноутбуку.
Важно! Для того чтобы вернуть Биос к первоначальным настройкам и при этом не превратить ноут в груду металла, необходимо при подсоединении накопителя отключать блок питания и извлекать батарею.
После того как флешка установлена, следует включить ноутбук и нажать предусмотренную для этого случая комбинацию клавиш. У разных производителей сочетание будет отличаться. Наиболее часто встречаются следующие симбиозы:
- Windows + (B, F, M или Esc);
- Ctrl + Home;
- Fn + (B, F, M или Esc).
Обратите внимание! Поиск файла на официальном сайте производителя и изменение его наименования особенно важны при восстановлении системы. Поэтому необходимо найти версию для конкретного устройства.
Чтобы вернуть настройки компьютера необязательно приглашать специалиста. Если следовать размещенным выше советам, то самостоятельный ремонт сбережет средства владельца ПК и позволит получить новые навыки.

Нужно ли обновлять BIOS материнской платы?
Однозначного ответа на данный вопрос нет, нужно исходить из конкретной ситуации. Попробуем разобраться, когда это нужно делать, а когда — нет.
Производители материнских плат работают над улучшением микрокода, исправляют допущенные ошибки, закрывают уязвимости.
Так, например, при первом выходе на рынок процессоры Ryzen 1000 серии имели многочисленные проблемы в совместимости и работе с оперативной памятью, которые в последствии производители материнских плат и компания AMD исправили именно с обновлением микрокода BIOS.
Заняться обновлением BIOS придется, чтобы добавить поддержку новых процессоров, как, например, для процессоров Ryzen 5000 серии, иначе компьютер не заработает.
Если у вас есть проблемы в работе, или вы собираетесь установить процессор, который еще не поддерживается вашей версией BIOS — тут без вариантов, обновляемся.
А если вы это делаете просто потому, что вышла новая версия микрокода, то стоит задуматься — а нужно ли оно вам, если и так все прекрасно работает.
При выпуске нового микрокода производители обычно указывают, какие были исправлены ошибки и что улучшено. Перед обновлением стоит с ним ознакомиться.

Если все работает как надо, лучше не трогать. Бывают случаи, что в обновленном коде допущена ошибка, и проблемы возникают именно после обновления BIOS.
Процедура обновления BIOS достаточно подробно описана в материале, как обновить BIOS и для чего это делать. В данной статье мы разберем основные ошибки и способы восстановления при неудачной прошивке.
Защита от ошибок
Производители материнских плат стараются все больше облегчить и упросить прошивку BIOS, чтобы пользователь не смог допустить ошибок. У каждого бренда материнок есть своя фирменная утилита, с помощью которой и производится обновление микрокода. Причем, помимо непосредственной прошивки BIOS она самостоятельно скачивает последнюю версию BIOS для вашей материнской платы.

Это сводит к минимуму риск выхода материнской платы из строя после прошивки. Но, увы, такая возможность есть далеко не у всех материнских плат, поэтому воспользуемся стандартным способом.
Фирменная утилита прошивальщик материнской платы имеет встроенный механизм проверки BIOS на чек сумму, чтобы вы ненароком не прошили BIOS от другой материнской платы, а так же проверяет файл BIOS на целостность перед прошивкой.
Прошивать BIOS материнской платы можно как непосредственно в среде операционной системы Windows, так и DOS. Но наиболее надежный и безопасный способ прошивки BIOS — непосредственно из самого BIOS при помощи официальной утилиты.
Прошивка BIOS из-под DOS — удел более продвинутых пользователей, и она необходима в основном для прошивки модифицированного BIOS. Прошивка из-под Windows чревата вмешательством в процесс самой операционной системы (не дай бог поймать в этот момент знаменитый синий экран смерти).
Как можно испортить прошивку BIOS
Самую большую опасность во время обновления BIOS представляет прерывание обновления, причинами может послужить:
- отключение света
- произвольная перезагрузка компьютера
- зависание компьютера
На время обновления BIOS лучше подключить компьютер к источнику бесперебойного питания.
Произвольная перезагрузка компьютера может произойти из-за разгона компонентов, поэтому перед началом обновления BIOS рекомендуется сбросить все настройки BIOS в дефолтное состояние, чтобы система была максимально стабильной.
Во время обновления BIOS на минуту может показаться, что компьютер завис и ничего не происходит, не стоит сразу жать кнопку Reset, будьте терпеливы.
После начала процедуры обновления BIOS ее уже нельзя прерывать, это приведет материнскую плату во временно нерабочее состояние.
Способы восстановления BIOS при неудачной прошивке
Способов восстановления BIOS при неудачной прошивке не так много. Они зависят в основном от производителя платы и наличия механизмов восстановления.
Оживить BIOS материнской платы в домашних условиях можно при наличии соответствующей функции у материнской платы или программатора.
Разберем подробнее функции восстановления BIOS у различных производителей материнских плат, а также более радикальный способ с использованием программатора.
Dual BIOS (две микросхемы с одним BIOS распаяны на плате)

Суть в том, чтобы можно было восстановить BIOS, даже если вы запороли основной BIOS. На плате имеются два чипа с одинаковыми прошивками: M_BIOS и B_BIOS (main/backup), которыми программно управляет чипсет. Если контрольная сумма основного BIOS искажена, то хост подключает к пространству системной памяти резервную микросхему и подает сигнал сброса Reset. Машина перезагружается уже с кодом бэкап-биоса и предлагает восстановить Main.
Достаточно неплохая идея, но реализована она только на некоторых материнских платах: Gigabyte, AsRock и Biostar.
ASUS BIOS Flashback и Flash BIOS Button
У материнских плат Asus и MSI есть своя технология по восстановлению BIOS. Для Asus это BIOS Flashback, у MSI — Flash BIOS Button.
Материнские платы, в которых реализованы такие технологии, имеют возможность прошить или восстановить BIOS без процессора, видеокарты и памяти. Даже нет необходимости включать непосредственно саму материнскую плату.
Несмотря на разное название технологий BIOS Flashback и Flash BIOS Button, принцип их работы идентичен.
На плате есть специально обозначений USB-слот, который и используется для аварийного восстановления BIOS а так же спецаильная кнопка , после нажатия на которою и будет запущен процесс обновления BIOS.
К USB-накопителю есть требования по файловой системе и объему. Накопитель должен быть отформатирован в файловую систему FAT32, лучше использовать для этой цели программу Rufus и выполнить форматирование со следующими параметрами.

Лучше всего использовать небольшой по объему накопитель до 4-8 ГБ, а так же выбирать модель с подсветкой, чтобы визуально было более понятно, пошел процесс прошивки или нет.
Как ранее говорилось, изношенный накопитель может препятствовать нашей работе, поэтому, если с первого раза не вышло, стоит попробовать другой накопитель.
К имени, названию самого файла BIOS у каждого производителя также есть требования.
Так, например, для работы утилиты ASUS BIOS Flashback скачанный файл прошивки следует переименовать и задать атрибут CAP (C7H.CAP). В качестве имени нужно использовать модельный номер материнской платы, его можно посмотреть в инструкции к плате или воспользоваться утилитой BIOSRenamer.exe, которая переименует его самостоятельно.

Для работы утилиты Flash BIOS Button скачанный файл нужно переименовать в MSI и присвоить ему атрибут ROM (MSI.ROM).

Световые индикаторы Flash BIOS Button
- Одно мигание: FAT32 partition not found
- Два мигания: BIOS file not found
- Три мигания: BIOS file not valid — именно с этой проблемой автор лично столкнулся при форматировании накопителя средствами операционной системы Windows
- Четыре мигания: flashing process beginning
Восстановление BIOS при помощи программатора
Программатор — это устройство, специально предназначенное для считывания и записи информации в постоянное запоминающее устройство, чем, собственно, и является микросхема BIOS.
Процесс также достаточно прост. Обычно не требуется даже выпаивать микросхему, чтобы восстановить BIOS. Достаточно просто аккуратно подцепиться к самой микросхеме. В этом материале используем наиболее распространенную модель программатора CH341A Programmer и прищепку SOP8.

Для работы программатора потребуется специальный софт, который распространяется совершенно бесплатно и даже имеет русскоязычный интерфейс. В архиве будет сама программа для работы с программатором и драйвер.
Наибольшая сложность в данном процессе — правильно подцепиться к микросхеме, причем сделать это нужно до подключения программатора к компьютеру.
Первый шаг — нужно хорошо разглядеть название самой микросхемы BIOS, оно нам еще приходится, конкретно, в моем случае, на материнской плате Gigabyte GA-Z97X-SOC Force рапсаены 2 микросхемы от MACRONIX MX25L12873F. Сама микросхема BIOS имеет 8 ног, нумерация начинается от ключа, ключ обычно изображается точкой на самой микросхеме.

На прищепке нумерация ног идет с красного провода, то есть красный провод должен быть подключен к первой ноге микросхемы BIOS.
Сама прищепка по аналогии подключается к программатору, на программаторе также обозначена одна нога для подключения. Данный программатор поддерживает прошивку микросхем 24 и 25 серии, с полным списком можно ознакомиться на сайте производителя.
Подключаем программатор к компьютеру и устанавливаем драйвер.
Запускаем специальную программу для работы с программатором. Теперь нужно выбрать тип и модель микросхемы.
Далее жмем «считать», чтобы проверить правильность подключения и выбора микросхемы.

Так как мы восстанавливаем BIOS, нам не имеет смысла его сохранять перед прошивкой. Но, если прошитый BIOS рабочий, лучше сохранить его на всякий случай.
Перед прошивкой обязательно затираем содержимое микросхемы. Далее выбираем BIOS, который мы хотим прошить, жмем «записать чип». Все, наш BIOS прошит, можно выполнить проверку, чтобы убедиться, совпадает ли скачанный файл BIOS с зашитым в микросхему.
Прошивка BIOS — несложный процесс, но невнимательность и неосторожность могут привести материнскую плату во временно нерабочее состояние. А при отсутствии в материнской плате функции восстановления BIOS и без наличия под рукой программатора, обновление BIOS закончится походом в сервисный центр.
Если вы нехотите или боитесь самостотельно обновлять BIOS, можете воспользоваться услугой сервисного центра DNS.
Большинство современных компьютеров хранят BIOS на чипе ПЗУ материнской платы. Если он слетел, то восстановить БИОС, как правило, поможет определение модели материнской платы. От этого будет зависеть перезапуск прошивки.
Как узнать какой биос если компьютер не включается?
Вот парочка полезных рекомендаций: Если Виндовс не загружается, но запуск ПК возможен, то BIOS / UEFI Version можно посмотреть на экране в первые секунды после включения. Дабы успеть запечатлеть в памяти важную информацию, стоит нажать на клавиатуре кнопку Pause/Break (справа вверху).
Можно ли восстановить биос?
Как сделать откат биоса на ноутбуке?
Когда устройство полностью отключится, зажмите сочетание клавиш Win+B. Не отпуская эти клавиши, нажмите кнопку питания лэптопа. Удерживайте Win+B до появления уведомления об откате БИОС – оно может выглядеть как оповещение на экране или звуковой сигнал.
Как восстановить биос с помощью флешки?
После подсоединения флешки включите ПК и нажмите на задней панели кнопку «BIOS». Удерживайте ее нажатой около 3 секунд, пока на плате не начнет мигать световой индикатор. Мигание указывает на то, что файл успешно считался и прошивается в память. Когда процесс прошивки завершится, индикатор погаснет.
Как проверить последнюю версию биоса?
Запустите окно “Выполнить” нажав Windows + R. Введите команду msinfo32 и нажмите Enter. В окне «Информация о системе» найдите запись Версия BIOS. В этом же поле указан производитель вашей системной платы, версия BIOS и дата выпуска версии.
Как узнать какой биос Legacy или UEFI?
На клавиатуре набери комбинацию клавиш Win + R, после чего откроется окно «Выполнить». Введи команду «msinfo32» после чего запустится настольное приложение с именем «Сведения о системе». В строке «Режим BIOS» ты узнаешь в каком режиме работает твой компьютер UEFI или BIOS Legacy.
Как определить работает процессор или нет?
Симптомы сбоя процессора
Как вернуться к заводским настройкам через BIOS?
Попав в меню BIOS, найдите пункт с названием вроде Reset to Default, Factory Default, Setup Defaults или Load Optimized Defaults. Обычно эта опция находится в разделе Exit. Воспользуйтесь ею и подтвердите действие — компьютер перезагрузится, а настройки будут сброшены.
Как установить новую версию биос?
Сколько по времени обновляется биос?
Какова вероятность накосячить? Само обновление прошивки БИОС занимает 2-3 минуты. Это не такой трудоёмкий процесс, как произвести ремонт видео карты ноутбука или моноблока. Прошивать его можно пока не сгорит сама микросхема биоса.
Как откатить обновление Windows 10 через биос?
Как восстановить Windows 10 через BIOS
Как обновить BIOS на ноутбуке Acer?
Как восстановить bios
Владелец компьютера, столкнувшийся с поломкой, может без привлечения мастера осуществить настройки. Хранение системы на микросхеме позволяет перепрошить ее, записав новую версию. Это существенно упрощает ремонт компьютера в случае слета системы. Обычно настройки Биос производят при установке операционной системы или после ремонта компьютера.
Что приводит к слету прошивки
Основными причинами, которые нарушают работоспособность компьютера, являются:
- перебои электропитания в период обновления Биоса;
- нарушение взаимодействия флешера с микросхемой или с прошивкой;
- несоответствие материнской платы подобранной версии системы Биос;
- поломка микросхем, отвечающих за память;
- проведение обновления Биоса из-под работающей операционной системы;
- блокировка специальными программами;
- ошибочные или непоследовательные действия пользователя;
- проблемы электрического характера материнской платы;
- нарушения в работе описываемой микропрограммы.
Как проявляются повреждения
При неполадках с Биосом пользователь обнаруживает:
- Невозможность включения компьютера.
- Цикличное выключение или перезагрузку.
- Работа системы охлаждения на высоких оборотах при минимальной загрузке.
- Сбои при загрузке.
Иногда понять, что Биос слетел, можно по следующим признакам:
- при включении начинают светиться индикаторы, слышен шум кулера, но больше ничего не происходит;
- происходит постоянная перезагрузка, система охлаждения периодически включается и выключается;
- в начале работы светится индикатор питания, а далее – ничего не работает;
- внешне отсутствуют любые знаки, свидетельствующие о работоспособности ПК или ноутбука.
Способы восстановления
Решение проблемы зависит от производителя материнской платы:
Восстановление Биоса на ноутбуке или персональном компьютере не требует особых умений. Однако, перед проведением манипуляций рекомендуется выяснить, какая материнская плата установлена на устройстве и следовать описанной инструкции.
Сброс в параметрах bios
Чтобы вернуть стандартные настройки, необходимо при загрузке ПК нажать на кнопку F2.
Обратите внимание! Иногда используются иные кнопки (например, F1 или Delete).
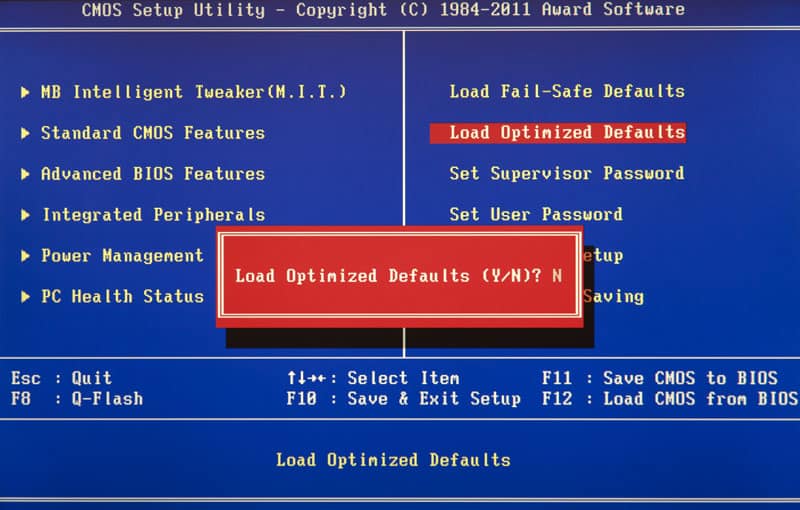
Далее следует перейти в Exit и запустить режим Load Setup Defaults, используя клавишу Enter. После следует нажать кнопку с буквой Y и Enter. Произойдет сброс и откат до заводских настроек.
Сброс перемычкой
Когда доступ в Биос отсутствует, приходится вскрывать системный блок. Работы проводят, обесточив устройство. На материнской плате необходимо найти два контакта, закрытых перемычкой. В поиске помогут надписи Clear, CMOS и CLRTC. Обнаружив перемычку, нужно переставить ее, потянув вертикально вверх, на следующие контакты. Так, например, если она была закреплена на контактах 1 и 2, ее следует переместить на 2 и 3. Выполнив переустановку, следует удерживать в течение 15 секунд кнопку включения на ПК, чтобы восстановить Биос. После проведенных манипуляций перемычку нужно вернуть в исходное положение и собрать системник.

Перемычка для сброса BIOS
Извлечение батарейки cmos

Этот способ позволит также вернуть настройки. Отключив компьютер от сети, следует найти в системном блоке батарею CMOS. Производители устанавливают ее рядом со слотами для видеокарты или иного оборудования. Извлечение батарейки на несколько минут с последующим удержанием кнопки включения в течение 15 секунд поможет восстановить bios. Обязательным действием после сброса является установка CMOS на прежнее место.
Особенности восстановления на ноутбуках
Вначале следует скачать файл прошивки для системы Биос. Далее рекомендуется обеспечить его перенос на отформатированную флешку, которую нужно подключить к полностью обесточенному ноутбуку.
Важно! Для того чтобы вернуть Биос к первоначальным настройкам и при этом не превратить ноут в груду металла, необходимо при подсоединении накопителя отключать блок питания и извлекать батарею.
После того как флешка установлена, следует включить ноутбук и нажать предусмотренную для этого случая комбинацию клавиш. У разных производителей сочетание будет отличаться. Наиболее часто встречаются следующие симбиозы:
- Windows + (B, F, M или Esc);
- Ctrl + Home;
- Fn + (B, F, M или Esc).
Обратите внимание! Поиск файла на официальном сайте производителя и изменение его наименования особенно важны при восстановлении системы. Поэтому необходимо найти версию для конкретного устройства.
Чтобы вернуть настройки компьютера необязательно приглашать специалиста. Если следовать размещенным выше советам, то самостоятельный ремонт сбережет средства владельца ПК и позволит получить новые навыки.
Читайте также:

