Как посмотреть календарь другого пользователя в outlook
Обновлено: 06.07.2024
Область переходов (Область переходов – это столбец в левой части окна Microsoft Outlook, содержащий такие группы, как «Ярлыки» и «Другие ярлыки», а также ярлыки или папки, находящиеся в каждой из этих групп. Для просмотра элементов в папке щелкните эту папку.) позволяет быстро просмотреть календари, контакты и задачи других пользователей. После первого просмотра папки пользователя общая папка будет добавлена в область переходов. Чтобы в следующий раз обратиться к этой папке, выберите ее в области переходов.
Одновременно в папке «Календарь» можно просматривать до 30 календарей, в том числе и календари других пользователей. В папке «Календарь» нажмите кнопку «Открыть общий календарь». Чтобы выбрать в адресной книге имя другого лица, нажмите кнопку «Имя» или введите нужное имя в поле «Имя». Новый календарь появится рядом с уже отображаемым календарем. Можно быстро назначить встречу с пользователями, чей календарь отображается в данный момент. Для этого в меню Действия выберите команду Создать приглашение на собрание с, затем нажмите кнопку «Все» или выберите имя из списка.
Особые настройки отображения могут быть неправильно применены при одновременном просмотре нескольких календарей. Чтобы убедиться в том, что настройки применены правильно, щелкните правой кнопкой мыши любой календарь в списке и выберите в появившемся меню команду Открыть. Календарь будет открыт и закроет другие просматриваемые календари. Настройки представления для выбранного календаря будут применены и к остальным календарям, просматриваемым одновременно с данным. Для этого средства требуется учетная запись почты Microsoft Exchange Server.
Просмотр контактов другого пользователя
Просмотр задач другого пользователя
- В папке «Задачи» нажмите кнопку «Открыть общие задачи».
- Чтобы выбрать в адресной книге имя другого лица, нажмите кнопку «Имя» или введите нужное имя в поле «Имя». Открывать можно только папки, существующие в Microsoft Outlook для различных объектов по умолчанию. Например, если пользователь создал дополнительный календарь, открыть можно только календарь, существующий по умолчанию.
- Чтобы удалить имя из списков Общие календари, Общие контакты или Общие задачи, щелкните правой кнопкой мыши имя, затем выберите в меню команду Удалить из (Общие календари, Общие контакты, Общие задачи).
- При открытии чужого календаря, контактов или задач путем выбора пункта меню «Папка другого пользователя» (меню Файл команда Открыть) имя пользователя будет добавлено в список «Другие календари», «Другие контакты» или «Другие задачи».
- Возможность просмотра объектов другого пользователя контролируется обладателем объектов. Даже при наличии разрешения на просмотр любые объекты, помеченные обладателем как частные, не будут отображать свои сведения.
- Для доступа к общим папкам «Журналов» и «Заметок» используйте аналогичные процедуры.
Предоставление папок «Календарь», «Контакты» и «Задачи» в общий доступ
В папке «Календарь», «Контакты» или «Задачи» в области переходов нажмите кнопку «Общий доступ к календарю», «Общий доступ к контактам» или «Общий доступ к задачам». Выполните одно из следующих действий:
Независимо от установленных разрешений объекты с пометкой Частное не будут отображены другим пользователям. Для предоставления доступа к папкам «Журнал» и «Заметки» используйте аналогичную процедуру.
Типы данных, к которым возможен совместный доступ с пользователями Schedule+
После установки Microsoft Outlook возможно выполнение следующих действий:
В представлении Календарь откройте вкладку Главная.
В группе Управление календарями нажмите кнопку Открыть календарь и выберите команду Открыть общий календарь.
В поле Имя введите имя или нажмите кнопку Имя для его выбора из адресной книги.
Рядом с календарем, уже содержащемся в представлении, появляется общий календарь.
После первого просмотра общего календаря он будет добавлен в область папок (область папок), в которой его можно будет открывать и просматривать в дальнейшем. TE102744962
Совет: Можно быстро назначить собрание с участием пользователей, чьи календари доступны для просмотра. Выберите несколько календарей. В группе Новая нажмите кнопку Новое собраниеи выберите новое собрание со всеми.
Даже если пользователь создал дополнительный календарь, просмотреть можно только его календарь по умолчанию.
Чтобы удалить календарь из списка Общие календари, щелкните его правой кнопкой мыши и выберите команду Удалить календарь.
Разрешение на доступ к элементам календаря и их изменение предоставляет владелец соответствующих элементов.
Microsoft 365 общие календари в разных помещениях будут только для чтения, поэтому при нажатии кнопки Новое собрание со всеми владельцы этих общих календарей не будут обнаружены и добавлены. Добавьте их в приглашение вручную.
См. также
В представлении Календарь на вкладке Главная в группе Управление календарями нажмите кнопку Открыть календарь и выберите Открыть общий календарь.
В поле Имя введите имя или нажмите кнопку Имя для его выбора из адресной книги.
Рядом с календарем, уже содержащемся в представлении, появляется общий календарь.
После первого просмотра общего календаря он будет добавлен в область папок (Область навигации), в которой его можно будет открывать и просматривать в дальнейшем. TE000127874
Совет: Можно быстро назначить собрание с участием пользователей, чьи календари доступны для просмотра. Выберите несколько календарей. На вкладке Главная в группе Создать нажмите кнопку Создать собрание и выберите Создать собрание со всеми.
Даже если пользователь создал дополнительный календарь, просмотреть можно только его календарь по умолчанию.
Чтобы удалить календарь из списка Общие календари, щелкните его правой кнопкой мыши и выберите команду Удалить календарь.
Разрешение на доступ к элементам календаря и их изменение предоставляет владелец соответствующих элементов.
См. также
Важно: Office 2007 больше не поддерживается. Перейдите на Microsoft 365, чтобы работать удаленно с любого устройства и продолжать получать поддержку.
В представлении Календарь щелкните Открыть общий календарь.
В поле Имя введите имя или нажмите кнопку Имя для его выбора из адресной книги.
Рядом с календарем, уже содержащемся в представлении, появляется общий календарь.
После первого просмотра общего календаря он будет добавлен в область папок (Область навигации), в которой его можно будет открывать и просматривать в дальнейшем. В следующий раз, когда вы захотите просмотреть общий календарь, вы можете щелкнуть его в Область навигации.
Совет: Можно быстро назначить собрание с участием пользователей, календари которых вы можете просматривать. В меню Действия наведите указатель на пункт Создать приглашение на собрание с и щелкните все или нужные имена.
Вы можете открыть только календарь, используемый по умолчанию. Даже если пользователь создал дополнительный календарь, просмотреть можно только его стандартный календарь.
Чтобы удалить календарь из списка Общие календари, щелкните его правой кнопкой мыши и выберите команду Удалить из "Общие календари".
Разрешение на доступ к элементам календаря и их изменение предоставляет владелец соответствующих элементов.
В представлении "Календарь" можно просматривать до 30 календарей рядом. Однако при этом особые настройки представления могут применяться неправильно. Чтобы применить их, щелкните правой кнопкой мыши любой из общих календарей и выберите команду Открыть в контекстном меню. Календарь откроется, а другие календари будут закрыты. Параметры представления для выбранного календаря будет действовать для текущего календаря и всех дополнительных календарей, которые вы затем выведете рядом с ним.

В связи с многочисленными вопросами публикую инструкцию по просмотру календарей коллег в Outlook:
Оцените статью
(6 оценок, среднее: 3,83 из 5)Поделитесь в соцсетях
Похожие публикации
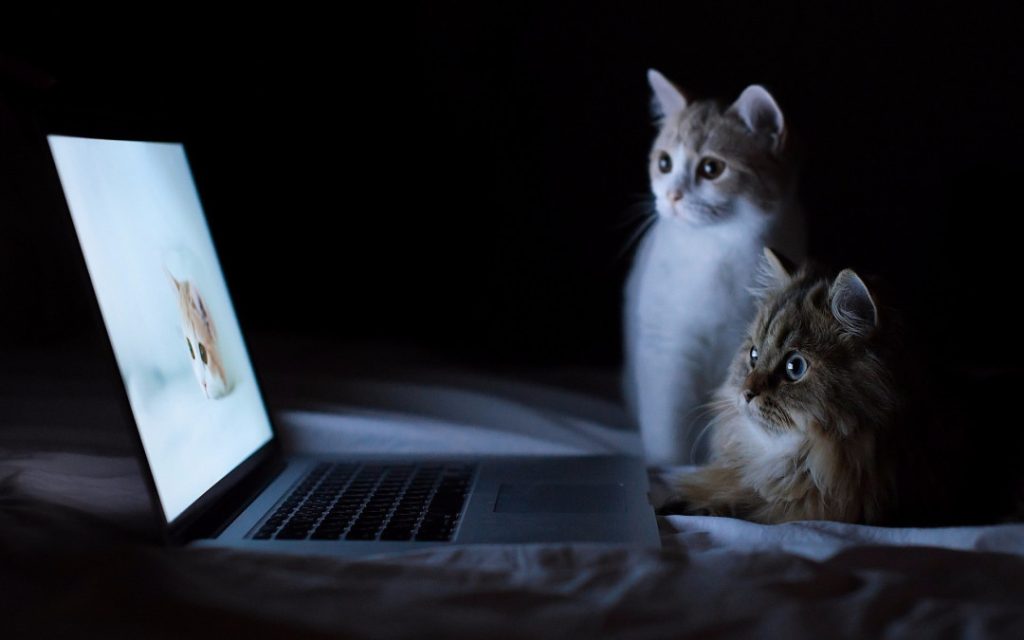
Тестирование Discovery Ads для премиум-сегмента
Заказчик: Клиент 1 — премиальный бренд бытовой техники и аксессуаров. Клиент 2 — новостройка премиум-класса в Москве. Задача: Протестировать новый рекламный формат от Google — Discovery Ads. Несколько слов о новом формате Discovery Ads — это автоматизированные кампании. Формат представляет собой текстово-графические баннеры, которые генерируют алгоритмы Google из загруженных нами элементов. Реклама может быть размещена: […]

Кому НЕ подходит стратегия Директа «Оптимизация конверсий» с оплатой за конверсию? Результаты теста

Что означает обновленное фразовое соответствие в Google Ads для PPC-специалиста
Как теперь применяется фразовое соответствие в Google Ads и что нужно учитывать специалистам по рекламе при работе с семантикой и поисковыми кампаниями, рассказывает PPC-специалист digital-агентства MediaGuru Виктория Котенко. Работа с типами соответствия в поисковых рекламных кампаниях в Google Ads — отличная возможность избавиться от нерелевантного, а часто и мусорного трафика. Во многом именно от выбора правильного типа соответствия зависит качество трафика, его объемы и в конечном счете даже рейтинг объявления. Несмотря на важность такой настройки, в начале 2021 года […]
Выделите календарь, к которому хотите открыть доступ.
1. На вкладке Главная в группе Общий доступ нажмите кнопку Открыть доступ к календарю.

2. В открывшемся приглашении к совместному использованию укажите пользователя в поле Кому.
3. Укажите степень подробности просмотра данных, которую вы разрешаете: только занятость, или названия событий, или полная информация.

Пользователь получит по электронной почте письмо с уведомлением, что ему открыт доступ к вашему календарю.
Чтобы открыть календарь другого пользователя
Для просмотра календаря другого пользователя вам нужно получить разрешение от владельца календаря.

Если вам удалось успешно открыть календарь, его название появляется в Области навигации.
Одновременный просмотр календарей.
Чтобы сравнить календари рядом: Установите отметки в списке в Области навигации у календарей, которые нужно сравнить рядом.

Чтобы просмотреть события календарей в режиме наложения: Для совмещения мероприятий из нескольких календарей в одном: щелкните правой кнопкой мыши название календаря (или имя владельца) и выберите Наложение. В режиме наложения мероприятия разных пользователей отображаются разным цветом в календаре.

Outlook 2007
Для предоставления доступа к календарю определенным сотрудникам нужно в представлении Календарь в области переходов нажать кнопку Общий доступ к календарю…

Далее, в появившемся окне:

1. В поле Кому… введите имя пользователя, которому необходимо предоставить доступ на просмотр календаря.
3. Установите флажок, чтобы предоставить получателю разрешение на просмотр календаря.
4. При необходимости можно запросить разрешение на просмотр папки Календарь получателя по умолчанию. Для этого установите флажок Запросить разрешение на просмотр папки Календарь получателя.
7. Проверьте диалоговое окно подтверждения и, если все правильно, нажмите кнопку ОК.
Получатели получат письмо с приглашением посмотреть ваш календарь и нажав на Открыть Календарь подключат его в своем Outlook’е.

Теперь получатель в представлении Календарь может подключать и отключать отображение вашего календаря
Читайте также:

