Как посмотреть код программы exe в visual studio
Обновлено: 06.07.2024
Создание исходного кода
Символы не загружены

Исходный код не найден

Создание и внедрение исходного кода для сборки

Извлечение и просмотр внедренного исходного кода
Исходные файлы, внедренные в файл символов, можно извлечь с помощью команды Извлечь исходный код в контекстном меню окна Модули.

Извлеченные исходные файлы добавляются в решение как прочие файлы. В Visual Studio функция "Прочие файлы" по умолчанию отключена. Чтобы включить эту функцию, установите флажок Инструменты > Параметры > Среда > Документы > Показывать прочие файлы в Обозревателе решений. Без включения этой функции вы не сможете открыть извлеченный исходный код.

Извлеченные исходные файлы отображаются в разделе прочих файлов в Обозревателе решений.

Известные ограничения
Требуется режим прерывания выполнения

Создание исходного кода с помощью декомпиляции возможно только в том случае, если отладчик находится в режиме прерывания выполнения и приложение приостановлено. Например, Visual Studio переходит в режим прерывания, попадая в точку останова или в исключение. Вы можете легко активировать прерывание выполнения Visual Studio при следующем запуске кода с помощью команды Прервать все ().
Ограничения декомпиляции
Отладка оптимизированных сборок или сборок выпуска
При отладке кода, декомпилированного из сборки, которая была скомпилирована с использованием оптимизаций компилятора, вы можете столкнуться со следующими проблемами:
- точки останова могут не всегда быть привязаны к соответствующим исходным расположениям;
- при пошаговом выполнении шаг может не всегда переходить в правильное место;
- имена локальных переменных могут быть неточными;
- некоторые переменные могут быть недоступны для оценки.
Дополнительные сведения можно найти в описании проблемы GitHub Интеграция ICSharpCode.Decompiler с отладчиком VS.
Надежность декомпиляции
Относительно небольшой процент попыток декомпиляции может привести к сбою. Это происходит из-за ошибки пустой ссылки точки последовательности в ILSpy. Мы устранили этот сбой путем перехвата таких проблем и корректного завершения попытки декомпиляции.
Дополнительные сведения можно найти в описании проблемы GitHub Интеграция ICSharpCode.Decompiler с отладчиком VS.
Ограничения при работе с асинхронным кодом
Результаты декомпиляции модулей с шаблонами кода async/await могут быть неполными или неудачными в целом. Шаблоны кода async/await и машины состояния yield state-machine в ILSpy реализованы только частично.
Дополнительные сведения можно найти в описании проблемы GitHub Состояние генератора PDB.
Только мой код
Параметры режима Только мой код (JMC) позволяют Visual Studio выполнять шаг с обходом системы, платформы, библиотеки и других вызовов непользовательского кода. Во время сеанса отладки в окне Модули отображаются модули кода, которые отладчик воспринимает как "Мой код" (т. е. пользовательский код).
При декомпиляции оптимизированных модулей или модулей выпуска создается непользовательский код. Если отладчик прерывается в декомпилированном непользовательском коде, появляется окно Отсутствует источник. Чтобы отключить режим "Только мой код", перейдите в раздел Инструменты > Параметры (или Отладка > Параметры) > Отладка > Общие и снимите флажок Включить только мой код. .
Извлеченный исходный код
Исходный код, извлеченный из сборки, имеет следующие ограничения.
- Имена и расположение созданных файлов нельзя настроить.
- Файлы являются временными и будут удалены Visual Studio.
- Файлы помещаются в одну папку без использования какой-либо иерархии, которая была в оригинальных исходных файлах.
- Имя каждого файла содержит хэш контрольной суммы файла.

Отладка кода в Visual Studio происходит довольно просто, если сравнивать это т процесс с другими IDE. Плюс отладчик Visual Studio обладает довольно широкими возможностями и позволяет отлаживать различные технологии, а если имеющихся средств не хватает, то можно воспользоваться дополнениями.
Отладка кода — это один из самых важных процессов. Без отладки в свет не выходит ни одно нормальное приложение. Потому что , независимо от опыта разработчика, код не всегда работает так , как нужно. А иногда и вообще работает совершенно не так. Вот тут как раз и приходит на помощь отладчик, который позволит разобраться , что не так , и найти изъяны. Можно , конечно , много часов провести за самостоятельным выявлением багов, но отладчиком все-таки быстрее и проще.
В то же время отладка кода — это не волшебная палочка, которая быстренько найдет и исправит все недочеты вашего кода. Отладка — это процесс, при котором код пошагово выполняется в некой программе, например , в Visual Studio. В процессе выполнения идет поиск точек, где вы могли допустить ошибку. А вы в это время можете анализировать свой код и вносить необходимые правки для устранения «косяков».
Работа с отладчиком , даже с таким простым , как Visual Studio, требует определенных знаний и понимания , что там внутри происходит. Умение работать с отладчиком вам в любом случае пригодится, если вы хотите связать свою жизнь с разработкой ПО. В этой статье мы ознакомим вас с процессом отладки при помощи Visual Studio.
Отладка кода в Visual Studio
- орфографические ошибки или опечатки,
- неправильно подключенные API,
- неправильное размещение последних корректировок в код,
- и др.
- ошибка компиляции;
- ошибка преобразования типа;
- код не поддерживает синтаксис;
- и др .
Как запустить отладчик Visual Studio
- Запустить саму программу Visual Studio.
- Откр ыть код приложения, который необходимо отладить.
- Потом при помощи нажатия клавиши «F5» запустить режим отладки. Также это можно сделать через меню, если нажать «Отладка», а потом «Начать отладку» .
последовательность исполнения кода;
работу памяти;
значение переменных и др.
Какая информация выводится отладчиком Visual Studio
В заключение
Отладка в Visual Studio дает возможность довольно быстро решить проблемы с вашим кодом. Да, без определенных знаний и понимания запустить и понять отладчик Visual Studio будет нелегко, но с опытом все станет понятнее. В разработке без отладки кода — путь в никуда , п отому что стабильность работы приложения — это залог его качества. И если на самом старте разработк и игнорировать этот процесс, то нет смысла идти дальше.
Мы будем очень благодарны
если под понравившемся материалом Вы нажмёте одну из кнопок социальных сетей и поделитесь с друзьями.
посмотреть его можно только отладчиком или дизассемблером.. .
The Codeby
ООО Кодебай
Как изменить код программы, если потерян исходник
При нажатии на кнопку “Чтение” из файла 1.txt считываются и выводятся все строки в окно элемента управления textBox, а при нажатии на кнопку “Запись” данные из текстового поля сохраняются в файле 2.txt
Для хранения путей в программе используются две текстовых переменных: filePathIn и filePathOut
Прошёл год, как программа была написана и отдана заказчику, но вдруг ему потребовалось изменить имя папки, в которой должны храниться оба файла, c 123 на Text. Задача простая, но прошло уже много времени, и исходник был потерян, что делать в такой ситуации?
Полученный в результате компиляции файл (сборка) содержит внутри себя метаданные, манифест, код на языке IL (MSIL).
Метаданные — описывают типы данных и их члены
Манифест описывают саму сборку
MSIL код, полученный в результате компиляции файла исходного кода
То есть перед вами тот же исходник, только в другом формате. И для того, чтобы поработать с ним, Вам понадобиться специальный инструмент, который позволяет просматривать и редактировать данные внутри сборки.
Для удобства работы создадим отдельную папку, например: ”c:
ewasm” и поместим в неё файл TextEdit.exe
Затем в меню “Пуск” открываем папку: «Visual Studio Tools»
Запускаем командную строку разработчика
Откроется консоль, вводим первую команду: ildasm. Для выполнения команды нажмите клавишу Enter.
Появиться главное окно программы.
Переместим файл сборку TextEdit.exe в окно дизассемблера ILASM, в результате отобразиться её внутреннее содержимое.
Убедимся, что в ней содержатся нужные нам данные (пути к файлам).
Два поля на месте, теперь взглянем на метаданные.
Для доступа к метаданным Вы так же можно использовать сочетание горячих клавиш: Ctrl+M. Затем с помощью кнопки Find, найдём имя одного из файлов.
Как видно присутствуют оба. Пути найдены, и теперь их нужно изменить, но все данные, в текущий момент, доступны только для просмотра, и изменить их в самой дизассемблере нельзя, поэтому воспользуемся второй возможностью данной программы и выгрузим содержимое сборки в файл.
Выберите пункт меню File -> Dump
Появится меню. В данном примере, все пункты меню оставим без изменений и просто нажмём кнопку OK.
Появится диалоговое окно
Выберем ранее созданную папку “newasm”, затем укажем имя и тип файла и нажмём на кнопку “Сохранить”
В результате в папке “newasm” должно появиться несколько новых файлов
Закрываем окно ildasm, а так же удаляем файл Textedit.exe, больше он нам не понадобиться. Теперь нас интересует полученный файл texted.il и для начала откроем его любым текстовым редактором, например блокнотом.
Снова воспользуемся поиском (Ctrl+F)
Так же видим найденные строки, которые содержат пути к файлам.
Изменим текущее имя папки 123 на новое название Text, для обоих файлов
Сохраняем внесённые изменения и закрываем блокнот.
Изменения внесены и теперь нужно преобразовать файл txted.il обратно в исполняемый файл (.exe) Для этого нам понабиться второй инструмент ILASM, ассемблер, который так же входит в состав пакета SDK и не требует отдельной установки.
Возвращаемся в консоль
Вводим вторую команду:
Первый параметр: /exe — указывает компилятору, что на выходе мы хотим получить файл с расширением .exe. Затем указываем файл, который содержит MSIL-код. С помощью второго параметра /output — указываем имя и расширение нового файла.
Вот таким не сложным способом можно выйти из данной ситуации, при этом не имея исходника под рукой.
Вложения
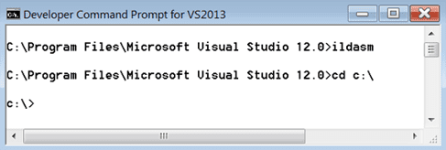
The Codeby
ООО Кодебай
admin
Пятница на 10:09
Программа (файл) на каком языке написана?
Иван
Суббота на 10:09
Добрый день. Такая же ситуация. Пытаюсь открыть файл exe в редакторе LD DASM у меня появляется ошибка «отсутствует допустимый заголовок CLR поэтому дизассемблирование невозможно». Файл написан на Delphi.
В дельфи сборка не содержит CLR заголовок и код, если не ошибаюсь, сразу преобразуется в машинный.
Иван
Понедельник на 12:09
А как-то нормально можно посмотреть код, если есть уже окончательный exe и несколько dll проекта?
admin
Понедельник на 09:09 ПП
Что значит «нормально посмотреть код» ?
Иван
Среда на 03:09 ПП
Ну чтобы взять код себе в другой проект
admin
Четверг на 11:09
Есть вроде какие-то, но не помню названия, потому что не использую их.
Анатолий
Четверг на 12:02 ПП
Можете, помочь как я хочу переписать лаунчер для игры, что бы изменить проверку файлов но не могу никак открыть его. Пробывал через ресторатор 2007 но оно не может прочитать пату файлов точнее отобразить язык.
Если у вас есть исходный код, лучше всего импортировать код в проект Visual Studio. If you have the source code, the best approach is to import the code into a Visual Studio project. Затем запустите отладочную сборку приложения. Then, run a debug build of the app.
Чтобы создать новый проект EXE для существующего приложения To create a new EXE project for an existing app
В Visual Studio выберите файл > откройте > проекта. In Visual Studio, select File > Open > Project.
В Открытие проекта выберите все файлы проекта, если еще не выбран, в раскрывающемся списке рядом с полем имя файла. In the Open Project dialog box, select All Project Files, if not already selected, in the dropdown next to File name.
Перейдите к .exe файл, выберите его и выберите откройте. Navigate to the .exe file, select it, and select Open.
Файл появится в новой, временные решения Visual Studio. The file appears in a new, temporary Visual Studio solution.
Начните отладку приложения, выбрав команду выполнения, например начать отладку, из Отладка меню. Start debugging the app by selecting an execution command, like Start Debugging, from the Debug menu.
Чтобы импортировать приложение в существующее решение Visual Studio To import an app into an existing Visual Studio solution
В Открытие проекта выберите все файлы проекта, если еще не выбран, в раскрывающемся списке рядом с полем имя файла. In the Open Project dialog box, select All Project Files, if not already selected, in the dropdown next to File name.
Перейдите к .exe файл, выберите его и выберите откройте. Navigate to the .exe file, select it, and select Open.
Файл отображается как новый проект в текущее решение. The file appears as a new project under the current solution.
С новым файлом выбран, начните отладку приложения, выбрав команду выполнения, например начать отладку, из Отладка меню. With the new file selected, start debugging the app by selecting an execution command, like Start Debugging, from the Debug menu.
При нажатии на кнопку “Чтение” из файла 1.txt считываются и выводятся все строки в окно элемента управления textBox, а при нажатии на кнопку “Запись” данные из текстового поля сохраняются в файле 2.txt
Для хранения путей в программе используются две текстовых переменных: filePathIn и filePathOut
Прошёл год, как программа была написана и отдана заказчику, но вдруг ему потребовалось изменить имя папки, в которой должны храниться оба файла, c 123 на Text. Задача простая, но прошло уже много времени, и исходник был потерян, что делать в такой ситуации?
Полученный в результате компиляции файл (сборка) содержит внутри себя метаданные, манифест, код на языке IL (MSIL).
Манифест описывают саму сборку
MSIL код, полученный в результате компиляции файла исходного кода
То есть перед вами тот же исходник, только в другом формате. И для того, чтобы поработать с ним, Вам понадобиться специальный инструмент, который позволяет просматривать и редактировать данные внутри сборки.
Дизассемблер ILDASM
Для удобства работы создадим отдельную папку, например: ”c:\newasm” и поместим в неё файл TextEdit.exe
Затем в меню “Пуск” открываем папку: «Visual Studio Tools»
Запускаем командную строку разработчика
Откроется консоль, вводим первую команду: ildasm. Для выполнения команды нажмите клавишу Enter.
Появиться главное окно программы.
Переместим файл сборку TextEdit.exe в окно дизассемблера ILASM, в результате отобразиться её внутреннее содержимое.
Убедимся, что в ней содержатся нужные нам данные (пути к файлам).
Два поля на месте, теперь взглянем на метаданные.
Для доступа к метаданным Вы так же можно использовать сочетание горячих клавиш: Ctrl+M. Затем с помощью кнопки Find, найдём имя одного из файлов.
Как видно присутствуют оба. Пути найдены, и теперь их нужно изменить, но все данные, в текущий момент, доступны только для просмотра, и изменить их в самой дизассемблере нельзя, поэтому воспользуемся второй возможностью данной программы и выгрузим содержимое сборки в файл.
Выгрузка данных
Выберите пункт меню File -> Dump
Появится меню. В данном примере, все пункты меню оставим без изменений и просто нажмём кнопку OK.
Появится диалоговое окно
Выберем ранее созданную папку “newasm”, затем укажем имя и тип файла и нажмём на кнопку “Сохранить”
В результате в папке “newasm” должно появиться несколько новых файлов
Закрываем окно ildasm, а так же удаляем файл Textedit.exe, больше он нам не понадобиться. Теперь нас интересует полученный файл texted.il и для начала откроем его любым текстовым редактором, например блокнотом.
Снова воспользуемся поиском (Ctrl+F)
Так же видим найденные строки, которые содержат пути к файлам.
Изменим текущее имя папки 123 на новое название Text, для обоих файлов
Сохраняем внесённые изменения и закрываем блокнот.
Ассемблер ILASM
Изменения внесены и теперь нужно преобразовать файл txted.il обратно в исполняемый файл (.exe) Для этого нам понабиться второй инструмент ILASM, ассемблер, который так же входит в состав пакета SDK и не требует отдельной установки.
Возвращаемся в консоль
Вводим вторую команду:
Вот таким не сложным способом можно выйти из данной ситуации, при этом не имея исходника под рукой.
Вложения
The Codeby
The Codeby
ООО Кодебай
admin
Пятница на 10:09
Программа (файл) на каком языке написана?
Иван
Суббота на 10:09
Добрый день. Такая же ситуация. Пытаюсь открыть файл exe в редакторе LD DASM у меня появляется ошибка «отсутствует допустимый заголовок CLR поэтому дизассемблирование невозможно». Файл написан на Delphi.
В дельфи сборка не содержит CLR заголовок и код, если не ошибаюсь, сразу преобразуется в машинный.
Иван
Понедельник на 12:09
А как-то нормально можно посмотреть код, если есть уже окончательный exe и несколько dll проекта?
Иван
Среда на 03:09 ПП
Ну чтобы взять код себе в другой проект
admin
Четверг на 11:09
Есть вроде какие-то, но не помню названия, потому что не использую их.
Анатолий
Четверг на 12:02 ПП
Можете, помочь как я хочу переписать лаунчер для игры, что бы изменить проверку файлов но не могу никак открыть его. Пробывал через ресторатор 2007 но оно не может прочитать пату файлов точнее отобразить язык.
Читайте также:

