Как посмотреть лог установки драйверов
Обновлено: 04.07.2024
Диагностика загрузки Windows: процесс загрузки драйверов для системы в текстовом формате.
Привет всем, продолжаем знакомиться с Windows более внимательно, и сейчас мы рассмотрим возможность изучить порядок загрузки драйверов поэтапно. Система позволяет это сделать, предлагая пользователю создавать одновременно с загрузкой лог-файл, в который она внесёт список загружаемых и выгружаемых драйверов. По умолчанию он именуется, дополняется (не обновляется) и хранится в виде C:\Windows\ntbtlog.txt. Относительно опытные пользователи наверняка знакомы с такой функцией, которая в нормально работающей системе доступна прямо из графического интерфейса. Она видна в одной из вкладок утилиты Конфигурации системы msconfig. Быстрый способ на неё выйти это набрать в строке Выполнить или через поиск (клавиша WIN) команду вызова
и выставить галку у чек-бокса Журнал загрузки:
Диагностика загрузки Windows из консоли cmd.
Windows работает.
Запускаем консоль от имени администратора с последующей командой

Активируем его тут же:
Пока не забыли: обратная команда примет вид
Смысл тот же, просто стоит учесть, откуда запускаемая в консоли команда bcdedit будет инициирована. Вариантов тут два: из ремонтной консоли (через восстановление системы) или с внешнего диска (флешки или через дисковод). В любом случае, команда примет такой вид:
Просто вместо идентификатор подсуньте тот, что соответствует незагружаемой Windows. Если загружаетесь из среды восстановления, с флешки или с оптического дисковода, для такой Windows это будет default. При этом при первоначальном запросе командой bcdedit информация о ведении журнала не выводится :
Ознакомиться с содержимым документа можно будет прямо из консоли командой
Диагностика загрузки Windows: анализ документа.
Как вы поняли, именно запись Did Not Load свидетельствует о том, что запуск этого драйвера Windows пропустила. Что, впрочем, далеко не всегда означает, что этот драйвер проблемный. По той простой причине, что многим драйверам загружаться одновременно с системой не обязательно. А вот при поиске побитого драйвера могут помочь простые правила.
Насколько метода точна?
Если вы столкнулись с проблемами при загрузке Windows, первое, что нужно сделать, это попробовать загрузить компьютер в безопасном режиме. Если система загрузится, значит не всё так плохо, скорее всего, ошибка загрузки была вызвана каким-то компонентом, возможно драйвером. Каким или какими? Это можно узнать, проанализировав файл лога ntbtlog.tхt , хранящийся в системной папке %windir% . Когда логирование включено, в процессе загрузки информация обо всех загружаемых Windows драйверах станет сохраняться в лог.
Успешно загруженные драйвера получат статус loaded , те же, которые по какой-то причине не смогли загрузиться, будут иметь статус Not loaded .

Сразу нужно оговориться, что собранная Windows информация имеет к проблеме загрузки лишь опосредованный характер. Незагруженный драйвер вовсе не означает, что именно он и стал причиной сбоя загрузки операционной системы, Windows может пропустить загрузку драйвера, если он не является обязательным для работы системы.
Содержимое лога ntbtlog.tхt позволяет сузить круг поиска причины, а это уже плюс.
Ниже мы рассмотрим, как выявлять потенциально проблемные драйвера в файле лога загрузки, а сейчас давайте посмотрим, как активировать саму функцию журналирования.
В работающей системе включить логгирование загрузки драйверов можно с помощью встроенной утилиты msconfig, отметив на вкладке «Загрузка» пункт Журнал загрузки и сохранив настройки.

Ведение журнала загрузки также может быть включено командой:
bcdedit /set bootlog yes
В запущенной от имени администратора командной строке (параметр no в конце команды отключает журналирование) .

Эта же команда используется для активации функции ведения лога загрузки драйверов в нерабочей операционной системе, загруженной из-под установочного диска.
Как читать журнал ntbtlog
Файл лога представляет собой список загруженных (LOADED) и незагруженных (NOT_LOADED) драйверов из каталога SystemRoot\System32\DRIVERS . Однако, как уже было сказано, незагрузившийся драйвер вовсе не означает, что это проблемный драйвер. Как раз напротив, неполадки в работе системы может вызывать как раз загрузившийся, но некорректно функционирующий драйвер, поэтому для выявления источника проблем лучше пойти путем сравнения логов Windows, загруженной в штатном и безопасном режиме.
Если в штатном режиме система работает со сбоями, а в безопасном режиме сбоев не наблюдается, из лога нужно выписать драйвера, которые при обычной загрузке системы получили статус LOADED , а при загрузке в Safe Mode получили статус NOT_LOADED .

Далее по характеру ошибки и имени драйвера стараемся определить, какие именно из загрузившихся драйверов могли стать причиной ошибок и деактивируем их (в безопасном режиме или из-под LiveCD) путем замены расширения SYS или EXE на BAK . Затем загружаем систему в обычном режиме и смотрим на ее поведение. Если Windows грузится без ошибок, проблем в работе системы не возникает, находим путем исключения проблемный драйвер и удаляем его.
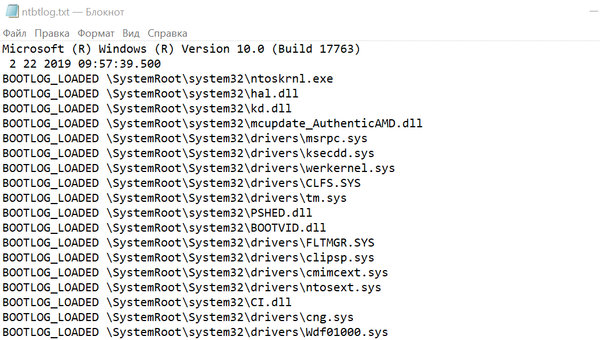
На Windows 10, если у вас возникли проблемы драйверами, вы можете включить опцию «логирования загрузки», чтобы создать специальный ntbtlog.txt файл, который содержит подробный список загрузки и выгрузки драйверов во время запуска компьютера.
Это не исправит любые проблемы вашего устройства, но вы можете проанализировать эту информацию, чтобы понять, что мешает правильной загрузке ОС Windows 10 и найти соответствующее исправление.
В этом уроке по Windows 10 мы покажем как включить «журнал загрузки» для сбора информации о загруженных и не загруженных драйверах во время запуска с помощью конфигурации системы и командной строки.
Как включить «журнал загрузки» с помощью конфигурации системы
Чтобы зарегистрировать сведения о драйвере во время загрузки с помощью конфигурации системы, выполните следующие действия:
-
В меню поиска введите конфигурация системы и нажмите на первый результат, чтобы открыть опыт.
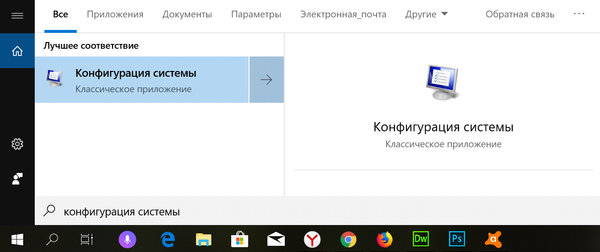
Подсказка: вы можете также использовать сочетание клавиш Win + R на клавиатуре, чтобы открыть окно «Выполнить», ввести команду msconfig команду и нажать кнопку ОК , чтобы открыть системный конфигуратор.
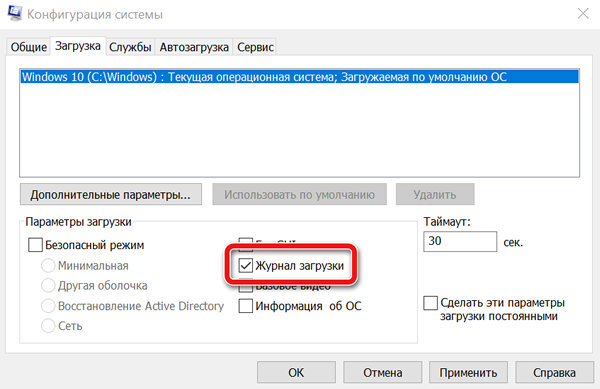
Как только вы выполните эти шаги, будет создан специальный файл со списком драйверов, которые были загружены, включая те, загрузка которых не удалась.
Просмотр текстового файла ntbtlog
Чтобы найти и просмотреть ntbtlog.txt файл, используйте эти шаги:
В текстовом файле можно просмотреть список загруженных и выгруженных драйверов, который теперь можно использовать в процессе устранения неполадок для поиска проблемного драйвера.
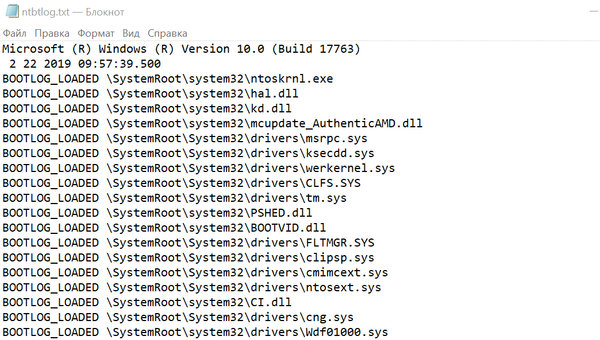
Если вам больше не нужен «загрузочный журнал», вы можете отключить эту функцию, используя те же инструкции, но на шаге 3, обязательно снимите флажок.
Как включить «журнал загрузки» с помощью командной строки
Чтобы зарегистрировать сведения о драйвере во время загрузки с помощью командной строки, выполните следующие действия:
- Откройте командную строку от имени администратора.
- Введите следующую команду и нажмите клавишу Enter : bcdedit
- В разделе «Загрузка Windows», обратите внимание на «идентификатор» и «bootlog». Например:
- идентификатор – .
- bootlog – No.
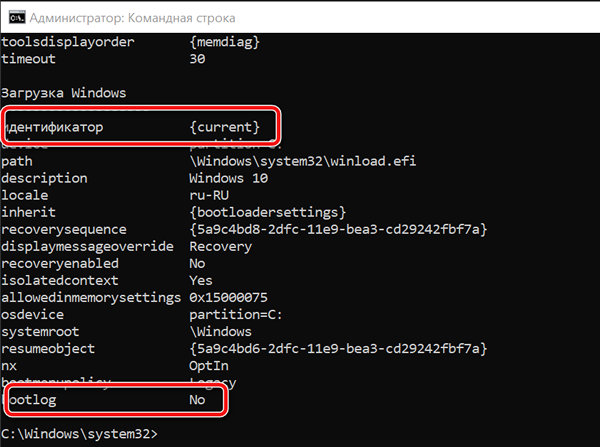
В команде заменить на свой идентификатор.
После выполнения этих действий в папке Windows будет создан файл журнала с загруженными драйверами, включая те, которые не были загружены.
Вы всегда можете отменить изменения, используя те же инструкции, описанные выше, но на шаге 4 обязательно используйте эту команду: bcdedit /set bootlog No
Хотя это руководство сосредоточено на Windows 10, но «журнал загрузки» доступен в течение многих лет, и Вы также можете использовать те же инструкции на Windows 8.1 и Windows 7.
В случае возникновения ошибки, решение которой не найдено, для скорейшей локализации причины проблемы, нам необходимо собрать логи и системные файлы одним из следующих способов:
Данная утилита собирает все необходимые для изучения проблемы файлы. Сохраните архив на "Рабочий стол", разархивируйте содержимое и запустите файл RD1001.exe.
P.S.: Не забудьте приложить скриншот ошибки!
1) ЖУРНАЛ УСТАНОВКИ ДРАЙВЕРОВ
Начиная с v.4.0.0.0 от 31,08.2015 логирование установки Драйверов Рутокен ведется автоматически без указания каких либо дополнительных параметров, т.е. достаточно просто запустить установку и файлы с логами будут созданы.
Найти логи можно по адресу C:\Users\Пользователь\AppData\Local\Temp (обратите внимание что "по умолчанию" каталог AppData является скрытым)
(Для Windows XP: файл находится по адресу - C:\Documents and Settings\tester\Local Settings\Temp):
- Rutoken_Drivers_20150831110705.log - содержит краткую информацию об установке
- Rutoken_Drivers_20150831110705_000_rtDrivers.x64.msi.log - содержит подробную информацию об установке
- rt_000_rtDrivers.x64.msi_rollback.log - создается в случае невозможности установки (отката)
В конце имен файлов для удобства указаны дата и время установки: ГГГГММДДЧЧММСС

Все найденные в данной папке логи установки Драйверов Рутокен необходимо прикрепить к письму.
2) СИСТЕМНЫЙ ЛОГ
SetupApi.dev.log находится в директории C:\WINDOWS\INF\
(Для Windows XP: файл называется SetupAPI.Log)
3) ИНФОРМАЦИЯ О СИСТЕМЕ
Ф айл c информацией о системе собирается следующим образом: "Пуск" -> "Выполнить" -> msinfo32 -> "Файл" -> "Сохранить"
4) СКРИНШОТ ОШИБКИ
Для сохранения скриншота (картинки) экрана можно воспользоваться клавишей PrintScreen (PrtScr) или инструментом "Ножницы". Подробная инструкция о том, как сделать скриншот есть тут.

5) СПИСОК УСТАНОВЛЕННЫХ ПРИЛОЖЕНИЙ
Файл со списком установленных приложений можно собрать следующим образом:
"Пуск" -> "Выполнить" -> cmd Щелкните правой кнопкой мыши по найденному элементу и выберите в контекстном меню "Запуск от имени администратора"
В открывшемся окне введите последовательно две команды:
product get name, version
Для того чтобы сохранить этот список в текстовый файл, введите следующую команду:
Читайте также:

