Как посмотреть покупки в браузере
Обновлено: 05.07.2024
Вы можете просматривать список транзакций, выполненных с помощью Google Pay, загружать ежемесячные отчеты о балансе Google Pay и управлять уведомлениями о транзакциях на мобильном устройстве.
Как найти свои транзакции в Google Pay
- Для проверки покупок в магазинах загляните в историю транзакции в приложении Google Pay.
- Для некоторых онлайн-покупок вы должны связаться с продавцом для просмотра ваших транзакций.
- Для большинства других покупок откройте вкладку «Действия».
- Для некоторых покупок, связанных со службами Google, откройте вкладку Подписки.
- Если вы не можете найти свою покупку с помощью Google Pay, войдите в службу, где вы совершили покупку, и найдите транзакцию там.
Загрузка ежемесячной выписки баланса Google Pay
Проверка истории Google Pay на Android-устройстве
Как найти свои транзакции
- Откройте Google Pay.
- Выберите Меню → «Действия».
Отключение уведомлений о транзакциях
Всякий раз, когда вы оплачиваете с помощью Google Pay, вы получаете уведомление на своем устройстве, когда платеж будет завершен.
Чтобы отключить уведомления о покупках:
- Откройте приложение Google Pay на своём мобильном устройстве.
- Нажмите Меню → Настройки → Уведомления.
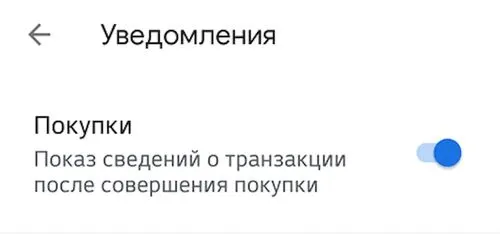
Устранение неполадок с ожидающими транзакциями
Платежи, ожидающие подтверждения в Google Pay или в выписке по вашей кредитной карте, – это авторизации платежей, которые ещё не были обработаны. Суммы некоторых ожидающих платежей выше, чем фактическая цена покупки. Эти типы временных блокировок будут видны до завершения транзакции.
Примеры категорий сборов, в которых суммы могут быть выше, чем фактическая цена покупки:
Когда вы покупаете что-то в Google Play, в аккаунте пользователя Google, который использовался для совершения покупки, вы увидите письмо с подтверждением и информацией о заказе. В любой момент вы можете просмотреть историю заказов в Google Play.
Просмотр истории заказов
В приложении Play Маркет
- На мобильном устройстве откройте приложение «Play Маркет».
- Выберите Меню → Учетная запись.
- Нажмите История покупок.
Примечание: номера заказов в настоящий момент не доступны на Google Play. Если вам нужен номер заказа, чтобы запросить возврат средств, выполните инструкции ниже для Google Pay.
На сайте Google Play
- Войдите в свою учетную запись Google Play.
- Прокрутите вниз, чтобы просмотреть список заказов.
На сайте Google Pay
Когда ожидать списание платежа
Оплата взимается в ближайшее время после покупки контента в Google Play. Изменения в балансе в Google Play вы увидите сразу, а списание по счёту выбранного способа оплаты, как правило, появляется в течение нескольких дней.
Пошлины, сборы и авторизации
На этой странице вы можете получить информацию о тарифах, сборах и авторизациях, которые применяются при работе с Google Payments.
Тарифы
Google не взимает никаких сборов в своих сервисах, таких как Google Play и Google Диск. Вы несете только расходы,налоги и сборы за доставку.
Списания за покупки
Сервис Google, в котором вы размещаете заказ, взимает плату с вашего счета.
Списания в выписке имеют форму GOOGLE*Имя продавца и, как правило, появляются в течение нескольких дней после заказа.
Авторизации
В выписке с банковского счета или кредитной карты часто видны ожидающие авторизации платежи. Эти блокировки появляются, чтобы Google мог проверить, что карта действительна и есть ли у вас на счету достаточное количество средств для совершения покупки.
Это только запрос авторизации, а не списания.
В зависимости от банка, авторизация может сохраняться на счету до 14 рабочих дней. Если по истечении 14 рабочих дней авторизация по-прежнему отображается, обратитесь в банк, чтобы получить больше информации.
В аккаунте Google хранится информация о ваших покупках и бронированиях, сделанных с помощью Поиска, Карт и Ассистента. Эта информация упорядочена, чтобы вам было проще работать с ней.
- вам не исполнилось 13 лет (точный возраст может отличаться в зависимости от страны);
- ваш аккаунт был создан родителем или опекуном с помощью сервиса Family Link.
Наши источники информации
В аккаунте Google хранится информация о ваших покупках и бронированиях, сделанных с помощью Поиска, Карт и Ассистента. Например, эти данные сохраняются, когда вы:
- заказываете еду или оформляете покупки через Поиск или с помощью Ассистента;
- делаете бронирование в ресторане, гостинице, фитнес-клубе с помощью Поиска, Карт или Ассистента.
Чтобы узнать, где сделан заказ, нажмите на него, а затем в правом верхнем углу экрана выберите значок "Информация" Откуда это?.
Как удалить информацию о покупках и бронированиях
- В аккаунте Google откройте страницу с покупками.
- Выберите нужный вариант.
- Нажмите Убрать покупку из списка.
- Следуйте инструкциям на экране.
- В аккаунте Google откройте страницу с бронированиями.
- Выберите нужный вариант.
- Нажмите Убрать бронирование из списка.
- Следуйте инструкциям на экране.
Почему мы объединили данные о покупках и бронированиях
Собрав эти сведения на одной странице вашего аккаунта, мы хотели сделать сервисы Google ещё удобнее. Например, вы можете:
- спросить Ассистента о статусе покупки;
- попросить его показать данные о рейсе или задать вопрос в Поиске: "Мой самолет вылетает по расписанию?".
Как добавить или удалить подписку
- Google Play;
- YouTube;
- новостные подписки, связанные с аккаунтом Google.
Подробные инструкции можно найти в этой статье Справочного центра.
Добавив такую подписку, вы сможете:
- просматривать контент без необходимости входить в аккаунт или регистрироваться на сайте издателя;
- видеть в результатах поиска статьи из газет и журналов, на которые вы подписаны.
Если вы не хотите, чтобы сведения о подписке были видны в аккаунте Google, перейдите в раздел Подписки и выберите Отменить связь.
На саму подписку это никак не повлияет, но в сервисах Google больше не будут появляться связанные с ней персонализированные данные.
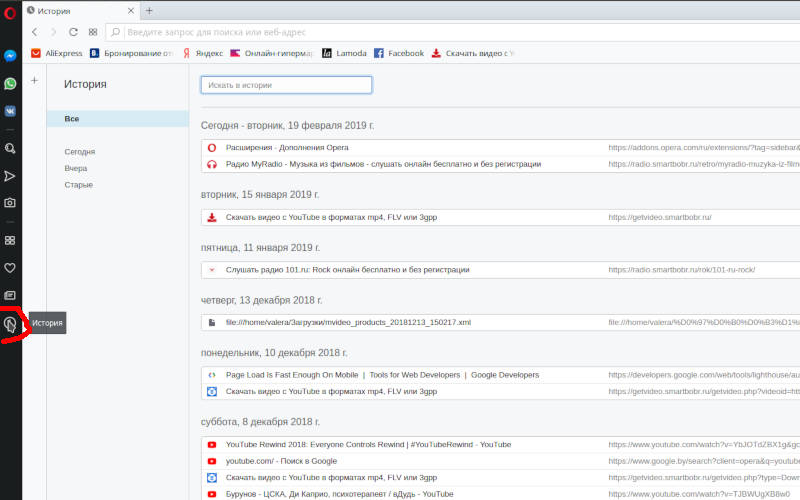
Как посмотреть историю в Яндекс браузере
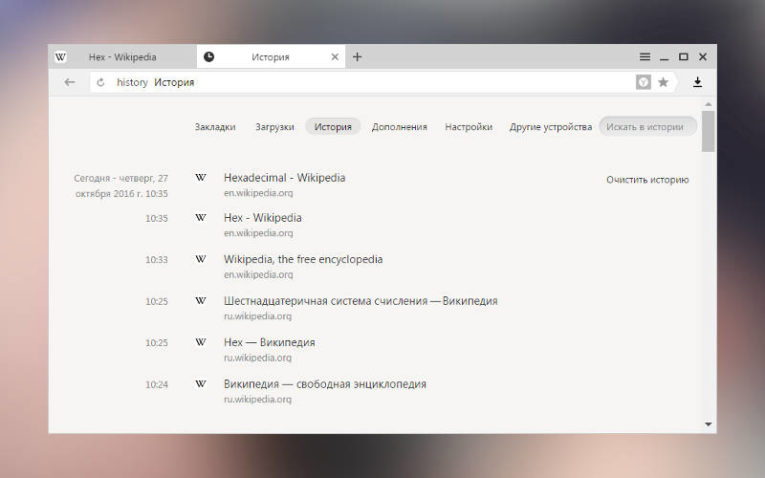
В этом браузере есть несколько вариантов просмотра хронологии посещений:
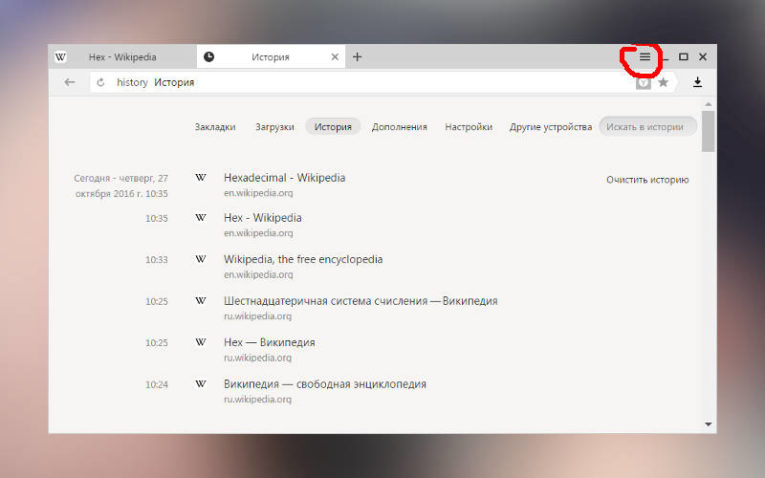
- Если вы только что закрыли страницу, то найти ее можно из меню новой вкладки. Там есть кнопка «Недавно открытые». Щелкните по ней, перед вами высветятся 10 последних адресов.
- Тем, кто давно заходил на определенный сайт, можно открыть полную историю. Сделайте это через основное меню – оно прячется в верхнем правом углу за пиктограммой в виде 3 горизонтальных полос. В списке доступных вариантов щелкните по строке «История». Перед вами появится полный список посещенных сайтов.
- Нажать в новой вкладке сочетание клавиш Ctrl + H .
Это простые способы, как просмотреть историю браузера Яндекс. Во вкладке для просмотра предусмотрен поиск нужной записи.
История просмотра сайтов в Google Chrome
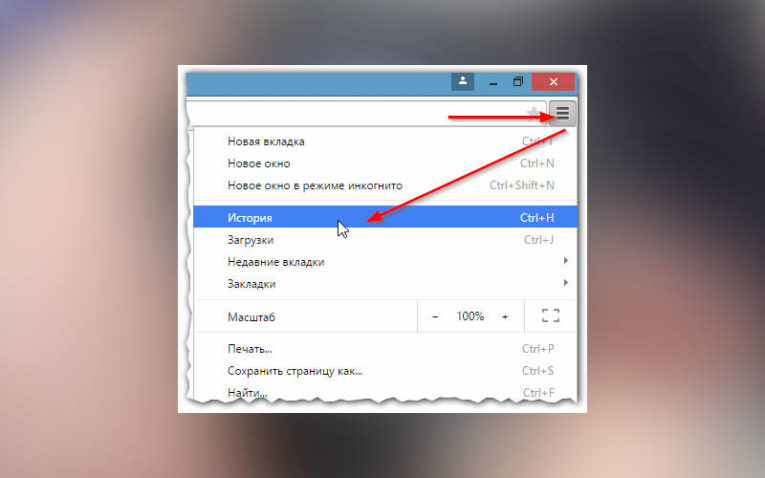
У пользователей этого браузера также есть несколько вариантов просмотра списка посещенных сайтов:
- Просмотреть последние страницы или список всех посещенных сайтов можно через меню. Для этого нажмите на три вертикальные точки в правом верхнем углу, а затем наведите курсор к слову «История». Вы увидите список сайтов, которые посещались последними на всех устройствах, где произведен вход в ваш аккаунт Google . Над этими короткими списками расположена ссылка «История». После щелчка по ней в отдельной вкладке вы увидите полную историю посещений, а также навигационное поле сверху. В него можно вписать ключевые слова, которые использовались на просмотренном сайте.
- Тут также работают «горячие клавиши» Ctrl + H .
- Также вы можете открыть файл со списком, если введете в адресной строке новой вкладки: chrome://history/.
Список посещений также структурирован по времени. Над частями списка вы можете найти даты визитов, а справа время.
Как посмотреть историю в браузере Mozilla FireFox
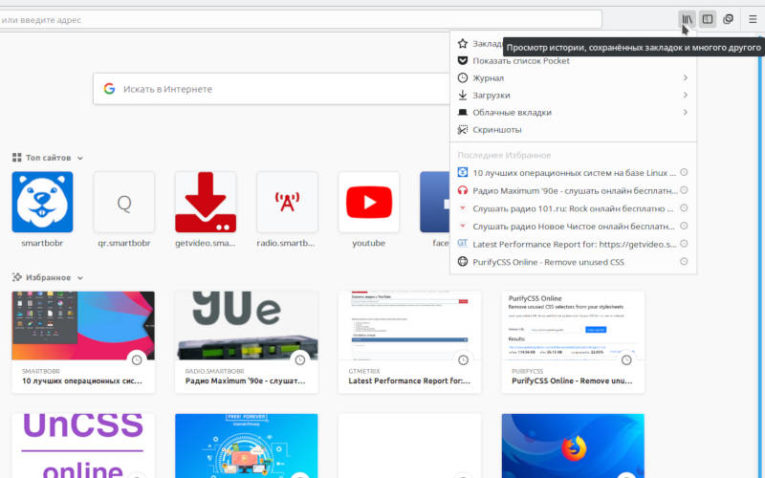
Этот браузер также предлагает пользователям несколько путей для просмотра журнала посещений:
- Самый простой и универсальный вариант – сочетание клавиш Ctrl + H .
- Второй по популярности способ – переход через меню, которое скрывается в выпадающем поле за тремя горизонтальными полосами в правом верхнем углу. В этом браузере меню выполнено в графическом виде. Вам необходимо щелкнуть по пиктограмме в виде часов с подписью «Журнал». Затем вы увидите более 10 посещенных сайтов, под этим списком располагается ссылка на весь журнал.
Этот браузер предлагает больше манипуляций с записями о посещениях. Их можно даже импортировать, сортировать и добавлять нужные странницы в закладки.
Просмотр истории в браузере Opera
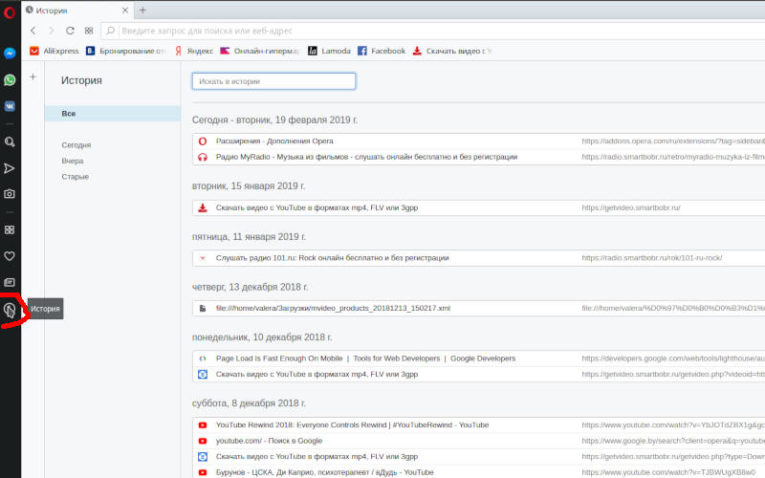
Этот браузер любят за простоту интерфейса. Поэтому вам не придется проводить много манипуляций для просмотра адресов посещенных страниц. Достаточно следовать одному из двух путей:
- развернуть меню – располагается в верхней строке слева, а затем щелкнуть по ссылке «История»;
- нажать одновременно Ctrl+H .
Оба способа очень быстры, вам не придется прокручивать длинные списки, вы сможете сразу работать с записями.
Читайте также:

