Как посмотреть сколько вкладок открыто в яндекс браузере
Обновлено: 14.05.2024
У меня в браузере обычно — от 50 до 120. Иногда — 200, в другой раз — 15.
Это радикально упростило поиск и чтение статей. И даже волосы мои стали шелковистей. Ну т.е. стал продуктивней.
Откуда берется столько вкладок?
В основном они появляются из Inoreader, иногда из соц-сетей и других ресурсов.
Новые публикации просматриваю раз в неделю-две или реже. Что-то остается открытым, что-то отправляется на потом, но чаще остается открытым.
За раз получается просматривать много. Но одно из преимуществ такого подхода — это возможность получить более полную картину из разных точек зрения.
Кроме того, читать сразу несколько статей по одной тематике намного легче, чем каждую статью по отдельности.
Что делает расширение?
Демо-видео вместо тысячи слов.
Вкладки группируются по главному содержанию, используя ограниченный «мешок слов». Слова для мешка определяются по частоте упоминания плюс разные эвристики.
Чтобы вообще найти содержание страницы, используется адаптация Readability.js. Это версия библиотеки, которую Mozilla использует в Firefox, для показа страниц в режиме читателя.
К сожалению, Readability.js далеко не всегда находит содержание страниц. Поэтому для особо популярных ресурсов сделана отдельная предобработка.
Сейчас здесь: Reddit, HackerNews и YouTube.
Список точно не исчерпывающий. Если у кого-то появиться необходимость добавить новый ресурс, то это можно сделать через GitHub. Там же можно оставить и другую обратную связь, т.к. расширение не собирает какую либо аналитику.
Также есть отдельные ресурсы, страницы которых сортируются только по URL, если таких — больше одной. Это страницы GitHub и GitLab. Т.о. вы получите группировку в соответствии с файловой структурой проектов.
Сделано специально для umputun. Ну почти.
Алгоритм не сверхсложный, поэтому работает полностью локально без особой нагрузки. Бывает он приятно удивляет даже меня — разработчика, который постоянно прокручивает алгоритм в голове.
В одном случае, это были две статьи, которые совместно подсказали новую идею. Тематика у них была разная, но были общие ключевые слова, поэтому Smart TabS разместил их рядом.
В другом случае, это был браузер для рабочих вопросов. После некоторых подсказок Smart TabS разместил вкладки намного удачней, чем я ожидал, так что работать стало намного проще.
Да, бывают ситуации, когда вкладки размещаются не совсем так, как могли бы. Тогда их можно самостоятельно разместить там, где нужно. Они будут сохранять указанное расположение, пока вы так или иначе его не измените.
Также, в настройках расширения, можно указать домены, страницы которых не будут проверяться на схожесть. Это могут быть домены, для которых трудно определить главное содержание или их содержание слишком чувствительное.
Например, веб-приложения, почта, соц-сети. По умолчанию, сейчас сюда входят: Facebook, Netflix, Trello, Todoist, Inoreader, Feedly, Gmail и др. сервисы Google.
Если уж совсем нет желания, что-то показывать расширению, то в инкогнито-режиме его работа запрещена на уровне API браузера.
Поддержка браузерами
Расширение сейчас можно поставить для Firefox и Chrome.
Для Safari оно пока не доступно, не смотря на появление WebExtension API в 14-й версии. Там почему-то не добавили поддержку tabs.move(. ), чтобы можно было автоматически перемещать вкладки.
Другие браузеры особе не проверялись, хотя, по идее, для Chromium-based браузеров может быть возможность поставить пакет для Chrome.
В этом посте я хотел сосредоточиться на проблеме и ее решении с помощью Smart TabS, так сказать, на публичной стороне вопроса.
В следующей части планирую рассказать о том, что остается «за кулисами»: о развитии идеи, управлении проектами и деталях разработки.
народ часто пишет: У меня Over9000 вкладок открыто! А можно как-то посчитать быстро?
Интересуют любые онтопичные браузеры.


Лечиться не пробовал?


нет. А каков диагноз, коллега?

что, без аддона никак? Надо тогда фичреквест запилить…

ну, можно убить firefox, и при запуске он предложит восстановить сессию и покажет сколько вкладок было

Ну у Хрома вроде на каждую вкладку по отдельному процессу, наверное можно посчитать скриптом.
он их группирует

что, без аддона никак? Надо тогда фичреквест запилить…
Но зачем? Писькомерка?

не всегда срабатывает. Только если не сможет открыть

посчитать же. Для себя.




Пользуемся, да.
Не нужно, конечно, но пусть будет )

И сколько оказалось открыто?
/у меня на данный момент — 2078

я озадачился темой, когда закрывал открытое за месяц. Уже закрыл, но там много было. Сейчас 19 нужных.

да, в холодной воде
Если у тебя не сохраняется история и вообще всё чистится перед выходом - то не поможет.

Если у тебя не сохраняется история и вообще всё чистится перед выходом - то не поможет.
если всё сохраняется, и ничего не чистится - тоже не поможет. Помогает, только если чистится местами.
Двигаешь мышку от вкладке к вкладке и считаешь в уме .. :)

Двигаешь мышку от вкладке к вкладке и считаешь в уме .. :)
вот - задолбался, тему сделал.
ЗЫЖ про хром мыслей нет?
У меня вообще редко когда открыто больше 10 вкладок, просто не понимаю зачем это надо - инет сейчас у всех быстрый, поиск по истории в адресной строке есть. Быстрее заново загрузить, чем разбираться в мильене вкладок.

про лень ты забыл?
Лень чего - набрать в адресной строке пяток букв? По мне все быстрее, чем ковыряться в ста вкладках

на крестик ты давить будешь?

Тебе не комп нужен а ИИ с машиной времени :)

Тебе не комп нужен а ИИ с машиной времени
угу. Потому вот ищу(нашёл) решение, что-бы знать, когда их пора вырубать. А то если их Over9000, то проще их закрыть не глядя. А если поддерживать штук 20, то норм. Но не вручную же их считать?
Чтобы выделить несколько вкладок, нажимайте на них по очереди, удерживая клавишу Ctrl (в Windows) или ⌘ (в macOS). Нажмите на любую из выделенных вкладок правой кнопкой мыши и выберите нужную команду (например, вы можете открыть несколько вкладок в новом окне или закрыть их).
Если вкладки расположены рядом, используйте клавишу Shift для быстрого выделения группы:
Удерживая Shift , нажмите на первую, а затем на последнюю вкладку группы, которую хотите выделить. Нажмите на любую из выделенных вкладок правой кнопкой мыши и выберите нужную команду.Чтобы снять выделение, нажмите на любую другую вкладку.
Управление вкладками
Примечание. Управление вкладками доступно только в Windows.Когда открыто много вкладок, в них трудно ориентироваться. Яндекс.Браузер предлагает работать с большим количеством вкладок в специальной панели, где вкладки отображаются в виде вертикального списка и группируются по окнам.
Чтобы открыть панель управления вкладками, на боковой панели нажмите значок или клавиши Ctrl + Shift + E в Windows.
Примечание. Значок появляется, если вы включили боковую панель и открываете более десяти вкладок. Чтобы добавить значок вручную, нажмите на боковую панель правой кнопкой мыши и выберите опцию Управление вкладками . Чтобы убрать значок, снимите отметку с опции Управление вкладками .Вы можете управлять вкладками через:
- Значки на панели управления
- Контекстное меню
Форма и расположение вкладок
Вкладки можно переместить в нижнюю часть окна браузера:
В блоке Вкладки нажмите Настройки внешнего вида вкладок .После этого вкладки переедут вниз. Чтобы переместить вкладки наверх, включите в настройках в разделе Настройки внешнего вида вкладок опцию Сверху .
Чтобы изменить форму вкладок:
В блоке Вкладки нажмите Настройки внешнего вида вкладок .Количество и размер вкладок
Количество вкладок в Яндекс.Браузере не ограничивается, хотя большое количество вкладок может перегрузить процессор и память компьютера.
Примечание. У пользователя может быть открыто одновременно несколько десятков вкладок. Чтобы не перегружать память и ресурсы компьютера, Браузер при запуске загружает не более десяти вкладок. Причем делает это последовательно, а не одновременно. Видео начинает воспроизводиться только на активной вкладке.Если у вас открыто более 50 вкладок в браузере, справа от них появляется значок горизонтальной прокрутки . Чтобы при большом количестве вкладок их размер не слишком уменьшался:
В блоке Вкладки включите опцию Ограничить минимальную ширину вкладки .В большом количестве вкладок трудно ориентироваться. Поэтому при наведении указателя мыши на заголовок вкладки Браузер показывает уменьшенный скриншот страницы. Если вы хотите отключить предпросмотр вкладок:
В блоке Вкладки отключите опцию Показывать миниатюры вкладок при наведении . Если вы случайно перейдете по одной и той же ссылке из внешнего приложения несколько раз, в Яндекс.Браузере откроется несколько одинаковых вкладок. Чтобы избежать этого, нажмите → Настройки → Интерфейс и включите опцию Не дублировать вкладки при переходе из внешних приложений .Синхронизация вкладок
После синхронизации устройств с вашим Яндекс ID вы сможете просматривать вкладки, которые открыты на другом компьютере, планшете или смартфоне. Эта возможность полезна в следующих ситуациях:
Если у вас есть два компьютера: домашний и рабочий. На рабочем компьютере вы просматривали сайт и не закрыли вкладку. Дома вам нужно открыть его и продолжить работу. Если у вас есть мобильное устройство и компьютер. На смартфоне или планшете вы нашли интересный сайт и хотите посмотреть его на большом экране. На всех устройствах (компьютер, смартфон, планшет) должен быть установлен Яндекс.Браузер. На всех устройствах должна быть включена синхронизация. При синхронизации на устройствах должен использоваться один и тот же Яндекс ID. В верхней части страницы перейдите на вкладку Другие устройства . Нажмите значок с количеством вкладок (, если открыто 3 вкладrb).Восстановить вкладки после переустановки
Если вы хотите после переустановки браузера сохранить вкладки на своих местах:
Нажмите Программы → Программы и компоненты → Удаление программы . В окне Удаление или изменение программы выберите программу Yandex. Включите синхронизацию, чтобы передать историю с сервера на компьютер. Нажмите на Умную строку и перейдите на появившуюся под ней вкладку Недавно закрытые .Если у вас была включена синхронизация, то после переустановки системы вы сможете получить доступ ко вкладкам, которые ранее были открыты на этом компьютере. Синхронизация привязана к имени устройства, которое, как правило, меняется во время переустановки ОС. Когда вы синхронизируете компьютер под новым именем, Браузер считает, что это новое устройство. Поэтому на вкладке Другие устройства появляется папка со старым названием компьютера. В ней вы можете посмотреть вкладки, которые были открыты в браузере до переустановки ОС. Для этого:
Откройте папку со старым названием компьютера. В блоке Открытые сайты вы увидите список вкладок, которые были открыты в Браузере до переустановки. Совет. Чтобы открыть все вкладки списка одновременно, нажмите заголовок блока Открытые сайты .Если после переустановки ОС имя компьютера осталось прежним, то папка не появится, так как браузер не будет считать компьютер новым устройством. Чтобы папка появилась:
Переименуйте компьютер: Панель управления → Система и безопасность → Система → Дополнительные параметры системы → Имя компьютера . Подождите, чтобы данные синхронизировались с сервером. Перейдите на вкладку Другие устройства и откройте папку со старым названием компьютера.Проблемы с вкладками
В блоке Синхронизация нажмите Настройки синхронизации . Убедитесь, что в блоке Что синхронизировать включена опция Открытые вкладки .Закрыть некорректно работающие вкладки или посмотреть статистику работы Браузера можно с помощью диспетчера задач. Чтобы открыть диспетчер задач, нажмите → Дополнительно → Дополнительные инструменты → Диспетчер задач или клавиши Shift + Esc .
Закройте браузер, нажав клавиши Ctrl + Shift + Q .
В блоке Производительность отключите опцию Использовать аппаратное ускорение, если возможно . Закройте браузер, нажав клавиши Ctrl + Shift + Q . Снова запустите браузер, чтобы изменения вступили в силу.Это могло произойти в одном из случаев:
Отключена опция При запуске браузера открывать ранее открытые вкладки в блоке → Настройки → Интерфейс → Вкладки . Вы закрыли браузер с несколькими окнами. После перезапуска браузер восстанавливает окно, которое было закрыто последним. Вкладки из другого окна не открываются.Чтобы получить доступ к пропавшим вкладкам:
- С помощью горячих клавиш
- Из Табло
- Из истории
Если вкладки пропали и вы не закрыли пустое окно браузера:
Нажмите Ctrl + Shift + T . Появится новое окно с пропавшими вкладками. Нажмите Ctrl + Shift + Q , чтобы закрыть висящие процессы браузера. Примечание. Вы можете восстановить вкладки только при первом перезапуске браузера после их исчезновения. При последующих перезапусках вкладки будут утеряны.Если вы закрыли браузер после исчезновения вкладок:
Вкладки недавно закрытых окон браузера объединены в группу Другое окно с указанием количества вкладок. Выберите нужное окно, и все сгруппированные вкладки откроются в новом окне браузера.
Чтобы перейти к полному списку открытых ранее вкладок, нажмите Показать всю историю .
Примечание. Вы можете восстановить вкладки только при первом перезапуске браузера после их исчезновения. При последующих перезапусках вкладки будут утеряны.Если вы закрыли браузер после исчезновения вкладок:
Нажмите строку с количеством вкладок из предыдущей сессии.Для перетаскивания окна браузера используется область Умной строки вне текстового поля. Указатель мыши должен иметь вид . Если при наведении указателя мыши на Умную строку вы видите курсор , сдвиньте указатель мыши правее.
Вызовите контекстное меню правой кнопкой мыши и выберите Печать . Выберите подключенный принтер. Интерфейс перейдет в режим печати.Горячие клавиши и жесты мыши для работы с вкладками
Горячие клавиши
Ctrl + Shift + Tab
Ctrl + нажать ссылку
Ctrl + Shift + нажать ссылку
Ctrl + Shift + Tab
Ctrl + нажать ссылку
Ctrl + Shift + нажать ссылку
Жесты мыши
Чтобы выполнять жесты, удерживайте правую кнопку мыши. Выполнив жест, отпустите кнопку.
Внимание. Если вы пользуетесь однокнопочной мышью в macOS, все жесты нужно выполнять, удерживая клавишу Ctrl и кнопку мыши. ">,"extra_meta":[>,>,>,>,>,>,>,>,>,>,>,>,>,>,>,>,>,>,>,>,>,>,>,>,>,>],"title":"Вкладки. Справка","canonical":"https://browser.yandex.ru/help/search-and-browse/tabs.html","productName":"Яндекс.Браузер","extra_js":[[],[,"mods":<>,"__func134":true,"tag":"script","bem":false,"attrs":,"__func61":true>],[,"mods":<>,"__func134":true,"tag":"script","bem":false,"attrs":,"__func61":true>]],"extra_css":[[],[,"mods":<>,"__func63":true,"__func62":true,"bem":false,"tag":"link","attrs":>],[,"mods":<>,"__func63":true,"__func62":true,"bem":false,"tag":"link","attrs":>]],"csp":<"script-src":[]>,"documentPath":"/help/search-and-browse/tabs.html","isBreadcrumbsEnabled":true,"lang":"ru","params":<>>>>'>Действия с вкладками






Действия с группой вкладок
Чтобы выделить несколько вкладок, нажимайте на них по очереди, удерживая клавишу Ctrl (в Windows) или ⌘ (в macOS). Нажмите на любую из выделенных вкладок правой кнопкой мыши и выберите нужную команду (например, вы можете открыть несколько вкладок в новом окне или закрыть их).
Если вкладки расположены рядом, используйте клавишу Shift для быстрого выделения группы:
Удерживая Shift , нажмите на первую, а затем на последнюю вкладку группы, которую хотите выделить. Нажмите на любую из выделенных вкладок правой кнопкой мыши и выберите нужную команду.Чтобы снять выделение, нажмите на любую другую вкладку.
Управление вкладками
Примечание. Управление вкладками доступно только в Windows.Когда открыто много вкладок, в них трудно ориентироваться. Яндекс.Браузер предлагает работать с большим количеством вкладок в специальной панели, где вкладки отображаются в виде вертикального списка и группируются по окнам.

Чтобы открыть панель управления вкладками, на боковой панели нажмите значок или клавиши Ctrl + Shift + E в Windows.

Несмотря на то, что за последние лет 10 компьютерная грамотность населения выросла очень значительно, для многих еще остается секретом, что все просматриваемые ими сайты остаются в истории браузера!

Просмотр и очистка истории на Андроид'е
Chrome

Chrome - открываем настройки

Недавние вкладки - История
Отмечу, что среди недавно-открытых вкладок можно будет увидеть как те, с которыми работали на телефоне, так и те, которые были открыты на ПК (если на нем у вас установлен Chrome) . Для просмотра всей "картины" - кликните по ссылке "Показать всю историю" .

Отмечу, что в Chrome история отображается по датам (что весьма удобно). Для удаления истории помещений — кликните по ссылке "Очистить историю" .

Яндекс браузер
1) Сначала откройте страницу приветствия в браузере, и рядом с поисковой строкой нажмите по значку, отображающим количество открытых вкладок (см. пример ниже).

Открываем вкладки (для просмотра истории)
2) Далее нажмите по значку с "часами" (это и есть история): он располагается в нижней части окна.

3) История в Яндекс браузере отображается по датам (как в Chrome), что весьма удобно для поиска.

Просмотр истории по датам
1) На стартовой странице браузера, напротив поисковой строки нажмите по значку с тремя точками (пример ниже на скрине).

Переходим в меню браузера (Яндекс)
2) После откройте раздел "Настройки" .


4) После отметьте галочками то, что вы хотите удалить (например, история, кэш, загрузки, предупреждения и пр.) и нажмите по кнопке "Очистить данные" .

История - очистить данные
5) Задача выполнена!
Opera
В Opera это делается наиболее просто и быстро (кстати, я использую версию mini, именно в ней и покажу).

Opera - открываем меню
2) Далее нажмите по значку с часами со стрелкой ( ).

Инструкция о том, как понять, какая из вкладок браузера нагружает процессор и чрезмерно употребляет оперативную память, найдя её во встроенном диспетчере задач.
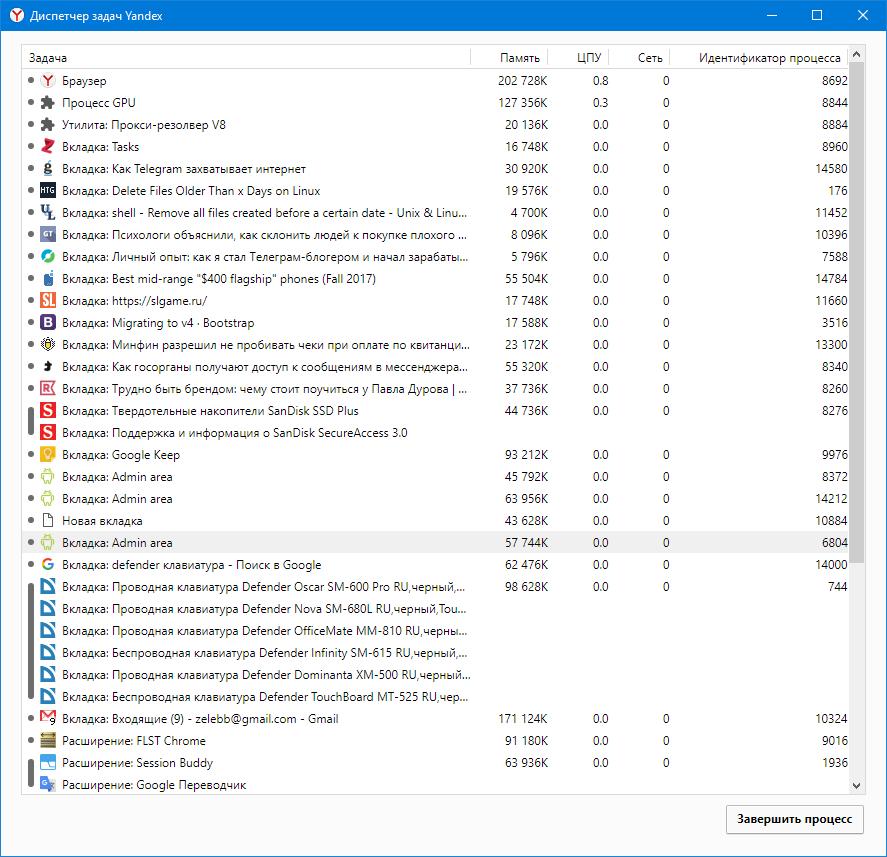
Случается иногда крайне противная ситуация, когда понимаешь, что система вдруг начинает тормозить. И ведь вроде бы ничего толком не запущено, кроме браузера, в котором, ах ты блин, открыто несколько десяток вкладок. Что делать? Как определить ту, что внезапно стала пожирать память и нагружать процессор, разгоняя кулер до немыслимых оборотов и тормозящую все прочие процессы?
При таком количестве открытых вкладок в браузере сложно прощёлкать все. Да и потом, как внешне определить, какая из них вдруг начала проказничать и пакостить?
Закрывать браузер или перезагружать ПК, а потом ждать, пока вся эта куча снова прогрузится, ужасно не хочется. Закрывать все - попрощаться с теми вкладками, которые только запланировал, но ещё не изучил.
Ведь про существование диспетчера задач Windows, который вызывается по сочетанию клавиш Ctrl+Alt+delete все знают?
Аналогичная штука существует и в большинстве современных браузеров, по крайней мере тех, что построены на движке Chromium. Ведь многие пользователи сегодня проводят свой день исключительно в сети, то есть в браузере.
Вызвать диспетчер процессов браузера можно по сочетанию клавиш Shift+Esc. Либо иначе:
- Меню-Дополнительные инструменты -Диспетчер задач (Chrome).
- Меню-Дополнительно-Дополнительные инструменты-Диспетчер задач (Яндекс.Браузер)
- Меню-Инструменты-Диспетчер задач (Vivaldi)
В нём можно увидеть список процессов внутри браузера: открытые вкладки, добавленные расширения, системные процессы браузера, которые можно отсортировать по количество употребляемой оперативной памяти или по нагрузке на процессор. Уже далее при необходимости можно завершить лишь то, что доставляет неудоство, не закрывая при этом браузер целиком или не трогая лишние табы.
Или закинуть денег на зарплату авторам.
Или хотя бы оставить довольный комментарий, чтобы мы знали, какие темы наиболее интересны читателям. Кроме того, нас это вдохновляет. Форма комментариев ниже.
Читайте также:

