Как посмотреть сохраненные пароли в uc браузере
Обновлено: 07.07.2024

Итак, дамы и господа, смею представить на ваш суд долгожданный полноценный браузер от китайцев для PC. Многие знают его по мобильным платформам, где им пользуются уже более 500 млн. человек.


такая же напасть. если отключить встроенную синхронизацию и перезапустить UC (с отключенной встроенной синхронизацией), то xmarks работает как надо. Скорее всего связано с одновременной синхронизацией двух сервисов, xmarks об этом предупреждает и для Хрома предлагает родную синхронизацию отключать:
Второй вопрос: в каком месте переключаются движки Chromium и Trident? В адресной строке не вижу значка.
Технологии оптимизации просмотра веб-сайтов и расширенные возможности делают его одним из самых быстрых, удобных и функциональных мобильных браузеров.
UC Browser - один из самых быстрых и функциональных мобильных браузеров, которым активно пользуются уже более чем 400 миллионов пользователей в 150 странах мира.
Системные требования:
• Windows XP / Vista / 7 / 8 / 8.1 / 10, 32/64bit
• Процессор с тактовой частотой 2200 MHz или более мощный
• Оперативная память 512 МБ или больше
• Видеокарта с видеопамятью объемом не менее 128 МБ
• Свободное место на жёстком диске от 200 МБ
Описание:
Что сразу бросается в глаза, так это стильный дизайн web-обозревателя и быстрая скорость открытия страниц, что, пожалуй, главное в работе любого браузера. Удобно, этот web-обозреватель полностью настраивается на индивидуальные предпочтения пользователя: реализовано несколько графических оболочек, удобное добавление сайтов в закладки и навигация по ним, импорт закладок из других браузеров на ПК, быстрый выбор и смена поисковой системы и т.д. Для полноты картины следует указать, что браузер полностью поддерживает расширения и плагины от Google Сhrome, которые можно установить из магазина дополнений, а кроме этого имеет и собственный магазин расширений.
Из других возможностей стоит выделить настройку жестов мышки и горячих клавиш для быстрого управления браузером и вызова часто используемых операций, встроенную блокировку рекламы, использование режима "Инкогнито" (не сохраняется история, поисковые запросы, куки), режим непрерывного просмотра (автоматически открывается следующая страница темы, когда предыдущая пролистана до конца). Тем, кто пользуется этот браузер на мобильных платформах, пригодится функция синхронизации настроек и закладок (нужна учетная запись).
В общем, UC Browser для ПК весьма неплохая альтернатива самым популярным браузерам, который обладает всем необходимым функционалом и настройками для удобного, быстрого и безопасного серфинга в интернете.
Изменения в программе:
5.6.11651.1011
• Версия ядра хром 48.0.2564.116
Сначала мы усиленно расставляем сложные пароли на все хоть сколько-то важные нам программы, разумеется, сохраняя их в самих программах, чтобы не утомлять себя частым набором их. А потом, по прошествии некоторого времени мы успешно забываем большинство из расставленных паролей, бывало? у нас тоже! В этой статье мы расскажем как посмотреть сохраненные пароли в самых популярных приложениях.
Где хранятся сохраненные пароли?

Технологии нового поколения позволяют пользователям не задумываться о сохранении в своей памяти множества личных данных. Достаточно лишь один раз ввести все данные и система автоматически запомнит их внеся в свою базу. Логины и пароли, введенные потребителем будут храниться в базе данных вашего браузера в специальной папке. На устройствах «Android» эту папку можно найти следующим путем: data/system/accounts. В данной папке будет находиться вся информация о данных, которые были сохранены на устройстве пользователя. Доступ к этой папке будет иметь лишь то лицо, которое владеет всей информацией об устройстве. Благодаря этому каждый пользователь сможет не запоминать множество паролей вводя их каждый раз заново, а делать всё это автоматически без дополнительных усилий.
Хранить пароли в браузере безопасно?

Вопреки расхожему мнению хранение паролей в браузере абсолютно безопасно. Благодаря тому, что все данные сохраняются напрямую в устройство пользователя, а не на его аккаунт, практически никто не сможет получить доступ к этим данным. Однако при автоматическом сохранении данных возникает другая угроза. Если вся информация хранятся на одном устройстве, и при этом пользователь потеряет своё устройство и не вспомнит своих паролей, то восстановить их он не сможет. Все из-за того, что информация хранились напрямую на устройстве. Но зато таким образом вся личная информация находятся в полной безопасности. Никто кроме лица которое владеет всей информацией о своем устройстве не сможет узнать лишнюю информацию. Хотя сохраненные логины на некоторых расширениях стороннее лицо все-таки сможет увидеть без проблем.
Google Chrome
Данный браузер идеально подойдет пользователям которые активно используют не только телефон на базе «Android» но и компьютер с одноименным браузером. Благодаря возможности синхронизации аккаунтов, все пароли пользователя смогут дублироваться с компьютера на смартфон и обратно. Сохраненные данные можно найти в папке своего смартфона или же в самом браузере. Для того что бы увидеть всю скрытую информацию в своём браузере достаточно лишь зайти в настройки и нажать на вкладку пароли. Пользователь сразу же сможет увидеть все логины, но для того что бы увидеть пароли ему будет необходимо ввести код доступа своего устройства.

Mobile Safari
Базовый браузер на устройствах IOS и один из самых популярных браузеров на ОС «Android». Для того чтобы узнать все данные на базе этого браузера, нужно в первую очередь открыть настройки браузера Safari, затем открыть раздел с авто заполнением. После этого выбрать подраздел «Сохраненные пароли». Найти нужный сайт, и после его выбора ввести код доступа вашего устройства. После просмотра нужного логина и пароля, выход из данного приложения можно совершить стандартным способом. Все данные автоматически скроются и будут защищены от сторонних взоров.
Яндекс. Браузер
К сожалению, на смартфонах напрямую невозможно посмотреть сохраненные пароли. Однако для удобства пользователя они сохраняются автоматически. Поэтому доступ к сайтам будет также удобен и легкодоступен. Посмотреть зашифрованные данные для этого браузера можно двумя способами. Первый способ — это специальные программы для просмотра паролей, а второй способ это синхронизированный с компьютером аккаунт. Для того что бы получить доступ к паролям в Яндекс Браузере с компьютера, необходимо для начало нажать на вкладку меню, затем нажать на раздел «настройки». После этого необходимо найти и нажать на подраздел «дополнительные настройки». В открывшимся списке необходимо найти раздел «Пароли и формы», а после этого нажать на пункт «Управление паролями». Далее найти нужный логин и нажать на зашифрованный пароль. Без каких-либо проблем пользователь сразу увидит любой нужный ему пароль.
Mozilla Firefox
В одном из самых популярных браузеров в мире, также, как и в других аналогичных приложениях присутствует функция просмотра сохраненного пароля. Для того чтобы увидеть нужный пароль необходимо для начала нажать на вкладку «Меню». Далее нажать на кнопку «Параметры», а затем «Приватность». Далее достаточно нажать на вкладку «Управление логинами», ну а после у пользователя появится целый спектр возможных выборов. Можно увидеть нужный пользователю данные (При этом нет нужды вводить дополнительные данные. Вся нужная информация сразу будет доступна пользователю). Скопировать нужный пользователю пароль, изменить логин или же удалить ненужный логин и пароль. После выхода из этой вкладки все изменения сохраняются автоматически.
Chrome IOS
Полная копия браузера Google Chrome для устройств на ОС «Android». Посмотреть все сохраненные пароли с данного браузера можно двумя способами. Первый способ позволяет узнать все данные тем-же способом что и браузер Safari. Из-за того, что у системы IOS свои установки, все пароли на данной системе сохраняются не только в сам браузер, но и в браузер Safari. При этом абсолютно неважно какой именно это браузер. Все данные все-равно будут перенесены в Safari. Второй способ полностью повторяет способ описанный в методе просмотра паролей для Google Chrome. Пароли также можно смотреть и с других устройств. Если они синхронизированы с помощью одного аккаунта.
Microsoft Edge
Просмотр сохраненных паролей на данном браузере самый простой из всех. Достаточно лишь найти одно русское и три английских слова. Для начала нужно открыть «Меню браузера». Далее нужно нажать на вкладку «Settings». После нее необходимо выбрать подраздел «Basic». Ну и в конце пользователю понадобится лишь вкладка «Save Password». После этого нужно лишь выбрать нужный пароль и начать без каких-либо проблем его просматривать.
UC Browser
В данном браузере не предусмотрен прямой просмотр паролей. Единственная возможность увидеть всю необходимую информацию включая пароли и логины, у пользователя может появиться лишь благодаря сторонним программам. Напрямую посмотреть пароли в данном браузере не предоставляется возможным.
Android Browser
На данный момент времени этот браузер практически не используется. На смену этому браузеру пришел более совершенный и новый Google Chrome. Android Browser проигрывает своему потомку по многим причинам. Одной из основных являлось то, что на нем не было прямого просмотра сохраненных паролей. Единственный вариант как пользователь мог увидеть необходимый ему пароль или логин, это сторонние программы. Которые могли откопать данные в недрах файлов смартфона пользователя.
Opera mini
Как и многие другие браузеры в браузере Opera mini не предусмотрен прямой просмотр сохраненных паролей и логинов. Для того чтобы посмотреть пароль в браузере Opera mini установленным на система «Android» пользователю понадобится специальная утилита которая поможет найти необходимые данные. К сожалению, это единственный способ как пользователи «Android» смогут узнать свой пароль на базе браузера Opera mini.
Полезный совет: Можно ввести новый пароль поверх старого. После этого данные автоматически замениться на новые. Если других методов не осталось, то таким методом можно удалить старый пароль из базы данных своего телефона.
Приложения для просмотра паролей в браузере
Задаваясь вопросом как посмотреть сохраненные пароли, ответ стоит искать на площадке «Play Market». На данной площадке существует множество приложений для просмотра паролей, сохраненных в папках браузера. Разумеется, пароли многих браузеров можно посмотреть напрямую в этих же браузерах. Однако такая роскошь доступна далеко не всем браузерам. Многие из них не поддерживают такую функцию и нуждаются в стороннем ПО. Самыми популярными и ходовыми приложениями для просмотра паролей браузеров являются: «Root Manager» и «EditThisCookie». С помощью данных приложений можно без проблем найти любой пароль, который был когда-либо сохранен в любом из существующих браузеров.
Как удалить сохраненные пароли
Могут возникнуть ситуации, когда пароль необходимо удалить с устройства. Самое простое-это использовать приложения вроде «Root Manager». С помощью таких приложения можно удалить любой сохраненный пароль. Но как убрать сохраненный пароль не скачивая сторонние приложения. Тут есть два основных метода. Первый это использовать тот браузер, который позволяет удалять сохраненные пароли. Такие как Google Chrome или Mozilla Firefox подойдут для этого идеально.
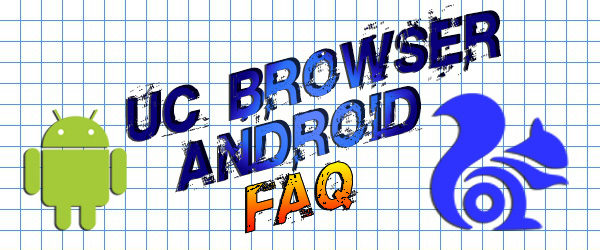
Q. Какие версии UC Browser выпускаются для платформы Android?
A. Изначально выпускался легкий мобильный браузер UCWEB и более функциональный UC Mobile на движке WebKit, но потом данные проекты были объединены и продукт был переименован в UC Browser. Не смотря на это, на данный момент выпускаются три различных браузера, которые, кроме языка интерфейса и множества дополнительных функций, различаются прежде всего браузерным движком:
1. UC Browser mini на движке U2 (классический сжимающий движок, сжатие можно отключить только для wap/wml) – наследник классического UCWEB. Всего три типа адаптации страниц – сжатие под экран, сжатие с масштабированием, масштабирование без сжатия.
2. UC Browser на движке U3 (современный движок, поддерживает работу как со сжатыми, так и несжатыми html-страницами ) – результат объединения UCWEB и UC Mobile;
3. UC Browser HD (для планшетов) на движке системного (стокового) браузера Android, сжатия трафика не происходит.
к оглавлению
Q. В чем отличие этих версий?
A. Стоит заметить, что версии можно подразделить на официальные и неофициальные.
Официальные:
1. Китайская – в версии есть много чего, всякие вкусности в виде китайского маркета (например, в нём можно бесплатно скачивать изначально платные программы). Новые функции сначала получает именно эта версия, но очевидный минус – китайский язык интерфейса;
2. Русская – версия, основанная на китайской, но довольно сильно урезанная в функциональном плане;
3. Мини-версия – это ещё более урезанный вариант браузера. Ничего лишнего. Использует минимум памяти при минимальном функционале. Главное отличие мини версии – свой формат страниц uhtm;
4. HD-версия – для планшетов.
Неофициальные:
1. Китайская – функционал почти такой же, как у официальной китайской версии, но она переведена на русский язык и подправлена нашими умельцами. Минус – некоторые места в интерфейсе остаются китайскими (если они присылаются сервером) или требуют вмешательства root-пользователя (замена домашней страницы, поисковиков и т.п.).
Начиная с версии 9.0, официальная русская версия будет иметь тот же функционал, что и китайская.
к оглавлению
Q. Не работает flash на последних версиях. Что делать?
A. Пробуем следующее: в меню телефона есть иконка Adobe, клик на нее, клик на UC Browser, если будет пазл вместо меню настроек – значит, UC Browser не видит ваш flash- плеер. Замечено, что для нормальной работы Adobe flash должен быть не системным, или должно быть обновление без интеграции в ROM, если плеер установлен в систему.
Плюс ко всему, дело может быть в производительности телефонов, ибо flash – это очень тяжело, тем более видео с youtube. Для подобного, лучше использовать специальные приложения.
Всё вышесказанное относится к переведенным китайским версиям. На официальных русских версиях flash приемлемо работает, начиная с версии 9.0.1.275, на более ранних – нет.
к оглавлению
Q. Почему домашние страницы разных версий отличаются друг от друга?
A. Домашние страницы для каждой версии присылаются сервером индивидуально, в зависимости от языковых и технических параметров вашего аппарата. Домашняя страница, страницы ошибок и некоторые другие сервисные страницы зашифрованы, поэтому в переведенных китайских версиях «русская домашняя страница» – это страница, изъятая из русской (английской) версии и вставленная в китайскую, которая, в итоге, может слететь. Как с этим бороться, рассмотрим ниже.
к оглавлению
Q. Слетает домашняя страница у переведенных версий.
A. Чтобы не слетала домашняя страница, идем по пути /data/data/com.UCMobile/UCMobile/usdata4 [либо5, в зависимости от версии] и у файлов:
lp_favor, lp_navi, lp_navi_css, nlp_navi_us_popularsites, nlp_navi_us_quicklinks, nlp_navi_us_topsites убираем разрешение на запись (используя любой файловый менеджер с root).
Файлы поиска sl_start_search, sl_start_search2 сначала заменяем, потом ставим атрибуты «только чтение». Файлы рекламы ad (типа sl_ad_10) – удаляем все и ставим запрет на запись в папку usdata4[5].

Вообще, стоит учитывать и то, что от версии к версии все меняется и файлы могут быть другими.
к оглавлению
Q. Исчезли средства поиска, как их вернуть обратно?
A. Это может произойти, когда меняется дизайн домашней страницы и в этот момент вы решили воспользоваться поиском. По пути data/data/com.UCMobile/UCMobile/usdata4[5] меняем имя папки, например, на data/data/com.UCMobile/UCMobile/usdata41
Заходим в браузер и обновляем домашнюю страницу через вкладку «Помощь». Домашняя страница станет пустой. После этого закрываем браузер, снова идем по пути data/data/com.UCMobile/UCMobile/usdata4[5] и из этой папки копируем файлы:
sl_start_search
sl_start_search2 в папку data/data/com.UCMobile/UCMobile/usdata41.
Папку data/data/com.UCMobile/UCMobile/usdata4[5] удаляем, на файлах
sl_start_search2 и sl_start_search убираем разрешение на запись. Папку снова переименовываем.
к оглавлению
Q. Можно ли сделать так, чтобы UC Browser не закрывался при сворачивании в фон?
A. Операционная система Android сама определяет, когда и какие программы закрывать, чем больше оперативной памяти, тем больше программ остается в ней. В браузере нет каких-то специфических настроек работы в фоне, все определяется исключительно операционной системой. Плюс, UC Browser запоминает своё последнее состояние, открытые страницы и даже положение на самой странице.
к оглавлению
Q. Спойлеры то открываются, то нет, отчего так происходит?
A. Чтобы спойлеры открывались без перезагрузки страницы, достаточно отключить сжатие страниц в настройках браузера. При включенном сжатии содержимое спойлера не загружается и становится доступно только после вашего запроса, который и вызывает загрузку содержимого вместе с перезагрузкой страницы.
к оглавлению
Q. Как поставить другую тему оформления на официальную русскоязычную версию?
A. Тут всё просто: скачиваете тему, далее открываете встроенный файловый менеджер (Меню – Загрузки –Файлмен) – тап по скачанной теме. Темы, предназначенные для версий ниже 8.8, не совместимы с темами для более новых версий.
к оглавлению
Q. Почему в навигации некоторые мои сайты без иконок (логотипов)?
A. Иконки отображаются, только если они есть в базе UC Mobile. Cама база достаточно маленькая, поэтому иконки большинства сайтов отображаться не будут.
к оглавлению
Q. Когда включен режим сжатия страниц, то меня не пускает на некоторые сайты. Из-за чего так?
A. Вариантов несколько:
1. Администратор сайта забанил IP сжимающих серверов UC Browser’a;
2. Некоторые сайты накладывают ограничения: на использование proxy, на местоположение, на User-agent, ведь когда Вы выключаете сжатие, сайты видят Ваше настоящее местоположение, а в режиме сжатия будет местоположение прокси-сервера;
3. Также провайдер, оператор могут ограничивать посещение и блокировать сайты, и ничего с этим не поделать.
к оглавлению
Q. Можно ли импортировать закладки из браузера FireFox?
A. Да, можно.
1. На Firefox устанавливаем плагин Gmarks
2. В основном меню Firefox выбираем: Gmarks – Упорядочить закладки – Файл – Импорт.
3. Закладки импортируются в Google Bookmarks (раз вы используете ОС Android, подразумевается, что google-аккаунт у вас есть).
4. Устанавливаете на устройство GBookmark либо GoMarks for Google Bookmarks для синхронизации закладок Google Bookmarks и стокового браузера, синхронизируете их.
5. В UC Browser: Закладки – Управление – Импорт – Импорт системных закладок.
Аналогичным способом можно импортировать закладки с других браузеров, если они позволяют их сохранять в html-формате или синхронизировать с Google Bookmarks.
к оглавлению
Q. Как в UС Browser осуществить поиск текста на странице?
A. Меню – Функции – Поиск
к оглавлению
Q. В китайских версиях есть приложение, похожее на Google play. Что это?
A. Это китайский менеджер приложений – очень удобная вещь, ибо там всё безвозмездно, то есть даром, включая приложения, которые являются платными на Google Play. Конечно, искать там не очень удобно, ибо нужно знать китайское название приложения, но многие имеют и английские названия. Обновление приложений также работает.
к оглавлению
Q. Возможно ли как то избавиться от рекламы?
A. Конечно возможно. Если есть root, достаточно заменить файл hosts, различных вариантов которого в интернете хватает. Реклама будет блокироваться не только в браузере, но и в других приложениях.
Тоже самое делают приложения:
AdAway
AdFree Android
Последние версии браузера уже имеют встроенный блокировщик рекламы.
к оглавлению
Q. Что такое Udisk?
A. Это специальный сервис от компании UC Mobile Ltd., позволяющий сохранять и переносить закладки на другие версии браузера, скачивать файлы на online-диск и выгружать их с этого диска на форумы, минуя ваше устройство, и, соответственно, совсем не расходуя трафик. Подробнее о Udisk можно прочитать в моей статье на русском и английском языках. С того момента многое изменилось, сервис стал англо- и русскоязычным, упростилась регистрация, но принципы его работы остались прежними. На данный момент в различные версии браузера внедряется возможность просмотра и прослушивания контента, загруженного на Udisk.
к оглавлению
Q. Как скачивать торрент-файлы? После загрузки они не открываются.
A. Попробуйте скачивать torrent-файлы через западный прокси-сервер, чтобы в них не добавлялся параметр retracker.local.
к оглавлению
Вот и всё на данный момент. Понятно, что вопросов гораздо больше, так что не стесняйтесь их задавать, мы постараемся на них ответить и дополнить данный FAQ.

Читайте, как посмотреть пароли от аккаунтов пользователя в используемом им браузере, на ПК или мобильном устройстве. Отдельно рассмотрен каждый браузер из пятёрки самых популярных.Ищете как посмотреть сохраненные пароли в браузерах Яндекс, Google Chrome, Mozilla FireFox, Opera и Microsoft Edge? В любом современном браузере предусмотрена функция сохранения паролей. Она позволяет не вводить каждый раз учетные данные — ведь мало кто способен запомнить сотни паролей от всех сайтов и сервисов.
Но что делать, если по какой-то причине у вас не сработало авто заполнение, а пароль или логин вы не помните? Или наоборот – если нужно удалить из браузера все авто заполняющиеся данные: логины, пароли, адреса и данные банковских карт, во избежание доступа к ним посторонних.
Давайте разберемся, как посмотреть или удалить сохранённые пароли из браузеров Google Chrome, Opera, Яндекс, Mozilla Firefox, Microsoft Edge, или других. А также, как настроить авто заполнение полей логинов и адресов, а также данных банковских карт.
Сохраненные пароли Google Chrome
Начнём с Google Chrome. Чтобы увидеть все сохранённые браузером пароли:
Перейдите в Меню / Настройки / Дополнительные / Пароли и формы / Настроить.


В данном меню расположены все сохранённые браузером пароли. В формате Сайт – Имя пользователя – Пароль.

Пароль по умолчанию заретуширован. Чтобы посмотреть его нажмите на кнопку в виде глаза и пароль будет показан.
Но видно их будет только в том случае, если данная функция активна. Во всех браузерах, по умолчанию, она как правило включена. Если вы не хотите сохранения ваших паролей и логинов – выключите данную функцию, и вводите ваши логины и пароли каждый раз вручную.
Чтобы удалить сохранённый пароль, кликните на меню в виде трёх вертикальных точек напротив него и выберите Удалить.

Если нужно удалить все данные о сохранённых паролях, то сделать это можно из меню очистки истории браузера. Для этого перейдите в меню Google Chrome и выберите пункт История / История / Очистить историю. Отметьте пункт «Пароли» и нажмите кнопку «Очистить историю».

Более детально о том, как посмотреть и очистить историю браузеров описано в другой статье нашего блога.
Причём синхронизируются они как с ПК так и с вашего Android устройства.

Сохраненные пароли Яндекс.Браузер
Чтобы посмотреть сохранённые пароли в Яндекс.Браузере:
Перейдите в Меню / Настройки / Настройки / Показать дополнительные настройки / Пароли и формы / Управление паролями.


В данном меню расположены все сохранённые браузером пароли. В формате Сайт – Имя пользователя – Пароль.

Пароль по умолчанию заретуширован. Чтобы посмотреть, кликните на нём и нажмите Показать.

Иногда, система требует ввести пароль от учётной записи компьютера. В таком случае введите его.
Но видно пароли будет только в том случае, если данная функция включена.
Чтобы очистить все сохранённые пароли Яндекс.Браузера, перейдите в меню очистки истории, выделите «Сохранённые пароли» и нажмите «Очистить историю».

Как сделать это, детально описано в другой статье нашего блога о том, как посмотреть и очистить историю браузеров.
Сохраненные пароли Opera
Перейдите в Меню / Настройки / Безопасность / Пароли. И нажмите кнопку «Показать все пароли».

В данном меню расположены все сохранённые браузером пароли. В формате Сайт – Имя пользователя – Пароль.

Пароль по умолчанию заретуширован. Чтобы посмотреть, кликните на нём и нажмите Показать. Если система потребует ввести пароль от учётной записи компьютера, введите его.
Сохранены они будут только в том случае, если данная функция активна. По умолчанию, она как правило включена. Если нужно, отключите данную функцию и вводите логины и пароли каждый раз вручную.
Чтобы удалить сохранённый пароль одного из сайтов, достаточно кликнуть кнопку в виде крестика напротив него.
Очистить данные о всех сохранённых паролях можно с помощью функции очистки истории браузера. Выберите пункт «Пароли» и нажмите кнопку «Очистить историю посещений».

Как сделать это, детально описано в другой статье нашего блога о том, как посмотреть и очистить историю браузеров.
Сохраненные пароли Mozilla Firefox
Чтобы посмотреть сохранённые браузером пароли в Mozilla Firefox:
Перейдите в Меню / Настройки / Приватность и защита / Формы и пароли / Сохранённые логины.

В данном меню расположены все сохранённые браузером логины и пароли. В формате Сайт – Имя пользователя – Дата последнего изменения.

Пароли по умолчанию не видны. Чтобы отобразить их, нажмите кнопку «Отобразить пароли».
Если вы не хотите сохранения ваших паролей и логинов – выключите данную функцию, и вводите ваши логины и пароли каждый раз вручную. Для этого достаточно убрать галочку напротив функции «Запоминать логины и пароли для веб-сайтов».
В отличии от других браузеров, Mozilla Firefox не требует для просмотра паролей вводить пароль входа в Windows. Для этого здесь предусмотрен Мастер-пароль. Установите его – и без его ввода, никто не сможет увидеть ваши логины и пароли.

Чтобы удалить один из сохранённых паролей, выберите его и нажмите кнопку «Удалить». Если нужно удалить все сохранённые в браузере пароли – нажмите кнопку «Удалить все».

Сохраненные пароли Microsoft Edge
В Microsoft Edge:
Перейдите в Параметры / Параметры / Посмотреть дополнительные параметры / Управление паролями.

В данном меню расположены все сохранённые браузером пароли.

Но, кликнув дважды по сохранённому паролю, вы можете лишь удалить или изменить, но не просмотреть его.

Так как Edge – это встроенный в систему браузер, с интегрированной системой безопасности и многими другими параметрами Windows, то и учётные данные его хранятся отдельно в системе.
Чтобы увидеть их:
Перейдите в Панель управления / Диспетчер учётных данных / Учётные данные для Интернета. Логины и пароли, сохраняемые с Edge, хранятся здесь.

Чтобы посмотреть любой пароль, кликните по стрелочке напротив нужного сайта и выберите «Показать», напротив пункта Пароль. Для этого потребуется также ввести пароль вашего пользователя, тот под которым вы входите в систему.

Чтобы удалить один из паролей, нажмите ссылку «Удалить» под ним, в Диспетчере учётных данных.
Чтобы удалить все сохранённые логины и пароли, перейдите в Параметры Edge и нажмите кнопку «Выберите, что нужно очистить». Выберите «Пароли» и нажмите кнопку очистить.

Автозаполнение
Также, кратко остановимся на функции автозаполнения браузеров, которая обычно присутствует наряду с функцией запоминания паролей для сайтов. Это функция, которая аналогична функции запоминания паролей и логинов. Только таким же способом браузер может запоминать имена, адреса, номера телефонов, или даже данные банковских платёжных карт.
Как это работает? Вот, например, мы переходим на сайт и хотим осуществить покупку (или заполнить какую-нибудь форму или анкету). Кликнув по полю для ввода данных, браузер предлагает автоматически подставить уже сохранённые в нём данные. Достаточно просто выбрать нужный вариант.

Такая же ситуация и с данными банковской карты для оплаты.

Обычно, при первом вводе информации в определённое поле, браузеры предлагают сохранить такую информацию.
Посмотреть или добавить такие данные автозаполнения можно в меню браузера Автозаполнение или Настройки автозаполнения. Которое расположено вместе с меню настройки сохранения логинов и паролей.

В данном меню можно посмотреть сохранённые для автозаполнения данные (адреса, имена, данные банковских какрт), изменить, добавить или удалить их.

Данные автозаполнения браузера можно полностью очистить вместе с очисткой истории браузера.

Аналогичным образом настройки выглядят и в других браузерах. Думаю, детально останавливаться на каждом из них не стоит.
Версии браузеров для мобильных устройств
Если говорить о браузерах на смартфонах или планшетах, то все они имеют аналогичные функции и настройки, как и их версии на ПК. Пункты меню мобильных версий браузеров могут называться иначе, но суть будет абсолютно та же.
Полную версию статьи со всеми дополнительными видео уроками читайте в нашем блоге.
Читайте также:

