Как посмотреть whitelist в bios hp
Обновлено: 07.07.2024
Узнайте, как открывать общие меню и настройки BIOS и перемещаться по ним. Конкретные меню и функции зависят от модели компьютера.
Система BIOS управляет взаимодействием системных устройств, таких как дисковый накопитель, дисплей и клавиатура. Она также сохраняет сведения о конфигурации типов периферийных устройств, последовательности запуска, объемах системной и расширенной памяти и многом другом. Каждая версия BIOS настраивается в зависимости от конфигурации оборудования линейки модели и включает встроенную служебную программу настройки, которую можно использовать для доступа и изменения некоторых настроек компьютера.
Если вам необходимо обновить BIOS для устранения определенных проблем, повышения производительности или обеспечения поддержки нового аппаратного компонента или обновления ОС Windows, см документ Настольные ПК HP - Обновление BIOS. Вы можете обновить BIOS вне зависимости от того, выполняется ли запуск ОС Windows или нет.
Открытие служебной программы настройки BIOS компьютера
Откройте служебную программу настройки BIOS компьютера с помощью нескольких нажатий на клавишу во время загрузки.
Выключите компьютер и подождите пять секунд.
Включите компьютер, затем сразу же нажмите клавишу esc несколько раз подряд, чтобы открыть меню запуска.
Нажмите клавишу f10 , чтобы открыть служебную программу настройки BIOS компьютера.
Меню и параметры служебной программы настройки BIOS компьютера
Используйте верхнюю панель меню, чтобы получить доступ к сведениям о компьютере, настройка безопасности и параметрам настройки системы. Доступные параметры зависят от модели компьютера.
File (Файл). Просмотр сведений о системе, настройка даты и времени, сохранение или отмена изменений.
Storage (Хранилище). Получение сведений об устройствах хранения, настройка и проверка устройств хранения и выбор параметров загрузки.
Security (Безопасность). Настройка паролей и параметров безопасности для системных устройств, просмотр системных идентификаторов для компьютера.
Power (Электропитание). Настройка функций управления питанием.
Advanced (Дополнительно). Выбор параметров включения питания, шины и устройств, таких как поведение при нажатии клавиши Num Lock .
Информация, хранящаяся в служебной программе настройки BIOS компьютера, имеет важнейшее значение для его работы. Работайте с BIOS очень осторожно. Ошибка может нарушить работу компьютера.
Меню File (Файл) в служебной программе настройки BIOS компьютера
Просмотр системных сведений, системного журнала и параметров сохранения изменений настроек BIOS.
System Information (Сведения о системе). Содержит сведения, связанные c BIOS, моделью компьютера и серийными номерами, а также типом процессора.
About (О программе). Информация о служебной программе настройки BIOS компьютера.
System Log (Системный журнал). Просмотрите журнал обновлений BIOS.
Set Time and Date (Установить дату и время). Установка времени и даты на компьютере.
Default Setup (Настройки по умолчанию). Сохранение измененных настроек BIOS в качестве новых значений по умолчанию или восстановление настроек до заводских значений.
Apply Defaults and Exit (Установить значения, используемые по умолчанию, и выйти). Восстановление установок компьютера по умолчанию и выход из программы настройки.
Ignore Changes and Exit (Отклонить изменения и выйти). Отклонение любых изменений настроек и выход из программы настройки.
Save Changes and Exit (Выход с сохранением изменений). Сохранение любых новых настроек и выход из программы настройки.
Меню Storage (Хранилище) в служебной программе настройки BIOS компьютера
Посмотрите характеристики и варианты хранилищ на компьютере, затем внесите изменения в конфигурацию.
Device Configuration (Конфигурация устройства). Используйте клавиши со стрелками, чтобы выбрать устройство хранения данных, затем нажмите клавишу ввода , чтобы посмотреть номер модели, версию микропрограммы и сведения о серийном номере.
Storage Options (Параметры хранения). Изменение эмуляции SATA на AHCI.
Boot Order (Порядок загрузки). Здесь можно изменить последовательность запуска устройств начальной загрузки системы. Используйте клавиши со стрелками, чтобы перейти к элементу, который необходимо изменить, затем нажмите клавишу ввода , чтобы переместить устройство в новое место.
Меню Security (Безопасность) в служебной программе настройки BIOS компьютера
Управление настройками и паролями безопасности, связанными с системой.
Setup Password (Настройка пароля). Создание пароля для доступа к служебной программе настройки BIOS компьютера.
Power-on Password (Пароль при включении питания). Создание пароля, который будет использоваться для включения компьютера.
Device Security (Безопасность устройства). Выберите, если определенные устройства, такие как системное аудио, сетевой контроллер и SATA являются скрытыми или доступными.
Если в компьютере используется интегрированное в материнскую плату аудио, системное аудио не отображается. Системное аудио отображается, только если установлена отдельная звуковая карта.
USB Security (Безопасность USB). Включение и отключение портов USB.
Slot Security (Безопасность слотов). Включение или отключение слотов PCI Express.
Network Boot (Загрузка из сети). Включение или отключение функции сетевой загрузки.
System IDs (Идентификаторы системы). Просмотр системных идентификаторов на компьютере, включая UUID, номер SKU, байт функции и идентификаторы сборки конфигурации оборудования и программного обеспечения.
System Security (Безопасность системы). Измените настройки безопасности системы, такие как технологию виртуализации, расширенную защиту ПО и предотвращение выполнение данных. Имеется возможность восстановить настройки безопасности до заводских значений по умолчанию.
Secure Boot Configuration (Конфигурация безопасной загрузки). Включение или отключение функций безопасной загрузки или загрузки с устаревших устройств и выбор типа ключа безопасной загрузки.
Меню Power (Электропитание) в служебной программе настройки BIOS компьютера
Управление настройками питания, связанными с оборудованием и операционной системой, а также просмотр скорости вращения вентилятора ЦП.
OS Power Management (Управление электропитанием в ОС). Включение или отключения управление электропитанием в режиме реального времени и изменение настройки энергосбережения.
Hardware Power Management (Управление электропитанием оборудования). Включение и отключение настроек управления электропитанием для устройств, включая SATA, S4 и S5.
Thermal (Температурные условия). Просмотр скорости вентилятора ЦП.
Меню Advanced (Дополнительно) в служебной программе настройки BIOS компьютера
Управление расширенным электропитанием, параметрами шины и параметрами устройства, включая состояние блокировки клавиши Num Lock при запуске.
Power-On Options (Параметры включения питания). Изменение режима работы в случае сбоя подачи электропитания на компьютер, а также параметров выполнения POST (самопроверка при включении питания).
BIOS Power-On (Включение питания средствами BIOS). Выбор дней и времени для автоматического включения компьютера.
Bus Options (Параметры шины). Включение и отключение расширенных параметров шины.
Device Options (Параметры устройства). Изменение параметров устройства, таких как режим работы клавиши Num Lock.
Навигация по меню служебной программы настройки BIOS компьютера
Определите клавишу на клавиатуре, которая используется для навигации и выбора меню и настроек в служебной программе настройки компьютера.
Клавиша на клавиатуре
Клавиша "стрелка влево" или "стрелка вправо"
Выбор другого экрана меню (перемещением курсора влево или вправо).
Клавиша "стрелка вверх" или "стрелка вниз"
Выбор элемента меню (перемещением курсора вверх или вниз).
Выполнение команды или выбор подменю.
Сохранение текущих значений и возврат в предыдущее меню.
Выход из меню или из служебной программы настройки BIOS компьютера без сохранения изменений.
Определение текущей версии BIOS
Чтобы определить установленную версию BIOS, откройте сведения о системе в служебной программе настройки BIOS компьютера.
Выключите компьютер и подождите пять секунд.
Включите компьютер и сразу же нажмите клавишу Esc несколько раз подряд, чтобы открыть меню запуска.
Нажмите клавишу F10 , чтобы открыть служебную программу настройки BIOS компьютера.
Чтобы найти редакцию (версию) BIOS и соответствующую дату, выберите вкладку File (Файл) и с помощью стрелки вниз выберите System Information (Сведения о системе), затем нажмите клавишу ввода Enter .
Восстановление параметров по умолчанию в служебной программе настройки BIOS компьютера
Используйте служебную программу настройки BIOS компьютера для восстановления заводских настроек по умолчанию для параметров BIOS.
В служебной программе настройки BIOS компьютера выберите вкладку File (Файл).
Выберите Apply Defaults and Exit (Применить настройки по умолчанию и выйти).
Служебная программа настройки BIOS компьютера закроется, и на компьютере будет выполнен запуск ОС Windows.
Обновление BIOS
Вы можете обновить BIOS, если Windows запускается или не запускается.
Если вам необходимо обновить BIOS для устранения определенных проблем, повышения производительности или обеспечения поддержки нового аппаратного компонента или обновления ОС Windows, см документ Настольные ПК HP - Обновление BIOS.
Устранение проблем во время обновления BIOS
Если загружается ОС Windows, система не повреждена. В этом случае загрузите и установите самое актуальное обновление BIOS с сайта Служба поддержки HP - Загрузки ПО и драйверов.
При перезагрузке во время обновления BIOS появляется черный экран и происходит сбой автоматического восстановления
Если при перезагрузке во время обновления BIOS появляется черный экран и происходит сбой автоматического восстановления, существует два способа восстановления BIOS вручную.
Используйте файл резервной копии, сохраненный на жестком диске. Включите питание компьютера, сразу же нажмите и удерживайте клавишу Windows и клавишу B , пока не услышите 8 звуковых сигналов. Служебная программа обновления BIOS открывается для восстановления BIOS.
Загрузите тот же или более новый файл BIOS. Откройте документ Настольные ПК HP - Восстановление BIOS и выполните указанные действия, чтобы создать USB-ключ для восстановления BIOS на другом компьютере. Подключите USB-ключ к компьютеру с проблемной системой BIOS, чтобы начать восстановление. Если ничего не происходит после вставки накопителя, перезапустите компьютер, затем сразу же нажмите и удерживайте клавиши Windows и B , чтобы начать восстановление.


BIOS расшифровывается как Basic Input Output System. Это часть компьютерной системы, которая проверяет компьютер перед загрузкой операционной системы. Некоторые из важных функций BIOS:
Что такое белый список BIOS
Если вы добавляете новое оборудование на свой компьютер или заменяете старое, поврежденное оборудование, компьютер сначала проверит белый список BIOS, чтобы узнать, разрешено ли это конкретное оборудование (марка, марка или модель).
Таким образом, белый список BIOS представляет собой список аппаратного обеспечения, одобренного для использования на этом компьютере. Если вы попытаетесь использовать что-либо еще, компьютер не обнаружит это. Вы можете спросить, зачем нужен белый список BIOS. В следующих параграфах рассказывается об использовании белого списка BIOS.
Какой смысл использовать белый список BIOS
Предполагаемое использование белого списка BIOS заключается в том, чтобы конечные пользователи не устанавливали какое-либо оборудование, которое может вызвать конфликты с другим оборудованием на компьютере. Белый список BIOS означает список всех устройств, которые можно использовать на компьютере, не вступая в конфликт с существующим оборудованием.
Но это так вчера. Реальная цель белого списка BIOS, на мой взгляд, состоит в блокировке аппаратных частей, купленных у любой другой модели и марки. Например, если вы покупаете компьютер марки XYZ и хотите добавить к нему сетевую карту Wi-Fi, вам придется покупать только те из них, которые внесены в белый список в BIOS. Это в значительной степени означает, что бренды ограничивают ваши возможности, так что вы придерживаетесь той же марки, что и у вашего компьютера.
Почему пользователям не нравится белый список BIOS
Как уже говорилось выше, не все производители компьютеров согласны с тем, что на их компьютерах используется оборудование любой другой марки. Следовательно, они вводят ограничения в названии белого списка BIOS. Даже если у вас есть совместимое оборудование, такое как сетевая карта, вы не сможете использовать его, если оно не указано в белом списке BIOS. Это основная причина, по которой людям не нужен белый список BIOS.
Как удалить белый список BIOS
Поскольку теперь многие бренды, включая HP, утверждают, что удалили белый список BIOS, вы сможете обойти его путем обновления BIOS. Обратите внимание, что вам необходимо загрузить программное обеспечение для обновления BIOS с веб-сайтов поставщиков компьютеров, таких как HP, Lenovo и т. Д., Например Lenovo System Uptade Tool, HP Support Assistant и т. Д.
Всем привет. Столкнулся с проблемой Whitelist WLAN на ноутбуке HP 6930p. Конкретнее - ноутбук не хочет стартовать с нерекомендованным производителем WLAN. После включения стопориться на ошибке 104 и предлагает извлечь устройство и запустить ноутбук снова.
Поиск привел к модифицированному BIOS версии F.19 - но постигла неудача. Ноутбук оказался с ревизией D - тогда как биос с модом предназначен для ревизии U.
Что было сделано:
1) С официального сайта скачан биос версии 19 для нужной ревизии
2) Распакован фениксом
3) Был найден модуль отвечающий за WLAN
4) Модуль заменен другим из модифицированного биоса (так-же распакован фениксом)
5) Всё собрано назад и запаковано в САВ архив
6) Ноутбук прошит получившимся дампом без ошибок (шил стандартным прошивальщиком HPQFLASH) - прошивальщик так-же модифицирован
7) В результате ноутбук после перезагрузки вывалился в рекавери и просит флешку для восстановления - иными словами чтото ему не понравилось.
Может кто может помочь в данном вопросе, а именно:
собрать модифицированный биос под ревизию D для прошивки из под Windows - прошивка программатором не подходит по ряду причин.
Все дампы и материалы вышлю на почту.
Спасибо всем заинтересовавшимся.

Сообщество Ремонтёров
6.1K постов 35.5K подписчика
Правила сообщества
К публикации допускаются только тематические статьи с тегом "Ремонт техники".
В сообществе строго запрещено и карается баном всего две вещи:
В остальном действуют базовые правила Пикабу.
Не проще найти родную вафлю?
Припаяй к разъему MiniPCI-E проводками usb порт.
пяти вольт на разъеме нет, но их можно взять с любого другого места платы
В порт вставь usb wifi адаптер.
а может всё таки с подобными вопросами лучше на специализированные форумы идти? или на развлекательных больше шансов? и тут можно заодно пропатчить кде под фрибээсдэ, потому что много анимэшных картинок?

Видеокарта XFX RX580 8Gb после майнинга с авито
Видеокарта XFX RX580 8Gb была куплена на авито. Отработала со слов владельца около месяца и с ней начались проблемы. Игры стали иногда зависать с "черным экраном". Это стало повторяться всё чаще. Теперь при запуске любой игры изображение пропадает и ПК зависает.


Карта явно была в майнинге и довольно долго. Во-первых, у куллеров сильный люфт. Во-вторых полно грязи, смешанной с силиконом потёкших терморезинок. Не смотря на то что пломбы сорваны и карта явно вскрывалась, эту грязь никто убирать не стал.
А самое главное, есть следы "специалистов-прогревастов" Под видеочип залит флюс

В первую очередь придётся снять видеочип хотя бы ради того, чтобы вымыть под ним всю эту мерзость
Отмываю текстолит от всей грязи и ставлю карту на термостол паяльной станции



Убираю остатки припоя и отмываю отработанный флюс


Запаиваю чип на место

Отмываю плату от следов флюса. Теперь карта во вполне приемлемом состоянии

Далее прошиваю биос на заведомо рабочий стоковый без задранных таймингов памяти и прочего майнерского мусора

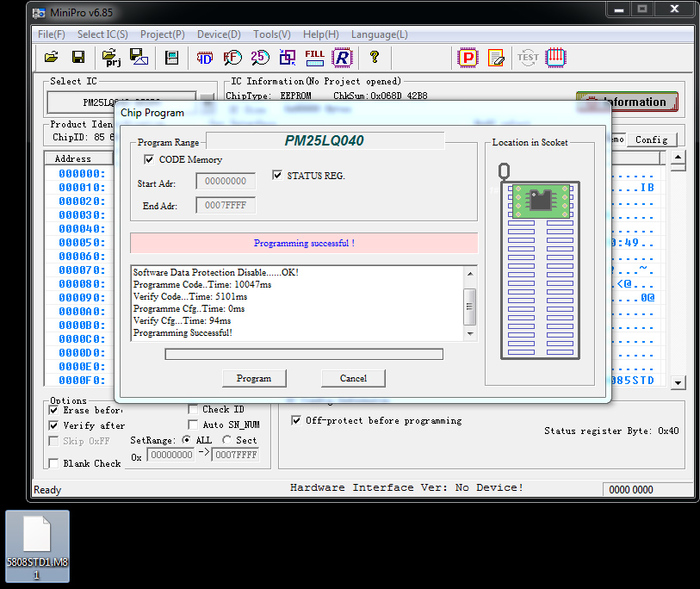
Собираю карту и ставлю с тестовый стенд

Видеодрайвер успешно установлен. Но это было и раньше.
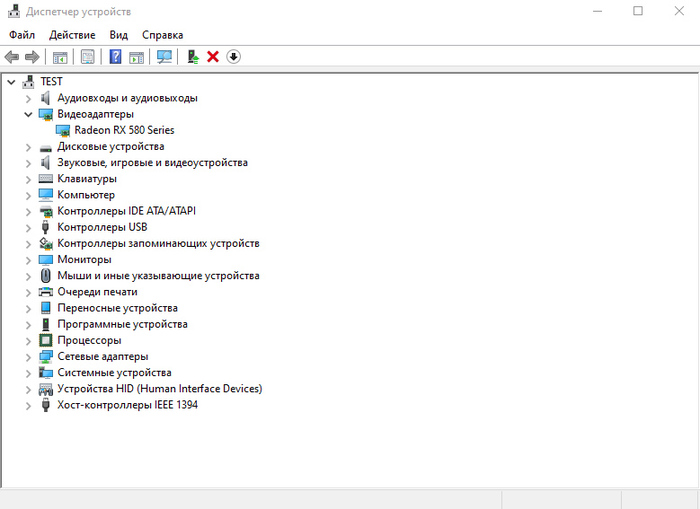
Теперь проверяю работу видеокарты под нагрузкой во всех стресс-тестах и бенчмарках.



Всё в полном порядке. Тесты под нагрузкой прошли успешно. Видеокарта восстановлена.

Ответ на пост «Не все сервисы одинаково полезны»
Расскажу свою историю с биосом, герой — ноут HP EliteBook 8770w.
Я, честно говоря, хз как там биос через обновления шьётся, у меня они отключены. Ну да ладно
Началось всё с покупки двух новых SSD (в этой модели штатно ставятся два 2.5" накопителя). Далее сценарий такой:
Сперва я переношу Windows 10 со старого накопителя на новый (посекторным копированием, из-под Linux, в котором ноутбук проводит большую часть активности).
Далее загружаю его (давно не загружал) и даю полностью обновиться.
Далее ставлю на второй накопитель чистый Linux и пытаюсь настроить нормальный dualboot (до этого приходилось выбирать в меню материнской платы загрузочное устройство).
Ноут спросил подтверждение, ушёл в перезагрузку и умер.
В сервисе (официальном партнёре HP) сказали, что виноваты равновероятно Windows 10 и мои кривые руки. Какое-то недавнее обновление Windows включает перепрошивку BIOS, и, если этот самый BIOS в оригинале немного (или сильно) нестандартный — будет проблема, причём проявляется она не сразу же, а на 2 загрузку. И недавно приходило много клиентов с похожей проблемой.
Сделали (с учётом того, что BIOS у этого ноутбука, действительно, нестандартный, а именно — с привязкой к серийным номерам других чипов) безукоризненно, надеюсь, эта уникальная машина ещё долго будет меня радовать.
P.S. В финале истории я впервые всё-таки поставил Linux с UEFI-загрузкой, до этого на Legacy сидел.
All HP Business Notebooks such as Probooks or Elitebooks have more stringent security.
Please Contact HP Business Notebook support they should be able to send you a customized SMC.bin file

Простой, но сложный ремонт Asus x554lj или про отключение распаянной озу на ноутбуках Asus
Всем привет, сегодня решил написать пост-"гайд" про отключение распаянной озу.
Для тех кто в танке - поясню, есть класс ноутбуков, где производители намеренно распаивают минимальный объем оперативной памяти прям на материнской плате.
С одной стороны это позволяет делать ноутбуки тоньше, с другой, при наличии проблем с этой распаянной озу ( а поверьте они встречаются достаточно часто) рядовому пользователю приходится обращаться в СЦ.
Если ноутбук на гарантии, то это не проблема, а вот если гарантийный срок истек, то цена на подобную услугу может серьезно ударить по карману.
Одни из наиболее частых симптомов, свидетельствующих о наличии проблем с распаянной озу:
1) BSOD - синий экран с ошибкой по памяти
2) Различные артефакты, даже если ноутбук на встроенной графике.
3) При нажатии на кнопку, подает признаки жизни, но изображения на мониторе не появляется.
Сегодня у нас как раз один из таких представителей с дефектом попадающим под пункт все пункты сразу. Кто-то удивится, а как такое возможно?
Аппарат изначально прибыл с дефектом нет - изображения, при подключении посткарты он останавливался на посткоде 55, что для асуса свидетельствует о наличии проблем с памятью, причем после диагностического прогрева чипов памяти, аппарат дал изображение, и даже загрузил систему, но уже на рабочем столе, экран залился черными горизонтальными полосами, появился синий экран и ноутбук вернулся в состояние в котором он поступил изначально.
Прежде чем перейти к отключению нашей распаянной (набортной) ОЗУ, стоит сделать небольшое пояснение: то что я покажу, работает только для конкретной модели платы и ревизии соответственно, но у каждого бренда и у отдельных моделей могут быть некоторые отличия, например на asus x555ld rev 3.1 достаточно залить соответствующую прошивку биоса ( через программатор) и при старте, ноутбук не будет обращаться к распаянной ОЗУ, а скажем на практически такой же плате как у нашего страдальца x555ld rev 3.6 такой фокус уже не проходит.
По сути для отключения нужно использовать разные методы или как в нашем случае их комбинации:
1) изменение конфигурационных страпов, отвечающих за работу с озу
2) модифицирование прошивки биоса
3) и 1 и 2 пункт вместе

Сначала я попробовал обойтись малой кровью. Модифицировать BIOS.
Для этого нам понадобится считать прошивку BIOS из ноута, открыть её в программе AMIBCP и там найти раздел Memory Configuration. В этом разделе найти пункт Chanal A DIMM Control и перевести его в disable. Сохранить.
Ну а далее записать готовую прошивку на флешку и припаять на плату.
И по идее память должна быть отключена и ноут должен нормально работать с операвтивкой в слоте.
Конкретно этот ноут очень капризный, и одной прошивки ему было мало. С этой прошивкой он начал давать картинку, но все равно видел встроенную память.
На всякий случай я снял чипы ОЗУ, но это не помогло. Что б было понятно:
Если в слот ОЗУ поставить 4гб, ноут видит 8гб, если вставить 2гб, ноут видит 6гб.
Так оставлять нельзя, потому что ноут будет работать некорректно, поэтому приступаем ко второму пункту: нужно переставить "страпы" в нужное положение.
Таким образом ноут будет понимать, что он должен видеть только ту память, которая вставлена в слот.
Тут на фото я выделил резисторы, и их положение, в котором они должны стоять.
Слева на первой фотке перечеркнуто, там стоит резисторная сборка, её нужно снять.


Ну и в принципе все.
Ноут дальше прекрасно будет работать и видеть столько оперативки, сколько поставили:
Я искал, что Google не может найти какую-либо информацию о запросе белого списка BIOS, моде BIOS и разблокировке BIOS. Может кто-нибудь пролить свет на эту тему.
Есть ли какие-нибудь другие модные трюки, связанные с биосом, пожалуйста, поделитесь.
2 ответа 2
Запрос на внесение в белый список BIOS
В некоторых BIOS есть опции, которые находятся в "белом списке", т. Е. Переключаться не могут. Некоторые люди хотят переключать эти параметры (например, скорость вентилятора, WWAN и беспроводные карты), поэтому просят, чтобы параметры BIOS были "внесены в белый список".

Так что в основном это список "приемлемого оборудования", которое может быть установлено на компьютере. Самым распространенным внутренним компонентом оборудования является сетевая карта (Wifi), которая является опционально установленным устройством, которое устанавливается во внутренний разъем PCIe.
Дело в том, что если вы меняете сетевую карту, то после загрузки компьютер проверит, находится ли эта WiFi-карта в "белом списке". Если это не так, компьютер не будет загружаться.
BIOS Моддинг
Изменения официального BIOS сторонних производителей, включая "перепрошивку" BIOS, что очень рискованно для неопытного пользователя, может лишить вас гарантии. Сбой при перепрошивке BIOS может "кирпичить" ваш компьютер. Попытка изменить RSA-подписанный BIOS (HP) почти наверняка нанесет вред вашему компьютеру.
Запрос разблокировки BIOS
Запрос на включение переключения параметров из белого списка в BIOS. Некоторые BIOS даже не имеют опций в белом списке - они просто не отображаются; поэтому люди просят, чтобы был сделан модный BIOS с опциями, добавленными в меню. Например, мой BIOS Insyde H20 для моего ноутбука Acer не имеет возможности включить VT-X, поэтому, несмотря на то, что процессор поддерживает VT-X, я не могу его использовать (хотя в конце концов он заставил его работать без использования модифицированного BIOS),
По сути, запрос на внесение в белый список BIOS аналогичен разблокировке BIOS, и для этого необходимо использовать модифицированный BIOS вместо BIOS официального производителя.
Читайте также:

