Как поставить автотюн на микрофон в дискорд
Обновлено: 04.07.2024

Autotune – эффект, автоматически корректирующий высотный тон голоса. Он, как бы, дотягивает вокальную партию или речь до определённых нот (звуков), заданных алгоритмом. Автотюн придаёт пению, разговору характерный «роботизированный» оттенок. И в то же время в подобной автокоррекции есть своя особенная красота: звуковысотные скачки эффекта немного напоминают манеру пения под названием «йодль» (например, как в тирольских песнях), создают своеобразные «преломления» в звучании.
Для тех, кто не знаком с этим эффектом, рекомендуем послушать песни, в которых он использовался:
- T-Pain - I’m Sprung (на словах «homies» и «lady»)
- Avril Lavigne - Complicated («way», «when», «driving» и «you’re»)
- Dixie Chicks - The Long Way Around («parents», «but I»)
Конечно, это лишь отдельные примеры. Autotune можно услышать в самых разных музыкальных стилях – рэп, рок, поп.
А чем же хорош автотюн для Дискорда? Да, это мессенджер, а не звукозаписывающая студия, и там, вообще-то, люди в основном общаются. И тем не менее… Эффект нашёл своё применение в голосовых чатах. Это интересно, оригинально. Сделать такой «окрас» со звуковысотными перепадами можно и шутки ради, и для какой-нибудь тематической «вечеринки» на сервере, и подключить во всякие разные обзоры… Тут уже как у кого фантазии и креатива хватит по эксплуатации.
Подытоживая о применении, можно подчеркнуть и то, что autotune – это хороший способ отойти от предустановленных аудионастроек в мессенджере. Если вы большой любитель голосовых чатов в Discord, определённо стоит поэкспериментировать с этой штукой.
Подготовка
Для внедрения эффекта в аудиосистему Дискорда потребуется:
Программа Virtual Audio Cable, или VAC – виртуальный кабель для передачи звука между программами в системе компьютера (последовательно, смешивание, одновременное распределение). Она понадобится для подключения autotune к мессенджеру.
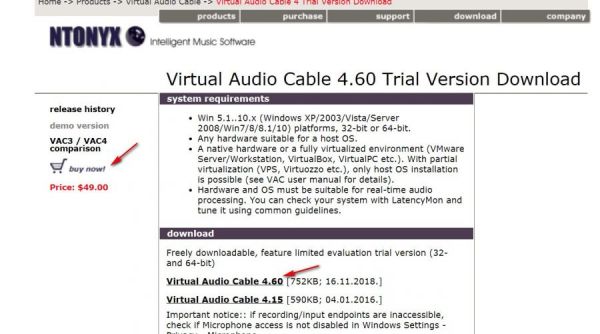
Запустите скачанный инсталлятор Virtual Audio Cable с правами администратора. Следуйте инструкциям по установке.
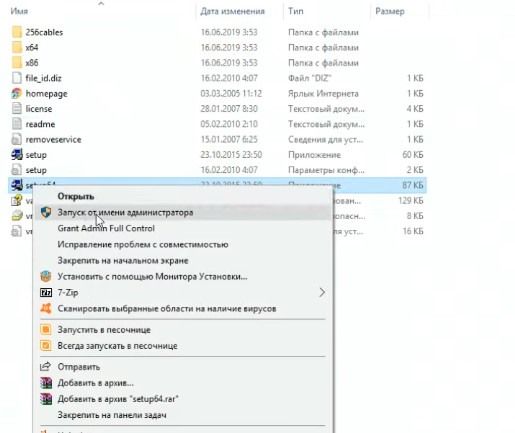
Если после инсталляции VAC в системе ПК пропадёт звук, сделайте следующие настройки аудио:
1. В трее откройте меню «динамик». Выберите пункт «Звуки».
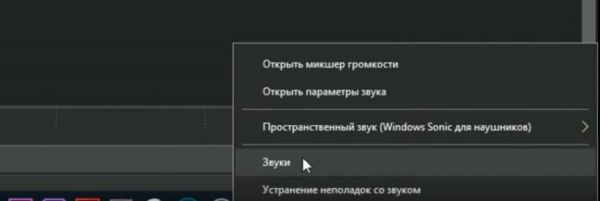
2. На вкладке «Воспроизведение» выберите устройство, на котором слушаете аудио с компьютера (колонки или наушники). Затем нажмите «Применить» и «OK».
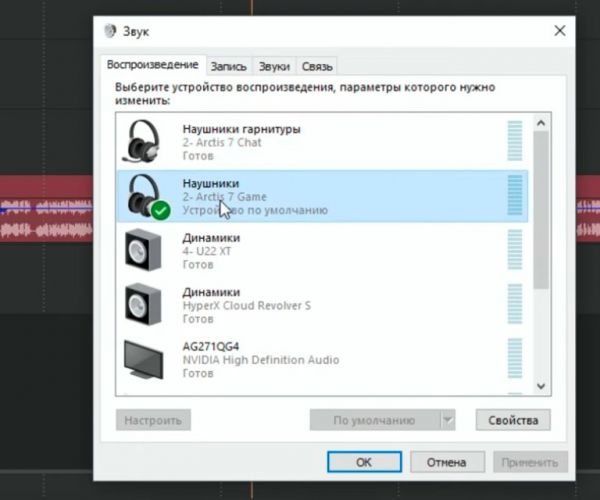
T-Pain – программа, создающая эффект autotune. Разработана компанией Izotope, общепризнанным лидером в сфере поставки программных инструментов для обработки звука.
Примечательно, что у исполнителя, применявшего в своих песнях автотюн, такое же имя – T-Pain.
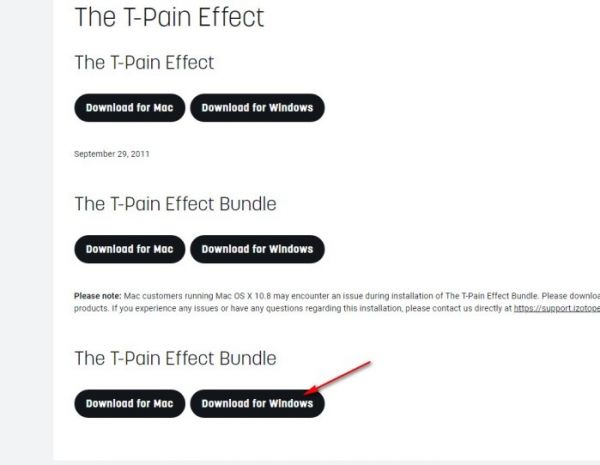
Запустите инсталлятор. В его панели кликните радиокнопку «I accept the… » для подтверждения соглашения.
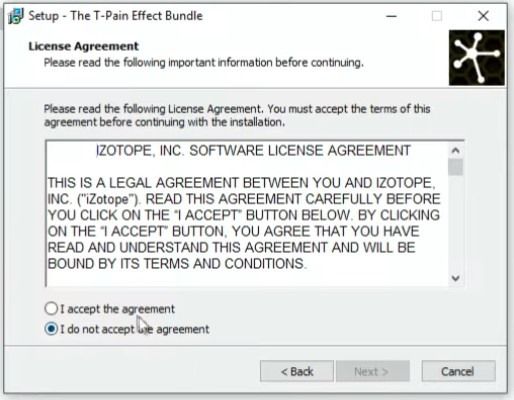
Затем постоянно нажимайте «Next» (Далее).
На финальном этапе инсталляции можно дополнительно указать настройки: создание иконки (для всех пользователей или только для текущего пользователя), кнопки для быстрого запуска с панели задач, включение/отключение модуля загрузки обновлений программы.
Примечание . ПО, необходимое для создания эффекта, на официальных сайтах распространяется по платной лицензии и в виде демо-версий (с ограниченным периодом пользования). В статье указаны ресурсы разработчиков. Применение неофициальных источников оставляем на ваше усмотрение. Но, помните, что при использовании «бесплатных версий» всегда присутствует риск заражения компьютера вирусами.
Настройка
Ну что ж, все необходимые программы в системе вашего компьютера есть. Теперь можно преспокойно сформировать эффект. Всего-то осталось немного поколдовать в настройках.
Открываем T-Pain. В горизонтальном меню над интерфейсом выбираем: Edit → Preferences…
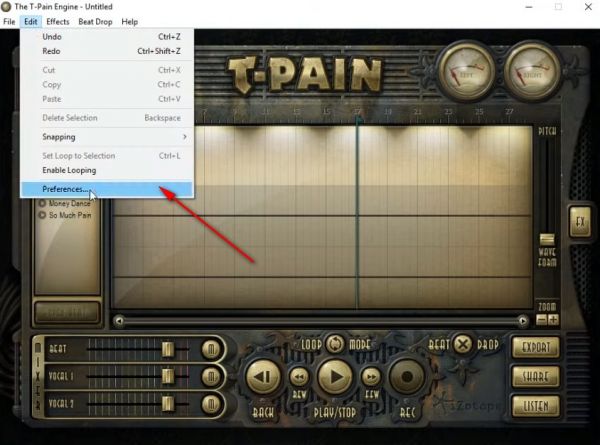
В панели «… Setup» назначаем в Output device: (выход) виртуальный кабель (Cable Input… ), а в Input device (вход) звуковую карту компьютера (просмотрите в списке доступные устройства). Нажимаем «OK». При такой конфигурации сигнал с микрофона поступает в программу и обрабатываться эффектом, а затем отправляется на виртуальный кабель.
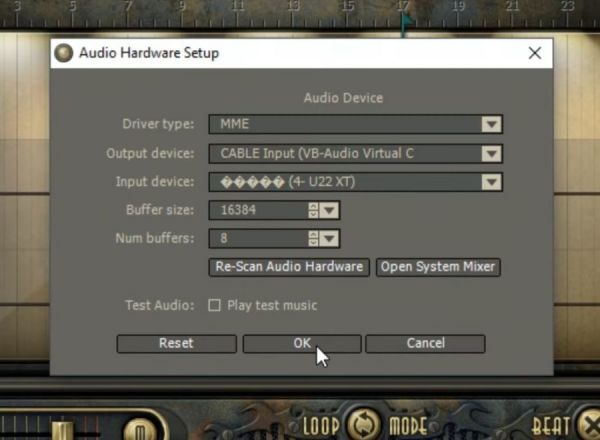
В правой боковой панели «Choose a track» выбираем трек – VOCAL 1.
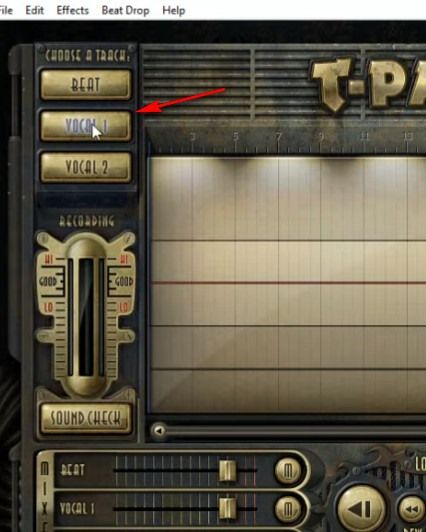
В панели справа нажимаем кнопку FX. Устанавливаем настройки для автотюнера.
Примечание . Стоит отметить, что пользователям, знакомым с музыкальной грамотой, конечно, сориентироваться в опциях autotune будет легче. Но если таковых знаний нет – не беда. Всё можно настроить по принципу «как больше нравится».
Scale – гамма (звукоряд в пределах которого эффект будет «подстраивать» голос), на выбор: minor – минорная, major – мажорная, chromatic – хроматическая.
Примечание . Опять же, если петь не собираетесь, то особо с этой функцией заморачиваться не стоит. Для обычной речи лучше просто «поиграться» с разными гаммами и решить для себя, что интересней звучит.

Клавиши – можно поклацать и послушать, как звучит гамма в выставленном ключе (нота в опции «Key»).
В блоке VOCAL 1 ползунок soft/hard – регулировка уровня присутствия эффекта в сигнале. Крайнее положение hard – будет громко слышно автотюнингование, soft – слабо выражено, тихо.
По завершении настройки кликаем кнопку «REC» в нижней панели. При этом autotune должен уже работать, а уровень громкости сигнала отображаться в шкале «Sound check» слева. Если требуется, отрегулируйте громкость: уровень должен быть примерно ближе к нулю – чтобы не было зашкаливаний и слабого сигнала.
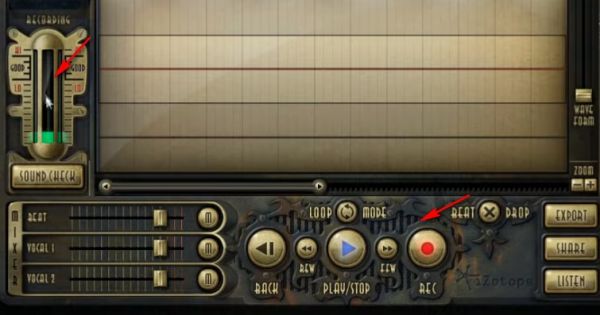
Подключение в мессенджер
Чтобы сделать автотюн в Дискорде, необходимо настроить в его опциях ввод и вывод аудио в соответствии с используемыми программами:
1. Перейдите в меню (кнопка «шестерёнка» возле логина в профильной панели).
2. Войдите в раздел «Голос и видео».
3. В графе «Устройство ввода» установите «Audio Virtual Cable» (виртуальный кабель). Таким образом обработанный сигнал c T-Pain (уже с автотюнингом) через VAC поступает в мессенджер.
4. В «Устройство вывода» выберите устройство для прослушивания (наушники, колонки или гарнитура). Ориентируйтесь по названиям девайсов в ниспадающем списке
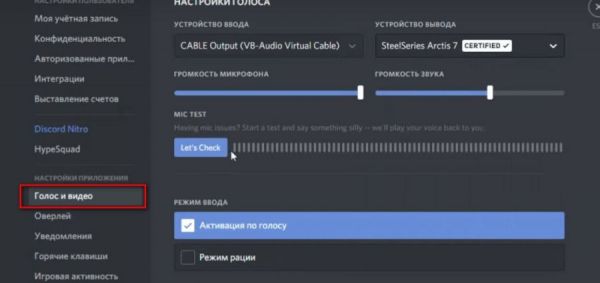
5. Чтобы проверить, правильно ли всё настроено, воспользуйтесь кнопкой Let’s Check: нажмите её, поговорите в микрофон и послушайте. При необходимости подкорректируйте уровни: в мессенджере громкость микрофона и звука и в программе T-Pain.
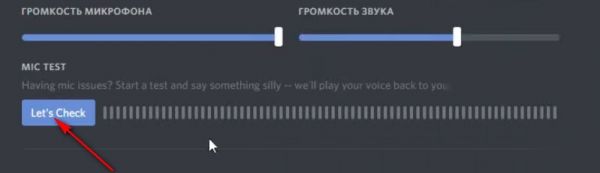
А теперь можно удивлять друзей в голосовом канале автотюнингованной речью. Ваш Дискорд дополнился интересной фишкой – пользуйтесь, общайтесь!
Дискорд – это инновационный сервис, который разработан с предназначением, чтобы общаться на расстоянии с участниками по интересам. Пользователи могут применять доступные опции и инструменты мессенджера бесплатно. Среди вариантов осуществления связи можно выделить аудиозвонки или создание видеоконференций между участниками.
При этом, пользователи могут создавать группы или каналы, которые собирают участников в общими интересами. Как правило, мессенджер используется сообществами, которые создаются по принципу интереса. Дискорд привлекает учащихся для обсуждения вопросов, которые возникают во время обучения, или геймеров, которые получают способностью обсуждать протекание игрового процесса. Если пользователи хотят проводить общение, то следует подключить, и затем настроить микрофон. При помощи микрофона пользователи могут общаться с собеседниками, что было слышен звук.

Первичная настройка микрофона в Дискорде
При первом входе на платформе, нет необходимости выполнять настройки, поскольку, как правило, пользователи не жалуются на характеристики и свойства громкости, и качество исходящего голоса.
В мессенджере Дискорд используется инновационный кодек OPUS для произведения работы со звуком. Кодек способен обеспечить качественный звук, и не нагружает персональный компьютер во время общения. Следует отметить, что кодек способен вызвать проблемы во время процедуру изменения характеристик и свойств микрофона.
Процедура настройки
При входе параметры не следует изменять, чтобы не испортить стандартного варианта. Пользователи могут при желании включить «Режим рации», который рассчитан на выполнении опции, по которой звук слышно после того, как пользователь нажал на кнопку.

Проверка работы микро
Пользователи могут проверить работу микрофона без необходимости производить звонок постороннему пользователю. Проверки следует проводить после того, как пользователь настроил опции микрофона. Инструкция по проведению проверки работы микрофона:
- Вначале следует провести настройки, и вернуться на первоначальную страницу с параметрами приложения.
- После следует просмотреть варианты, и выбрать Mic Test.
- В разделе следует нажать на кнопку Let’s Check, чтобы провести проверку сервиса.
- После нажатия на клавишу, следует произнести фразу. После прослушивания следует управлять настройками громкости подобным образом, чтобы была оптимальная слышимость.
- После того, как проверка закончилась, следует нажать на ЛКМ, и использовать кнопку с названием Stop Testing.
Если слышно хорошо, то можно приступать к работе с уверенностью, что собеседник будут слышать голос через микрофон.
Какие проблемы могут появиться?
- Выбрать вариант ПКМ , который отображен в виде значка с динамиком в настройках устройства.
- Затем следует выбрать настройки звука, и выделить вкладку с названием Запись.
- Если произнести фразу, то можно просмотреть на отображение, как проходит сигнал при помощи изменения графика.
При подобной проверке можно просмотреть работает микрофон, или нет. Если работает, то причину следует искать в настройках программы. Если проблема заключается в программе, то следует переустановить мессенджер, и повторить операцию.
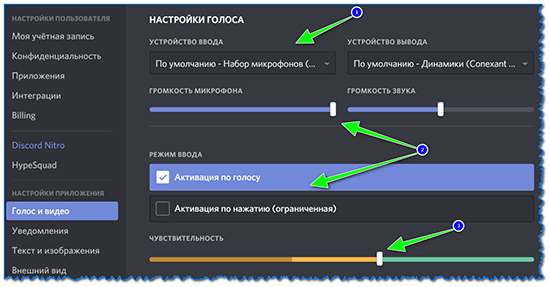
Тонкая настройка микрофона в Дискорде
Если пользователя не устраивают стандартный вариант настроек, то можно попробовать изменить тонкие настройки, чтобы улучшить работу микрофона. Пользователи могут войти в настройки программы, и пройтись по пунктам, чтобы настроить каждый раздел в зависимости от условий и предпочтений.
На ПК и ноутбуке
Перед тем, как производить настройки, следует помнить, что мессенджер Дискорд отличается интуитивно понятным интерфейсом. Единственная проблема, с которой пользователи могут столкнуться, это не привычное местоположение разделов меню. После того, как пользователь разобрался с меню, можно приступать к настройкам микрофона:
- Вначале следует войти в программу Дискорд.
- После того, следует найти в окне приложения имя пользователя, и следует найти кнопку со значком шестеренки. При нажатии на шестеренку пользователь перейдет в настройки.
После того, как перешли в настройки, следует пролистать доступный вариант, и уделить внимание на столбик в левом части экрана. В настройке следует выбрать варианты с управлением голоса и видео, и перейти в меню.
В меню следует найти вариант с устройством ввода, и выбрать управление микрофона. Пользователи могут грамотно провести настройки, и тогда чувствительность вода будет постепенно заполняться зеленым оттенком.

Для оптимизации работы с микрофон, следует управлять меню с задержками отключения, где следует поставить параметр в минимальное положение.
Затем следует рассмотреть варианты обработки голоса, и включить три опции, если они отключены, поскольку работа будет производить грамотно, и не мешать воспроизведению звука.
На телефоне
Пользователи могут управлять настройками микрофона при помощи мобильного устройства, и следует отметить, что порядок проведения управления настройки идентичен с персонального компьютера.
Вначале следует войти в настройки мессенджера, в которые можно попасть при нажатии значка в виде шестеренки.
- В настройках следует выбрать управление звуком и микрофоном.
- В настройках звука следует пройтись по пунктам, чтобы уделить внимание аспектам и характеристикам.
- Настройка включения и выключения на кнопку.
Пользователи могут дополнить платформу опцией, которая разрешает включать звук при нажатии конкретно выбранной кнопки. При этом, по умолчанию стоит стандартный вариант, которые предполагает, что микрофон включается вместе с включением мессенджера Дискорд на устройстве.
При переходе в вариант меню режим ввода, следует уделить внимание опции в настройках с названием «Активизация при помощи голоса». Если активизировать опцию, то пользователи смогут слышать регулярно. Если нет необходимости в подобной настройке, то можно отключить, и тогда звук будет производиться, если пользователь зажмет выбранную клавишу. Для того, чтобы выбрать настройку с зажимание клавиши, следует войти в меню с настройками рации, и установить горячую клавишу, после выбора необходимой клавиши, которая включить режим, следует сохранить результаты.
Необходимо не только скачать улиту, отметить свой микрофон, но и правильно подключиться, чтобы голос действительно мог меняться.

Как изменить голос в Дискорде?
Инструкция проста, необходимо:

В самом мессенджере настройки подтверждать не нужно, так что окно можно закрывать. Если звук все еще не поменялся или в параметрах нет нужного устройства – утилита для изменения аудио не имеет поддержки IP-телефонии. Можно попробовать скачать другую.
Voxal Voice Changer
ПО, распространяющееся бесплатно. Официальную версию можно скачать тут . Данную утилиту можно ставить на один уровень с платными аналогами.
На панели инструментов находятся кнопки для звуковой записи и прослушивания. Нажатием на крестик зелёного цвета можно создавать новый пресет. Любой из имеющихся фильтров легко менять. Для этого необходимо его выбрать и кликнуть по клавише «Edit». Предусмотрен блок с параметрами горячих клавиш «Hotkey». Тут можно задавать клавиши, способные менять пресеты.
На первый взгляд интерфейс может показаться неудобным, но разобраться в нём легко. Программа подойдет и для других мессенджеров. Кроме того, эффекты по смене голоса можно накладывать даже на записанный файл.
MorphVOX Pro
Этот продукт является одним из наиболее популярных и продвинутых. Загрузить легко с сайта разработчика . В нем есть почти все, что нужно, имеется и набор уже готовых голосов, в которых есть детский, мужской, женский и другие.
Кроме того, можно имитировать окружающую среду. Например, звуки города в час пик. Предусмотрена опция точечной настройки эффектов звука. Пользователь может брать готовые голосовые шаблоны, а может создавать свои уникальные. Хорошо работает практически со всеми программами, которые используются для аудио связи. Вот только утилита не всегда будет бесплатной, для этого есть ограниченный временной промежуток. Она проста в настройке, хотя русскоязычная поддержка отсутствует. Рекламного контента нет.
Clownfish
Доступно для скачивания здесь . Одно из лучших приложений, основная его особенность – разработчики специально решали проблему совместимости с Discord. Кроме того, здесь есть автоматический переводчик, облегчающий общение с геймерами из других стран. Голос меняется в режиме реального времени, есть множество подготовленных шаблонов.
Как и в предыдущем продукте, здесь тоже можно добавлять фоновые звуки окружающей среды и дополнительные эффекты. Интерфейс простой и доступный, потому как софт функционирует в трее, полноценного графического UI нет.
Приложение абсолютно бесплатное, к тому же на русском языке. Так что многие считают его самым лучшим продуктом для онлайн смены звука. Основные плюсы: полная совместимость с Дискордом, встроенный переводчик, большой каталог шаблонов и эффектов, отсутствие рекламы, программа проста в использовании и бесплатная.
MorphVOX Jr
Ссылка на официальный ресурс . От Pro версии отличается тем, что данная версия бесплатная. Она помогает легко менять собственный голос на женский и наоборот, делать детский, добавлять разнообразные эффекты. Помимо этого, с ресурса можно загрузить звуки дополнительно, но за это нужно будет доплачивать или успеть сделать это за ограниченное время бесплатно.
Корректно функционирует в Скайпе и других продуктах, играх, одним словом везде, где используется микрофон.
Voicemod
Софт доступен по официальной ссылке . Еще одна известная и функциональная программа, которую можно использовать как в играх, так и в Дискорде. Имеется огромное количество разных голосов. Еще одно достоинство – простота.
Можно пользоваться и в других службах голосового чата, в том числе Hangout, Скайп, Mumble и прочих. Все эффекты звучат максимально естественно. Поддерживает ОС Windows, есть бесплатная пробная версия, а есть постоянная, за которую придется заплатить около $ 14,99.
Scramby
Абсолютно бесплатное программное обеспечение, которое может предложить комплект из 26 пресетов для смены голоса. Отлично функционирует даже на слабеньких ПК и качественно обрабатывает речь.
Тонких настроек нет, но предусмотрена масса регулируемых эффектов и фильтров. Прога работает исключительно в онлайн режиме, поддерживает многие приложения. Настроить и пользоваться Scramby довольно просто — это одно из самых доступных решений, за которое не придется платить.
Вот только скачать у разработчика софт нельзя, но можно воспользоваться сторонними источниками, просто проверяйте сразу загружаемые файлы, к примеру, через VirusTotal.Дополнительный способ изменить голос в Дискорде 2021
Теперь в Discord есть встроенная специальная опция, отвечающая за смену голоса. Недавнее обновление в апреле нынешнего года позволяет теперь в пару кликов добавлять тональность или убирать баритон в любом голосе. Просто заходите в любой канал и в разделе «Настройки» ищите Voice Changer. Достичь желаемого эффекта можно простыми передвижениями ползунков.
Возможные проблемы
Иногда после подключения одной из подобных программ могут возникать ошибки с аудио, к примеру, не слышно в Skype. В таком случае следует проверить некоторые настройки Виндовс и приложений.
Если пользователь когда-нибудь заходил в голосовые каналы больших серверов в Дискорде, то замечал необычно приятную там обстановку. Каждый участник веселится, находит язык с остальными и вносит какой-то вклад в атмосферу. Так вот, самое забавное происходит, когда участники начинают программным способом менять голоса. Расскажем, как это сделать, и какие программы использовать для изменения голоса в Дискорде.
Как работают программы для изменения голоса
По сути, технология смены голоса появилась относительно недавно, когда операторы сотовой связи предлагали услуги по замене голоса при звонках. Увы, тогда эта технология стала популярна среди мошенников, что усугубило репутацию. С развитием интернет-общения у развлекательной программы появился второй шанс. Да и пользователей интернета труднее развести голосом, потому мошенники прекратили подобную деятельность.

По сути, в отличие от аудиоредакторов, например, Audacity, программы для замены голоса обрабатывают голос в режиме настоящего времени с минимальными задержками. Делается это за счет изменения звуковых волн, поступающих через микрофон. Чтобы лучше объяснить принцип работы, рекомендуем запустить плеер для прослушивания скачанной музыки – AIMP.
При запуске композиции программа выстраивает последовательность волн, которая зовется звуковой дорожкой. Если воспользуетесь встроенной панелью эффектов, то сможете корректировать эту дорожку. Следственно, изменится и выходной (OUTPUT) звук. Так вот, по сути, так и работают программы для изменения голоса, правда, предлагают более широкий функционал настройки, а также имеют готовые профили голосов. Причем неважно, используете ли вы устанавливаемую Desktop-версию либо сидите в Discord на телефоне, алгоритмы обработки идентичны.

Популярные приложения
Ниже мы привели приложения, которые не только отличаются высоким качеством обработки, но и имеют широкий функционал для настройки голоса под нужные цели. Также нижеприведенные приложухи по достоинству были оценены пользователями интернета, а потому вдвойне рекомендуемы к использованию. Пожалуй, начнем.
Voxal Voice Changer
Начинает наш топ программа с устаревшим интерфейсом, но подробным описанием изменяемых настроек. Например, если пользователь решит выбрать профиль голоса робота, то программа не только подготовит нужный голос, но и укажет, какие настройки нужно было включить, например, компрессированы низкие волны либо включена реверберация звука. В общем, если вы знакомы с устройством звука (теорией звука), то сможете легко изменить профили под себя. Помимо изменения в реальном времени программа поддерживает функцию редактирования аудиозаписи с дальнейшим сохранением.
В целом, если пользователю лень настраивать собственный голос, то он может выбрать из нескольких десятков (или сотен) шаблонов, доступных уже после установки. Шаблоны аккуратно распределены по папкам: обычные эффекты, персонажи и так далее. Из минусов только то, что программа не идет на русском языке. Возможно, на просторах интернета есть русификаторы.
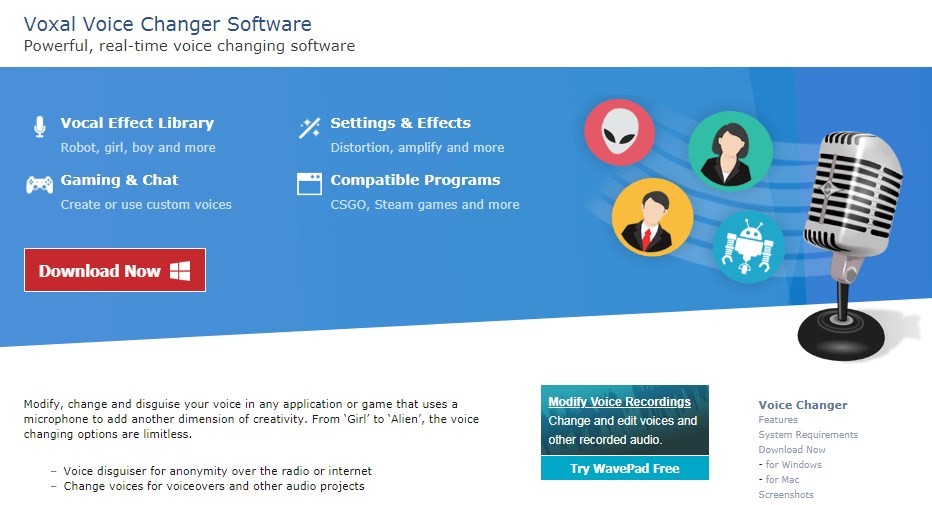
MorphVox Pro
А этому можно поставить все 10 баллов из 10 хотя бы за необычный внешний вид. Набор настроек, конечно, намного скуднее. Зато у каждого шаблона имеется картинка, которую, к слову, можно использовать для аватарки, чтобы добавить большую правдоподобность.
Одной из фишек приложения является возможность добавления или смены фоновых шумов. То есть с помощью специальной настройки, помимо основного голоса, будут воспроизводиться звуки торговых центров, учебных заведений, концертов и много чего еще. Забавный способ запутать вашего собеседника, который уверен в том, что вы находитесь дома. Качество преобразованного звука не хуже оригинала, даже иногда лучше, что достигается за счет автотюна в режиме реального времени. Цена, к сожалению, сильно кусается. После 15-дневного пробного периода придется заплатить 40 долларов, что примерно 3000 рублей.

Clownfish
Уже само название говорит о забавности приложения. Программа «Рыба-клоун» имеет скудный интерфейс и не может похвастаться спектром функций. Разработчики немного поленились даже сделать побольше шаблонов, но это мелочи. Однако сами разработчики заверяют, что приложение отлично подойдет именно для общения в Discord, да и к тому же легко устанавливается на все сборки Windows, начиная с 7 и заканчивая 11.
Помимо изменения голоса пользователя, программа может читать введенный текст с помощью синтезатора звука (такие штуки используются в Гугл-ассистенте), а после изменять синтезируемый голос через собственные алгоритмы. В общем, пользоваться – одно удовольствие.
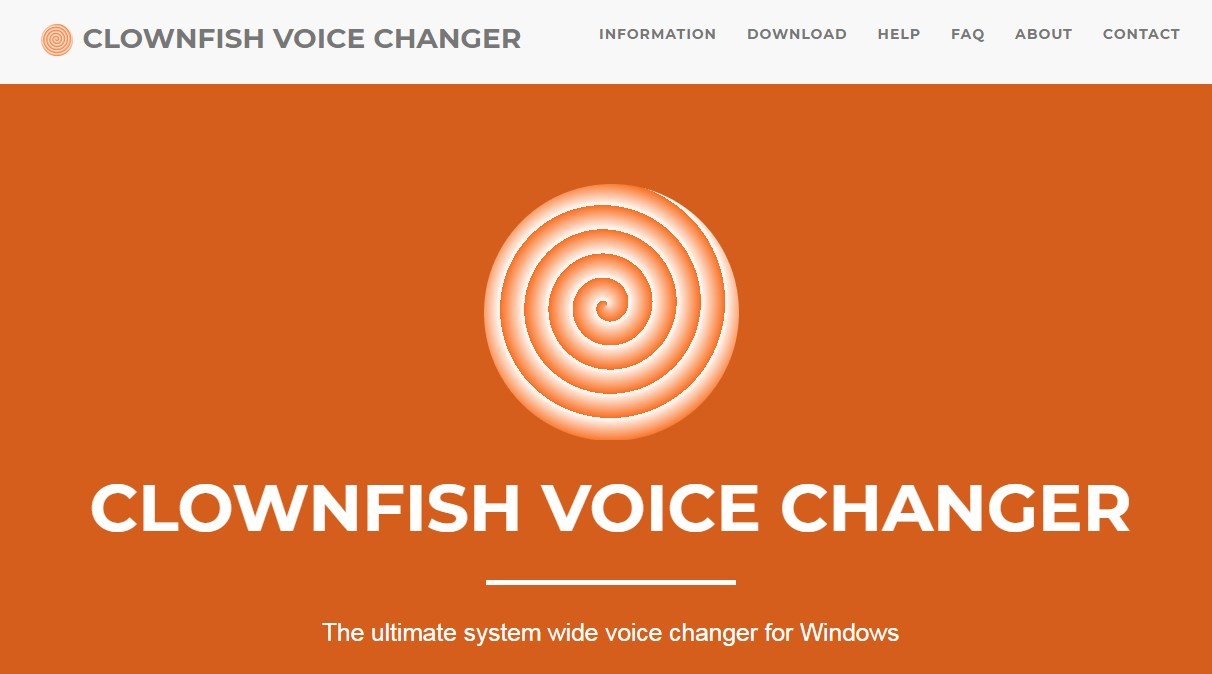
MorphVOX Jr
Еще один необычный войс чейнджер в нашей подборке. Сразу отметим, что программа изначально разрабатывалась для таких современных платформ, как Discord, а не устаревший Skype и им подобные. Это значит, что в приложении стоит высокая чувствительность микрофона, а также высокая частота для выходных аудио, чтобы качество не потерялось при трансляции звука.
Настройки редактора настолько точные, что пользователь с легкостью сможет даже изменить собственный голос на женский. Правда, зависит качество не только от программы, дело даже не в микрофоне. Как мы говорили, из-за высокой чувствительности будут улавливаться любые шумы.

Fake Voice
Не будем долго останавливаться на этой программе, потому что она примитивна. С другой стороны, вся красота в простом. Начнем с того, что здесь нет шаблонов. При установке программа предлагает только панель настройки входящего звука. Впрочем, этого достаточно, чтобы настроить, например, голос робота или демона. В обоих случаях, к слову, можно использовать эхо и наложение, но только с демоном добавьте немного басов.
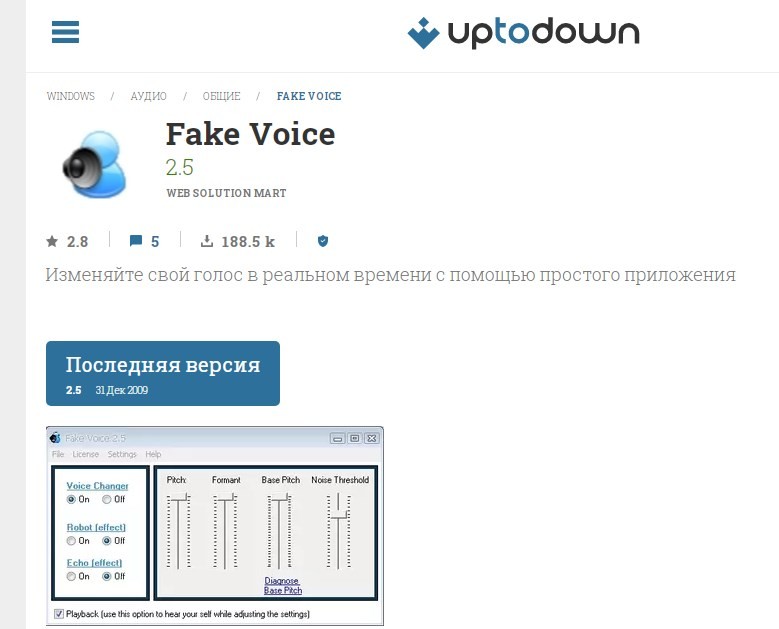
Funny Voice
Примитивное приложение с максимально урезанным функционалом. При запуске пользователь увидит только одну ссылку, три кнопки и переключатель между голосами, у которых даже не будет названия. Отдадим должное, шаблонные настройки довольно продуманы и дают нужный результат, а большего нам и не нужно. Фанаты Глада Валакаса точно поймут, откуда эти настройки звука.
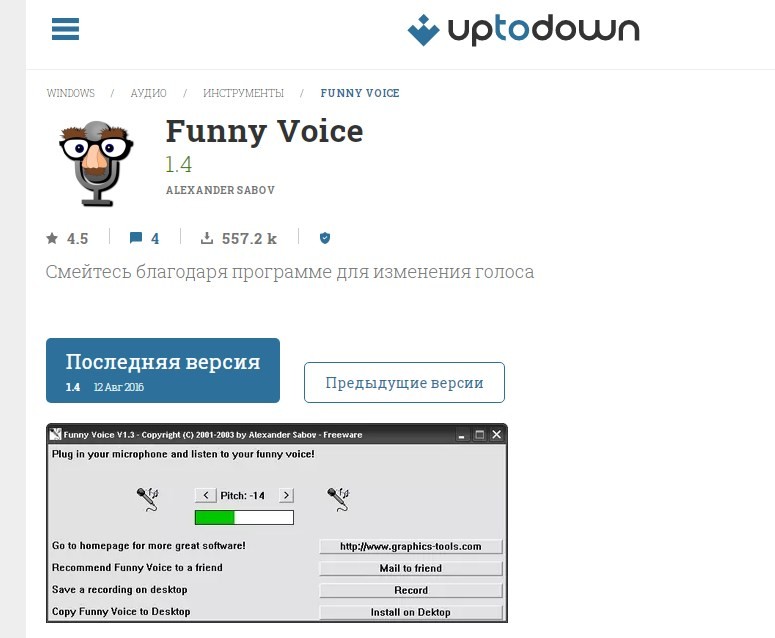
Voicemod
Наш топ почти подходит к концу, а потому в завершение мы решили закинуть программу с современным дизайном и широким функционалом. По сути, эта программа объединяет плюсы всех предыдущих представителей, но еще и отличается приятным внешним видом. При установке уже появляется около сотни готовых шаблонов, у каждой из них можно посмотреть выставленные настройки и сразу же изменить. В общем, нет причин не выбрать эту программу, учитывая, что она еще и бесплатная.
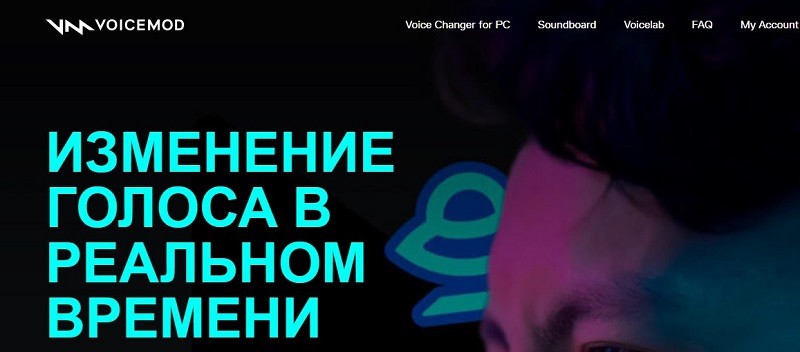
Scramby
И в завершение представляем вниманию читателя простенькую альтернативу с устаревшим и необычным интерфейсом. Сама программа платная, но имеется бесплатная рекламная версия, которая позволяет записывать с таким голосом не более 30 секунд. В общем, рекомендуем приложение для развлечений.

С какими проблемами можно столкнуться
При работе с программами для обработки голоса пользователи часто сталкиваются с такими проблемами, как сбои в записи. Например, приложение запускается и вроде начинает работу, но при этом на выходе ничего не происходит.
В таком случае необходимо в настройках указать выход готового звука на микрофон. Также, если используете приложение на Андроид, последнее может часто вылетать. Это связано с тем, что Android «убивает» процессы, взаимодействующие с микрофоном в фоне. В таком случае остается только выключить ограничения в настройках.
Читайте также:

