Как поставить фильтр в опен офис эксель
Обновлено: 07.07.2024
Один из удобных методов анализа созданного документа — использование фильтрации данных, которая позволяет находить и отображать нужные данные в списках. Фильтрация дает возможность выводить на экран только те значения, которые отвечают заданным условиям отбора для столбцов, не внося изменений в сам документ. Возможен отбор и по нескольким столбцам, то есть можно одновременно применять несколько фильтров.
При этом каждый следующий фильтр отбирает данные, отфильтрованные предыдущим. Отфильтрованные данные по-прежнему можно изменять, редактировать, использовать для создания диаграммы, но при этом нельзя изменять и перемещать их порядок.
Арифметические функции учитывают и ячейки, которые не отображаются из-за применения фильтра. Возможны три типа фильтрации списков:
• Автофильтр — для автоматической фильтрации и создания однострочных списков;
• Стандартный фильтр — для создания фильтрации согласно параметрам по умолчанию;
• Расширенный фильтр — для создания фильтрации с более сложными условиями отбора. К одному диапазону ячеек в пределах столбца можно применить лишь один вид автофильтра.
-Для получения корректных результатов фильтрации рекомендуется не использовать в одном столбце данные разных форматов, например текст и числа, числа и даты, поскольку для каждого столбца может использоваться только один тип команды фильтра. В противном случае, если в столбце будет находиться несколько форматов, отобразится только команда для преобладающего формата.
Как применить автофильтр
1. В окне открытого листа выделите столбцы данных или весь диапазон данных.
2. Откройте меню Данные и в списке команд наведите курсор на пункт Фильтр.
3. В раскрывшемся списке щелкните по строке Автофильтр.
4. В первой строке выбранного диапазона отобразятся стрелки полей списка.
5. Щелкните по стрелке списка нужного столбца и выберите условие фильтрации:
• Все — для отображения полного списка;
• 10 первых — для отображения
• 10 верхних значений списка;
• Стандартный фильтр — для переключения в режим работы с окном Стандартный фильтр;
• Пусто — для отображения только пустых ячеек;
• Не пусто — для отображения заполненных ячеек. 6. Отобразятся только строки, соответствующие фильтру. При этом в качестве заголовка также будет отображаться первая строка диапазона ячеек.
-О наличии фильтрации строк можно судить по пропущенным номерам строк. Цвет кнопки со стрелкой в столбце, где производилась фильтрация, изменится.
Как отобразить отфильтрованные строки
В окне открытого листа раскройте список нужного столбца и выберите условие фильтрации Все.
Как применить стандартный фильтр
1. В окне открытого листа выделите столбцы данных или весь диапазон данных.
2. Откройте меню Данные и в списке команд наведите курсор на пункт Фильтр.
3. Щелкните по строке Стандартный фильтр.
4. В окне Стандартный фильтр щелкните по кнопке До полнительно и выберите критерии фильтрации:
• Учитывать регистр — для учета при фильтрации прописных и строчных букв;
• Область содержит заголовки столбцов — для включения в первую строку диапазона ячеек заголовков столбцов;
• Копировать результат в — для размещения в выбранном диапазоне результатов фильтрации. Диапазон задается после активации пункта Сохранить условия;
• Регулярное выражение — для использования в определении фильтра подстановочных знаков;
• Без повторений — для исключения из списка отфильтрованных данных повторяющихся строк.
5. Закройте окно кнопкой ОК.
Как удалить фильтр
1. В окне открытого листа выделите фильтрованный диапазон данных .
2. Откройте меню Данные и в списке команд наведите курсор на пункт Фильтр.
3. В списке щелкните по строке Удалить фильтр.
Как применить расширенный фильтр
Данный фильтр не создает раскрывающиеся списки столбцов. Для фильтрации используется диапазон условий, который располагается над списком, что позволяет задавать более сложные варианты отбора. Диапазон условий отбора (матрица фильтра) должен включать заголовок столбца с тремя (как минимум) пустыми строками.
1. В окне открытого листа скопируйте необходимые заголовки столбцов диапазонов в свободное место.
2. В строке под заголовками введите критерии для фильтрации.
-Горизонтально расположенные данные в строке будут логически связаны оператором И, а вертикально расположенные данные в столбцах — оператором ИЛИ.
3. Откройте меню Данные и в списке команд наведите курсор на пункт Фильтр.
4. В раскрывшемся списке щелкните по строке Расширенный фильтр.
5. В окне Расширенный фильтр щелкните по кнопке Дополнительно и выберите критерии фильтрации (аналогично стандартному фильтру).
6. Щелкните по кнопке Свернуть/развернуть и выделите на листе созданную матрицу фильтра.
7. Закройте окно кнопкой ОК.
-На листе останутся видны только строки, содержимое которых соответствует заданным критериям фильтрации, а остальные строки будут временно скрыты. Для их отображения откройте меню Формат, выберите пункт Строка, а затем — Показать.
Если результат вычисления при помощи формулы известен, но неизвестны значения, которые используются для получения данного результата, рекомендуется использовать средство Подбор Подробнее:
В программе Calc для скрытия и отображения данных, расположенных на листе, можно создать многоуровневую структуру, позволяющую изменять уровень детализации отображения Подробнее:
Консолидация данных — это объединение значений из нескольких диапазонов данных, например сведение в итоги значений в диапазонах на разных рабочих Подробнее:
Совмещенные операции можно применять, если необходимо использовать одну и ту же формулу к разным ячейкам с различными параметрами, например для Подробнее:
Фильтрация используется для быстрого автоматического отбора записей по заданным параметрам. В таблице с записями для фильтрации не должно быть полностью пустых строк. Если в таблице будет хотя бы одна полностью пустая строка, то фильтр будет видеть только ту часть таблицы, в которой выделена ячейка.
Если над таблицей нет названия, то описанные выше манипуляции делать не нужно.
Фильтровать можно только таблицу с одностроковым заголовком. Если в процессе создания таблицы объединялись ячейки по вертикали или по горизонтали, то такую таблицу фильтровать нельзя.
Рис. 3. Автофильтр включен
Нажмите на треугольную кнопочку в любом столбце: откроется список каждого значения в выбранном столбце. Щелкните по любому значению в списке: в столбце останутся только записи с выбранным значением. Цвет треугольной кнопочки изменится: вместо черной она станет синей. Многие пугаются, что число записей стало меньше, так как думают, что остальные записи удалились. На самом деле это не так, никуда ничего не удаляется. Чтобы успокоить и доказать, что остальные записи никуда не пропали, снова в этом же столбце нажмите на треугольную кнопочку и выполните команду Все. После этого все записи таблицы выводятся на монитор, а кнопочка из синей снова стала черной.
Фильтрацию можно выполнять не только по одному столбцу, а по нескольким, в любой последовательности. Кнопочки потому и выделяются другим цветом, чтобы пользователь не забыл, в каких столбцах он выполнял фильтрацию.

В фильтрованных записях можно выполнять все те операции, которые можно выполнять с записями в обычной (не фильтрованной) таблице. Например, можно суммировать значения по столбцам с помощью кнопки Сумма (). Разница заключается только в том, что если в обычной таблице функция суммирования называется SUM, то в фильтрованной таблице функция будет называться SUBTOTAL.
Для отмены фильтрации выполните ту же команду, с помощью которой включалась фильтрация (Данные → Фильтр → Автофильтр).
Стандартный фильтр предназначен для более сложных выборок из таблицы. С помощью предыдущего фильтра (автофильтра) можно отбирать только из предлагаемых значений. Но что делать, если нужно отобрать записи в заданном диапазоне? Автофильтр этого сделать не может, а стандартный фильтр может. Для включения стандартного фильтра выполните команду Данные → Фильтр → Стандартный фильтр. После этого открывается окно Стандартный фильтр (Рис. 4), а вся таблица с данными автоматически выделяется.
Рис. 4. Окно Стандартный фильтр
Для настройки фильтра откройте список Имя поля и выберите столбец, по которому необходимо выполнить выборку. В нашем примере использован столбец Цена. В столбце Условие выбирается логическая операция, с помощью которой будет выполняться фильтрация. В столбце Значение указывается значение, участвующее в расчете. В этом списке предлагаются все значения выбранного столбца (в нашем примере Цена), но пользователь может ввести любое значение с клавиатуры. Например, в нашем примере мы собираемся найти все записи, в которых Цена больше 300. В таблице нет такой цены, поэтому мы вводим ее вручную.
Заполнив одно условие можно его усложнить во второй (третьей. и т. д.) записях отбора. Для этого в столбце Оператор (самый крайний левый столбец) нужно выбрать логическое условие, соединяющее новую строку условия с созданной выше строкой условия. В качестве оператора предлагаются операторы "И" и "ИЛИ". Только после этого становятся доступными параметры этой строки условия. В нашем примере мы хотим найти записи, в которых Цена больше 300, а процент скидки меньше 5%.
В окне видны только 3 строки условия, но справа находится линейка прокрутки, с помощью которой можно открыть другие строки условия поиска.

Нажав на кнопку Детали можно открыть дополнительные параметры отбора. Обязательно установите флажок в опцию Поместить результат в. Если этого не сделать, то таблица с выборкой затрет исходную таблицу и можно потерять данные. После этого становятся доступными нижележащие параметры. Нажмите на кнопку Свернуть/Развернуть (). Окно Стандартный фильтр сворачивается в строку, чтобы не мешать выделению ячеек. Под таблицей с данными выделите несколько строк (любое число) по ширине таблицы. Это будет выглядеть, как на рисунке (Рис. 5).
Рис. 5. Выделение ячеек для результата выборки

После выделения ячеек для результата нажмите на кнопку Свернуть/Развернуть (). После этого программа снова возвращается в полномасштабное окно Стандартный фильтр. Если все параметры фильтрации определены, то нажмите на кнопку ОК. Если все было выполнено правильно, то исходная и выходная таблицы выглядят примерно так (Рис. 6).
Рис. 6. Исходная и выходная таблицы
Две таблицы не мешают дальнейшей работе и анализу. Создав одну фильтрованную таблицу, можно приступить к созданию следующей таблицы. Отключать стандартную фильтрацию вручную не нужно, как автофильтр, так как выполнив выборку стандартная фильтрация отключается автоматически.
Расширенный фильтр похож на стандартный фильтр, но позволяет создавать условия фильтрации непосредственно на рабочем листе.
Под таблицей через хотя бы одну пустую строку от таблицы с данными создайте строку с теми же заголовками столбцов, что и в основной таблице. Эти заголовки можно просто скопировать, а не набирать вручную вновь. Под строкой заголовков введите условия фильтрации (Рис. 7).
Рис. 7. Создание условий фильтрации
Выделите ячейку основной таблицы (то есть таблицу с данными). Выполните команду Данные → Фильтр → Расширенный фильтр. После этого открывается окно Расширенный фильтр (Рис. 8).
Рис. 8. Окно Расширенный фильтр
Для указания программе откуда нужно брать условия фильтрации нажмите на кнопку Свернуть/Развернуть () справа от параметра Взять критерии фильтра из. Выделите все строки условия вместе с заголовочной строкой. В нашем примере это ячейки $A$18:$G$19. Нажмите на кнопку Свернуть/Развернуть () для возвращения в полномасштабное окно Расширенный фильтр.
Нажмите на кнопку Еще и укажите ячейки, в которые следует помещать результат. В предыдущем фильтре мы уже изучали эту возможность с помощью параметра Поместить результат в.
После определения всех параметров нажмите на кнопку ОК. Еще раз напоминаю, что перед вызовом окна Расширенный фильтр необходимо выделить одну ячейку основной таблицы с данными, иначе программа откажется выполнять расчет.
Результат фильтрации будет выглядеть примерно так (Рис. 9).
Рис. 9. Результаты фильтрации
Материалы с этого сайта разрешается использовать в личных некоммерческих целей. Запрещается размещать материалы на других сайтах без разрешения правообладателя.
С помощью автофилеров или встроенных операторов сравнения, таких как "больше" и "10 лучших" в Excel вы можете показать нужные данные и скрыть остальные. После фильтрации данных в диапазоне ячеек или таблице вы можете повторно использовать фильтр, чтобы получить последние результаты, или очистить фильтр, чтобы повторно отфильтровать все данные.
Используйте фильтры, чтобы временно скрывать некоторые данные в таблице и видеть только те, которые вы хотите.

Фильтрация диапазона данных
Выберите любую ячейку в диапазоне данных.
Выберите Фильтр> данных.

Выберите стрелку в столбце .
Выберите Текстовые фильтры или Числовое фильтры, а затем выберите сравнение, например Между.
Введите условия фильтрации и нажмите кнопку ОК.
Фильтрация данных в таблице
При вводе данных в таблицу в заголовки ее столбцов автоматически добавляются элементы управления фильтрацией.
Выберите стрелку в столбца, который вы хотите отфильтровать.
Сберем (Выберите все) и выберем поля, которые вы хотите отобрать.
Стрелка загона столбца меняется на фильтра. Щелкните этот значок, чтобы изменить или очистить фильтр.
Статьи по теме
Отфильтрованные данные отображают только строки, которые соответствуют условия и скрывают строки, которые отображать не нужно. Фильтруя данные, вы можете копировать, находить, изменять, форматирование, диаграммы и печатать подмножество отфильтрованных данных, не меняя их оголовье и не перемещая.
Вы также можете отфильтровать несколько столбцов. Фильтры являются аддитивно, то есть каждый дополнительный фильтр основан на текущем фильтре и дополнительно уменьшает подмножество данных.
Примечание: При использовании диалогового окна Найти для поиска отфильтрованных данных поиск ведется только по отображаемой информации. данные, которые не отображаются, не поиск не ведется. Чтобы найти все данные, очистка всех фильтров.
Два типа фильтров
С помощью автофильтра можно создать два типа фильтров: по значению списка или по условиям. Каждый из этих типов фильтров является взаимоисключающими для каждого диапазона ячеек или таблицы столбцов. Например, можно отфильтровать значения по списку чисел или по критерию, но не по обоим критериям. можно фильтровать по значкам или по настраиваемой фильтрации, но не по обоим.
Повторное присвоение фильтра
Чтобы определить, применяется ли фильтр, обратите внимание на значок в заголовке столбца:
Стрелка вниз означает, что фильтрация включена, но не применена.
Если наведите курсор на заголовок столбца с включенной фильтрацией, но не примененной, на экране появляется подсказка "(Отображает все)".
Кнопка Фильтр означает, что применяется фильтр.
Когда вы наводите курсор на заголовок отфильтрованного столбца, на подсказке отображается примененный к этому столбец фильтр, например "Равно красному цвету ячейки" или "Больше 150".
При повторном его повторном анализе отображаются разные результаты по следующим причинам:
Данные были добавлены, изменены или удалены в диапазон ячеек или столбец таблицы.
значения, возвращаемые формулой, изменились, и лист был пересчитан.
Не смешивать типы данных
Для лучших результатов не смешивайте типы данных, такие как текст и число, число и дата в одном столбце, так как для каждого столбца доступна только одна команда фильтра. Если имеется сочетание типов данных, отображаемая команда является самым распространенным типом данных. Например, если столбец содержит три значения, сохраненные как число, и четыре значения как текст, отображается команда Текстовые фильтры.
Фильтрация данных в таблице
При вводе данных в таблицу в заголовки ее столбцов автоматически добавляются элементы управления фильтрацией.
Выделите данные, которые нужно отфильтровать. На вкладке Главная нажмите кнопку Форматировать как таблицу и выберите команду Форматировать как таблицу.

В диалоговом окне Создание таблицы можно выбрать, есть ли в таблице заглавные таблицы.
Выберите Таблица с заголовками, чтобы преобразовать верхнюю строку в заголовки таблицы. Данные в этой строке не будут фильтроваться.
Не выбирайте этот пункт, если вы хотите Excel в Интернете в таблицу под данными таблицы, которые можно переименовать.

Чтобы применить фильтр, щелкните стрелку в заголовке столбца и выберите параметр фильтрации.
Фильтрация диапазона данных
Если вы не хотите форматирование данных в виде таблицы, вы также можете применить фильтры к диапазону данных.
Выделите данные, которые нужно отфильтровать. Для лучшего результата столбцы должны иметь заголовки.
На вкладке Данные выберите фильтр.
Параметры фильтрации для таблиц или диапазонов
Можно применить общий фильтр, выбрав пункт Фильтр, или настраиваемый фильтр, зависящий от типа данных. Например, при фильтрации чисел отображается пункт Числовые фильтры, для дат отображается пункт Фильтры по дате, а для текста — Текстовые фильтры. Применяя общий фильтр, вы можете выбрать для отображения нужные данные из списка существующих, как показано на рисунке:

Выбрав параметр Числовые фильтры вы можете применить один из перечисленных ниже настраиваемых фильтров.

В этом примере, чтобы отобрать регионы, в которых сумма продаж за март была меньше 6000, можно применить настраиваемый фильтр:

Вот как это сделать.
Щелкните стрелку фильтра в ячейке со словом "Март", выберите пункт Числовые фильтры и условие Меньше и введите значение 6000.

Excel в Интернете применяет фильтр и отображает только регионы с продажами ниже 6000 рублей.

Аналогичным образом можно применить фильтры по дате и текстовые фильтры.
Очистка фильтра из столбца
Удаление всех фильтров из таблицы или диапазона
Выберите любую ячейку в таблице или диапазоне и на вкладке Данные нажмите кнопку Фильтр.
При этом фильтры будут удаляться из всех столбцов таблицы или диапазона и вывести все данные.
Щелкните ячейку в диапазоне или таблице, которую хотите отфильтровать.
На вкладке Данные щелкните Фильтр.


Щелкните стрелку в столбце с содержимым, которое вы хотите отфильтровать.
В разделе Фильтр щелкните Выберите один из вариантов и введите условия фильтра.

Фильтры можно применить только к одному диапазону ячеек на листе за раз.
Когда фильтр применяется к столбцу, в других столбцах в качестве фильтров можно использовать только значения, видимые в текущем отфильтрованном диапазоне.
В окне фильтра отображаются только первые 10 000 уникальных записей списка.
Фильтрация по конкретному числу или диапазону чиселЩелкните ячейку в диапазоне или таблице, которую хотите отфильтровать.
На вкладке Данные щелкните Фильтр.


Щелкните стрелку в столбце с содержимым, которое вы хотите отфильтровать.
В разделе Фильтр щелкните Выберите один из вариантов и введите условия фильтра.

В поле рядом с всплывающим меню введите число, которое хотите использовать.
В зависимости от сделанного выбора вам может быть предложено выбрать дополнительные условия.

Фильтры можно применить только к одному диапазону ячеек на листе за раз.
Когда фильтр применяется к столбцу, в других столбцах в качестве фильтров можно использовать только значения, видимые в текущем отфильтрованном диапазоне.
В окне фильтра отображаются только первые 10 000 уникальных записей списка.
Вместо фильтрации можно использовать условное форматирование, которое позволяет четко выделить верхние или нижние числовые значения среди данных.
Фильтрация по цвету шрифта, цвету ячеек или наборам значковДанные можно быстро фильтровать на основании визуальных условий, таких как цвет шрифта, цвет ячейки или наборы значков. Можно также фильтровать ячейки по наличию в них формата, примененных стилей или условного форматирования.
В диапазоне ячеек или столбце таблицы щелкните ячейку с определенным цветом, цветом шрифта или значком, по которому вы хотите выполнить фильтрацию.
На вкладке Данные щелкните Фильтр.

Щелкните стрелку в столбце с содержимым, которое вы хотите отфильтровать.
В разделе Фильтр во всплывающем меню По цвету щелкните Цвет ячейки, Цвет шрифта или Значок ячейки и выберите цвет.
Это возможно только в случае, если фильтруемый столбец содержит пустую ячейку.
Щелкните ячейку в диапазоне или таблице, которую хотите отфильтровать.
На панели инструментов Данные щелкните Фильтр.

Щелкните стрелку в столбце с содержимым, которое вы хотите отфильтровать.
В области (Выделить все) прокрутите список вниз и установите флажок (Пустые).
Фильтры можно применить только к одному диапазону ячеек на листе за раз.
Когда фильтр применяется к столбцу, в других столбцах в качестве фильтров можно использовать только значения, видимые в текущем отфильтрованном диапазоне.
В окне фильтра отображаются только первые 10 000 уникальных записей списка.
Щелкните ячейку в диапазоне или таблице, которую хотите отфильтровать.
На вкладке Данные щелкните Фильтр.

Щелкните стрелку в столбце с содержимым, которое вы хотите отфильтровать.
В разделе Фильтр щелкните Выберите один из вариантов и во всплывающем меню выполните одно из указанных ниже действий.
Цель фильтрации диапазона
Строки с определенным текстом
Содержит или Равно.
Строки, не содержащие определенный текст
Не содержит или Не равно.
В поле рядом с всплывающим меню введите текст, которое хотите использовать.
В зависимости от сделанного выбора вам может быть предложено выбрать дополнительные условия.

Фильтрация столбца или выделенного фрагмента таблицы при истинности обоих условий
Фильтрация столбца или выделенного фрагмента таблицы при истинности одного из двух или обоих условий
Щелкните ячейку в диапазоне или таблице, которую хотите отфильтровать.
На панели инструментов Данные щелкните Фильтр.

Щелкните стрелку в столбце с содержимым, которое вы хотите отфильтровать.
В разделе Фильтр щелкните Выберите один из вариантов и во всплывающем меню выполните одно из указанных ниже действий.
Условие фильтрации
Начало строки текста
Начинается с.
Окончание строки текста
Заканчивается на.
Ячейки, которые содержат текст, но не начинаются с букв
Не начинаются с.
Ячейки, которые содержат текст, но не оканчиваются буквами
Не заканчиваются.
В поле рядом с всплывающим меню введите текст, которое хотите использовать.
В зависимости от сделанного выбора вам может быть предложено выбрать дополнительные условия.

Фильтрация столбца или выделенного фрагмента таблицы при истинности обоих условий
Фильтрация столбца или выделенного фрагмента таблицы при истинности одного из двух или обоих условий
Использование подстановочных знаков для фильтрацииПри создании условий можно использовать подстановочные знаки.
Щелкните ячейку в диапазоне или таблице, которую хотите отфильтровать.
На панели инструментов Данные щелкните Фильтр.

Щелкните стрелку в столбце с содержимым, которое вы хотите отфильтровать.
В разделе Фильтр щелкните Выберите один из вариантов и выберите вариант.
В текстовом поле введите свои условия, используя подстановочные знаки.
Например, чтобы в результате фильтрации найти оба слова "год" и "гид", введите г?д.
Выполните одно из указанных ниже действий.
Используемый знак
Чтобы найти
Пример: условию "стро?а" соответствуют результаты "строфа" и "строка"
Любое количество символов
Пример: условию "*-восток" соответствуют результаты "северо-восток" и "юго-восток"
Вопросительный знак или звездочка
Выполните одно из указанных ниже действий.
Удаление определенных условий фильтрации
Щелкните стрелку столбце, который содержит фильтр, и выберите очистить фильтр.
Удаление всех фильтров, примененных к диапазону или таблице
Выделите столбцы диапазона или таблицы, к которым применяются фильтры, а затем на вкладке Данные щелкните Фильтр.
Удаление или повторное применение стрелок фильтра в диапазоне или таблице
Выделите столбцы диапазона или таблицы, к которым применяются фильтры, а затем на вкладке Данные щелкните Фильтр.
При фильтрации данных появляются только данные, которые соответствуют вашим условиям. Данные, которые не соответствуют этому критерию, скрыты. После фильтрации данных можно копировать, находить, изменять, форматирование, диаграммы и печатать подмножество отфильтрованных данных.
Таблица с примененным фильтром "4 самых верхних элементов"
Фильтры забавляются. Это означает, что каждый дополнительный фильтр основан на текущем фильтре и дополнительно уменьшает подмножество данных. Сложные фильтры можно отфильтровать по одному значению, по одному формату или по одному критерию. Например, можно отфильтровать все числа больше 5, которые также ниже среднего. Но некоторые фильтры (десять верхних и нижних, выше и ниже среднего) основаны на исходном диапазоне ячеек. Например, при фильтрации десяти лучших значений вы увидите десять лучших значений всего списка, а не десять лучших значений подмножество последнего фильтра.
В Excel можно создавать фильтры трех типов: по значениям, по формату или по условиям. Но каждый из этих типов фильтров является взаимоисключающими. Например, можно отфильтровать значения по цвету ячейки или по списку чисел, но не по обоим. Вы можете фильтровать по значкам или по настраиваемой фильтрации, но не по обоим.
Фильтры скрывают лишние данные. Таким образом можно сосредоточиться на том, что вы хотите видеть. С другой стороны, при сортировке данных их порядок будет меняться. Дополнительные сведения о сортировке см. в списке сортировки данных.
При фильтрации рассмотрите следующие рекомендации:
В окне фильтра отображаются только первые 10 000 уникальных записей списка.
Можно отфильтровать несколько столбцов. Когда фильтр применяется к столбцу, в других столбцах в качестве фильтров можно использовать только значения, видимые в текущем отфильтрованном диапазоне.
Фильтры можно применить только к одному диапазону ячеек на листе за раз.
Примечание: При использовании поиска найти для поиска отфильтрованных данных поиск ведется только по отображаемой информации; данные, которые не отображаются, не поиск не ведется. Чтобы найти все данные, очистка всех фильтров.
Дополнительные сведения
Вы всегда можете задать вопрос специалисту Excel Tech Community или попросить помощи в сообществе Answers community.
Стандартный фильтр в табличном редакторе Calc в офисном приложении OpenOffice применяется в том случае, когда из исходной таблицы необходимо выбрать значения, удовлетворяющие определенным условиям. Например, значения больше, меньше или равные определенной величине.
С помощью Стандартного Фильтра можно cделать выборку как из текстовых, так и из цифровых значений. Стандартный фильтр позволяет одновременно использовать до трех различных условий.
Рассмотрим применение Стандартного фильтра на примере 15 крупнейших банков США, по данным Федеральной Резервной Системы США по состоянию на 31 марта 2012 года. Все исходные данные указаны в Таблице 1.
Решим две простые задачи для решения в табличном редакторе Calc.
ЗАДАЧА 1. В Таблице 1 с помощью Стандартного Фильтра табличного редактора Calc, необходимо найти Банки у которых значения Domestic Assets ( Mil $) (Внутренние активы, млн. долл. США) больше 1 152, 497 (млн. долл. США).
ЗАДАЧА 2. Выбрать из Таблицы 1 Банки, у которых значения Domestic Assets ( Mil $) больше 1 000 (млн. долл. США).
После открытия исходной таблицы в Calc делаем следующие последовательные шаги в соответствии с условиями Задачи 1:
1. В разделе Данные выбираем Фильтр, затем Стандартный фильтр … (Данные→Фильтр→Стандартный фильтр …)
1.1. В меню Calc выбираем Данные→Фильтр

1.2. В меню Calc выбираем Фильтр→Стандартный фильтр …

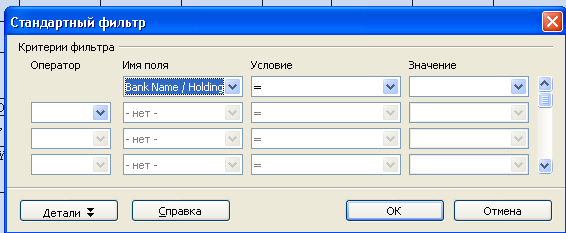
3. В диалоговом окне Стандартный фильтр в ячейке «Имя поля» в выпадающем списке выбираем Domestic Assets ( Mil $).

4. В ячейке «Условие», также в выпадающем меню, выбираем знак «>», в ячейке «Значение», также в выпадающем меню выбираем значение 1152,497. Нажимаем ОК.



5. В результате появится таблица в которой будут банки у которых значение Domestic Assets ( Mil $) больше 1152,497.
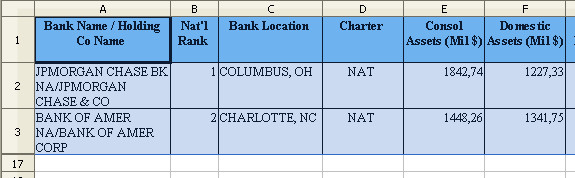
Комментарий
В отфильтрованной таблице находятся все два банка. Остальные строки с 4 по 16 включительно скрыты. Они не удалены и данные не потеряны. Чтобы вернуть таблице первоначальный вид, т. е. чтобы были видны все ячейки, необходимо удалить Стандартный фильтр.
6. Удаление Стандартного фильтра в Calc происходит следующим образом: Данные→Фильтр→Удалить фильтр. После совершения данных действий таблица примет исходный вид.

Теперь можно продолжить задавать новые критерии выбора в Стандартном фильтре Calc в соответствии с Задачей 2.
7. Вновь откроем диалоговое окно Стандартный фильтр табличного редактора Calc и введем уже значение «> 1000». Цифра 1000 самостоятельно набирается в поле «Значение».
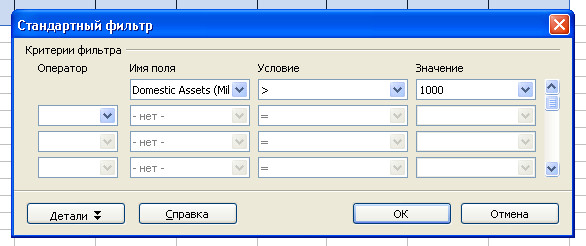
8. С помощью Стандартного Фильтра из исходной Таблицы были выбраны только Банки у которых Значение Domestic Assets ( Mil $) >1000.
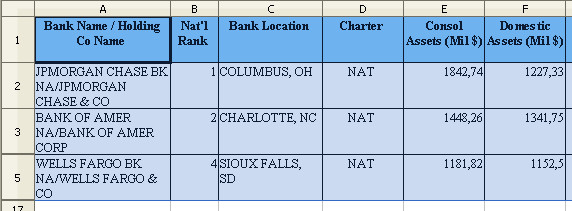
9. Удалим фильтр, чтобы Таблица вернулась к первоначальному значению.
Читайте также:

