Как поставить пароль на файл excel libreoffice
Обновлено: 06.07.2024
Ниже дан обзор различных способов защиты содержимого в LibreOffice от изменения, удаления или просмотра.
Защита всех документов при сохранении
Все документы, сохраняемые в формате OpenDocument, можно сохранять с паролем. Документы, сохраненные с паролем, невозможно открыть без пароля. Защита содержимого не позволяет читать его с помощью внешнего редактора. Это относится к содержимому, графике и объектам OLE.
Выберите команду Файл - Сохранить как и установите флажок Сохранить с паролем . Сохраните документ.
Откройте документ, введя правильный пароль. Выберите команду Файл - Сохранить как и снимите флажок Сохранить с паролем .
Информация, введенная в диалоговом окне Файл - Свойства не шифруется. Она включает имя автора, дату создания, количество слов и символов.
Защита пометок рецензирования
При каждом изменении, сделанном при работе в модулях LibreOffice Calc и LibreOffice Writer, функция рецензирования регистрирует, кто внес изменение. Эта функция может быть включена с защитой, чтобы её можно было выключить только при вводе правильного пароля. До отключения функции все изменения будут регистрироваться. Принять или отклонить изменения невозможно.
Choose Edit - Track Changes - Protect . Enter and confirm a password of at least one character.
Choose Edit - Track Changes - Protect . Enter the correct password.
Защита врезок, графики и объектов OLE
Предусмотрена возможность защитить содержимое, положение и размеры вставленных графических объектов. Это относится также к врезкам (в модуле Writer) и к объектам OLE.
For example, for graphics inserted in Writer: Choose Format - Image - Properties - Options tab. Under Protect , mark Contents , Position and/or Size .
For example, for graphics inserted in Writer: Choose Format - Image - Properties - Options tab. Under Protect , unmark as appropriate.
Защита рисованных объектов и объектов форм
Рисованные объекты, вставленные в документы с помощью панели инструментов Рисование , могут быть защищены от случайного перемещения или изменения размеров. Это относится и к объектам форм, вставленным с помощью панели инструментов Элементы управления .
Перейдите на вкладку Формат – Объект – Положение и размер – Положение и размер . Установите флажок Положение или Размер .
Перейдите на вкладку Формат – Объект – Положение и размер – Положение и размер . Отмените выбор флажка Положение или Размер .
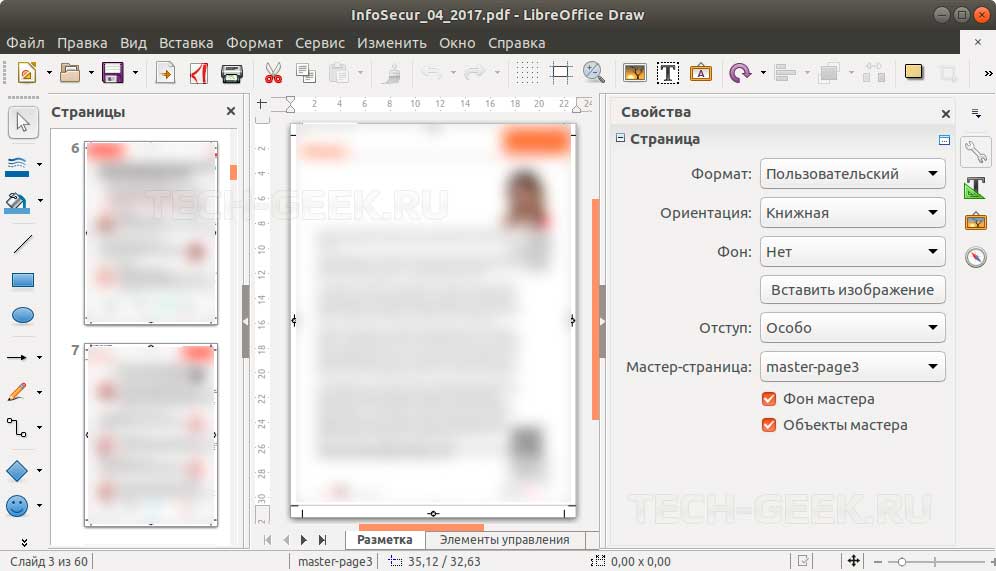
Защита документов всегда является приоритетом, независимо от того, работаете ли вы с физическими документами или документами в электронном формате. Большинство из нас создают документы для записи важных конфиденциальных данных, таких как домашние финансы, резюме и т.д. Крупные компании еще чаще используют документы для хранения конфиденциальной информации. Во всех подобных случаях важно хранить документы в безопасности. Если для работы с документами вы используете LibreOffice, то вот инструкция о том, как поставить пароль на документы LibreOffice.
Что такое LibreOffice
Как и Microsoft Office, LibreOffice может использоваться для создания профессионально выглядящих документов, таких как брошюры, маркетинговые отчеты, информационные бюллетени, дипломные работы, технические чертежи и многое другое. Кроме большинства поддерживаемых файлов LibreOffice может редактировать PDF-файлы. Последнее время LibreOffice становиться все более популярным, ведь офисный пакет совместим с большинством форматов документов, таких как PowePoint, Excel, Microsoft Word и т. д.
Защита паролем документов LibreOffice
Для защиты документов в LibreOffice используется надежное шифрование стандарта AES. С правильным, сложным паролем взломать защищенный документ практический невозможно.
Как поставить пароль на документы LibreOffice
Вы можете зашифровать новый документ, а также существующий документ в LibreOffice. Выполните следующие шаги, чтобы зашифровать и защитить ваши документы
- Запустите LibreOffice и откройте документ, который вы хотите зашифровать.
- Перейдите к File в верхнем меню и выберите Save As из выпадающего меню.
- В окне «Сохранить как» выберите местоположение файла, в котором вы хотите сохранить файл, и укажите имя файла.
- Установите флажок с опцией Сохранить с паролем.
- Нажмите Сохранить, и появится новое окно «Установка пароля».
Введите пароль в поле ввода. Стоит отметить, что после установки пароля документ можно открыть только с введенным паролем. Вам нужно запомнить пароль, так как невозможно восстановить документ в случае его утери.
Вы можете добавить дополнительную безопасность в документ, добавив дополнительный пароль, чтобы разрешить редактирование только авторизованным пользователям. Дополнительная безопасность обеспечит доступ только для чтения пользователям, у которых они могут читать контент, но не могут редактировать. В случае, если пользователь пытается отредактировать документ, ему снова будет предложен пароль. Другими словами, пользователям будет разрешено редактировать документы, только если они предоставят правильный пароль для редактирования. Выполните следующие шаги, чтобы установить разрешения только для чтения.
- Нажмите Опции в том же окне и введите пароль в поле ввода, чтобы разрешить редактирование.
- Установите флажок с опцией Открыть файл только для чтения.
- Нажмите Ok, чтобы зашифровать документ.
- После этого LibreOffice будет запрашивать пароль каждый раз, когда вы пытаетесь открыть зашифрованный документ.
Чтобы редактировать зашифрованный документ с правами только для чтения, выполните следующие действия.
- Откройте документ и щелкните правой кнопкой мыши на странице содержимого.
- Выберите пункт «Изменить» в раскрывающемся меню.
- Введите редактируемый пароль, чтобы получить доступ для редактирования документа.
На этом все. Теперь вы знаете поставить пароль в LibreOffice и защитить конфиденциальные документы.
Если вы предпочитаете продукты с открытым исходным кодом, то смотрите аналогичную статью «Как установить пароль на документ LibreOffice (Writer)».
Вы можете защитить документ Word паролем так, что его невозможно будет открыть и прочитать если не знаешь пароль.
В этой инструкции будет показано, как установить пароль, при котором документ будет зашифрован в результате его не сможет открыть никто без знания пароля.
Внимание: если вы забудете пароль, то такой документ можно считать потерянным, поскольку нет других способов восстановить пароль, кроме сложных хакерских методов, требующих знания, специальные программные инструменты и мощное компьютерное железо для выполнения вычислений. То есть для обычных пользователей (для большинства), эти документы можно считать невозможными для восстановления.
Кстати, поскольку имеются обходные способы, то рекомендуется устанавливать надёжный пароль для защиты документа:
Длина пароля – более восьми символов.
Представляет собой сочетание букв в разном регистре, цифр и специальных символов.
Отсутствует в словарях и энциклопедиях.
Пароль не должен иметь прямую связь с персональными данными пользователя, например, датой рождения или номером автомобиля.
Как сделать так, чтобы документ Word можно было открыть только по паролю
Откройте файл, который вы хотите зашифровать, либо создайте новый файл и сохраните его.

Затем перейдите в «Файл» → «Сведения» → «Защитить документ» → «Зашифровать с использованием пароля».

Введите пароль для шифрования документа:

Нас ещё раз предупреждают: Внимание! Забытый пароль восстановить невозможно. Список паролей рекомендуется хранить в надёжном месте. Следует также помнить, что при вводе пароля учитывается регистр букв.
Подтвердите введённый пароль.

Теперь при каждом открытии файла необходимо ввести пароль.

Не зная пароль, невозможно просмотреть или использовать файл. Без пароля этот файл представляет такую же ценность как случайный набор бессмысленных байтов.
Как удалить пароль из документа Word
Обратите внимание, что если открыть зашифрованный файл и выбрать «Сохранить как», то новый файл также будет зашифрован паролем, даже если вы ясно этого не указывали.
Откройте файл, с которого вы хотите снять защиту

Затем перейдите в «Файл» → «Сведения» → «Защитить документ» → «Зашифровать с использованием пароля».

Очистите поле с паролем и нажмите «ОК».

Теперь не нужно будет вводить пароль, чтобы открыть файл.
Ограничения на редактирование файла Word
В настройках «Файл» → «Сведения» → «Защитить документ» вы можете увидеть другие способы защиты всего документа или части документа от редактирования:

Их можно применять, чтобы избежать случайного редактирования файлов Word, но эти способы не являются надёжными. Любой пользователь может без труда обойти любые способы защиты файла, кроме одного, описанного выше.
Эти способы не являются надёжными, поскольку файл не зашифрован, а эти ограничения описаны в виде простого текста, который можно отредактировать открыв документ специальным образом.
Но при защите файла паролем он полностью шифруется, благодаря чему невозможно как-либо получить к нему доступ без пароля.
Вопросы и ответы в сфере it технологий и настройке ПК
Один из самых действенных методов защиты документа – установка на него пароля. Сегодня у компьютерных пользователей есть возможность установить пароль на любой документ из пакета Microsoft Office. Если в вашем Excel-документе содержатся важные данные, которые не стоит видеть третьим лицам, то на этот документ можно поставить пароль, чтобы обеспечить ему надежную защиту.
Как установить пароль на документ Excel?
Практически каждый полноценный редактор электронных таблиц располагает функцией защиты документ паролем. Ниже мы рассмотрим процедуру установки пароля для двух популярных программ – Microsoft Excel и бесплатного офисного пакета LibreOffice.
Установка пароля в Microsoft Excel
1. Запустите Microsoft Excel, щелкните по кнопке меню и перейдите к пункту «Подготовить» – «Зашифровать документ».
2. В открывшемся окне в графе «Пароль» введите любо желаемый ключ безопасности, длительность которого не должна превышать 255 символов.
3. Подтвердите пароль, указав его еще раз в графе «Подтверждение», а затем щелкните по кнопке «ОК».
Если вам вдруг понадобится убрать пароль с документа, то сделать это можно, перейдя к меню «Зашифровать документ», а затем выставив в графах «Пароль» и «Подтверждение» пустые строки.
Установка пароля в LibreOffice
1. Запустите электронную таблицу в LibreOffice, а затем перейдите к меню «Файл» – «Сохранить как». В отобразившемся проводнике укажите папку, куда будет сохранена копия документа, расширение, поставьте галочку около пункта «Сохранить с паролем», а затем нажмите кнопку «ОК».

2. На экране отобразится окно задания пароля. Придумайте любой желаемый пароль, введите его в первую графу, а затем повторите во второй. Как только вы нажмете кнопку «ОК», в указанной папке появится запароленная копия документа (при необходимости, старую копию без пароля можно спокойно удалить).

Снятие пароля осуществляется следующим образом: снова перейдите в меню «Сохранить как» и убедитесь, что в открывшемся проводнике не стоит галочка «Сохранить с паролем». После нажатия кнопки «ОК» в папке на компьютере появится копия документа, но уже как раньше, – без пароля.
Используя такой простой метод защиты данных, вы можете быть уверены в конфиденциальности вашей информации.

Защита документов всегда является приоритетом, независимо от того, работаете ли вы с бумажными или электронными документами.
Большинство из нас создают документы для записи важного события или записи, которая предоставляет полезную информацию, чтобы она не была потеряна.
Крупные корпорации используют документы для хранения конфиденциальной информации, которая служит официальным документом или доказательством чего-либо.
Во всех таких случаях важно хранить документы в безопасности.
Если вы в настоящее время используете LibreOffice для создания документов, вы можете легко защитить их паролем, чтобы к документам могли обращаться только авторизованные пользователи.
Что такое LibreOffice
Это прикладная программа с открытым исходным кодом, которая обладает большинством функций, аналогичных Microsoft Office. LibreOffice предлагает простой интерфейс и богатые инструменты для повышения вашей производительности.
Как и Microsoft Office, LibreOffice может использоваться для создания профессионально выглядящих документов, таких как брошюры, маркетинговые отчеты, информационные бюллетени, дипломные работы, технические чертежи и многое другое.
LibreOffice в основном популярен среди сообщества с открытым исходным кодом из-за открытого стандарта, а офисный пакет совместим с большинством форматов документов, таких как PowePoint, Excel, Microsoft Word и т. д.
Если вы используете Libre в настоящее время и хотите защитить информацию паролем, вы находитесь в правильном месте.
Хорошая особенность LibreOffice заключается в том, что он поднимает уровень безопасности на один шаг вперед, упрощая шифрование, и позволяет пользователям шифровать все конфиденциальные документы с использованием надежного шифрования AES.
LibreOffice позволяет своим пользователям легко защищать документы паролем, чтобы можно было убедиться, что неавторизованные пользователи не смогут открыть ваши важные документы.
В этой статье мы расскажем, как зашифровать ваши документы с помощью LibreOffice.
Защита паролем документов с помощью LibreOffice
LibreOffice предлагает превосходную функцию шифрования для защиты паролем и защиты ваших документов.
Вы можете зашифровать новый документ, а также уже существующий документ в LibreOffice.
Выполните следующие шаги, чтобы зашифровать и защитить ваши документы
Запустите LibreOffice и откройте документ, который вы хотите зашифровать.
Перейдите к Файл в верхнем меню и выберите Сохранить как из выпадающего меню.
В окне «Сохранить как» выберите местоположение файла,куда вы хотите сохранить файл, и укажите имя файла.
Установите флажок с опцией Сохранить с паролем.

Нажмите Сохранить, и появится новое окно «Установка пароля».
ведите пароль в поле ввода.
Стоит отметить, что после установки пароля документ можно открыть только с введенным паролем.
Вам нужно запомнить пароль, так как невозможно восстановить документ в случае его утери.
Вы можете добавить дополнительную безопасность в документ, добавив дополнительный пароль, чтобы разрешить редактирование только авторизованным пользователям.
Дополнительная безопасность обеспечит доступ только для чтения пользователям, у которых они могут читать контент, но не могут редактировать.
В случае, если пользователь пытается отредактировать документ, ему снова будет предложен пароль.
Другими словами, пользователям будет разрешено редактировать документы, только если они предоставят правильный пароль для редактирования.
Выполните следующие шаги, чтобы установить разрешения только для чтения.
Нажмите Параметры в том же окне и введите пароль в поле ввода, чтобы разрешить редактирование.
Установите флажок с опцией Открыть файл только для чтения.
Нажмите Ok, чтобы зашифровать документ.
После этого LibreOffice будет запрашивать пароль каждый раз, когда вы пытаетесь открыть зашифрованный документ.
Читайте также:

