Как поставить размеры в автокаде
Обновлено: 07.07.2024

Про то, как вынести размеры в Автокаде, мы говорили ранее. Было рассмотрено несколько способов изменения масштаба размеров и его элементов. В предыдущей статье речь шла про настройку размерного стиля в соответствии с ГОСТ.
Здесь вы найдете информацию, как в Автокаде указать размер с помощью соответствующих инструментов, расположенных на вкладке Аннотации, палитра «Размеры».
Команда Экспресс («Быстрый размер»)
Команда Экспресс («Быстрый размер») помогает ответить на вопрос, как поставить размеры в Автокаде автоматически сразу для нескольких элементов.

Рис.1. Команда быстрой простановки размеров «Экспресс».
Чтобы выполнить команду, нужно выделить сразу несколько объектов и указать местоположение размера. В проставленном размере отображаются расстояния между всеми выделенными точками. К контекстным свойствам относится:
- Радиус/диаметр и т.д. (боле подробно про каждый параметр вы найдете в курсе «Оформление проектов AutoCAD по ГОСТ»).

Рис. 2. Параметры команды «Экспресс».
Чтобы поставить цепь размеров вручную, нужно:
- Задать исходный размер и выбрать команду «Продолжить».
- Указать характерные точки, между которыми нужно определить расстояние.
- Проставить базовый (команда «Базовый»). Привязка идет к первой проставленной точке исходного размера.
Команда «Разрыв»
Если два размера пересекаются, можно применить инструмент «Разрыв». Последовательность действий следующая: вызовите команду, затем выделите размер, который хотите разорвать, нажмите Enter.

Рис. 3. Разрыв размера в AutoCAD.
Команда «Прикрепить»
Команда «Прикрепить» позволяет переопределять уже проставленный размер к др. точкам без потери связи, т.е. остаются ассоциативные размеры в Автокаде.
Свойство ассоциативности подразумевает, что объекты (в данном случае размеры) взаимосвязаны с исходными элементами чертежа, которые нужно образмерить (отрезки, дуги и т.д.). При изменении длины отрезка, значение текста в размере автоматически пересчитывается. Возможно, вы сталкивались с тем, что на чертеже появляются восклицательные знаки, как на рис. 4. Это значит, что ассоциативность между размером и объектом была утеряна.

Рис. 4. Свойство ассоциативности размеров в AutoCAD.
Вы всегда можете воспользоваться справкой Autodesk (горячая клавиша F1), если возникнут трудности.
Несколько слов про размеры в Автокаде 3d
Размеры всегда проставляются в плоскости XY. Если возникает необходимость вынести размер, к примеру, высоту объемного объекта, т.е. по оси Z, то у вас ничего не получится. Чтобы выполнить данную операцию, достаточно переопределить направление осей, работать в Пользовательской системе координат.

Рис. 5. Размеры в Автокаде 3д.
Это можно сделать с помощью мышки. Достаточно указать новое направление для осей, расположенных в левом нижнем углу графического пространства. Или же воспользоваться соответствующими командами: «Ось Z», «3 точки» (Вкладка «Главная», панель «Координаты», рабочее пространство «3D моделирование»). Именно по такому принципу проставляются размеры в Автокаде 3д.
В этой статье мы поговорим о правильной работе с размерами в программе Автокад. Вот какие нюансы я рассмотрю:
Видео версия урока:

Текстовая версия урока:

Причем в Автокаде размер автоматически привязывается к некоторым типам объектов, например, к Полилиниям, к отрезкам.
К примеру, Вам надо уменьшить образмеренный участок детали (верхняя горизонтальная поверхность). Если у Вас контур детали выполнен Полилинией, то достаточно сделать вот что:


Теперь давайте научимся быстро выполнять размерную цепь в Автокаде.
Далее просто выбираем нашу Полилинию, которой выполнен контур детали, и отводим курсор для указания положения линий нашей размерной цепи:


Строители, которые чертят в Автокаде, сталкивались с тем, что если чертить здание в масштабе 1:1 (а так кстати и положено работать, см. урок по масштабам чертежей в Автокаде) то размеры вообще не видно, как и не видно засечек и стрелочек.

Еще один великий плюс аннотативных размеров и текстов.
При оформлении чертежей на Листах в Автокаде , какой бы Вы не задали масштаб чертежу, размеры и тексты всегда будут иметь одну и ту же высоту, и не будут масштабироваться.
Обязательно получите мой более развернутый базовый Видео-курс “AutoCAD за 40 минут”, нажав по картинке ниже:


В этом уроке мы показываем, каким системным требованиям должен удовлетворять Ваш компьютер или ноутбук, чтобы в нем работать комфортно в Автокаде. Видео версия урока: Освой AutoCAD за 40 минут пройдя базовый курс от Максима Фартусова. Текстовая версия урока: Пожалуй одним из самых популярных вопросов, на ряду с таким, как скачать программу AutoCAD, является вопрос связанные с системными требованиями программы AutoCAD. […]

Автор:
Создайте несколько типов размеров и сохраните параметры размера под именем.
Далее представлен пример нескольких типов размеров, используемых в архитектурных размерных стилях (британские единицы).

Линейные размеры
С помощью команды РАЗМЕР можно создавать горизонтальные, вертикальные, параллельные и радиальные размеры. Тип размера зависит от выбранного объекта и направления перетаскивания размерной линии.

На следующей иллюстрации показан один из методов использования команды РАЗМЕР. После запуска команды выберите отрезок (1) и щелкните местоположение размерной линии (2).
Для размера 8'-0", представленного ниже, можно использовать другой метод. Запустив команду РАЗМЕР, щелкните две конечные точки (1 и 2), затем щелкните местоположение размерной линии (3). С целью выравнивания размерных линий точка 3 была привязана к конечной точке ранее созданной размерной линии.

Чтобы создать параллельные объекту размеры с помощью команды РАЗМЕР, перетащите размерную линию на угол, а не в горизонтальное или вертикальное положение.

Редактирование размеров
Для быстрой настройки размеров рекомендуется использовать ручки.
В этом примере, чтобы отобразить ручки размера, его необходимо выделить. После этого можно щелкнуть ручку в размерном тексте и перетащить ее в новое расположение или щелкнуть одну из ручек в конце размерной линии и перетащить размерную линию.

Размерные стили
С помощью размерных стилей можно задать и обеспечить соблюдение стандартов черчения. Доступно множество размерных переменных, которые можно задать с помощью команды РЗМСТИЛЬ, позволяющей управлять практически всеми нюансами отображения и поведения размеров. Все эти параметры хранятся в каждом из размерных стилей.
По умолчанию применяется размерный стиль с именем "Стандарт" (британские единицы) или ISO-25 (метрические единицы). Он назначается для всех размеров, пока в качестве текущего размерного стиля не будет выбран другой стиль.
Имя текущего размерного стиля (в данном случае "Hitchhiker") отображается в раскрывающемся списке панели "Аннотация".
Чтобы открыть Диспетчер размерных стилей, нажмите указанную кнопку. Можно создавать размерные стили, которые будут отвечать практически любым стандартам, но необходимо затратить немало времени, чтобы задать их полностью. По этой причине рекомендуется сохранять все создаваемые размерные стили в одном или нескольких файлах шаблона.
При выполнении проектов с использованием графических редакторов очень важно знание такой функции, как настройка размеров в Автокаде. Размеры - это геометрические характеристики объектов. К ним относятся длина, ширина, диаметр, расстояние, угловая величина и другие.
В AutoCAD 11 типов размеров. Они подразделены на 3 вида: линейные, угловые и радиальные.
Графический редактор AutoCAD позволяет проставлять размеры в чертежах автоматизированным способом. Команды, позволяющие выполнять расстановку, можно найти в меню. Кроме того имеется инструментальная панель «Измерение».
Виды размеров и их характеристики при постановке
На рисунке приведен пример вертикальных и горизонтальных размеров.
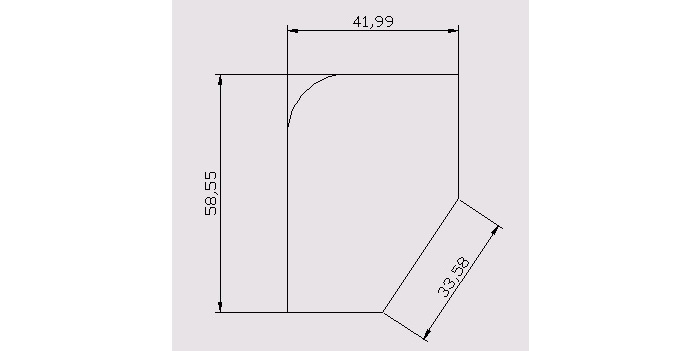
Проставляя размеры на чертеже, вначале нужно задать размерный стиль в Автокаде. Различные его параметры устанавливаются в диалоговом окне размерного стиля.
Для создания определенного стиля задаются следующие характеристики:
- размер и конфигурация стрелок;
- величина отступа размерного числа от размерной линии;
- расположение, цвет и высота шрифта;
- число знаков после запятой (точность);
- масштаб.
Размерный стиль в Автокаде
На рисунке изображено диалоговое окно, в котором мы видим следующие клавиши:

В файле может быть несколько стилей, определяющих внешний вид. Они меняются кнопкой «Текущий размерный стиль».
Из списка «Стили» выбирается нужный вариант и активируется в текущий кнопкой «Установить». Если же эта процедура не была проделана, по умолчанию будет выполнена установка стандартного размерного стиля. Его можно поменять при первой необходимости.
В контекстном меню производится установка, изменение название и удаление стилей. Эта функция выполняется путем нажатия правой клавишей мышки. Используемый в данный момент стиль удалить не удастся.
Если он лишний в данном чертеже, следует перейти к другому стилю и убрать ненужный.
При масштабировании чертежа нужно помнить, что все размеры отображаются в том масштабе, который был задан в стиле, то есть они являются аннотативными. Это нужно обязательно учесть в настройках, иначе размерное число не будет соответствовать действительности.
Различные опции
Опция «Вывести в список» отображает сведения о размерных стилях. После выбора команды «Все стили» на экране отобразятся все размерные стили.
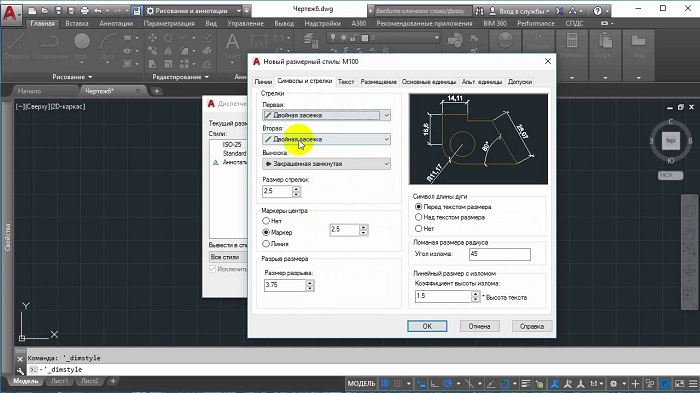
При включенной кнопке «Задействованные стили» показываются только те, что используются в данном файле.
Графическое представление о том, как выглядит текущий размер, выбранный в списке «Стили», можно получить в диалоговом окошке «Образец стиля». Его описание высвечивается после выбора на панели прокруткой текста кнопкой со стрелкой вниз.
Клавиша «Новый» позволяет отобразить диалоговое окошко «Создание нового размерного стиля».
«Редактирование» позволяет изменить текущие параметры. Для сравнения двух размерных стилей или вывода списка свойств одного размерного стиля, используется опция «Сравнить».
Диалоговое окошко «Переопределение текущего стиля» позволяет задать временные параметры стиля, и в списках они отобразятся как стили с несохраненными данными.
Все диалоговые окна перечисленных опций аналогичны по виду.
Округление размеров в Автокаде
Округление размеров в программе осуществляется путем задания необходимого количества знаков после запятой. Нужно выставить необходимую величину в размерных стилях.
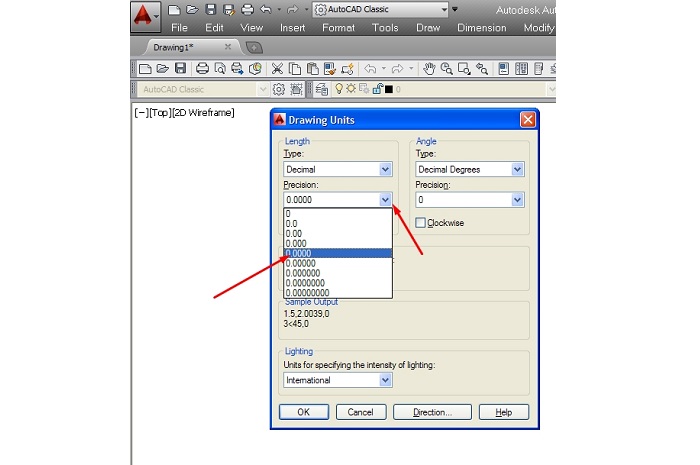
Все данные при этом (в том числе уже проставленные) автоматически округлятся. Вновь проставляемые цифры система также выдаст с заданной точностью.
Как поставить размер в AutoCad
При выполнении курсовых и дипломных работ, а также сложных проектов, важно знать, как поставить размер в AutoCAD.

Алгоритм постановки размеров:
- Вычерчивают объект.
- На вкладке «Аннотации» переходят в панель «Размеры» и выбирают нужный размер (угловой, линейный, диаметральный и другие).
- Мышкой выбирают начальную и конечную точку элемента, который нужно измерить.
- После этого щелчком мыши устанавливают расстояние от объекта до размерной линии.
Так вычерчивается самый простой размер. Для более точной расстановки применяются объектные привязки. Для их активации используется клавиша F3.
Аналогичным способом выполняют простановку размерных цепочек, а также угловых и радиальных размеров.
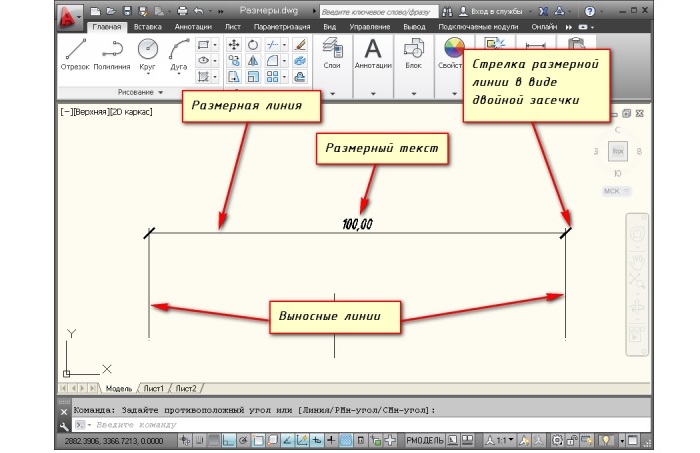
Бывают случаи, когда чертёж уже выполнен, но поменялись какие-то величины. Зная, как изменить размер в Автокаде, можно выполнить редактирование. Это действие выполняют, отыскав в контекстном меню клавишу «Свойства».
Выделяют размер и мышкой щелкают на клавишу, затем назначают нужный параметр, например, можно стрелку изменить на засечку, поменять длину выноски или высоту текста.
Читайте также:

