Как поставить точку над буквой в word
Обновлено: 06.07.2024
Помимо использования разных видов форматирования текста таких как: изменение шрифта, применение полужирного или курсивного начертания, иногда необходимо сделать верхнее подчеркивание в Ворде. Расположить черту над буквой довольно просто, рассмотрим несколько способов решения данной задачи.
С помощью «Диакритических знаков»
Благодаря панели символов сделать черточку сверху можно следующим образом. Установите курсор мыши в нужном месте по тексту. Перейдите во вкладку «Вставка» далее найдите и нажмите в области «Символы» на кнопку «Формула» и выберите из выпадающего меню «Вставить новую формулу».

Откроется дополнительная вкладка «Работа с формулами» или «Конструктор». Из представленных вариантов в области «Структуры» выберите «Диакритические знаки» и кликните по окну с названием «Черта».


В добавленном окне напечатайте необходимое слово или букву.
В результате получится такой вид.

Подчеркивание сверху посредством фигуры
Используя фигуры в Ворде, можно подчеркнуть слово как сверху, так и снизу. Рассмотрим верхнее подчеркивание. Изначально необходимо напечатать нужный текст. Далее перейти во вкладку «Вставка» в области «Иллюстрации» выбрать кнопку «Фигуры». В новом окне кликнуть по фигуре «Линия».

Поставить крестик над словом в начале, нажать и протянуть линию до конца слова, двигая вверх или вниз выровнять линию и отпустить.

Можно изменить цвет верхнего подчеркивания, нужно нажать по линии и открыть вкладку «Формат». Нажав по кнопке «Контур фигуры» указать нужный цвет. Также можно изменить вид подчеркивания и толщину. Для этого перейдите в подпункт ниже «Толщина» или «Штрихи».

В соответствии с настройками палочку можно преобразовать в штрихпунктирную линию, либо изменить на стрелку, в нужном направлении.
Благодаря таким простым вариантам, поставить черту над буквой или цифрой не займёт много времени. Стоит лишь выбрать наиболее подходящий способ из вышепредставленных.
Думаю, каждый, во время работы в MS Word, хоть раз сталкивался с ситуацией, когда не получалось добавить в текст нужные символы напрямую с клавиатуры. Но это не проблема, поскольку вставить их можно или используя определенные сочетания клавиш, или воспользовавшись специальной таблицей.
На сайте уже есть статьи, например, как поставить галочку в Ворде, апостроф, знак плюс-минус или приблизительно равно. А сейчас давайте разбираться, как различными способами можно поставить жирную точку в Ворде, причем как в начале строки, так и в середине.

В результате в указанном месте, перед нужным словом или после него, появится черная точка.

Если точка, которую можно добавить в документ вышеописанным способом, не подходит Вам по размеру, тогда сделайте следующее. Кликните в нужном месте листа, вверху откройте «Вкладка» и в группе «Символы» из соответствующего выпадающего списка выберите «Другие».

Откроется отдельное окно с различными вариантами символов, которые можно добавить на страницу. Вверху выберите шрифт «Wingdings». Пролистайте список немного вниз и в нем увидите несколько жирных точек. Выделите ту, которая больше всего подойдет, и нажмите внизу на «Вставить».

В примере я добавила самую большую, маленькую, среднюю и маленькую в виде квадратика. После вставки символа, закройте окошко, кликнув по соответствующей кнопке внизу.

Два способа, которые мы рассмотрели, позволят поставить жирную точку посередине строки, но если Вы хотите, чтобы она находилась вверху или внизу строчки, тогда выделите добавленную точку и нажмите на кнопку «Подстрочный знак» (на ней изображен «х» и цифра 2 внизу).

Точка поместится под опорную линию текста, то есть будет находиться внизу.

Если кликните по кнопке «Надстрочный знак» («х» с цифрой 2 вверху), она добавится над опорной линией и разместится вверху.

Если же Вам нужно создать какой-либо перечень, чтобы каждый новый пункт начинался с жирной точки, тогда уместно сделать список в Ворде. Перейдя по ссылке можно ознакомиться со статьей. Причем начинаться он будет не с 1, 2, 3, а с маркера в виде нужного нам маленького черного кружочка.

Вот такими несложными действиями, у Вас должно получиться поставить в документ Ворд жирную точку, как в конце определенного слова, так и перед ним, как вверху, так и внизу строки.
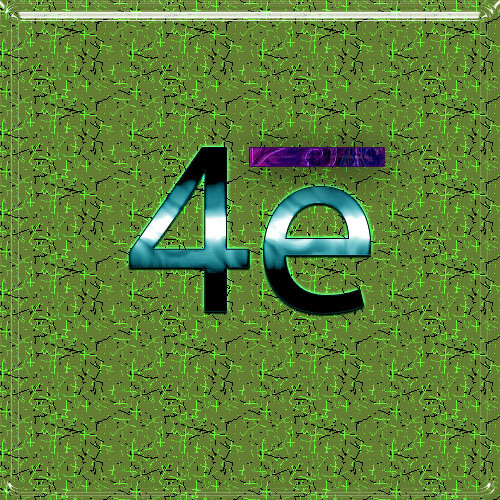
Как поставить над буквой риску? Вроде мелочи, но не каждый знает, как это сделать. Где используется такая риска? Например, в химических или математических формулах. Рассмотрим, как поставить значок электрона, например 4е̄.
Примеры показаны на Microsoft Office 2016, но должны также работать и на других версиях.
Первый способ — более длинный. Переходим в «Вставка → Уравнение». Появится область под названием «Место для уравнения». Если область не активна — щелкните на нее левой клавишей мыши. Должен открыться «Конструктор» с различными формулами.


Нам нужны «Диакритические знаки» (см. скриншот ниже)
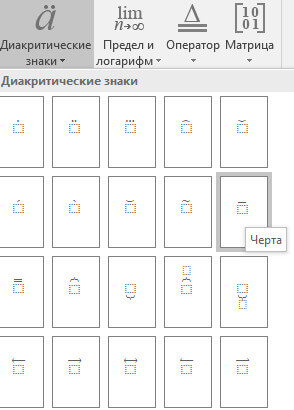
Выбираем знак с риской, нажав на него. Остается на место пустого символа написать нужную букву или цифру — в нашем случае букву е.
Второй способ. Ставим курсор после символа, над которым нужно написать данный знак. Идем в «Вставка → Символ → Другие символы → объединенные диакр. знаки» и ищем нужный знак. Можно значительно быстрее: напротив «Код знака» вводим цифры 0304 (чтобы быстро найти нужный) и нажимаем «Вставить».
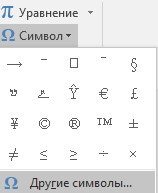
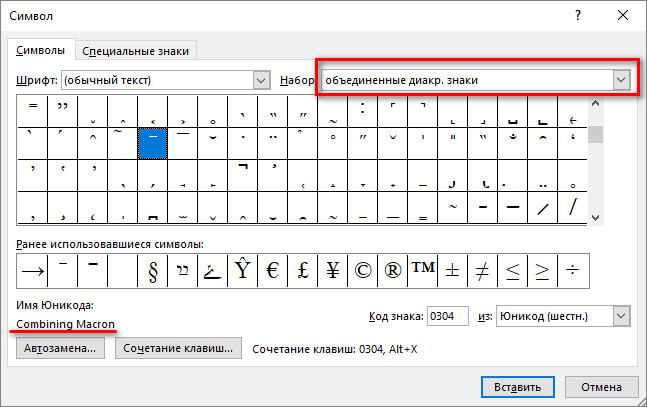
Если вы часто пользуетесь данным знаком, то можно настроить сочетание «горячих» клавиш для быстрой вставки. Для этого нажимаем «Сочетание клавиш» и в поле «Новое сочетание клавиш» пишем, например, ctrl + m, тогда нажимаем «Назначить», а потом «Закрыть». Теперь при нажатии клавиши ctrl и не отпуская ее m будет вставлен символ.
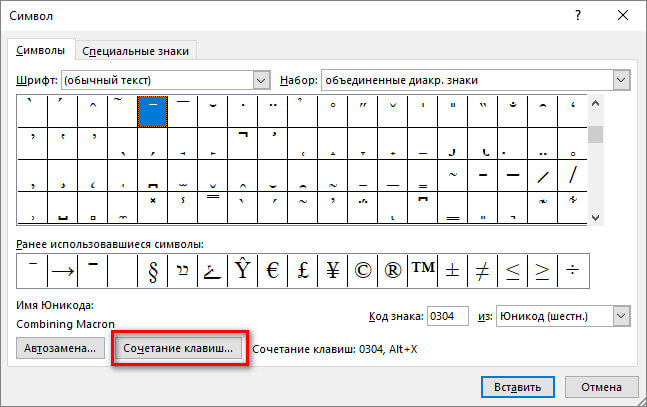
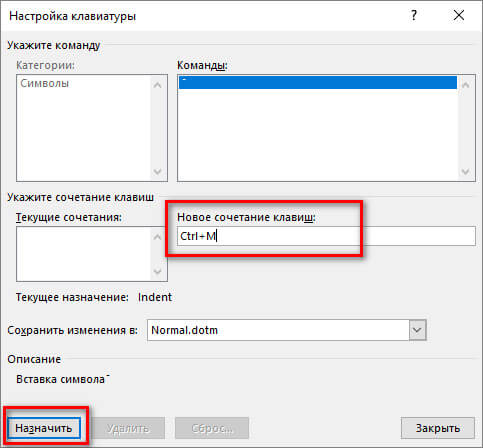
Третий способ. Последний способ самый быстрый. Для этого пишем нужную букву, ставим курсор за ней, и держа клавишу alt на дополнительной цифровой клавиатуре (клавиша num lock должна быть включена) набираем 772. Готово. Если набрать вместо 772 — 773, то риска будет немного выходить за символ.
Надеюсь, что подробно разъяснил. Если для Вас данный материал помог — поделитесь им в социальных сетях, так вы поможете для сайта.
Если в документе Microsoft Word Вам нужно заполнить бланк, анкету или что-то подобное, то там, наверняка, нужно вписывать свои данные: имя, фамилию, отчество. Очень часто для всего этого оставляют пустое место, которое нужно заполнить. Или же может быть много пустых полей, в которых необходимо написать свое мнение или развернутый ответ.
Статью, как сделать строчки в Ворде, можно прочесть, перейдя по ссылке.

Если такие пустые строки были изначально добавлены правильно, тогда что-то напечатать на них будет не сложно. Но может быть и так, что во время набора она будет продлеваться, или вовсе остается неподчеркнутой. Что делать в таком случае?

Вот давайте в данной статье мы и разберемся, как сделать такую линию, чтобы была возможность писать над строкой в Ворде. Расскажу про различные варианты, а Вы сами выберите, какой из них подойдет Вам больше.
Пишем текст на строке
Начнем с самого простого – просто включим режим подчеркивания и напечатаем слова.
Для начала, удаляем пустую прямую, которая была сделана ранее. Затем на вкладке «Главная» нажмите на кнопку «Ч», чтобы писать подчеркнутым. Поставьте курсор в нужном месте, в примере, после слова «Имя», и нажмите несколько раз пробел, чтобы отделить друг от друга слова. Затем напечатайте то, что требуется, и продолжите подчеркивание, нажимая кнопку пробел.
Это самый простой способ, и сделать, таким образом, все что нужно, достаточно легко.

Как писать на строке в Ворде через TAB
Если заполнять в документе нужно много пустых полей, тогда создавать линию и продлевать ее, используя пробел, будет долго. Для этого можно воспользоваться кнопкой «Tab».
Удаляем готовые линии и ставим курсив сразу после того слова, откуда она должна начинаться. На вкладке «Главная» нажмите на «Ч», чтобы включить подчеркивание. Затем кликните по кнопке «Tab» (на клавиатуре она находится слева, на ней нарисованы две стрелки, указывающие в разные направления) столько раз, чтобы получилась нужная длина.
Читайте еще: Как сменить заставку на экране компьютера 

Строчка выйдет нормальной длины с написанными на ней словами.

Печать над линией таблицы
Чтобы создать строки, можно воспользоваться и вставкой таблицы в документ. Этот способ не самый простой, но с его помощью подчеркивание можно сделать в любом месте документа, и при заполнении, ничего смещаться не будет.
Посчитайте, какого размера таблицу нужно сделать. У меня будет 4 столбца и две строки. Перейдите на вкладку «Вставка», нажмите на кнопку «Таблица» и выделите необходимое количество плиток.
Подробнее прочесть, как сделать таблицу в Ворде, можно в статье, перейдя по ссылке.

Дальше введите названия для полей в соответствующие ячейки. Затем переместите вертикальные границы ближе к названиям.

Чтобы убрать ненужные границы в таблице и оставить только те, которые нужно заполнить, ставьте по очереди курсив сначала в ячейки с названиями. Дальше перейдите на вкладку «Работа с таблицами» – «Конструктор», нажмите на небольшую стрелочку на кнопке «Границы» и выберите в выпадающем списке «Нет границ».
Таким образом, я убрала границы для ячеек, в которые введены названия строк: «Имя», «Фамилия», «Дата».

Теперь уберите все остальные, которые не нужны. Ставьте курсив в определенную ячейку и на вкладке «Работа с таблицами» – «Конструктор» в выпадающем списке «Границы» отключайте те, которые не нужны.
Подробно о том, как убрать границы в Ворде, написано в соответствующей статье.

Я удалила правую границу в таблице, и нижнюю в крайней правой ячейке.

В результате остались видимыми только те линии, которые будут заполняться. Вводите текст поверх них и будьте уверенны, они останутся на месте.
Читайте еще: Как подключить 2 видеокарты к компьютеру 
Как написать над нарисованной линией
Есть еще один способ, как можно написать в Ворде над прямой – это просто начертить линию в на листе.
Для этого удалите те строки в документе, где нужно написать текст. Потом напечатайте то, что должно быть. Чтобы добавить отступы между словами, лучше использовать кнопку «Tab», но можете воспользоваться и пробелом.
Затем перейдите на вкладку «Вставка» и нажмите на кнопку «Фигуры».

Из выпадающего списка выберите «Линия».

Курсор примет вид плюсика. Нарисуйте прямую под напечатанным текстом. Чтобы она получилась ровная, нажмите и удерживайте, во время рисования, клавишу «Shift».
Если ее цвет не черный, а какой-нибудь другой, тогда перейдите на вкладку «Средства рисования» – «Формат» и выберите нужный или в списке готовых стилей, или кликнув по кнопке «Контур фигуры».

Вот такие линии можно нарисовать, используя соответствующую фигуру в Ворде.

Как видите, существует несколько способов, чтобы в Ворде правильно заполнить подчеркнутые строки. Надеюсь, хоть один из описанных Вам поможет.
Читайте также:

