Как поставить задачи в 1с
Обновлено: 07.07.2024
Как вывести Мои задачи и Задачи организации на Начальную страниц у в 1С?
Для включения сервиса Мои задачи установите флажок Мои задачи ( Администрирование — Органайзер — группа команд Мои задачи ).
Вернитесь на начальную страницу по кнопке Настройка откройте форму Настройка информационной панели .

Выделите в левом окне Мои задачи и по кнопке добавить перенесите в правое окно.
Сохраните настройки по кнопке ОК .

Неиспользуемые блоки рекомендуем скрыть, чтобы не занимать место на Начальной странице .
См. также:
Помогла статья?
Получите еще секретный бонус и полный доступ к справочной системе БухЭксперт8 на 14 дней бесплатно
Похожие публикации
-
..Пожалуй, каждый бухгалтер активно использует сервис Список задач. Знаком с..
Карточка публикации
Данную публикацию можно обсудить в комментариях ниже.Обратите внимание! В комментариях наши кураторы не отвечают на вопросы по программам 1С и законодательству.
Задать вопрос нашим специалистам можно по ссылке >>
Добавить комментарий Отменить ответ
Для отправки комментария вам необходимо авторизоваться.
Вы можете задать еще вопросов
Доступ к форме "Задать вопрос" возможен только при оформлении полной подписки на БухЭксперт8
Вы можете оформить заявку от имени Юр. или Физ. лица Оформить заявкуНажимая кнопку "Задать вопрос", я соглашаюсь с
регламентом БухЭксперт8.ру >>
Как не попасть в ловушку, работая с контрагентами из ЕАЭС
[17.11.2021 запись] Практический переход на ФСБУ 6 и ФСБУ 26 в 1С
Переход на ФСБУ 6/2020 «Основные средства» в 1С по альтернативному алгоритму
Изменения в 2021 году, о которых нужно знать бухгалтеру
[11.10.2021 запись] Учет ОС по-новому: ФСБУ 6/2020, ФСБУ 26/2020, ФСБУ 25/2018
[29.10.2021 запись] Пообъектный учет ОС и подходы к определению и пересмотру СПИ
Огромное спасибо! Огромное количество информации как всегда интересно и доступно преподнесено Мариной Аркадьевной. Всегда с удовольствием посещаю ваши семинары
Каждый день компании принимают самые различные управленческие решения. По этой причине используемые системы электронного документооборота должны уметь реализовывать поручения и задачи.
У 1С:Документооборот имеются мощные инструменты, которые позволяют управлять задачами и обеспечивать четкий контроль их выполнения. Система дает возможность фиксировать сроки исполнения даже в случае, если имело место перенаправление.
На рабочем столе программы вы увидите несколько виджетов, предназначенных для управления задачами. Для того, чтобы оперативно оценивать задачи, вам не нужно углубляться в систему, вам сразу доступны все основные показатели.
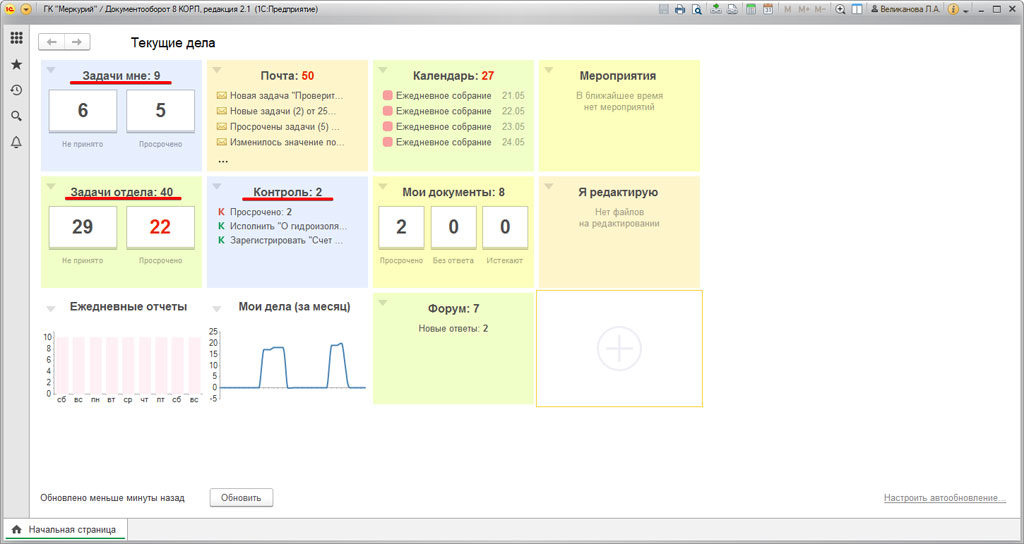
Выполнение задач в 1С Документооборот
Один из самых важных пунктов - "Задачи мне". Здесь все перечислено списком.
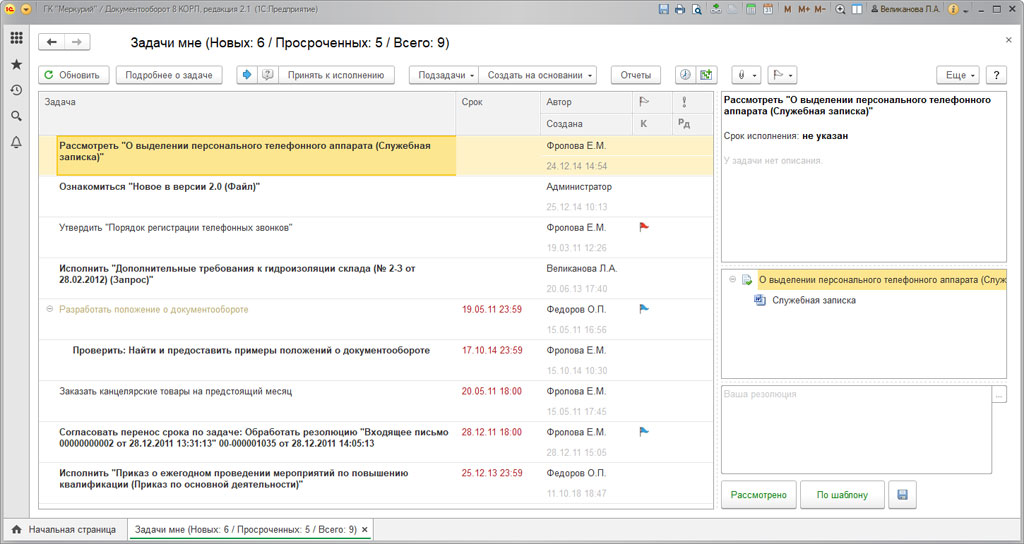
Контроль за исполнением и отчеты
В данном разделе присутствует функционал, предназначенный для руководителей подразделений. Он позволяет проконтролировать, насколько загружены подчиненные. Здесь можно просматривать текущую ситуацию по выполняемым задачам и отслеживать исполнительскую дисциплину.
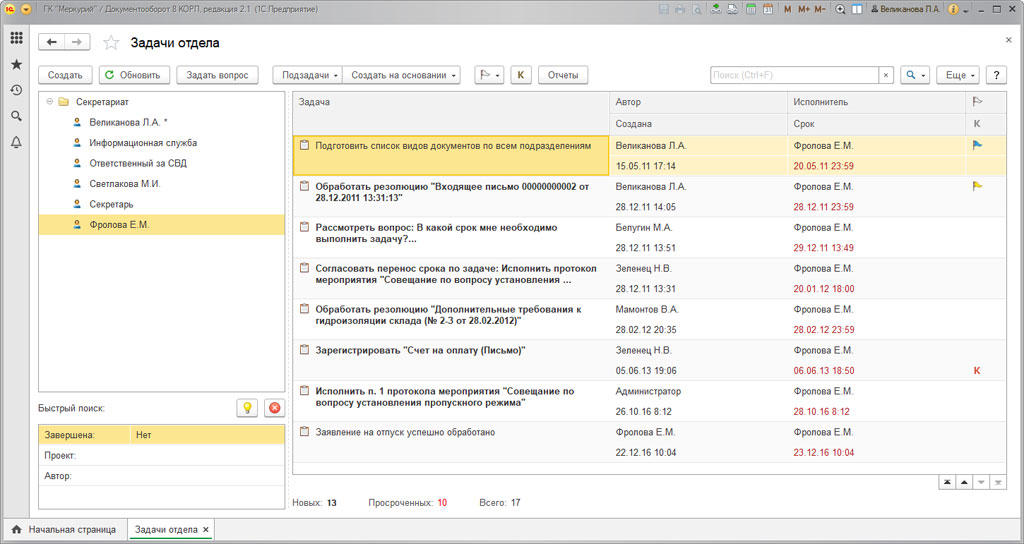
Через виджет "Контроль" можно быстро получить доступ к контрольным поручениям. Здесь же присутствуют и статусы текущих состояний объектов.
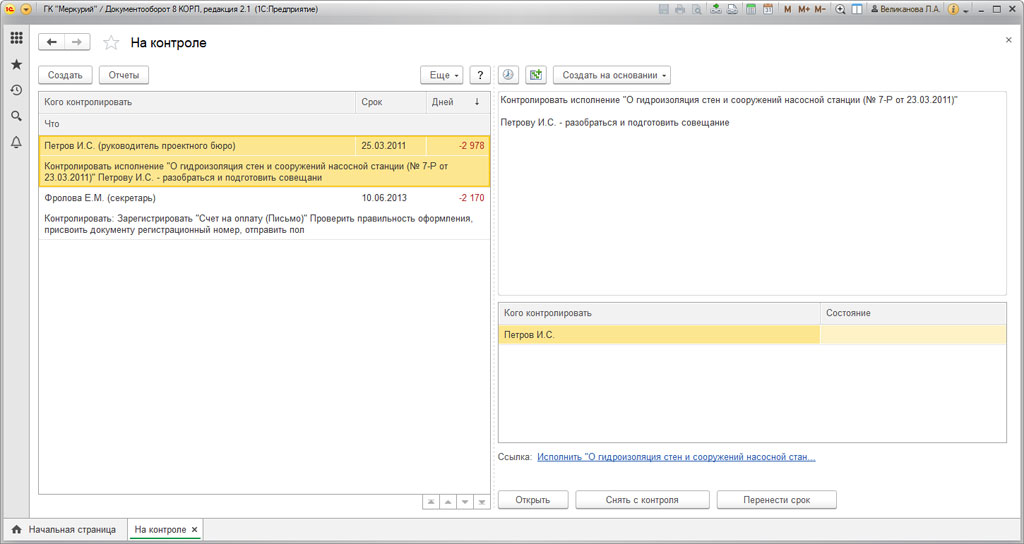
Имеющаяся здесь подсистема управления процессами дает возможность создавать поручения и задачи различной степени сложности. Как произвольного характера, так и сделанные на основе имеющихся шаблонов.
Постановка задач
Что представляют из себя задачи в системе? Это визуализированные точки, через которые проходит бизнес-процесс. Кроме того, присутствуют механизмы управления ими.
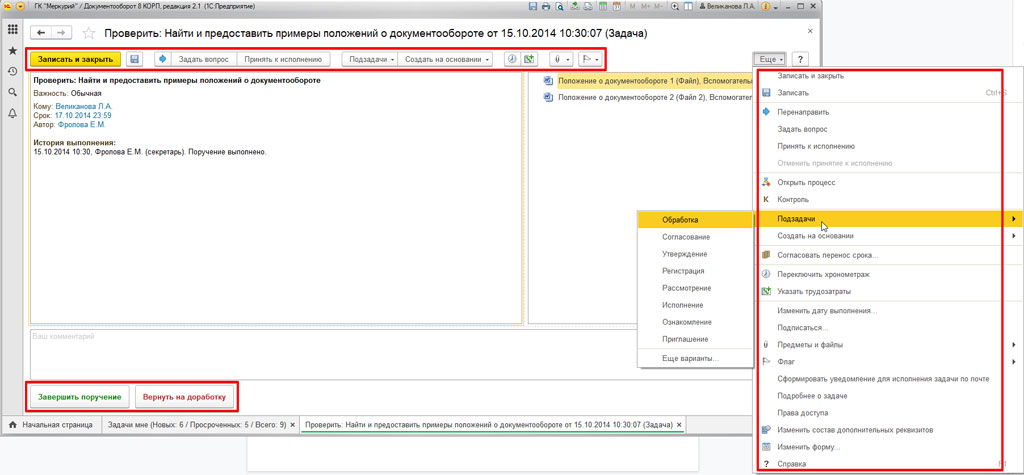
Все участники процесса видят те задачи, которые предназначены непосредственно им. Можно действовать только в рамках, которые выставлены системой.
Пользователи, которые имеют особые права, могут отслеживать задачи других пользователей и изменять их. Им доступен просмотр состояния бизнес-процесса в целях оперативного устранения ошибок.
Руководителю выставляются такие настройки, которые позволяют иметь доступ ко всем задачам подчиненных.
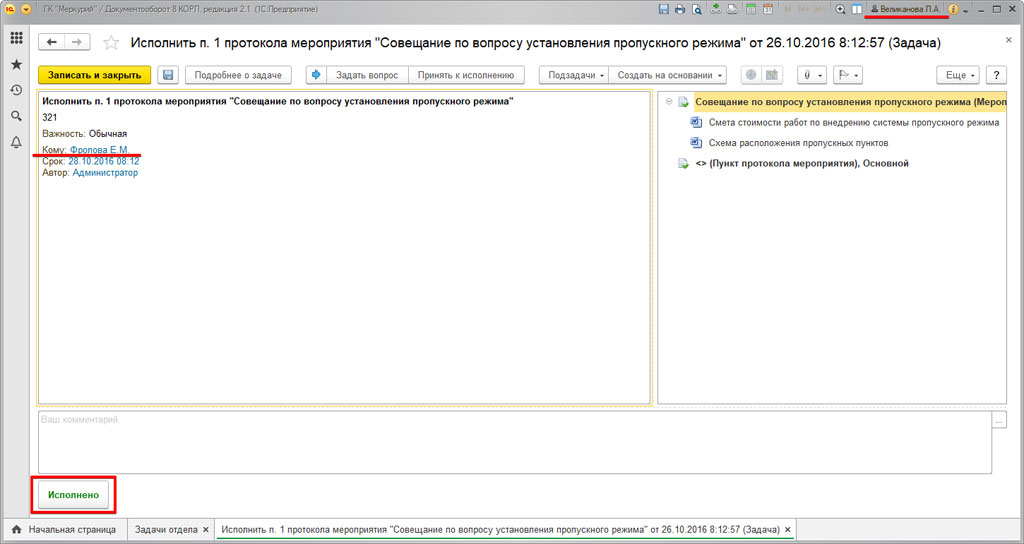
Управление задачами
У руководителя есть права для того, чтобы вовсе остановить бизнес-процесс. Он может быть запущен по ошибке или потерять свою актуальность.
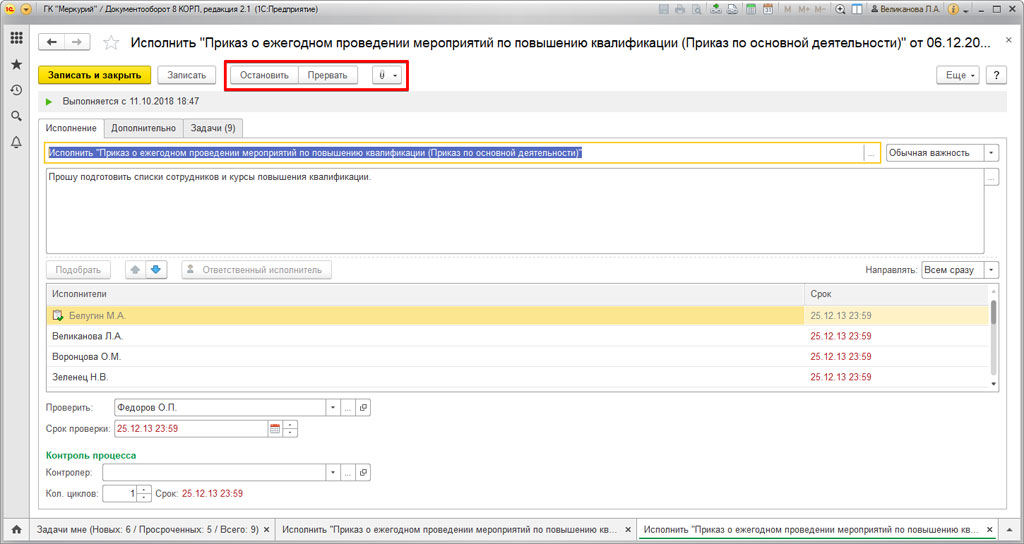
Как в 1С:Документооборот осуществляется управление задачами и поручениями?
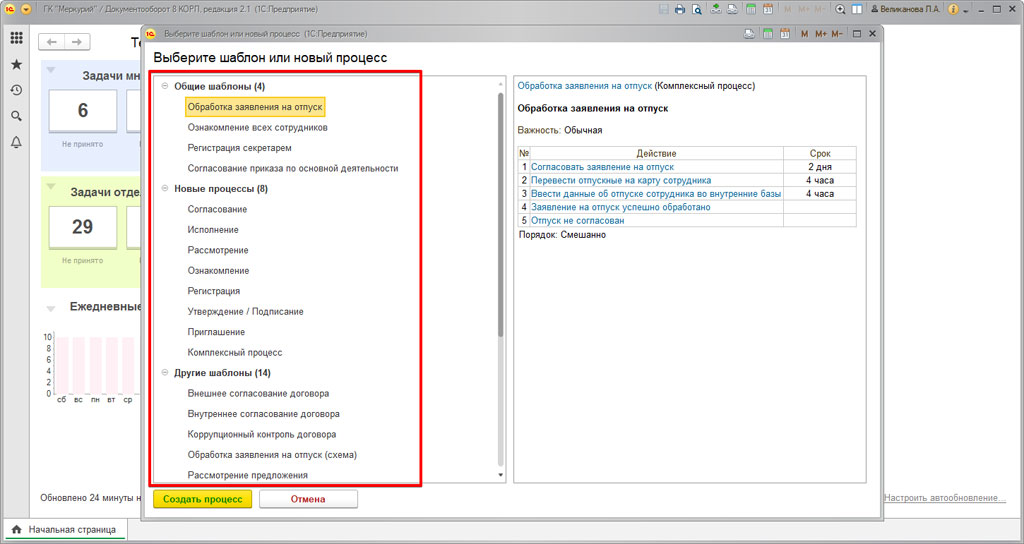
Процессы в системе представляют собой ранее настроенные схемы: от начала и до завершения. Во время этого движения выставляются различные задачи: утвердить, исполнить, согласовать. Разработчики заложили следующие типовые процессы:
- согласование (файлов, вопросов, документов) - производится с одним или несколькими сотрудниками;
- исполнение поручений одному сотруднику или группе коллег, для этого настраиваются контроль, порядок проверки;
- рассмотрение документов, по результатам ответственное лицо должно составить резолюцию;
- ознакомление с документами без получения "обратной связи", ответы можно получить, воспользовавшись двумя предыдущими процессами;
- регистрация исходящей, входящей и внутренней документации;
- подписание/утверждение документов ответственным лицом;
- приглашение на мероприятие;
- комплексный процесс для автоматизации процессов со сложной структурой.
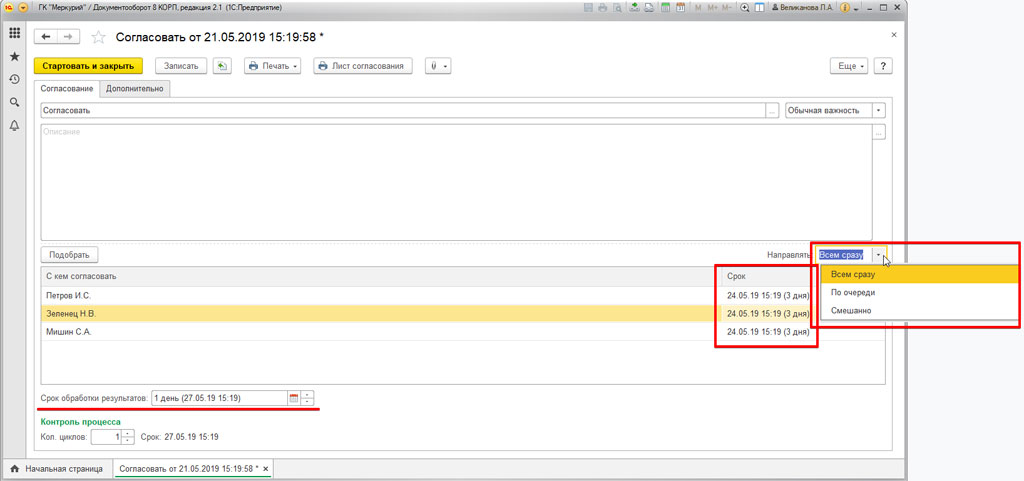
Процессы можно отправлять:
- по очереди;
- всем сразу;
- смешанно.
В качестве согласующих можно задействовать системные автоподстановки, конкретных пользователей и ролевую адресацию.
Сроки согласования выставляются индивидуально. Как на конкретную дату, так и на определенный промежуток времени(минуты, часы, дни).
В результате согласующие могут принимают соответствующие решения: "Согласовано с замечаниями", "Согласовано" или "Не согласовано". Решения подписываются с помощью электронной подписи.
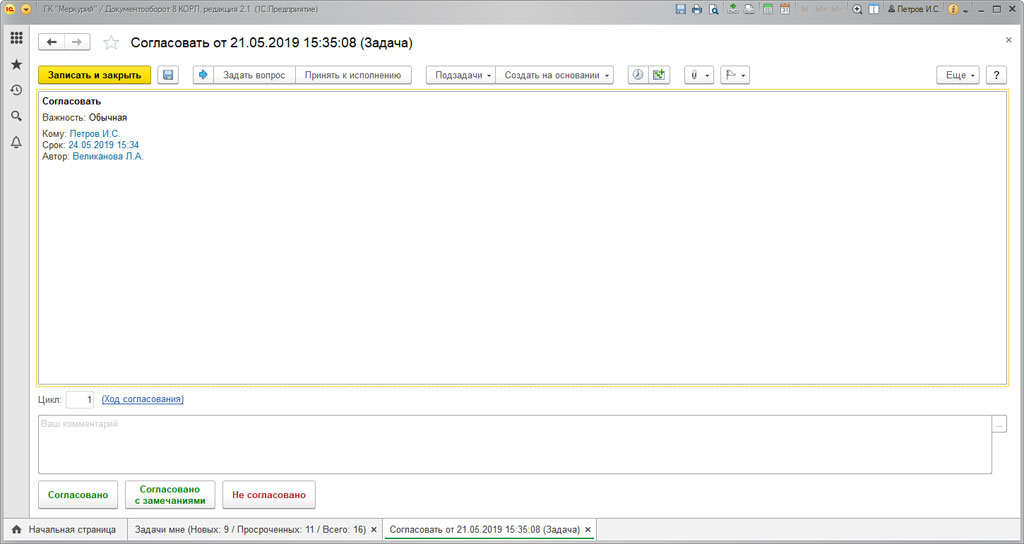
В случае, если вынесено решение "Не согласовано", то задача отправляется на доработку. После ее завершения можно запустить повторный цикл согласования. Если замечания невозможно устранить, то процесс завершается.
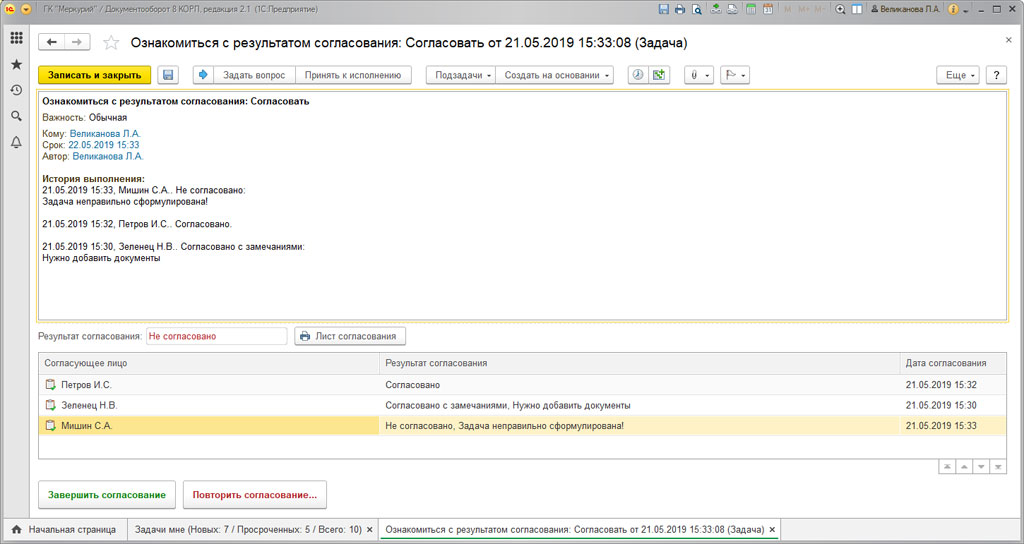
После согласования создается печатная форма. На нее наносятся визы согласующих, комментарии и дата.
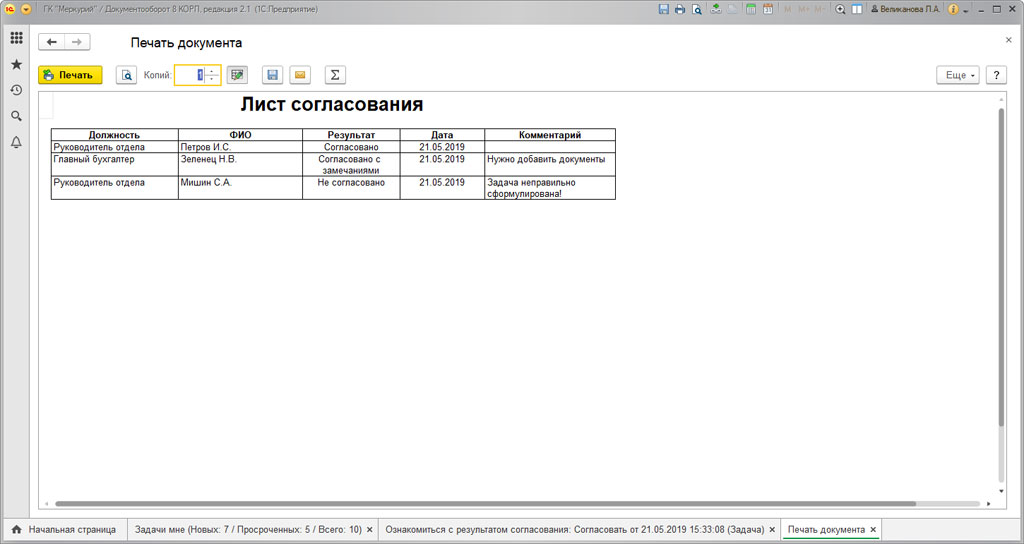
При наличии определенного опыта и знаний можно редактировать печатные формы для своих нужд.
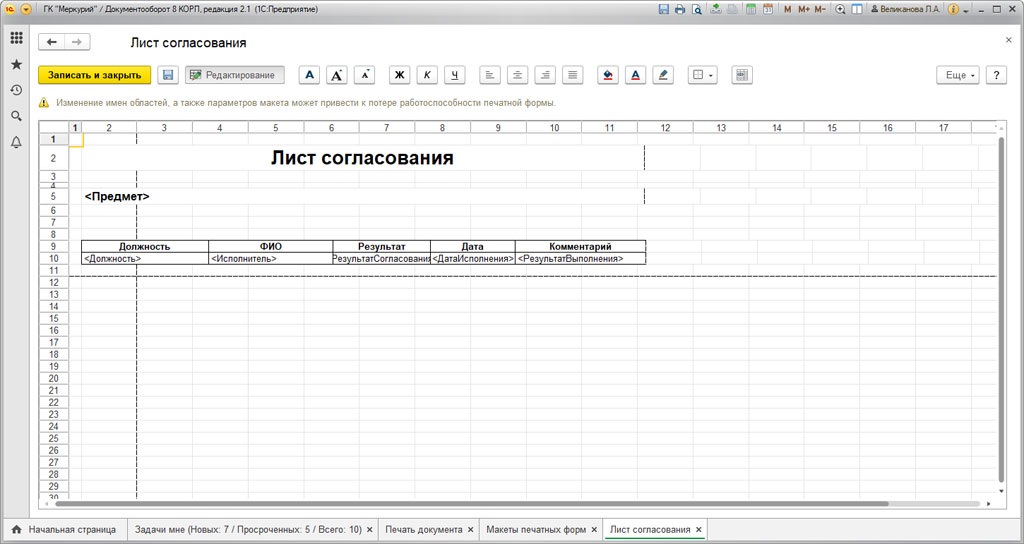
Поручениям ставятся процессы "Исполнение". Они могут быть настроены произвольно или на основе имеющихся шаблонов.
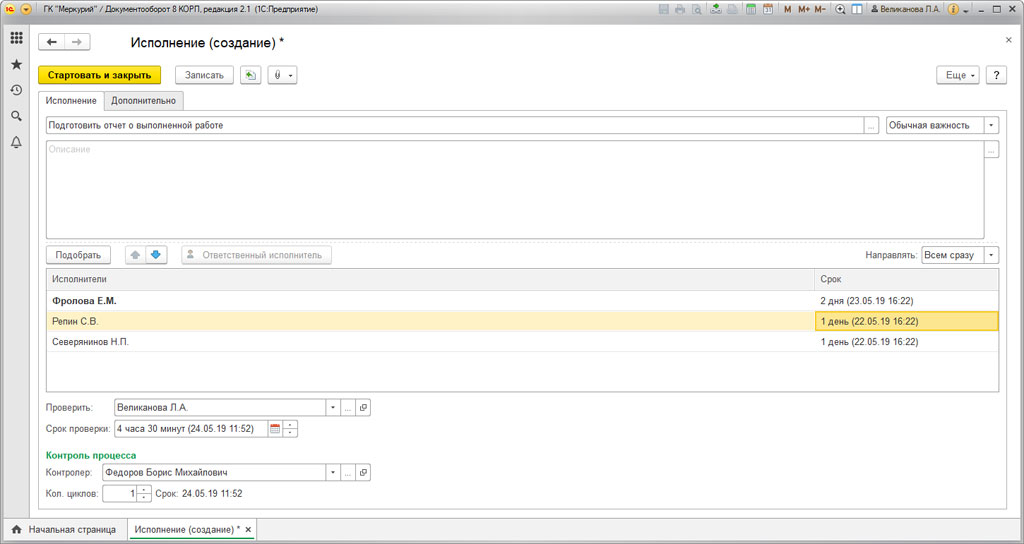
В случае, если исполнителей несколько, то можно назначить одного из них ответственным. Такой сотрудник завершает задачу последним. Только тогда, кода со всем справились соисполнители.
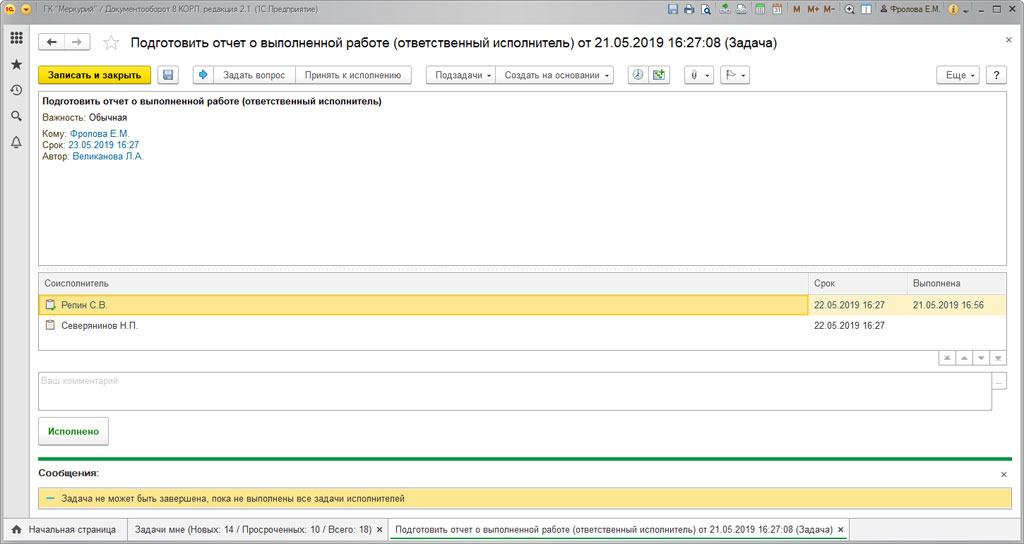
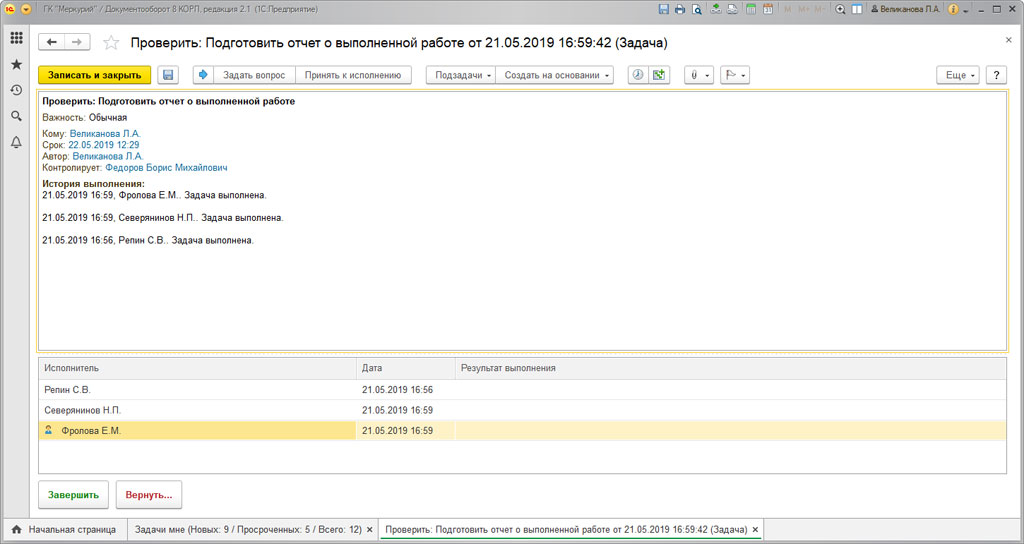
Об использовании шаблонов бизнес-процессов в 1С Документооборот
Устоявшиеся процедуры в любой организации описываются как шаблоны процессов. Их часто применяют при работе с документацией. За настройку процессов отвечают администраторы. Они могут быть рекомендательными (можно изменять) и предопределенными (нельзя изменять).
Процессы, которые выполняются по шаблону, запускаются автоматически, к примеру, при создании нового документа.
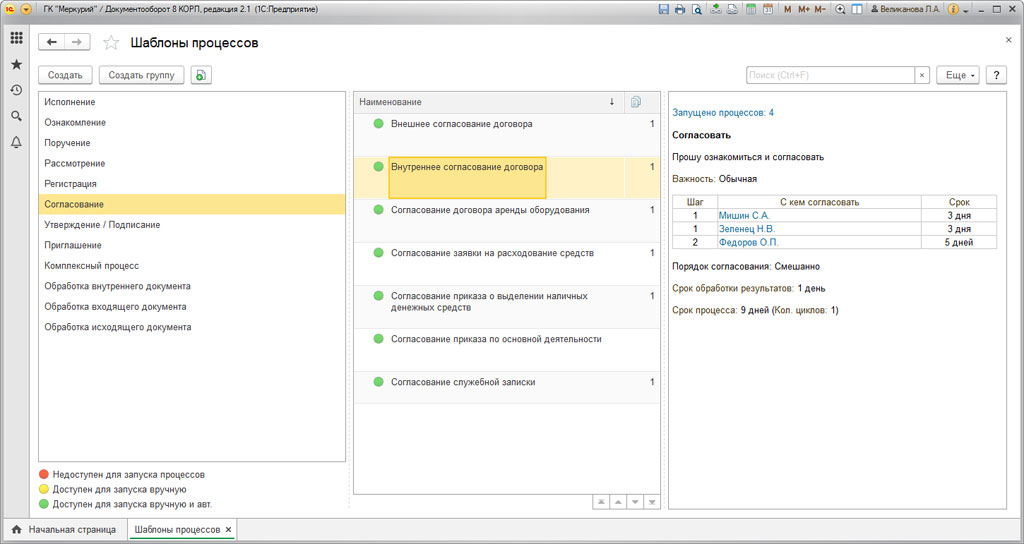
Увидеть все запущенные процессы можно в разделе "Управление процессами" и "Совместная работа".
Настройка 1С Бухгалтерия 8.3 с нуля включает в себя обширные манипуляции с программой. Выполняется настройка 1С Бухгалтерия 8.3 для механизмов данного софта, учета и ввода всей необходимой информации. Прежде, чем пользоваться данным программным обеспечением, необходимо определить верные параметры для дальнейшей эксплуатации. Это необходимость, которая позволит максимально удобно и оперативно выполнять различного рода манипуляции.
Настройка 1С 8.3 предоставляет возможность пользователям задать необходимую функциональность. Данный процесс позволяет выбирать правильные способы, чтобы вести учет, а также вводить конкретные значения и параметры. Чтобы начать выполнять настройку бухгалтерской программы, необходимо перейти в меню «Главное», где расположен основной функционал.
Настройка функциональной основы 1С Бухгалтерия 8.3

Данный бухгалтерский софт отличается наличием широкого функционала. Чтобы вести учет, весь спектр возможностей программы не потребуется. Для целесообразного пользования необходимо ограничить некоторые функции. Будут работать только необходимые разделы, чтобы 1С не нагружало компьютер и главное окно интерфейса. Такое окно не будет перегружаться ненужными командами.
1С Бухгалтерия разработана на платформе программы 1С Предприятие, поэтому предусмотрено три варианта для выполнения настройки:
- Основная настройка. Определяется функциональный спектр, который предназначен для простого ведения учета. Подходит такой вариант для небольших организаций малого бизнеса. Функциональные возможности подходят для выполнения стандартных работ.
- Настройка средней доступности. Данный способ предназначен для того, чтобы определить расширенный список функций. К основному перечню возможностей добавляется дополнительные инструменты, которые можно найти в соответствующих разделах и закладках.
- Полная конфигурация. Программа оснащается максимальным списком возможностей и алгоритмов. Данный вариант подходит для пользователей, которые выполняют сложнейшую постройку схем для выполнения учета.

Как вводить реквизиты компаний и организаций
Чтобы грамотно настраивать 1С, необходимо включить заполнение реквизитов. Это обязательная опция для работы с любым предприятием. Когда будет выполняться первый запуск новой информационной базы, перед пользователем будет поставлена задача добавления различных реквизитов.
Программа содержит справочник «Организация», в который необходимо вписывать информацию о самостоятельных предпринимателях или юридических лицах. Данная информация в дальнейшем будет использоваться системой, чтобы заполнять документы и подготавливать отчеты. Также предоставленные данные подойдут для оборота документов в электронном виде и обмена информацией с различными органами.
Дальнейшее заполнение сведений выполняется:
- ручным способом;
- в автоматическом режиме с указанием ИНН.
Ручной ввод данных

Справочник имеет основную форму, где необходимо указать несколько реквизитов:
- Сокращенное название предприятий. Необходимо указать сокращенное наименование фирмы в официальном виде, которое заверено учредительными документами. Данная информация используется, чтобы создавать печатные формы документов и отчетов.
- Полное название. Является реквизитом по умолчанию, который выводится в документах и отчетах печатного типа. Полное наименование в обязательном порядке должно соответствовать законодательству.
- Название в программном обеспечении. Выводится наименование, которое будет отображаться в электронной форме в интерфейсе программы.
- Префикс. Данный реквизит состоит из двух буквенных символов. Префикс ставится в начале номеров документов, которые используются для той или иной организации.
- ИНН, КПП и ОГРН. Обязательными реквизитами для ручного заполнения является идентификационный номер и код причины постановки физического лица, который платит налоги. КПП ставится по месту прописки предприятия. Последний реквизит является основным государственным регистрационным номером.
- Дата регистрации. Следует указать дату, когда была выполнена государственная регистрация.
- Если необходимо заполнить данные для индивидуального предпринимательского лица, то следует указать его полное имя. Также необходимо вписать дату выдачи, серию и номер ОРГНИП.
- Среди реквизитов можно обнаружить поле «Используется труд наемных работников». Если индивидуальный предприниматель нанимает рабочих, то необходимо поставить флажок в соответствующем месте.
Следующим этапом является заполнение дополнительной информации, которая разделена на несколько частей:
- Указать полный адрес и все возможные телефоны. Необходимо вписать юридическое, фактическое и почтовое местонахождения. Также важно вписать телефон, номер факса, если имеется, а также прочие контактные данные. Если заполняется информация для частного предпринимателя, то необходимо написать данные по месту жительства и контактный телефонный номер.
- Указать подписи. Следует вписать полное имя всех ответственных лиц, а также их должность. Таким лицом является руководитель, главный бухгалтер и кассир. В форме для заполнения предусмотрен параметр«Ответственные за подготовку отчетов». Необходимо перейти по данной ссылке, чтобы вписать полное имя и должность лиц, которые несут ответственность за предоставление отчетности, подготовку налоговых и бухгалтерских регистров. Если дело касается индивидуального предпринимателя, то следует указать только полное имя и должность кассира.
- Добавить логотип и печать. Данная группа сопровождается добавлением полного или сокращенного названия организации с ее логотипом, факсимильной подписью руководителя и главного бухгалтера, а также печатью предприятия, если таковая имеется. Помимо этого, необходимо указать условия, чтобы выполнять подстановку в счет. Эти параметры можно отобразить с помощью предварительного просмотра в печатном виде «Счета покупателю».
- Вписать основной счет для банка. Данная группа содержит реквизиты, по которым организовываются банковские счета предприятий. Для этого предоставляется специальное поле БИК.
- Указать статистические коды. В данном разделе следует вписать присвоенные компании коды статистики и ее Код территориального органа Росстата.
После заполнения вышеперечисленных реквизитов остается указать данные для налоговых служб, социально-страхового и пенсионного фонда.
Заполнение данных в автоматическом режиме
Первый запуск программы сопровождается подключением к порталу 1С ИТС. Чтобы выполнить вход, необходимо ввести регистрационные данные в виде логина и пароля. Затем следует указать ИНН, после чего нужно нажать «Продолжить». Теперь система предоставит полностью заполненный справочник, информация в котором основана на введенном идентификационном номере.

При входе под строчками логина и пароля находятся вопросы. Перейдя по ним, можно выполнить восстановление доступа, если пользователь забыл пароль, или регистрацию новой учетной записи.

Настройка учетной политики
Учетная политика, которая касается организации, является возможностью выбрать способ, чтобы вести бухгалтерский и налоговый учет. Чтобы максимально сблизить оба типа учета, предусмотрены единые параметры для выполнения данной работы. В программе необходимо указать период функционирования учетной политики. Обычно, он определяется на один год.
В 1С Бухгалтерия можно пользоваться системами налогового обложения:
- для организаций;
- для частных предпринимателей;
- упрощенного типа (применяется для одновременной работы с предприятием и частным лицом).

Дополнительно может использоваться единый налог на вмененный доход. Индивидуальный предприниматель может пользоваться только патентной системой налогов.
Также необходимо выбрать организационно-правовую форму. Это может быть ИП или ООО. При выборе данной формы и системы налогообложения предусматривается возможность дополнительных настроек:

Задачи тесно связаны с бизнес-процессами. При продвижении бизнес-процесса по карте маршрута в точках действия или в точках вложенного бизнес-процесса могут автоматически создаваться задачи. Каждая задача связана с бизнес-процессом и точкой маршрута:

При необходимости можно вручную создать задачу, без связи с бизнес-процессом и точкой маршрута. Или указав произвольную связь, в том числе с точками старта и завершения.
Помимо реквизитов для связи с бизнес-процессом и точкой маршрута у задач есть реквизит Выполнена типа Булево:

По умолчанию данный реквизит не отображается на форме, чтобы он появился нужно явно создать форму задачи.
Выполнено автоматически устанавливается в Истина при выполнении задачи кнопкой Выполнено или Выполнено, закрыть:

В остальном задачи похожи на справочник. Для них можно добавлять реквизиты, табличные части, настраивать нумерацию, создавать формы и т.п.
В настройках нумерации задачи есть свойство Авто префикс. Если там выбрать Номер бизнес-процесса:

То при создании задач номер бизнес-процесса будет добавляться в номер задачи. Соответственно длина номера задачи должна быть больше, чем длина номера бизнес-процесса.
В этом случае номер первой задачи по бизнес-процессу будет совпадать с номером бизнес-процесса, а в дальнейшем будет увеличиваться только вторая часть номера:

Адресация бизнес-процессов
У каждой задачи должен быть исполнитель. Для определения исполнителя используется система адресации бизнес-процессов.
Данная система включает в себя несколько элементов:
- Регистр адресации (регистр сведений)
- Параметр сеанса для определения текущего пользователя
- Реквизиты адресации
- Вспомогательные справочники
Для начала нужно создать вспомогательные справочники. Это будет 2 справочника: Пользователи и Роли пользователей:

В справочнике Пользователи будут все пользователи системы. В справочнике Роли пользователей будут храниться различные роли, которые могут принимать пользователи в рамках предприятия. Например, руководитель, бухгалтер, менеджер по продажам и т.п. Разные пользователи могут иметь одну и ту же роль, например на предприятии есть несколько менеджером по продажам.
Теперь нужно создать параметр сеанса, в котором будет храниться ссылка на текущего пользователя:

В модуле сеанса в обработчике УстановкаПараметровСеанса будем заполнять параметр сеанса. Сопоставление с пользователем информационной базы будет выполняться по наименованию. Если такого пользователя еще нет в справочнике, то будем создавать его:
Процедура УстановкаПараметровСеанса ( ТребуемыеПараметры ) ИмяПользователя = ПользователиИнформационнойБазы . ТекущийПользователь ( ) . Имя ; Пользователь = Справочники . Пользователи . НайтиПоНаименованию ( ИмяПользователя ) ; НовыйПользователь = Справочники . Пользователи . СоздатьЭлемент ( ) ; ПараметрыСеанса . ТекущийПользователь = Пользователь ;Теперь создадим регистр сведений, который будет использоваться как регистр адресации. Это будет независимый непериодический регистр сведений с двумя измерениями: Пользователь и Роль:

В данном регистре будет храниться список пользователей системы, а также их роли. Например:

Теперь нужно выполнить настройки системы адресации. Это делается на закладке Адресация в задаче:

Во-первых нужно создать реквизиты адресации.
Добавим 2 реквизита адресации: Пользователь и Роль:

В свойстве Адресация нужно выбрать регистр сведений, который используется для адресации:

В свойствах каждого реквизита адресации нужно связать реквизит с измерением регистра сведений. Связь указывается в свойстве Измерение адресации. Соответственно реквизит Пользователь нужно связать с измерением Пользователь, а реквизит Роль с измерением Роль:

В свойстве Текущий исполнитель нужно выбрать параметр сеанса, в котором хранится ссылка на текущего пользователя. В свойстве Основной реквизит адресации нужно выбрать тот реквизит адресации, который будет являться основным. Тип этого реквизита должен совпадать с типом параметра сеанса из свойства Текущий исполнитель. Именно этот реквизит адресации должен однозначно определять исполнителя.

Теперь для точки действия бизнес-процесса нужно заполнить реквизиты адресации. Это делается в свойствах точки в группе Адресация:

В конфигураторе можно выбирать только из предопределенных элементов.
Не предопределенные элементы можно заполнять в обработчике ПриСозданииЗадач у точки действия. У данного обработчика есть параметр ФормируемыеЗадачи, который содержит в себе массив объектов созданных задач.
Например, добавим у бизнес-процесса реквизит Исполнитель типа СправочникСсылка.Пользователи:

В обработчик ПриСозданииЗадач у всех точек действия бизнес-процесса добавим следующий код:
Читайте также:

