Как поставить звездочку в автокаде
Обновлено: 04.07.2024
Автор:
Специальные знаки и символы можно добавить с помощью управляющего кода или строки Юникод.
Символы можно вставлять в текст одним из следующих способов.
- Щелкните правой кнопкой мыши в контекстном текстовом редакторе и выберите "Обозначение".
- На развернутой панели "Форматирование текста" нажмите "Обозначение".
- Скопируйте и вставьте символ из окна "Таблица символов".
- Введите управляющий код или строку Юникод.
Строки Юникод и управляющие коды
%%d
U+00B0
%%p
U+00B1
%%c
U+2205
Текстовые символы и строки Юникод

\U+2248

\U+2220
\U+E100

\U+2104

\U+0394

\U+0278
\U+E101
\U+2261

\U+E200

\U+E102

\U+2260
\U+2126

\U+03A9
\U+214A
Нижний индекс 2

\U+2082
\U+00B2

\U+00B3
Эти текстовые символы доступны в следующих шрифтах True Type (TTF) и SHX:
- Simplex*
- Romans*
- gdt*
- amgdt*
- Isocp
- Isocp2
- Isocp3
- Isoct
- Isoct2
- Isoct3
- Isocpeur (только TTF)*
- Isocpeur italic (только TTF)
- Isocteur (только TTF)
- Isocteur italic (только TTF)
* Эти шрифты также содержат обозначение исходной длины, используемое в размерах длины дуги.

На сегодняшний день в мире существует множество пакетов САПР (Систем автоматизированного проектирования), которые значительно облегчают труд инженеров-проектировщиков и сильно экономят время и деньги. Основные представители этого семейства программ:
1) Autodesk Inventor
2) Solidworks
3) Компас 3D
4) CATIA
5) PRO Engineer
И прочие другие…
В чем работать, каждый выбирает для себя сам, ориентируясь на удобство интерфейса, функционал программы, легкость освоения и прочие параметры. Я в свое время сделал выбор в пользу пакета Autodesk Inventor, о чем ни разу не жалею :)
Сразу оговорюсь, что одну и ту же деталь, благодаря гибкости САПР, можно создать несколькими способами, каждый решает сам какой способ ему ближе и удобнее. Как говорится — у каждого додика своя методика :)
Итак, перед нами лежит чертеж и стоит задача сделать цифровой прототип звездочки, точно соответствующий этому чертежу:
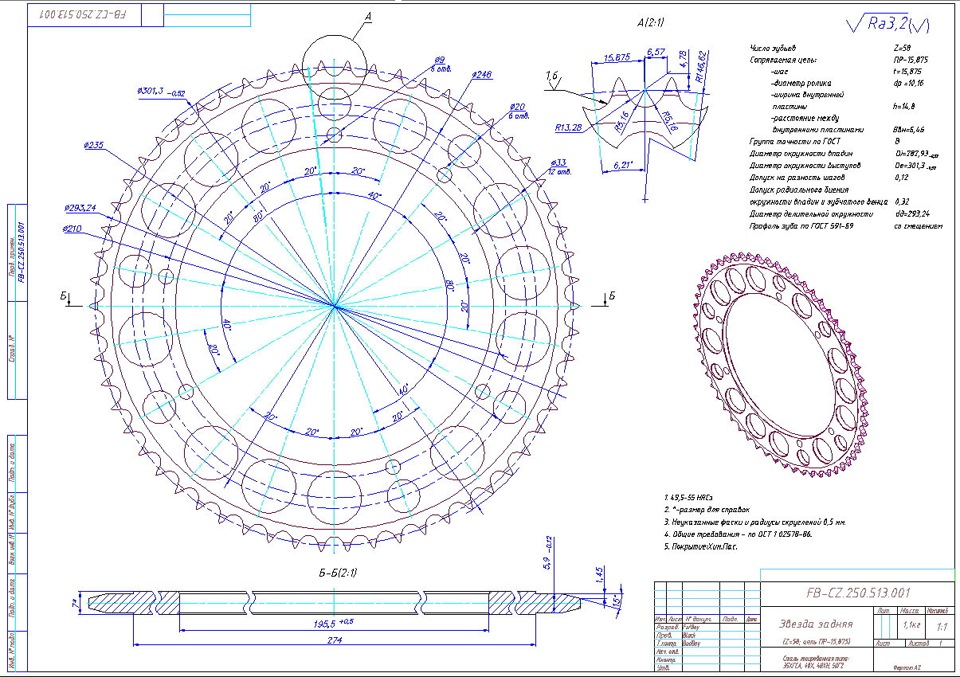
На сечении Б-Б в нижней части чертежа, мы видим профиль звезды (он заштрихован). Его и возьмем за основу, а шестерню получим вращением этого профиля вокруг центральной оси. Создаем новый эскиз и с помощью инструмента ОТРЕЗОК, рисуем профиль сечения звезды, потом проставляем все зависимости, а так же линейные и угловые размеры. В результате этой операции мы получаем эскиз поперечного сечения звезды, а так же осевую линию, относительно которой указывали диаметры
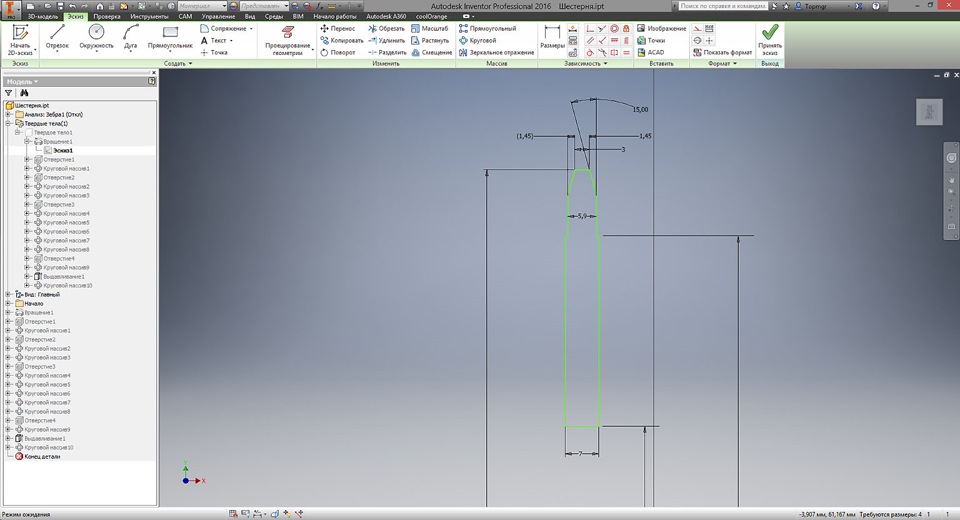
Осевая линия указана нижней красной стрелкой. Она получается путем преобразования линии отрезка нажатием на кнопку ОСЕВАЯ ЛИНИЯ (указана верхней красной стрелкой):
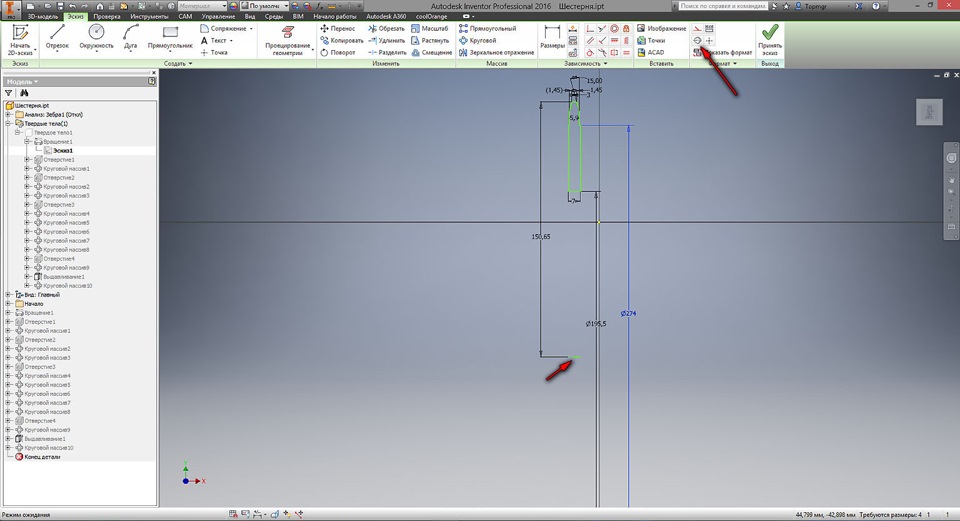
Далее кликаем на инструмент ВРАЩЕНИЕ. Поскольку у нас только один замкнутый контур и одна ось вращения, то INVENTOR как бы поворачивая этот контур вокруг центральной оси, автоматически строит тело вращения — заготовку нашей будущей звезды.
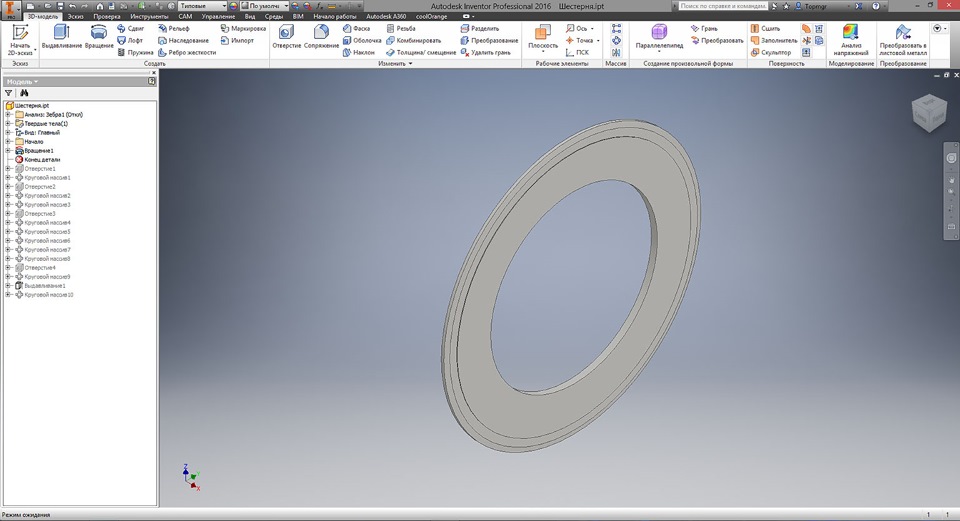
Теперь нам нужно создать крепежные отверстия, а так же сделать выборку материала для облегчения веса конечного изделия. Для этого создаем на боковой грани новый эскиз
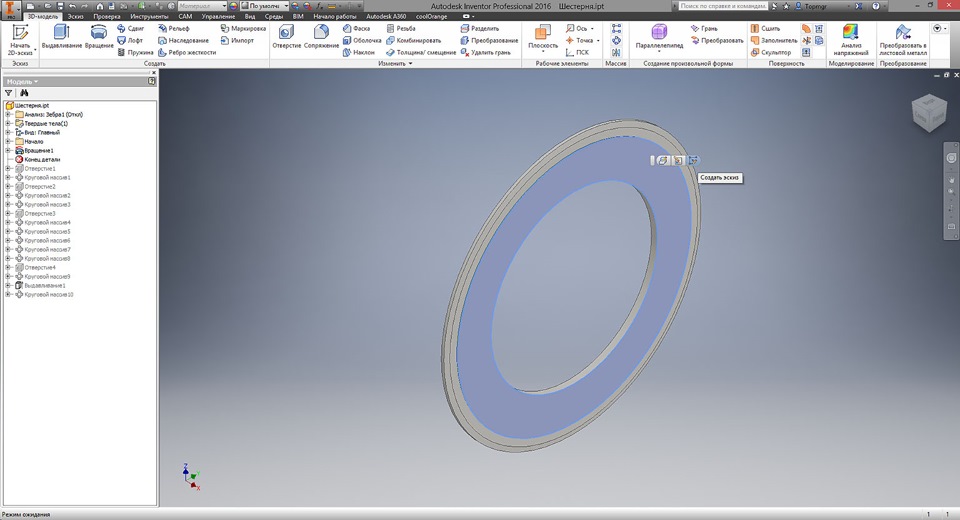
На новый эскиз автоматически проецируются внешний и внутренний диаметры шестерни (окружности желтого цвета). Так нам будет легче ориентироваться. Крепежные отверстия находятся на одном диаметре — 210мм, строим вспомогательную окружность, на которой отмечаем две точки с угловым размером между ними — 40 градусов (все размеры берем из чертежа):
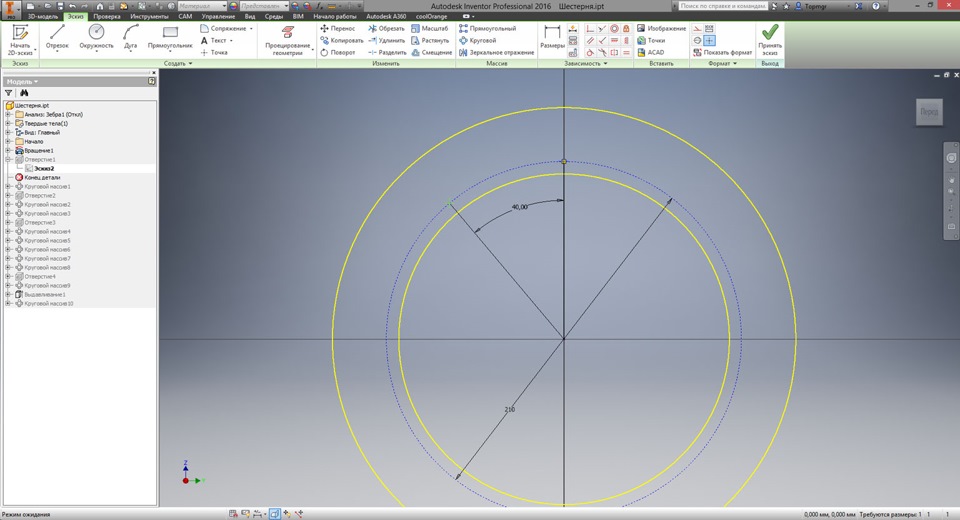
Принимаем этот эскиз и далее задействуем инструмент ОТВЕРСТИЕ. INVENTOR автоматически создает отверстия на местах точек в эскизе. В диалоговом окне остается только выбрать тип отверстия — ПРОСТОЕ ОТВЕРСТИЕ, ограничение — НАСКВОЗЬ, диаметр отверстия — 9 мм и мы получаем два крепежных отверстия нужного нам диаметра в нужных нам местах
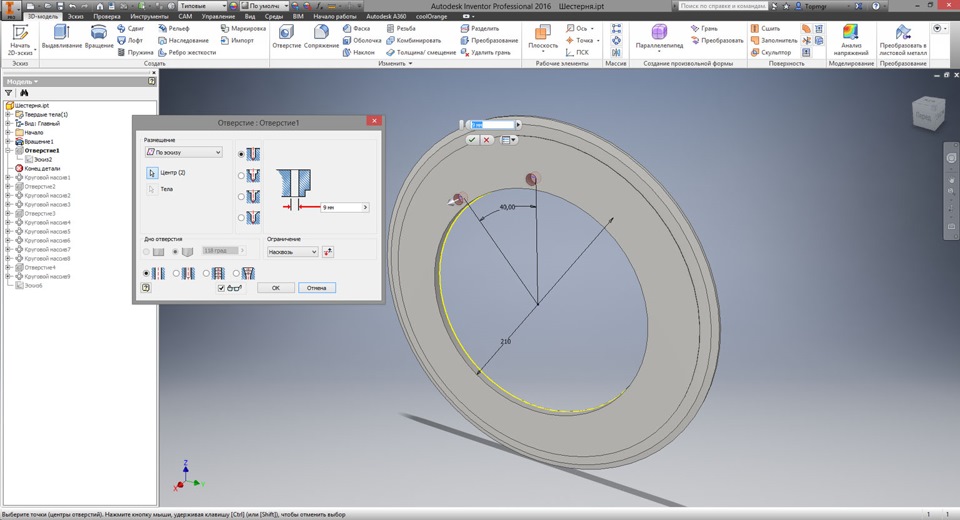
Нет необходимости моделировать каждое отверстие, воспользуемся инструментом КРУГОВОЙ МАССИВ, с помощью которого укажем, что нам нужно два крепежных отверстия размножить копированием с помощью поворота вокруг оси, перпендикулярной плоскости шестерни. Т.к. углы между группами отверстий равны, то достаточно просто указать количество копий — 3 и программа сама равномерно распределит их по окружности.
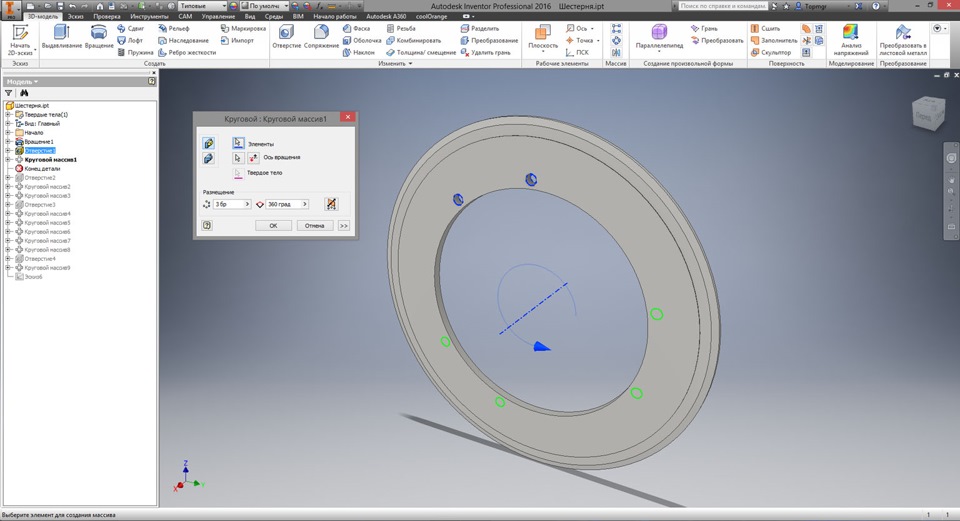
Подобным способом создаем отверстие бОльшего диаметра и так же с помощью КРУГОВОГО МАССИВа тиражируем его на нашей звезде.
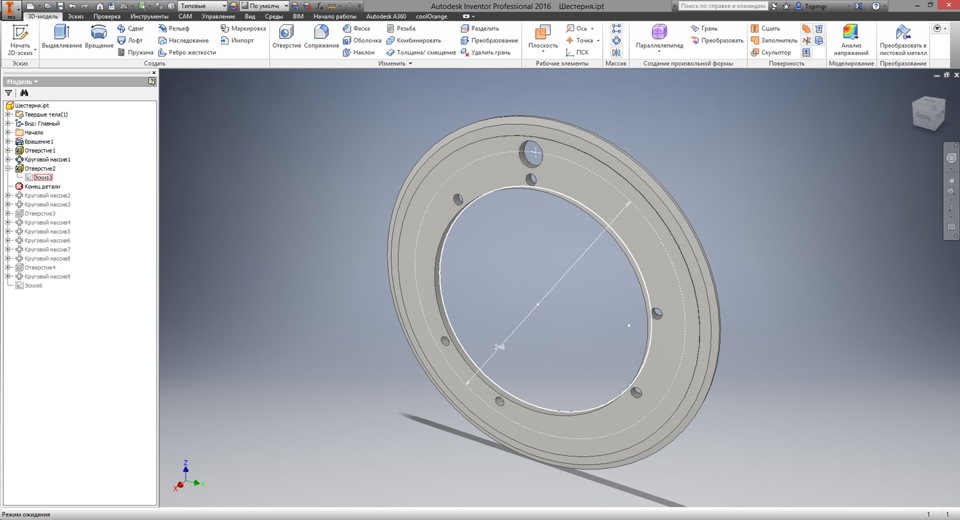
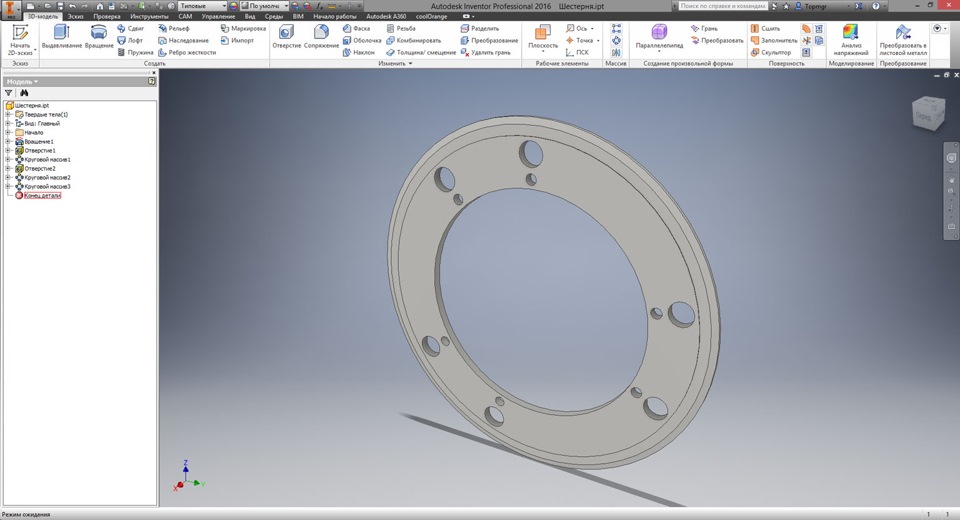
Теперь очередь дошла до больших отверстий, предназначенных для уменьшения веса звездочки. Принцип создания тот же самый: эскиз — отверстие — круговой массив
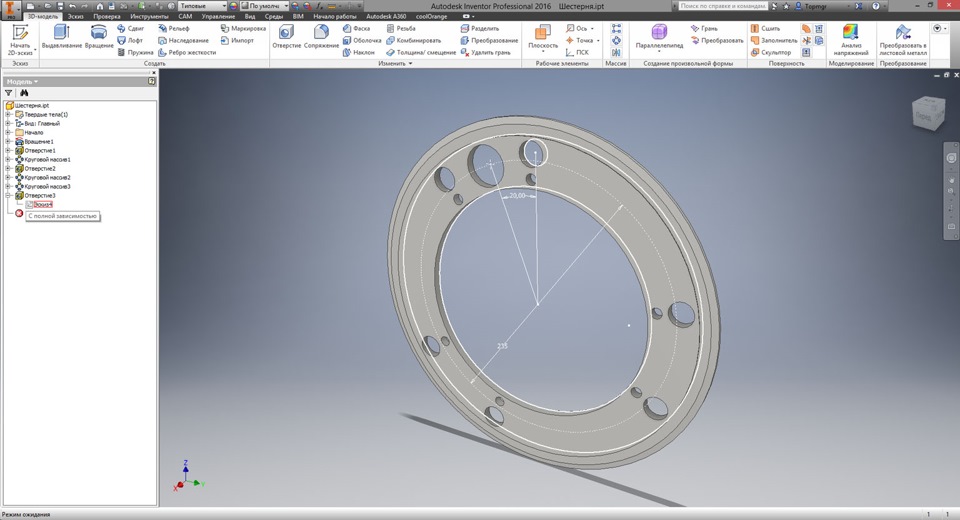
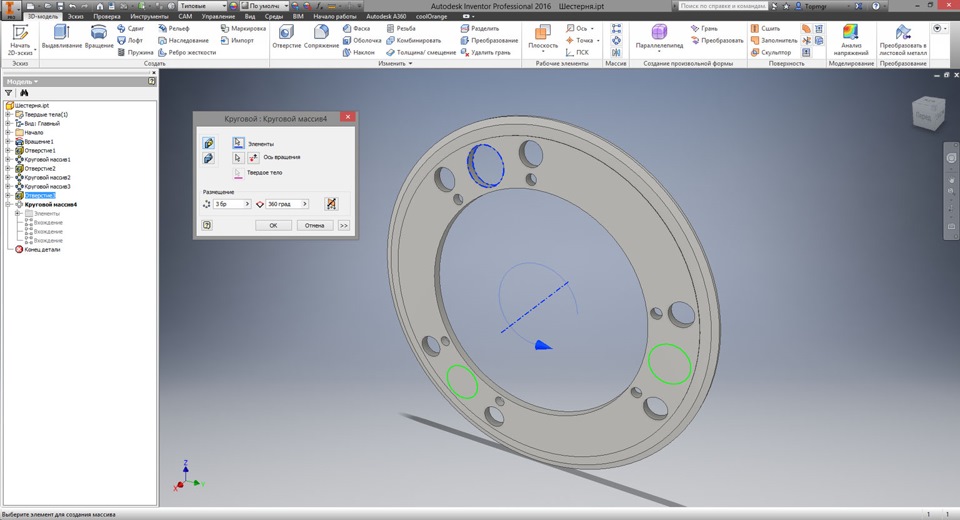
Итак, вот у нас получилась заготовка, готовая к "нарезанию" зубчатого венца. :)
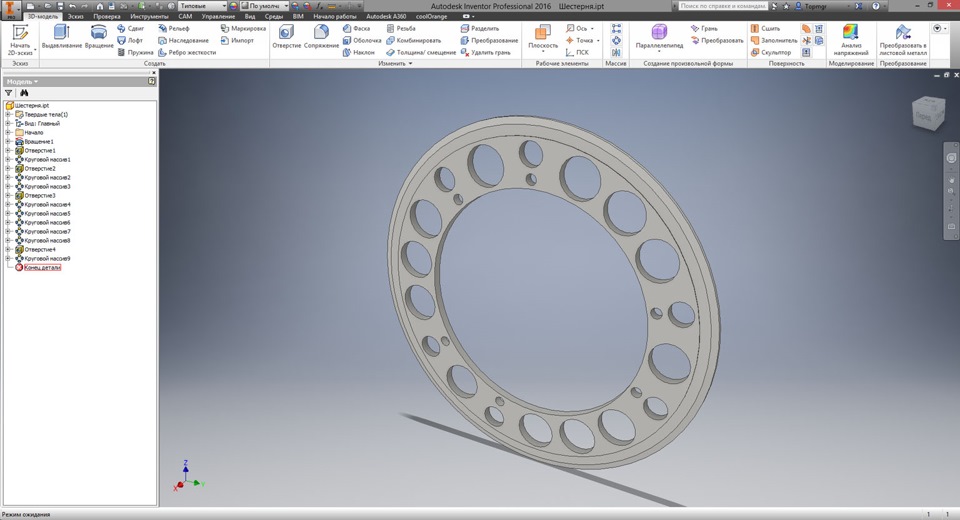
Смотрим на чертеж и видим на выносном виде "А" (сверху справа) от шестерни профиль двух зубьев с размерами. Строим новый эскиз с помощью инструментов ОКРУЖНОСТЬ и ОТРЕЗОК, переносим эти
размеры на новый эскиз, лишние линии убираем с помощью кнопки ОБРЕЗАТЬ, сверху просто замыкаем контур отрезками. Скриншот эскиза крупным планом:
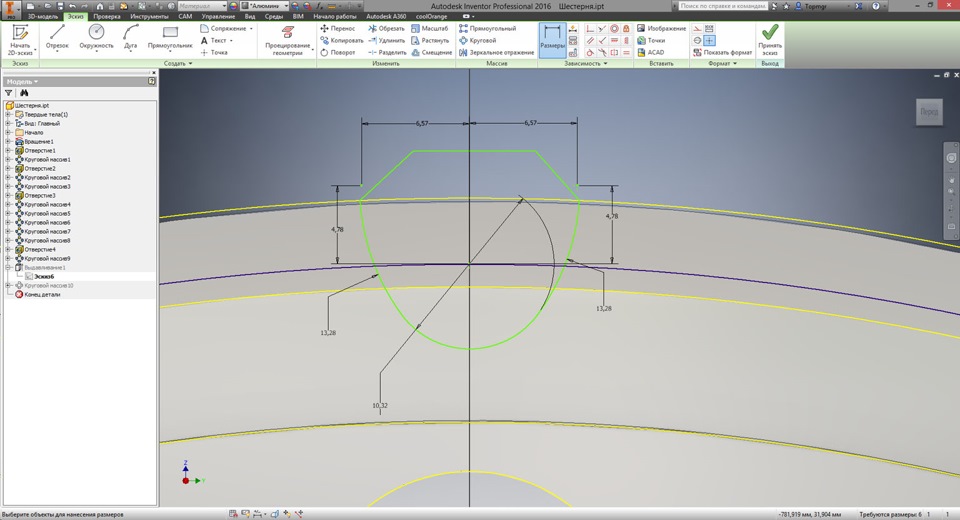
Общий вид эскиза относительно заготовки звезды:
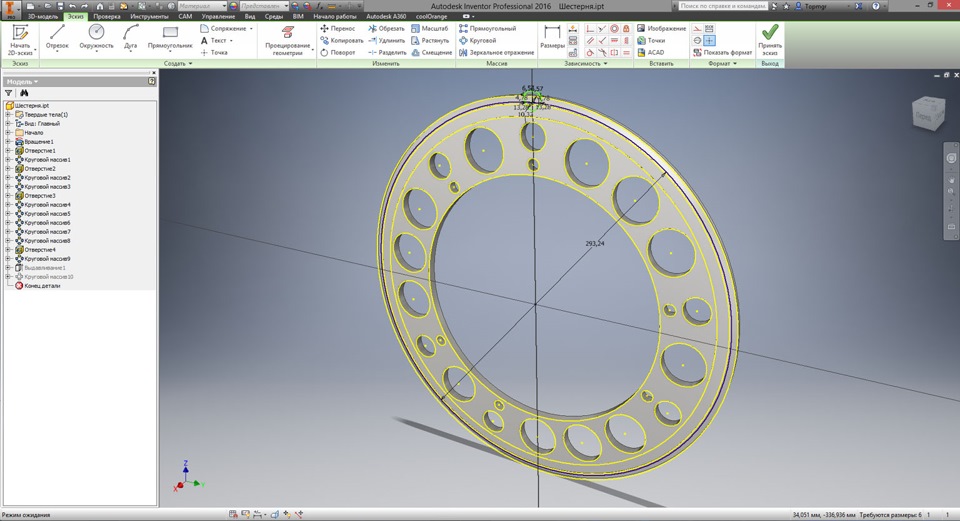
Далее задействуем инструмент ВЫДАВЛИВАНИЕ. INVENTOR автоматически создает объемную деталь на основе эскиза:
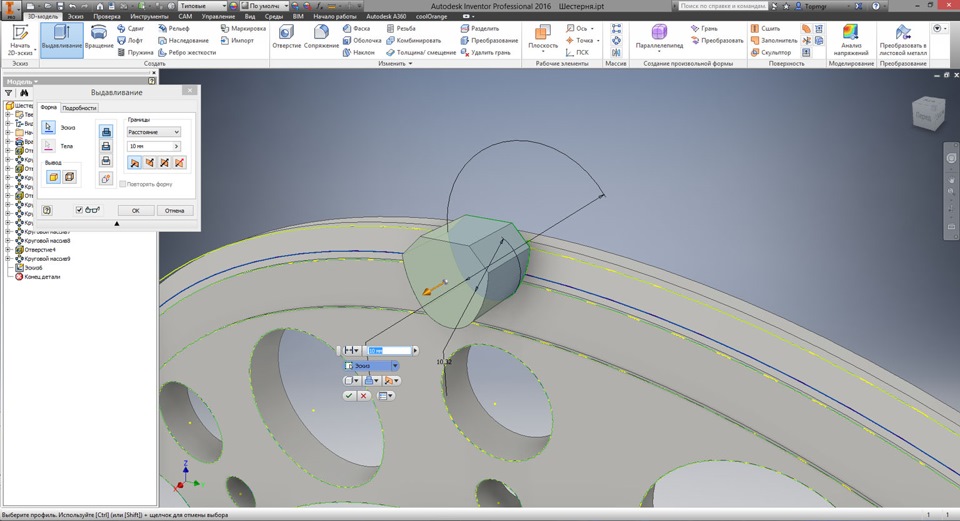
Но нам нужно сделать выемку в существующей заготовке, поэтому в диалоговом окне выбираем ВЫЧИТАНИЕ и указываем границы — ВСЕ, получаем выборку, точно соответствующую нашему эскизу
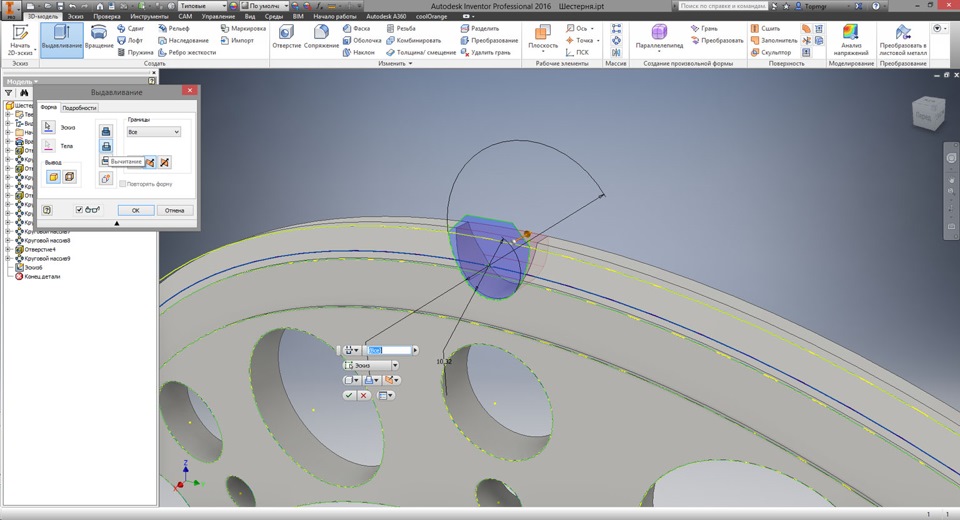
Круто! У нас появилась целая одна впадина между зубьями:
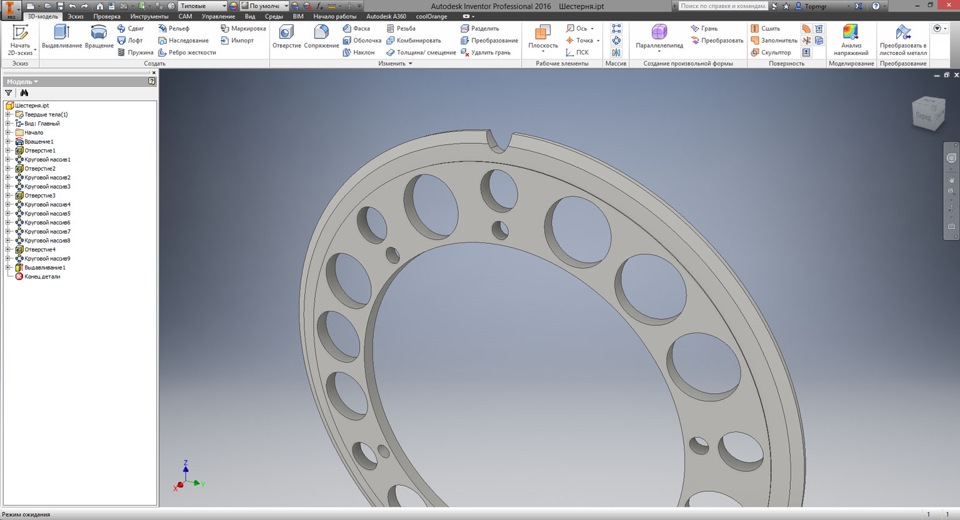
На ней далеко не уедешь, поэтому будем делать зубья. На чертеже в верхнем правом углу указано количество зубьев шестерни — Z=58. Как вы уже догадались, зубчатый венец мы получим с помощью старого, доброго инструмента КРУГОВОЙ МАССИВ, просто равномерно размножив впадину вокруг оси 58 раз :)
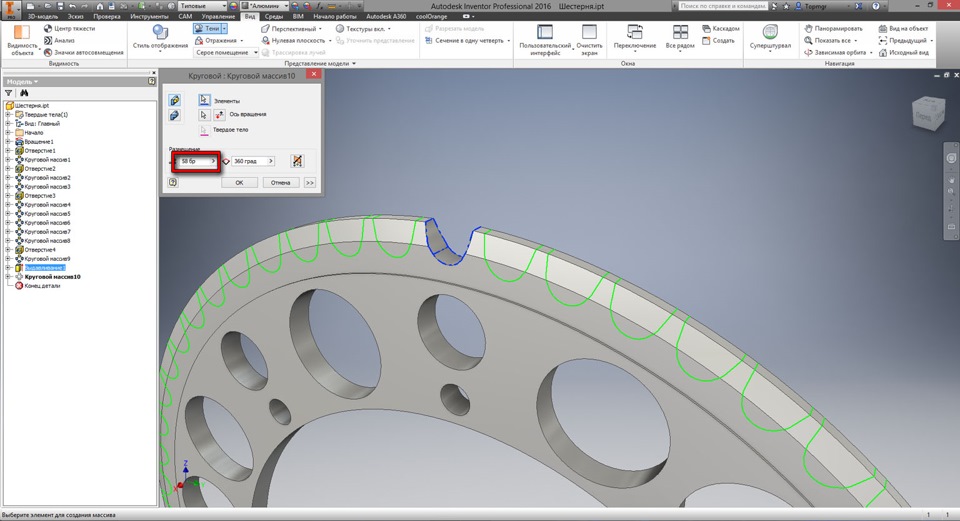
Все, наша звезда готова!
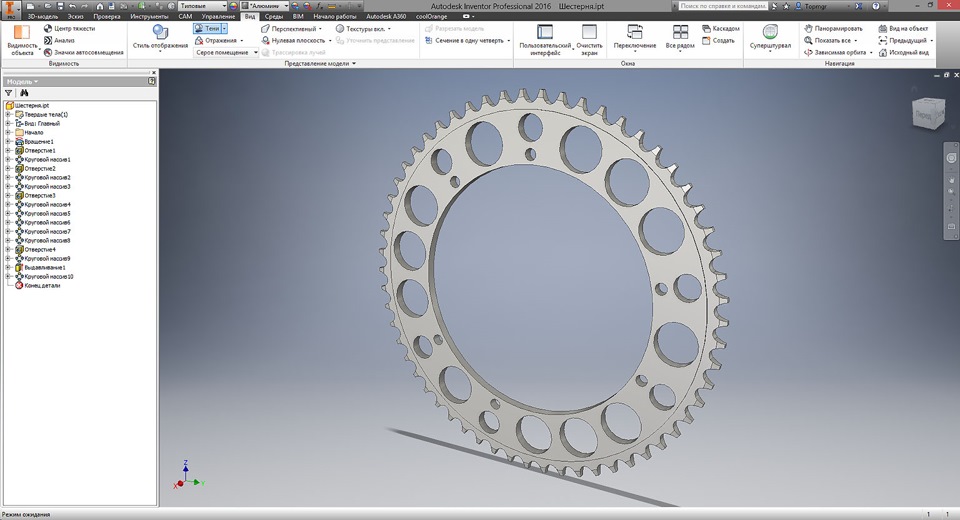
Получившуюся модель можно покрутить мышью и рассмотреть со всех сторон по ссылке ниже:
Спасибо за внимание! Не переключайтесь :)
На очереди обзор виртуальной аэродинамической трубы — продуем какую-нибудь цифровую модель автомобиля! :-)
Размеры показывают геометрические величины объектов, расстояния и углы между ними, координаты отдельных точек. В AutoCAD используется 11 видов размеров, которые можно разделить на три основных типа: линейные, радиальные и угловые. Линейные размеры делятся на горизонтальные, вертикальные и параллельные, повернутые, ординатные, базовые и размерные цепи. Ниже будут приведены простые примеры их нанесения.
Для сравнения будут показаны размеры с обозначением по СПДС ГОСТ Р 21.1101-2013 п.5.4 и ЕСКД ГОСТ 2.307-2011 п.5 на примерах линейных размеров, однако согласно СПДС ГОСТ Р 21.1101-2013 п.5.4.2 «При нанесении размера диаметра или радиуса внутри окружности, а также углового размера размерную линию ограничивают стрелками. Стрелки применяют также при нанесении размеров радиусов и внутренних скруглений.»
Горизонтальные, вертикальные, параллельные





AUTOCAD предоставляет возможность автоматизированного проставления размеров объектов на чертеже.
Все команды, связанные с простановкой размеров, сосредоточены в меню Диспетчер размерных стилей. Для доступа к этому меню можно ввести команду РЗМСТИЛЬ, либо воспользоваться строкой меню Размеры, после чего выбрать из выпадающего списка пункт «размерные стили…»
Кроме того, доступна панель инструментов Измерение.

Также можно в меню Аннотации в выпадающем меню выбрать пиктограмму , либо пункт Управление размерными стилями.


Пусть, например, высота размерного шрифта (она по умолчанию 2,5 мм), стрелок и переход выносных линий за размерные оказались меньше требуемых значений в два раза. Эти параметры можно изменить одной корректировкой в диалоговом окне размерного стиля. Для этого необходимо выполнить следующие шаги:
- форма и размер стрелок
- расположение текста, его высота, цвет
- размещение размерного числа, отступ от размерной линии
- точность единиц измерения (сколько цифр после запятой)
- масштаб измерения (закладка : Основные единицы)
/Размещение/ глобальный масштаб /2
Для корректировки параметров размеров (шрифта, стрелок, единиц измерения и пр.), можно создать новый стиль, либо редактировать уже существующий размерный стиль. Далее создадим размерный стиль для СПДС и рассмотрим основные пункты для его настройки. Для этого выберем «Новый» и в следующем меню в пункте с названием назовем его СПДС и нажмем Далее.

Во вкладке Символы и стрелки, в разделе стрелки вместо Закрашенная замкнутая, выберем Наклон. Также можно изменить Размер стрелки, в зависимости от масштаба чертежа.

Во вкладке Тест в пункте можно изменить шрифт, наклон текста нажав на . Для того, чтобы текст находился над размерной линией, в пункте Размещение текста – По вертикали выберем Над линией, а для выравнивания текста параллельно размерной линии в пункте Ориентация текста, выберем Вдоль размерной линии. Высота текста также может быть изменена в пункте Свойства текста.

Во вкладке «Размещение» в разделе «параметры размещения» изменим его на Текст

Во вкладке Основные единицы в пункте точность изменим на 0, либо на другое требуемое значение. Если перед простановкой размеров осуществлено масштабирование чертежа, то при простановке размеров это нужно учесть в разделе Масштаб измерений, чтобы размерное число было действительным. Нажмем Ок.

Как видим, угловые и радиальные размеры отображаются также с засечками, а не стрелками. Для того, чтобы установить стрелки в этих размерах, в Диспетчере размерных стилей выберем созданный ранее стиль СПДС, нажмем Новый… и в меню Создание нового размерного стиля выберем «Угловые размеры», нажмём Далее.

В пункте Стрелки выберем Завершенная замкнутая и нажмём Ок.

Как видим, в раздел СПДС добавился пункт Угловой и изменился вид стрелок углового размера. Повторим тоже самое с радиальными и диаметральными размерами.

В результате у нас получился размерный стиль с засечками и стрелками согласно СПДС. Внесенные корректировки будут учтены при простановке новых размеров. Для внесения их в ранее проставленные размеры выполнить редактирование размеров. Можно так же вносить изменения в размерный стиль, настраивая его, для этого нужно в Диспетчере размерных стилей выбрать Редактировать
Читайте также:

