Как построить абрис в автокаде
Обновлено: 07.07.2024
В данном учебном пособии описывается создание простого плана этажа. Таким способом можно создать концепцию и продемонстрировать общие размеры и компоновку проекта.
Необходимые условия
Если вы еще не ознакомились со следующими командами, сделайте это, прежде чем приступать к изучению этого учебного пособия.
- Используйте команду длиния для создания двойной линии с помощью прямолинейных сегментов и дуг.
- Используйте команду прямоугольник для создания прямоугольной полилинии.
Построение наружных стен
- Новый чертеж. В разделе «Работа с чертежами» нажмите кнопку Создать на верхней панели инструментов и выберите шаблон Tutorial i-Arch.
- Модель. В новом чертеже представлено пространство листа. Щелкните Лист в строке состояния внизу экрана, чтобы перейти в пространство модели. В пространстве модели вместо треугольника отображается значок ПСК .
- Прямоугольник. На ленте выберите вкладку «Главная». На панели «Показать» щелкните Прямоугольник. Укажите нижнюю левую и верхнюю правую точки прямоугольника с помощью мыши, чтобы сформировать внешнюю сторону наружной стены.
- Подобие. На панели «Редактирование» щелкните Подобие. Укажите значение 9 дюймов. Для этого введите 9 и нажмите клавишу ENTER. Выберите прямоугольник.
- Укажите внутреннюю точку, чтобы создать другую сторону стены. Затем нажмите клавишу ENTER, чтобы завершить выполнение команды Подобие.
Построение внутренних стен
- На ленте нет инструмента для создания двойной линии, поэтому введите ДЛИНИЯ и нажмите ENTER, чтобы запустить команду.
- Введите ш и нажмите пробел, чтобы задать параметр «Ширина». Введите 4, чтобы задать для внутренних стен ширину 4 дюйма.
- Щелкните правой кнопкой мыши и выберите Переопределения объектной привязки, затем выберите Ближайшая.
- Щелчком мыши укажите точку на внутреннем прямоугольнике стены на восточной стороне.
- Щелчком мыши укажите точку внутри здания.
- Щелкните правой кнопкой мыши и выберите Переопределения объектной привязки, а затем выберите Нормаль.
- Щелкните на внутренней части южной наружной стены. Нажмите клавишу ENTER, чтобы завершить выполнение команды «длиния».
Примечание. Команда «длиния» доступна только в AutoCAD LT. Если вы выполняете данные действия в AutoCAD, используйте вместо нее команду «млиния».
Цифровая модель местности (ЦММ) – совокупность данных (пространственных координат) о каком-либо множестве точек, которая представляет собой многослойную модель, состоящую из частных моделей (слоев), например, из ситуации (здания, сооружения, дорожная сеть и т.д.), рельефа (отметки и глубины точек), а также технико-экономических, геологических и других характеристик. Указанная совокупность может представлять собой отдельно цифровую модель рельефа (ЦМР) и цифровую модель ситуации (ЦМС) (ситуации местности). [1]
Цифровые модели местности в некоторой степени составляют определенный пласт в информационном обеспечении ГИС (географических информационных системах), АИС для ведения кадастров (автоматизированных информационных системах), системах позиционирования и навигации. Модели местности выступают в данном случае в качестве картографической основы для привязки полученных в результате инженерных изысканий, земельно-кадастровых работ, обследований данных в пространстве.
Начало проектирования этого программного комплекса было положено в 2006 году, а совершенствование и дополнение происходит и по сей день. К сожалению, данное приложение еще не имеет лицензии, но активно используется многими специалистами.
Актуальность создания цифровой модели местности с помощью приложения МенюГЕО на платформе Autodesk AutoCAD заключается в удобстве хранения и обработки пространственных данных, а также конечного представления картографического материала. Кроме того, в программном обеспечении AutoCAD есть возможность экспорта ЦММ в ряд других программ в форматах dwf, fbx, wmf (метафайл), sat (ACIS), stl (литография), eps, dxk, bmp, dwg, dgn, iges.
Целью данной работы является создание цифровой модели местности с помощью цифровой обработки материалов наземной автоматизированной топографической съемки. В качестве объекта был выбран храм Приход Святой равноапостольной княгини Ольги, расположенный по адресу: г. Нижний Новгород, ул. Верхнепечерская, д. 8А.
- Импорт съемных точек в программу Autodesk AutoCAD из текстового файла с помощью МенюГЕО
Для появления в программе AutoCAD ряда дополнительных команд, в том числе импорта точек из текстового файла, был загружен файл адаптации (cuix) menuGEO 0_15. Это производилось с помощью диалогового окна «Загрузка/выгрузка адаптаций», которое было вызвано командой МЕНЮЗАГР (рис.1.1).
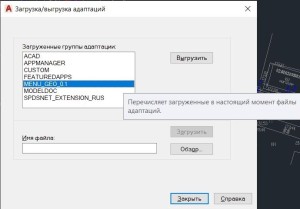
Рисунок 1.1 – Окно «Загрузка/выгрузка адаптаций»
При этом для корректной работы в параметрах во вкладке «Файлы» были указаны пути доступа к вспомогательным файлам (сопутствующие файлы адаптации). После загрузки адаптации в строке меню появилась вкладка МенюГЕО (рис.1.2).
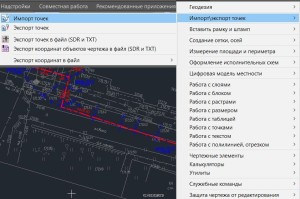
Рисунок 1.2 – Вкладка меню «МенюГЕО»
Затем с помощью последовательности команд: «Импорт/экспорт точек – Импорт точек» было открыто окно импорта, в котором был выбран необходимый текстовый файл (он является результатом тахеометрической съемки), а также были установлены параметры, указанные на рисунке 1.3.
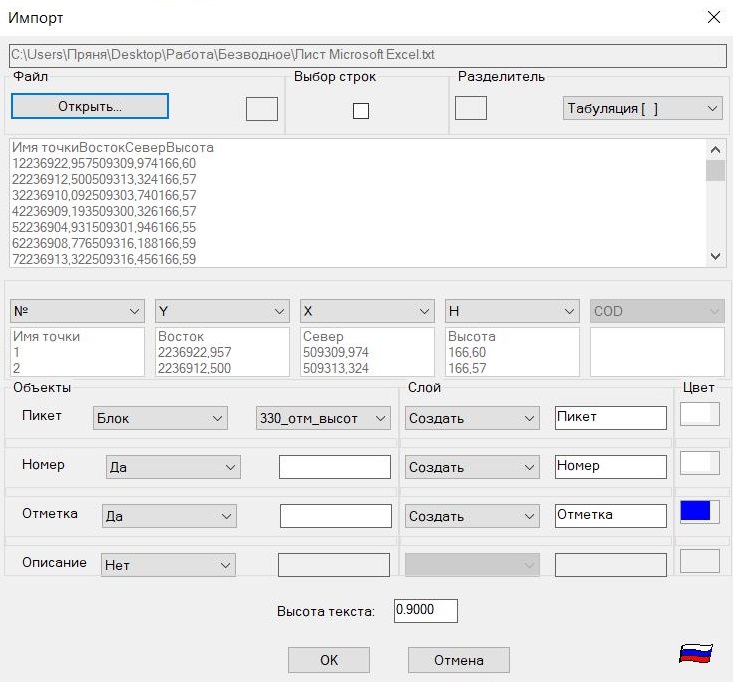
Рисунок 1.3 – Окно «Импорт»
Таким образом, после выполненных действий в пространстве модели появились пикеты с номерами точек и отметками (рис.1.4).
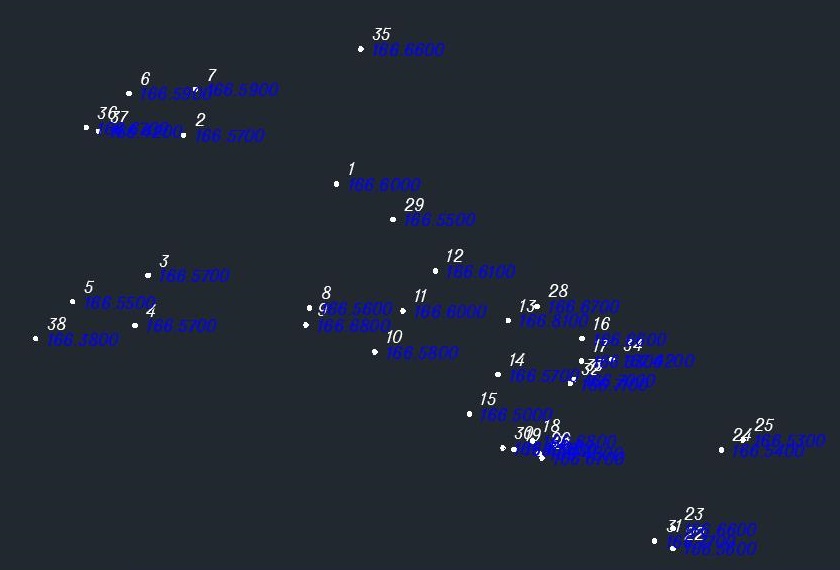
Рисунок 1.4 – Импортированные съемные точки в пространстве модели
- Создание ситуации местности (ЦМС) по съемочным точкам
На следующем этапе выполнялась отрисовка ситуационных объектов по импортированным точкам.
Ситуация – совокупность объектов местности изображённой на планах и картах [2]; это все объекты местности, которые изображаются на планах и картах с помощью условных знаков (масштабных, внемасштабных, пояснительных) в соответствии с требуемым масштабом картографической продукции. На плане отображаются следующие ситуационные объекты: существующая застройка, благоустройство, коммуникации, растительность, гидрография, сооружения и др.
При работе все объекты классифицируются по слоям («Здания_строения», «Сооружения», «Кабель ВН», «Рельеф» и т.д.) (рис.2.1). Для группы объектов, находящихся в одном слое таким образом можно выбрать цвет, тип и вес линии.
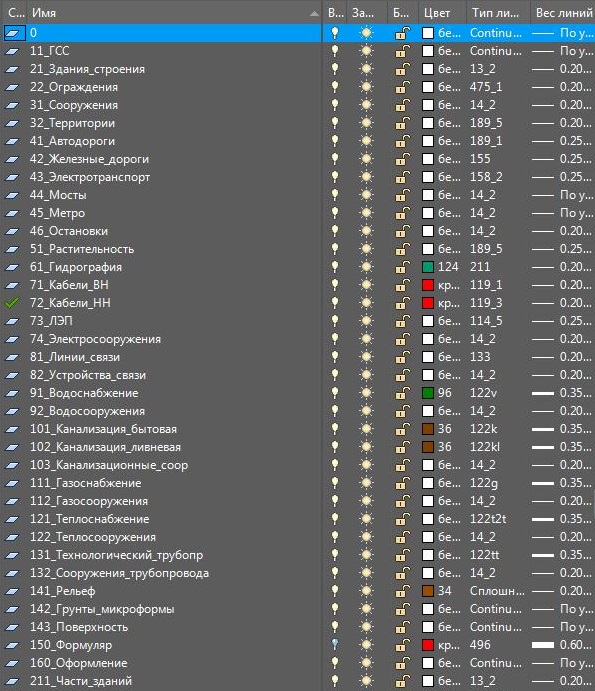
Рисунок 2.1 – Диспетчер слоев
Для единства изображения всех объектов был использован классификатор условных знаков для масштаба 1:500, разработанный Институтом развития агломераций Нижегородской области. Данный классификатор содержит перечень условных обозначений: для каждого линейного знака определены какие-либо тип линии и вес, для каждого точечного – определен блок, а для площадных – свойства штриховки. Кроме того, условные знаки сгруппированы послойно, пример обозначений, относящихся к слою «41_Дорожная сеть» представлен на рисунке 2.2.
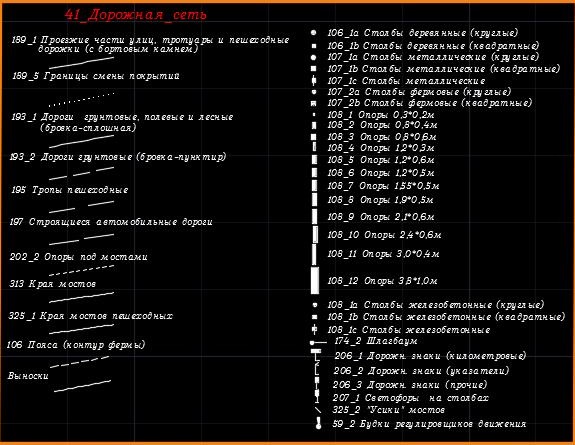
Рисунок 2.2 – Раздел классификатора условных знаков масштаба 1:500 «41_Дорожная сеть»
При отрисовке объектов местности выбирались инструменты рисования в зависимости от вида условных знаков (табл.1).
Таблица 1 – Соответствие инструмента для рисования определенному виду условного знака
Используя абрисы, производилась отрисовка объектов местности путем соединения соответствующих точек. После этого были нанесены все пояснительные надписи (характеристики коммуникаций, зданий, дорожного покрытия и т.д.), а также аккуратно сориентированы отметки точек (во избежание их наложения друг на друга, а также неравномерной концентрации по чертежу).
Отображение площадного условного знака редактировалось аналогичными образами.
Стоит отметить, что в соответствии с требованиями, предъявляемыми к картографической продукции, пояснительные надписи должны быть оформлены в строго установленном стиле (рис.2.3). Таким образом, в зависимости от назначения надписи для нее выбирался шрифт и размер.
Рисунок 2.3 – Шрифты, используемые при создании ЦММ
Результат данного этапа работы представлен на рисунке 2.4.

Рисунок 2.4 –Цифровая модель ситуации
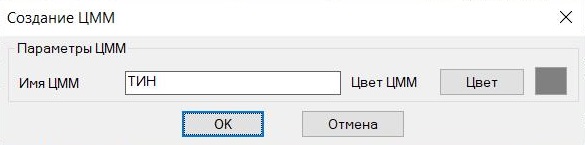
Рисунок 3.1 – Окно «Создание ЦММ»
Далее программа запросила выбрать объекты. В качестве опорных объектов для построения ЦМР были выбраны пикеты (точки), относящиеся к рельефу. Таким образом, точки, которые снимались «без отметок», у которых положение Z в пространстве не соответствует действительному, переносились заранее в другой отключенный слой, во избежание создания ошибок при построении ЦМР.
После выбора объектов, программа строила треугольники ЦМР (рис. 3.2).

Рисунок 3.2 – Треугольники ЦМР
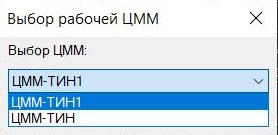
Рисунок 3.3 – Окно «Выбор рабочей ЦММ»
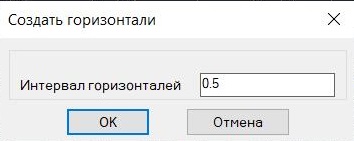
Рисунок 3.4 – Окно «Создать горизонтали»
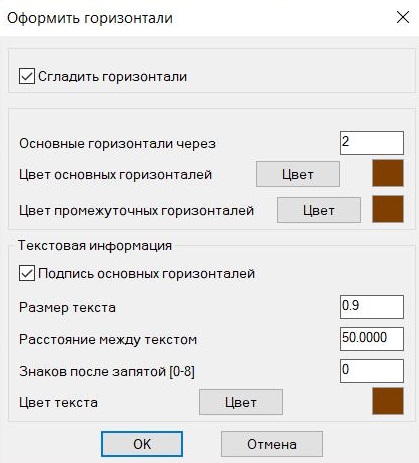
Рисунок 3.5 – Окно «Оформить горизонтали»
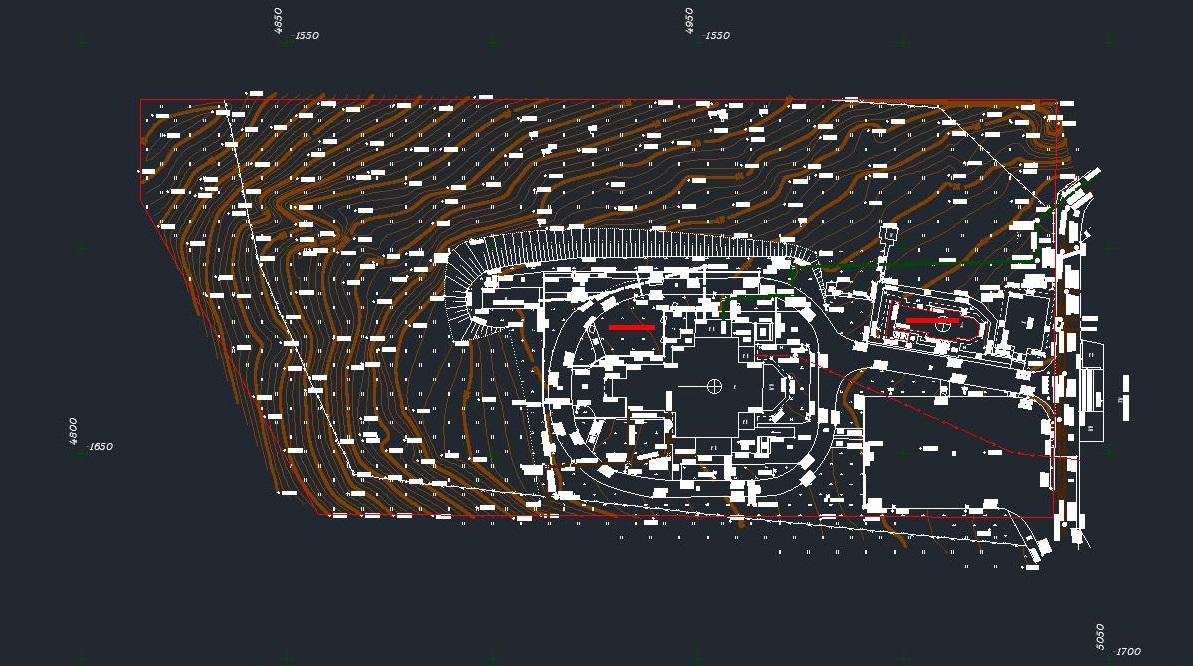
Рисунок 3.6 – Цифровая модель местности
Выводы
- Произведен импорт точек из текстового файла.
- Были созданы необходимые слои, отрисована ситуация (ЦМС), все объекты были оформлены в соответствии с требованиями и классификатором условных знаков.
- Были построены треугольники ЦМР и горизонтали, которые были оформлены и отредактированы.
Результатом данной работы является цифровая модель местности храма Приход Святой равноапостольной княгини Ольги, расположенного по адресу: г. Нижний Новгород, ул. Верхнепечерская, д. 8А.
В данном упражнении объекты AutoCAD преобразуются в земельные участки с автоматической простановкой меток, которые отображают необходимые топологические данные, например площадь земли.
Для создания и редактирования участков с высокой степенью точности предусмотрены инструменты создания компоновки участка. Более подробно инструменты создания компоновки участка будут изучены в процессе выполнения последующих упражнений из учебных пособий по работе с AutoCAD Civil 3D.
Более подробные сведения см. в разделе справочной системы AutoCAD Civil 3D Создание участков из объектов .
Просмотр видеоролика: "Создание участков"
Создание участков из существующих объектов AutoCAD
Этот чертеж содержит существующую поверхность грунта, трассы, представляющие осевые линии пересекающихся дорог, а также отрезки и дуги AutoCAD, представляющие границы землевладения. На последующих шагах из существующих отрезков и арок создаются объекты-участки AutoCAD Civil 3D.

- Площадка : Площадка 1
- Стиль участка : Single-Family
- Стиль метки площади : Parcel Number And Area (Номер и площадь участка)
Участки создаются вместе с метками. На метках указана общая площадь участков, а также румб и расстояние для каждого прямолинейного и криволинейного сегмента. При изменении или удалении прямолинейных или криволинейных сегментов метки обновляются автоматически.
Автоматически сформированные номера участков заключены в кружок. Эти номера можно изменить для получения более удобной нумерации.

Изменение нумерации участков

Теперь метки площади участков пронумерованы трехзначными числами в порядке возрастания.

Для продолжения работы с данным учебным пособием перейдите к разделу Упражнение 2. Деление участка на части с помощью сегмента произвольной формы .
Читайте также:

