Как построить циклограмму в ворде
Обновлено: 02.07.2024
Если на вашем компьютере установлено приложение Excel, вы можете воспользоваться расширенными возможностями построения диаграмм в Word.
В этой статье
Сведения о диаграммах
Диаграммы используются для представления рядов числовых данных в графическом формате, который упрощает понимание большого объема информации и отношений между различными рядами данных.
2. Диаграмма, созданная на основе данных листа
Excel поддерживает различные типы диаграмм, что позволяет представлять данные наиболее понятным для той или иной аудитории способом. При создании новой или изменении существующей диаграммы можно выбрать один из разнообразных типов (например, гистограмму или круговую диаграмму) и подтипов (например, гистограмму с накоплением или объемную круговую диаграмму). Совместив в одной диаграмме разные типы, можно создать смешанную диаграмму.
Дополнительные сведения о типах диаграмм, поддерживаемых в Excel, см. в статье Типы диаграмм.
Элементы диаграммы
Диаграмма состоит из различных элементов. Некоторые из них отображаются по умолчанию, другие можно добавлять по мере необходимости. Можно изменить вид элементов диаграммы, переместив их в другое место или изменив их размер либо формат. Также можно удалить элементы диаграммы, которые не требуется отображать.

1. область диаграммы.
2. область построения диаграммы.
3. точки данных для ряд данных, отмеченные на диаграмме.
4. ось категорий (горизонтальная) и значений (вертикальная), вдоль которых строится диаграмма.
5. легенда диаграммы.
6. Названия диаграммы и осей, которые можно использовать в диаграмме.
7. подпись данных, с помощью которых можно обозначать сведения точки данных в ряду данных.
Изменение базовой диаграммы в соответствии с потребностями
Создав диаграмму, можно изменить любой из ее элементов. Например, можно изменить вид осей, добавить название диаграммы, переместить или скрыть легенду, а также добавить дополнительные элементы.
Чтобы изменить диаграмму, вы можете сделать следующее:
Изменение вида осей диаграммы. Можно указать масштаб осей и изменить промежутки между значениями или категориями. Для удобства чтения диаграммы вы можете добавить на оси деления и указать величину промежутков между ними.
Добавление к диаграмме названий и меток данных Для пояснения отображенных на диаграмме данных можно добавить название диаграммы, названия осей и метки данных.
Добавление легенды и таблицы данных Можно отобразить или скрыть легенду, изменить ее расположение или элементы. На некоторых диаграммах также можно отобразить таблица данных отображает ключи легенды и значения, представленные на диаграмме.
Применение специальных параметров для диаграмм разных типов. Для различных типов диаграмм можно применять различные специальные линии (например, коридор колебания и линии тренда), полосы (например, полосы повышения и понижения и пределы погрешностей), маркеры данных и т. д.
Применение готовых стилей и макетов диаграмм для профессионального оформления
Вместо того чтобы добавлять или изменять элементы диаграммы и форматировать их вручную, вы можете быстро применить к данным готовый макет или стиль диаграммы. В Word существует множество полезных готовых макетов и стилей, которые можно использовать как есть или адаптировать, изменив вручную макет или формат отдельных элементов диаграммы, таких как область диаграммы, область построения, ряды данных и легенда.
При использовании готового макета диаграммы на ней в определенном порядке отображается заданный набор элементов (например, названия, легенда, таблица данных или метки данных). Можно подобрать подходящий макет из предоставленных для диаграмм конкретного типа.
При использовании готового стиля диаграммы ее форматирование основано на примененной тема документа, поэтому внешний вид диаграммы будет соответствовать Цвета темы (набору цветов), шрифты темы (набору шрифтов заголовков и основного текста) и эффекты темы (набору границ и заливок), принятым в организации или заданным пользователем.
Собственные стили или макеты диаграмм создавать нельзя, но можно создать шаблоны диаграмм, содержащие нужный макет и форматирование.
Привлекательное форматирование диаграммы
Помимо применения готового стиля диаграммы можно легко изменить форматирование ее отдельных элементов, например маркеров данных, области диаграммы, области построения, чисел и текста в названиях и подписях, что привлечет внимание и сделает диаграмму оригинальной. Можно также применять стили фигур и стили WordArt или форматировать фигуры и текст в элементах диаграммы вручную.
Чтобы добавить форматирование, вы можете сделать следующее:
Заливка элементов диаграммы. Для привлечения внимания к определенным элементам диаграммы вы можете залить их цветом, текстурой, рисунком или градиентом.
Изменение контуров элементов диаграммы. Для выделения элементов диаграммы можно изменить цвет, тип или толщину линий.
Добавление специальных эффектов к элементам диаграммы Для придания диаграмме завершенности к ее элементам можно применить специальные эффекты, например тень, отражение, свечение, сглаживание краев, рельеф или объемное вращение.
Форматирование текста и чисел Текст и числа в названиях, подписях и надписях на диаграмме можно форматировать так же, как текст и числа на листе. Чтобы выделить текст или число, можно даже применять стили WordArt.
Повторное использование диаграмм путем создания шаблонов
Если нужно многократно использовать настроенную диаграмму, ее можно сохранить как шаблон диаграммы (CRTX-файл) в папке шаблонов диаграмм. При создании диаграммы можно применить шаблон точно так же, как и встроенный тип диаграммы. Шаблоны диаграмм являются пользовательскими типами диаграмм — с их помощью можно изменять тип существующей диаграммы. При необходимости частого применения определенного шаблона диаграммы можно сохранить его как тип диаграммы, используемый по умолчанию.
Действие 1. Создание базовой диаграммы
Диаграмму можно добавить в документ Word одним из двух способов: путем ее внедрения или путем вставки диаграммы Excel, связанной с данными на листе Office Excel 2007. Основные различия между внедренными и связанными диаграммами заключаются в том, где хранятся данные и как они обновляются после вставки в документ Word.
Примечание: Для некоторых типов диаграмм требуется определенным образом расположить данные на листе Excel. Дополнительные сведения см. в разделе Упорядочение данных на листе Excel.
Вставка диаграммы путем ее внедрения в документ
Если диаграмма Excel внедрена в файл Word, она не будет изменяться даже при изменении исходного файла Excel. Внедренные объекты становятся частью файла Word и перестают быть частью исходного файла.
Так как данные полностью хранятся в одном документе Word, внедрение полезно использовать, когда вы не хотите, чтобы они менялись с учетом изменений исходного файла, или не хотите, чтобы получателям документа приходилось обновлять связанную информацию.
В документе Word выберите Вставка > Диаграмма.

Выберите тип диаграммы (например, гистограмма или круговая диаграмма) и нажмите кнопку ОК. (Если вы не знаете точно, что выбрать, пройдитесь по списку Все диаграммы и просмотрите каждый тип.)
Введите данные в электронную таблицу, которая автоматически откроется с диаграммой. Диаграмма будет обновляться с учетом данных, введенных в ячейку, при переходе к следующей.
Важно: Office 2010 больше не поддерживается. Перейдите на Microsoft 365, чтобы работать удаленно с любого устройства и продолжать получать поддержку.
В Word щелкните в том месте, где вы хотите вставить диаграмму.
На вкладке Вставка в группе Иллюстрации нажмите кнопку Диаграмма.
В диалоговом окне Вставка диаграммы выберите диаграмму и нажмите кнопку ОК.
Введите данные в электронную таблицу, которая автоматически откроется с диаграммой. Диаграмма будет обновляться с учетом данных, введенных в ячейку, при переходе к следующей.
Важно: Office 2007 больше не поддерживается. Перейдите на Microsoft 365, чтобы работать удаленно с любого устройства и продолжать получать поддержку.
В Word щелкните в том месте, где вы хотите вставить диаграмму.
На вкладке Вставка в группе Иллюстрации нажмите кнопку Диаграмма.
В диалоговом окне Вставка диаграммы выберите диаграмму и нажмите кнопку ОК.
Office Excel 2007 откроется в отдельном окне и выведет пример данных на листе.
В окне Excel замените пример данных, щелкнув ячейку на листе и введя нужные данные.
Вы также можете заменить примеры подписей осей в столбце A и имя легенды в строке 1.
Примечание: После обновления листа диаграмма в Word автоматически обновляется с учетом новых данных.
В Excel нажмите кнопку Microsoft Office кнопку и выберите сохранить как.
В диалоговом окне Сохранить как в списке Сохранить в выберите папку или диск, куда вы хотите сохранить лист.
Чтобы сохранить таблицу в новой папке, нажмите кнопку Создать папку .
В поле Имя файла введите имя нового файла.
В Excel нажмите кнопку Microsoft Office кнопку и нажмите кнопку Закрыть.
Вставка связанной диаграммы Excel в документ
Вы можете создать диаграмму на внешнем листе Excel 2007, скопировать ее и вставить ее связанную версию в документ Word. Если диаграмма связана, данные в ней обновляются при изменении внешнего листа Excel. Связанные данные хранятся на листе Excel. В документе Word хранится только расположение исходного файла и отображается представление связанных данных.
Связывание также удобно использовать, когда вам нужно включить в конечный файл сведения, которые хранятся отдельно, например данные, собираемые другим отделом, или когда необходимо постоянно обновлять данные в документе Word. Дополнительные сведения о создании диаграмм в Excel см. в статье Создание диаграммы.
В Excel выберите диаграмму, щелкнув его границу, а затем на вкладке Главная в группе Буфер обмена щелкните Вырезать.
Диаграмма будет удалена, но ее данные останутся в Excel.
В Word щелкните в том месте документа, куда вы хотите вставить диаграмму.
На вкладке Главная в группе Буфер обмена нажмите кнопку Вставить.
Кнопка Параметры вставки указывает на то, что диаграмма будет связана с данными Excel.
Сохраните документ Word с диаграммой, связанной с данными Excel.
При повторном открытии документа Word нажмите кнопку Да для обновления данных Excel.
Вы также можете создать наглядное представление данных с помощью графических элементов SmartArt. Дополнительные сведения см. в статье Создание графического элемента SmartArt.
Упорядочение данных на листе Excel
Большинство диаграмм, например гистограммы и линейчатые диаграммы, можно строить на основе данных, расположенных в строках или столбцах лист. Однако для некоторых типов диаграмм, таких как круговые и пузырьковые, требуется, чтобы данные были расположены определенным образом.
Добавьте на лист данные, на основе которых необходимо построить диаграмму.
Данные можно расположить в виде строк или столбцов — Excel автоматически определит лучший способ построения диаграммы. Для некоторых типов диаграмм, таких как круговые и пузырьковые, требуется расположить данные определенным образом, как описано в таблице ниже.
Тип диаграммы
Расположение данных
Гистограмма, линейчатая, график, с областями, поверхностная или лепестковая
Если вам часто приходится составлять какие-то отчеты с диаграммами, то без помощи Word не обойтись. Многие думают, что в Excel это делать удобнее. Может быть и так. В некоторых случаях это оправданно. Но не все умеют работать с табличными данными, поэтому и предпочитают более легкий в обращении – Microsoft Word. Создание диаграммы в Ворде ничем не отличается от такой операции в Экселе. Но об этом я еще напишу, а пока рассмотрим каким образом создается диаграмма в word. .
Диаграмма в Word 2003
Для этого выбираем в меню – Вставка – Рисунок – Диаграмма .

На вашей страничке появится вот такая диаграмма с таблицей.
Щелкните правой кнопкой мыши на области диаграммы и в выпадающем списке выберите « Тип диаграммы… ».
Выберите подходящий для вас тип диаграммы. Мне понравилась « Кольцевая ». Не забудьте после выбора нажать кнопку « ОК ».
У меня появилась вот такая картинка.
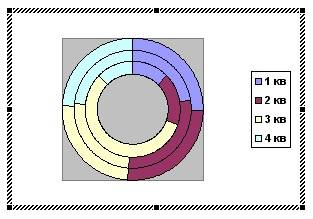
Щелкните по диаграмме дважды левой кнопкой мыши. У вас должна появиться вот такая табличка. В ней можно поменять и добавить свои данные (наименования и цифры). После изменений нажмите на клавиатуре клавишу « Enter ».
Вот что у меня получилось.
Теперь перейдем к редактированию нашей диаграммы. Щелкаем дважды левой кнопкой мыши по диаграмме, чтобы появилась область выделения.
Щелкаем правой кнопкой мыши по диаграмме внутри области выделения и в открывшемся списке выбираем первую запись « Формат области диаграммы… ».
В окне « Формат области диаграммы » можете поменять заливку области, на которой расположена диаграмма, рамку этой же области и шрифт.
Вот, что получилось у меня.
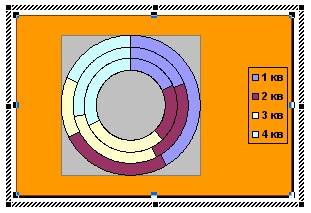
Теперь таким же образом изменим « Параметры диаграммы… » (щелкните правой кнопкой мыши внутри выделенной области диаграммы).
Открывайте каждую вкладку и меняйте, то что вам нужно. После того как всё измените не забудьте сохранить свой проект.
Если диаграмма получилась очень маленькой и на ней ничего толком не видно, то растяните её за уголки.
Щелкните правой кнопкой мыши по Легенде и выберите « Формат легенды ». Не забывайте перед этим выделять область диаграммы двойным щелчком мыши.
Поменяйте, если это необходимо, цвет фона, шрифт и размещение легенды.
Если щелкнуть правой кнопкой мыши строго по определенным местам диаграммы, то можно изменить и их. Опять же, не забывайте перед этим выделить двойным щелчком мыши всю область диаграммы.
Щелкнув правой кнопкой мыши, выбираем « Формат рядов данных… ».
Поэкспериментируйте. Можно добиться очень интересных результатов. Попробуйте кнопочку « Способы заливки » при выборе цвета на палитре.
Если хотите изменить цвет определённой области диаграммы, то выделите эту область одним щелчком мыши по границе (лучше поперечной, т.е. самой короткой). Потом щелкните правой кнопкой мыши внутри выделенной области и выберите « Формат точки данных… ».
Выберите необходимый вам цвет и нажмите кнопку « ОК ». Цвет удобнее менять в самом начале создания диаграммы.
Всё это можно делать разными способами. Я вам описала лишь один из них. Дальше вы уже сами разберётесь.
Как создать диаграмму в Ворд 2007
Некоторые предпочитают работать с новым офисным пакетом. Поэтому рассмотрим создание диаграммы в Word 2007.
Вставка диаграммы в Word 2007 немного отличается от вставки той же диаграммы в Word 2003.
И так приступим.
Для этого выбираем в меню – Вставка – Иллюстрации – Диаграмма .
В открывшемся окне « Вставка диаграммы » выбираем необходимый вид диаграммы, и нажимает кнопку « ОК ».
Для примера я выбрала тип диаграммы « Объемная разрезанная круговая ». Появилась вот такая красочная диаграмма и одновременно открылось окно Excel с заготовкой таблицы.
В отличии от Word 2003 здесь работать конечно удобнее. Каждая область легко выделяется одним щелчком мыши. Можно выделить каждый сектор диаграммы и изменить цвет, удалить его или повернуть. Достаточно щелкнуть по выделенному сектору правой кнопкой мыши и в выпадающем меню выбрать необходимое вам действие. Для примера я выделила красный сектор и выбрала « Формат точки данных… ».
Откроется вот такое окно, в котором можно выбрать всё, что вашей душе угодно. Выбор довольно таки большой и очень интересный. В параметрах ряда можно ничего не менять.
А вот в заливке есть, что посмотреть и применить для себя. Я так увлеклась этой вкладкой, что даже забыла, о том, что пишу статью. Вас она наверняка тоже захватит.
Особенно обратите внимание на « Градиентную заливку ». Выберите « Цвет » и « Название заготовки ».
На следующей вкладке « Цвет границы » я ничего менять не стала.
Стили границы тоже оставила как есть.
На вкладке « Тень » сделала свой выбор.
На вкладке « Формат объёмной фигуры » тоже можете поэкспериментировать. Все эти манипуляции необходимо проделать с каждым разноцветным сегментом.
В итоге у меня вот что получилось. У вас может получиться еще лучше.
Если щелкнуть правой кнопкой мыши по легенде, то в маленьком окошке форматирования можно изменить цвет шрифта. А если выбрать « Формат легенды… », то можете оформить свою легенду не хуже самой диаграммы.
Выделяя щелчком мышки каждый отдельный участок диаграммы, можно отформатировать его по своему вкусу. Я специально все участки сделала разных цветов, чтобы вам наглядно было видно, что можно выделить и изменить.
Теперь нам осталось только изменить данные в таблице и если надо нанести их на диаграмму. Для этого щелкните правой кнопкой мыши в любом месте диаграммы и выберите « Изменить данные… ». Откроется окно Excel с таблицей, в которой можно изменить данные. Думаю, что тут у вас проблем не возникнет.
Щелкнув опять же правой кнопкой мыши по любому сегменту круга нашей диаграммы и выбрав « Добавить подписи данных » вы на каждый сегмент добавите, то, что написано в Легенде. А в легенду данные, как вы сами догадываетесь, попадают из таблицы.
Ну, вот вкратце, я показала, как можно быстро сделать красивую диаграмму в Word. Вы же можете сделать её гораздо лучше.
Примечание
Создание диаграммы в Word 210 ничем не отличается от Word 2007. А диаграмма в word 2010 и выше создается таким же образом.
Как создать циклическую диаграмму в Word


Вставьте подложку на все страницы Если вставка подложки на некоторые страницы приводит к ее исчезновению на других страницах, попробуйте добавить.

Нумерация страниц со 2 страницы В прошлой статье мы разобрали пример, как проставить нумерацию страниц в ворде. Но иногда требуется.

Как поставить ударение над буквой в ворде 2007, 2010 Не часто бывают случаи, когда в популярном офисном приложении Word нужно.

Как преобразовать таблицу в текст в ворде Иногда у нас есть таблицы, из которых мы хотим извлечь текст, оставляя организацию.

Циклическая диаграмма в Word — как создать Есть еще один вид диаграмм – циклическая диаграмма. По одному названию понятно, что.

Как в ворде поставить точки в содержании? Делается это в.

Как скопировать диаграмму из гугл форм? Можно ли скопировать Гугл.

Как закрепить панель инструментов в Word У писателей, копирайтеров, офисных.
В этой статье мы поговорим о том, как создать диаграмму в Ворд. Пошагово рассмотрим всю инструкцию создания диаграммы и не только.
Построение диаграмм в Ворде, зачем и когда это нужно

Здравствуйте, друзья! Все мы привыкли писать тексты в Ворде, ведь они лучше воспринимаются читателями, кто-то зарабатывает на их написании через Интернет. Но не каждый пользователь текстового редактора Word ориентируется только на тексты. В нем также создаются и диаграммы.
Для чего нужно построение диаграмм в Ворде? Все просто! С помощью диаграмм сравниваются различные данные. На диаграмме, например, одним взглядом можно сравнить, какие доходы были в 2017, в 2018 и 2019 годах.
Также вы можете показать на диаграмме например, динамику роста производства по годам, можете показать рост или падение заработанной платы. Можете показывать с помощью диаграммы динамику и количества продаж в торговой компании, или падение заболеваемости в таком-то городе.
То есть диаграммы, применяются во всех сферах человеческой жизни, они хорошо дополняют статьи.
Далее мы рассмотрим вопрос, как создать диаграмму в Ворд.
Как создать диаграмму в Ворд, используем Word 2007, 2010, 2013, 2016
Итак, мы разберем процесс создания диаграммы в Word 2007, а в других версиях этой программы она создается по аналогии.
Открываете на своем компьютере текстовый редактор Word 2007 и нажимаете в нем раздел «Вставка» (Скрин 1).

Затем нужно нажать на кнопку «Диаграмма». После чего у вас будет открыто окно, в котором вы можете выбрать вид диаграммы и в конце нажмите кнопку «OK» (Скрин 2).

После этого будет создана диаграмма в Ворде. Помимо Ворда у вас будет открыто другое окно – лист Excel. В нем будут числовые значения созданной диаграммы, которые вы сможете поменять. К примеру, заменить цифры или слова.
Как видите, нет ничего сложного в вопросе, как создать диаграмму в Ворде. Далее закрываете и сохраняете окно с Эксель, чтобы приступить к работе над диаграммой в Ворде.
Виды диаграмм в Ворде, где их найти
В Ворде можно выбрать много видов диаграмм. Например, такие как:
- Круговую.
- Линейчатую.
- Гистограмму.
- С областями.
- Биржевую диаграмму.
- Поверхностную.
Есть и другие виды диаграмм, которые вы сможете найти через пункты меню Ворда – «Вставка» и далее, «Диаграмма» (Скрин 3).

Не секрет, что в Интернете есть другие виды диаграмм, которые легко можно скачать на компьютер и использовать их в своем документе Ворда. К примеру, достаточно нажать в разделе «Диаграмма», кнопку «Управление шаблонами» и загрузить со своего компьютера новый шаблон диаграммы.
Как создать круговую диаграмму в Ворде
Вы сможете легко создать круговую диаграмму в Ворде. Для этого мы в нем нажимаем «Вставка», далее, «Диаграмма» (Скрин 4).

В открывшемся окне необходимо выбрать тип диаграммы «Круговая» и нажать кнопку «OK», чтобы она появилась в документе (Скрин 5).

Ее вы можете редактировать – менять в ней числовые значения или ее название.
Как сделать диаграмму в Ворд, организационная диаграмма
Организационная диаграмма служит для отображения иерархической информации или отношений подотчетности организации. К примеру, с этим макетом диаграммы, будут доступны макеты помощника, подчиненного и коллеги по работе.
Чтобы создать такую диаграмму в Ворде, нажимаем в его панели управления раздел «Вставка» далее, кнопку «SmartArt» (Скрин 6).

В открытом окне, вам нужно выбрать вид диаграмм «Иерархия» далее, организационную диаграмму. После чего нажмите «OK», чтобы она появилась в Word.
Ее вы можете изменить на свое усмотрение, ведь она вставилась в документ, как готовый шаблон.
Шаблоны и готовый стиль
В Ворде есть возможность использовать готовые шаблоны и стили диаграммы, чтобы ее отредактировать. Для этого нужно выделить диаграмму в документе компьютерной мышкой. Затем, нажимаете на раздел Ворда «Конструктор», чтобы выбрать подходящий шаблон или стиль диаграммы (Скрин 7).

Например, шаблоны для диаграммы можно выбрать в разделах:
Справа от шаблонов стилей, вы можете нажать на стрелочку вниз, чтобы посмотреть еще больше готовых вариантов.
Что касается стилей диаграммы, то их можно применить еще одним способом – нажимаете на раздел «Формат» в Ворде, далее, выбираете варианты стилей (Скрин 8).

Они разделены на две категории:
- Стили фигур.
- Стили WordArt, то есть стиль текста.
Далее мы изменим созданную диаграмму в текстовом редакторе Word.
Как изменить диаграмму в Ворде
Диаграмма в Ворде меняется достаточно быстро. Сначала нужно нажать по ней левой кнопкой мыши, далее, правой и из меню которой выбрать пункт – «Изменить данные» (Скрин 9).

Откроется Эксель таблица с данными этой диаграммы. Все что нужно сделать – заменять ее значения и нажимать кнопку «Enter», чтобы сохранились изменения.
Если вы захотите например, изменить стиль или шаблон диаграммы, для этого достаточно их выбрать в панели управления Ворда. О том, как сделать мы писали выше.
После того, как ваша диаграмма была создана и изменена, ее можно сохранить на компьютер. Нажмите в левом верхнем углу Ворда кнопку – «Сохранить как шаблон» и выберите место для сохранения файла на компьютере. Затем нажмите «Сохранить», чтобы ваша диаграмма была успешно сохранена на компьютере.
Как сделать диаграмму в Ворде по данным таблицы, диаграмма из Excel
В программе Excel пользователи могут работать не только с ячейками таблиц, но и создавать в ней диаграмму. Сделать это просто, как и в Ворде.
Открываете лист Excel далее, нажимаете в нем «Вставка» (Скрин 10).

Затем откроется панель управления в которой можно выбрать различный тип диаграммы:
- гистограмма; ;
- круговая;
- линейная и с областями;
- другие диаграммы.
Наводите курсором компьютерной мыши на диаграмму и нажимаете на выбранный вариант. После чего вы ее создадите.
Как создать диаграмму в Ворд, внедрение в документ
Если вам нужно перенести созданную диаграмму из Excel в Ворд, делается это достаточно просто.
Открываете на компьютере документ Ворда. Далее в Экселе с диаграммой нажимаете на клавиатуре клавиши CTRL+A (выделить текст) далее, CTRL+C (копировать текст).
Затем идете в документ Ворда и нажимаете CTRL+V (вставить). Таким образом ваша таблица будет внедрена в Ворд.
Заключение
В статье мы рассмотрели вопрос, как создать диаграмму в Ворде. Также мы поработали с шаблонами диаграммы и на практике ее изменили. Придерживайтесь этой инструкции, чтобы без ошибок создавать разного вида диаграмм в текстовом редакторе Word. Ведь при работе с некоторыми документами, диаграмма может пригодится.
Спасибо за внимание!
С уважением, Иван Кунпан.
P.S. Статьи по работе с текстовым редактором Word:
Читайте также:

