Как построить лепестковую диаграмму в ворде
Обновлено: 08.07.2024
Иногда очень полезно увидеть зависимость нескольких переменных величин от набора других независимых переменных на одном графике. Проще всего это сделать при помощи лепестковой диаграммы в Excel, которую по-другому называют паутиной (паутинообразной) или звездой (звездообразной).
Лепестковая диаграмма в Excel похожа на колесо, в котором каждой переменной соответствует спица. Концентрические линии соединяют спицы и задают систему координат.
Каждая точка для каждой переменной построена на соответствующих спицах, и эти точки соединяются линиями. Процесс создания такой диаграммы в Excel может быть очень прост, если выполнять следующие действия.
Шаг 1: Подготовьте данные
Данные должны быть подготовлены в правильном табличном формате Excel, в противном случае придется вносить крупные изменения, чтобы получить грамотно настроенную диаграмму. Все независимые переменные (причины) должны быть размещены в строках, а зависимые переменные (воздействия) – в столбцах. Обязательно промаркируйте переменные.
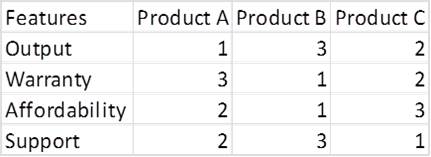
На картинке выше, Output – Support являются характеристиками продукта (независимыми переменными), а Product A, B и C – тестируемыми данными (зависимыми переменными).
Шаг 2: Создайте диаграмму
Следующий шаг – выделите подготовленные данные целиком. После этого откройте вкладку Вставка (Insert), вызовите диалоговое окно Вставка диаграммы (Insert chart) и выберите Лепестковая диаграмма (Radar chart). Иконка лепестковой диаграммы выглядит как пятиугольник с тёмными спицами и линиями, соединяющими все спицы между собой по кругу.

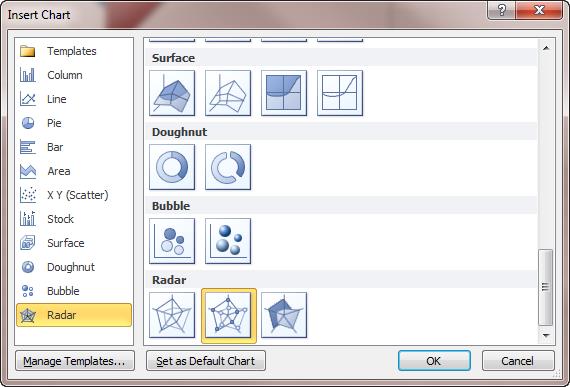
Шаг 3: Сделайте её уникальной
Последнее, что необходимо при создании такой диаграммы – это сделать её уникальной. Диаграммы Excel редко бывают достаточно хороши сразу после создания. Можно изменить несколько атрибутов, кликнув правой кнопкой мыши по диаграмме. Или кликнуть по диаграмме и перейти на вкладку Работа с диаграммами | Формат (Chart Tools | Format), где можно изменить цвета, шрифт, эффекты тени, подписи осей и размеры. Обязательно маркируйте оси и всегда давайте название диаграмме.
Лепестковые диаграммы в Excel иногда трудно понять, но они полезны, когда нужно показать изменчивость переменных сразу по нескольким направлениям. Это означает, что показатель одной из переменных будет усилен в представлении лепестковой диаграммы, поскольку это будет пиковое значение, значительно выше остальных переменных. Всё это делает лепестковую диаграмму одной из самых наглядных, хотя и редко используемых.
Попробуйте сами и получите ещё один отличный инструмент для демонстрации сложных данных Вашей компании!
Сейчас все отчеты выполняются, в основном, на компьютере с помощью разных графических и текстовых программ. Чаще всего используется текстовый редактор Word из пакета MS Office. Он позволяет строить диаграммы и графики собственными средствами, а также импортировать их из табличного редактора Excel.

- Как построить диаграмму в ворде
- Как нарисовать схему в ворде
- Как строить графики в Ворде
Чтобы построить диаграмму в MS Word 2007, в главном меню войдите во вкладку «Вставка», затем выбирайте команду «Диаграмма». Появляется окно, в левой части которого приведен список шаблонов диаграмм, а в правой – их вид.Выбирайте диаграмму, которая, по вашему мнению, подходит для вашего отчета, и подтвердите выбор, нажав кнопку ОК. Следом открывается окно табличного редактора MS Excel с таблицей, соответствующей выбранной диаграмме. Таким образом, на экране два окна: Word и Excel. Щелкните дважды по ячейке таблицы и поменяйте ее значение. Внешний вид диаграммы изменится после того, как вы нажмете клавишу Enter.
Можно создать диаграмму в Word из таблицы. Во вкладке «Вставка» нажмите кнопку «Таблица». Вам на выбор будет предложено несколько способов ее создания:1. Определить в шаблоне размер таблицы;2. После выбора команды «Вставить таблицу» в окне «Вставка таблицы» определить ее параметры: количество строк и столбцов и автоподбор ширины столбцов;3. Выбрать команду «Нарисовать таблицу», если вам нужна таблица с заранее заданными параметрами. Появляется инструмент «Карандаш». Рисуйте строки и столбцы нужных размеров;4. По команде «Таблица Excel» в нижней части экрана откроется окно этого табличного редактора. Введите значения ячеек, для завершения ввода нажмите ОК;5. По команде «Экспресс-таблицы» вам будет предложено несколько шаблонов таблиц.
Заполните таблицу данными. В главном меню выбирайте пункт «Меню». В появившейся линейке нового меню раскройте список «Таблица», затем нажмите «Выделить» и «Выделить таблицу». В этой же линейке выбирайте пункты «Вставка» и «Объект». В списке «Тип объекта» найдите «Диаграмма Microsoft Graph». Программа предложит наиболее подходящий для вашей таблицы тип диаграммы. Если вы хотите его изменить, щелкните по изображению дважды и выбирайте из меню пункт «Диаграмма» и "Тип диаграммы". Чтобы вернуться в документ Word, щелкните клавишей мыши в любом месте за пределами рисунка.
Чтобы импортировать таблицу из Excel, отметьте необходимые ячейки или весь лист и скопируйте выделенный фрагмент в буфер обмена комбинацией Ctrl+C. Откройте документ Word, наметьте место, куда будет вставляться таблица, и нажмите Ctrl+V. Рядом с новыми данными появится кнопка «Параметры вставки». Если вы хотите, чтобы таблица отражала все изменения, которые будут вноситься в исходный документ, выбирайте один из пунктов «Сохранить исходное форматирование и связать с Excel» или «Использовать стиль конечной таблицы и связать с Excel».
Программа Microsoft Office Word – текстовой редактор, тем не менее, работа в нем не ограничивается одним лишь вводом текста. В приложении также можно работать с графическими объектами и диаграммами. Если вам необходимо построить график, совсем не обязательно запускать другую программу, это можно сделать в программе Word.

- Как строить графики в Ворде
- Как построить диаграмму в ворде
- Как нарисовать график
Чтобы построить график в редакторе Word вам необходимо обладать хотя бы минимальными знаниями о том, по какому принципу строятся графики и диаграммы в другой программе, включенной в пакет Office – Microsoft Office Excel.
Запустите Word и создайте новый документ (или откройте уже имеющийся файл), установите курсор в том месте, где будет расположен ваш график. Перейдите на вкладку «Вставка» и нажмите в разделе «Иллюстрации» на кнопку «Диаграмма».
Откроется новое окно «Вставка диаграммы». В левой части окна из представленных шаблонов выберите пункт «График» и выделите его, кликнув левой кнопкой мыши. В правой части окна из имеющихся миниатюр выберите тот вид графика, который вам нужен (график с накоплением, нормированный график с накоплением и маркерами и так далее). Выделите нужную миниатюру левой кнопкой мыши и нажмите на кнопку ОК.
Дождитесь, пока откроется документ Microsoft Office Excel. Вид рабочей области изменится. С левой стороны экрана вы будете видеть свой текстовой документ, в правой части будет отображаться документ Excel. Введите на листе Excel нужные вам данные, задайте параметры, переименуйте оси координат, измените диапазон данных.
Результаты вводимых вами изменений в документе Excel вы сможете наглядно оценить в левой части окна (в документе Word). Когда закончите редактировать данные графика, закройте документ Excel обычным способом (нажав на значок [x] в правом верхнем углу окна или выбрав в меню «Файл» команду «Выход»).
Чтобы внести какие-либо изменения в построенный график, используйте контекстное меню «Работа с диаграммами», которое становится доступным при выделении любого элемента в области созданного вами графика. В частности, если вы допустили ошибку при вводе данных в документе Excel, откройте в меню «Работа с диаграммами» вкладку «Конструктор» и нажмите в разделе «Данные» кнопку с миниатюрой «Изменить данные».
В этой статье мы поговорим о том, как создать диаграмму в Ворд. Пошагово рассмотрим всю инструкцию создания диаграммы и не только.
Построение диаграмм в Ворде, зачем и когда это нужно

Здравствуйте, друзья! Все мы привыкли писать тексты в Ворде, ведь они лучше воспринимаются читателями, кто-то зарабатывает на их написании через Интернет. Но не каждый пользователь текстового редактора Word ориентируется только на тексты. В нем также создаются и диаграммы.
Для чего нужно построение диаграмм в Ворде? Все просто! С помощью диаграмм сравниваются различные данные. На диаграмме, например, одним взглядом можно сравнить, какие доходы были в 2017, в 2018 и 2019 годах.
Также вы можете показать на диаграмме например, динамику роста производства по годам, можете показать рост или падение заработанной платы. Можете показывать с помощью диаграммы динамику и количества продаж в торговой компании, или падение заболеваемости в таком-то городе.
То есть диаграммы, применяются во всех сферах человеческой жизни, они хорошо дополняют статьи.
Далее мы рассмотрим вопрос, как создать диаграмму в Ворд.
Как создать диаграмму в Ворд, используем Word 2007, 2010, 2013, 2016
Итак, мы разберем процесс создания диаграммы в Word 2007, а в других версиях этой программы она создается по аналогии.
Открываете на своем компьютере текстовый редактор Word 2007 и нажимаете в нем раздел «Вставка» (Скрин 1).

Затем нужно нажать на кнопку «Диаграмма». После чего у вас будет открыто окно, в котором вы можете выбрать вид диаграммы и в конце нажмите кнопку «OK» (Скрин 2).

После этого будет создана диаграмма в Ворде. Помимо Ворда у вас будет открыто другое окно – лист Excel. В нем будут числовые значения созданной диаграммы, которые вы сможете поменять. К примеру, заменить цифры или слова.
Как видите, нет ничего сложного в вопросе, как создать диаграмму в Ворде. Далее закрываете и сохраняете окно с Эксель, чтобы приступить к работе над диаграммой в Ворде.
Виды диаграмм в Ворде, где их найти
В Ворде можно выбрать много видов диаграмм. Например, такие как:
- Круговую.
- Линейчатую.
- Гистограмму.
- С областями.
- Биржевую диаграмму.
- Поверхностную.
Есть и другие виды диаграмм, которые вы сможете найти через пункты меню Ворда – «Вставка» и далее, «Диаграмма» (Скрин 3).

Не секрет, что в Интернете есть другие виды диаграмм, которые легко можно скачать на компьютер и использовать их в своем документе Ворда. К примеру, достаточно нажать в разделе «Диаграмма», кнопку «Управление шаблонами» и загрузить со своего компьютера новый шаблон диаграммы.
Как создать круговую диаграмму в Ворде
Вы сможете легко создать круговую диаграмму в Ворде. Для этого мы в нем нажимаем «Вставка», далее, «Диаграмма» (Скрин 4).

В открывшемся окне необходимо выбрать тип диаграммы «Круговая» и нажать кнопку «OK», чтобы она появилась в документе (Скрин 5).

Ее вы можете редактировать – менять в ней числовые значения или ее название.
Как сделать диаграмму в Ворд, организационная диаграмма
Организационная диаграмма служит для отображения иерархической информации или отношений подотчетности организации. К примеру, с этим макетом диаграммы, будут доступны макеты помощника, подчиненного и коллеги по работе.
Чтобы создать такую диаграмму в Ворде, нажимаем в его панели управления раздел «Вставка» далее, кнопку «SmartArt» (Скрин 6).

В открытом окне, вам нужно выбрать вид диаграмм «Иерархия» далее, организационную диаграмму. После чего нажмите «OK», чтобы она появилась в Word.
Ее вы можете изменить на свое усмотрение, ведь она вставилась в документ, как готовый шаблон.
Шаблоны и готовый стиль
В Ворде есть возможность использовать готовые шаблоны и стили диаграммы, чтобы ее отредактировать. Для этого нужно выделить диаграмму в документе компьютерной мышкой. Затем, нажимаете на раздел Ворда «Конструктор», чтобы выбрать подходящий шаблон или стиль диаграммы (Скрин 7).

Например, шаблоны для диаграммы можно выбрать в разделах:
Справа от шаблонов стилей, вы можете нажать на стрелочку вниз, чтобы посмотреть еще больше готовых вариантов.
Что касается стилей диаграммы, то их можно применить еще одним способом – нажимаете на раздел «Формат» в Ворде, далее, выбираете варианты стилей (Скрин 8).

Они разделены на две категории:
- Стили фигур.
- Стили WordArt, то есть стиль текста.
Далее мы изменим созданную диаграмму в текстовом редакторе Word.
Как изменить диаграмму в Ворде
Диаграмма в Ворде меняется достаточно быстро. Сначала нужно нажать по ней левой кнопкой мыши, далее, правой и из меню которой выбрать пункт – «Изменить данные» (Скрин 9).

Откроется Эксель таблица с данными этой диаграммы. Все что нужно сделать – заменять ее значения и нажимать кнопку «Enter», чтобы сохранились изменения.
Если вы захотите например, изменить стиль или шаблон диаграммы, для этого достаточно их выбрать в панели управления Ворда. О том, как сделать мы писали выше.
После того, как ваша диаграмма была создана и изменена, ее можно сохранить на компьютер. Нажмите в левом верхнем углу Ворда кнопку – «Сохранить как шаблон» и выберите место для сохранения файла на компьютере. Затем нажмите «Сохранить», чтобы ваша диаграмма была успешно сохранена на компьютере.
Как сделать диаграмму в Ворде по данным таблицы, диаграмма из Excel
В программе Excel пользователи могут работать не только с ячейками таблиц, но и создавать в ней диаграмму. Сделать это просто, как и в Ворде.
Открываете лист Excel далее, нажимаете в нем «Вставка» (Скрин 10).

Затем откроется панель управления в которой можно выбрать различный тип диаграммы:
- гистограмма; ;
- круговая;
- линейная и с областями;
- другие диаграммы.
Наводите курсором компьютерной мыши на диаграмму и нажимаете на выбранный вариант. После чего вы ее создадите.
Как создать диаграмму в Ворд, внедрение в документ
Если вам нужно перенести созданную диаграмму из Excel в Ворд, делается это достаточно просто.
Открываете на компьютере документ Ворда. Далее в Экселе с диаграммой нажимаете на клавиатуре клавиши CTRL+A (выделить текст) далее, CTRL+C (копировать текст).
Затем идете в документ Ворда и нажимаете CTRL+V (вставить). Таким образом ваша таблица будет внедрена в Ворд.
Заключение
В статье мы рассмотрели вопрос, как создать диаграмму в Ворде. Также мы поработали с шаблонами диаграммы и на практике ее изменили. Придерживайтесь этой инструкции, чтобы без ошибок создавать разного вида диаграмм в текстовом редакторе Word. Ведь при работе с некоторыми документами, диаграмма может пригодится.
Спасибо за внимание!
С уважением, Иван Кунпан.
P.S. Статьи по работе с текстовым редактором Word:
Читайте также:

