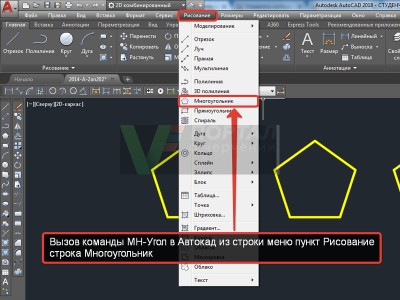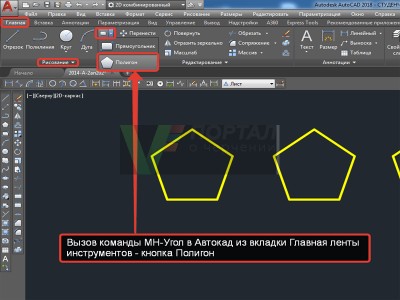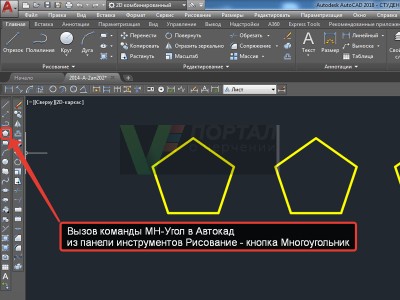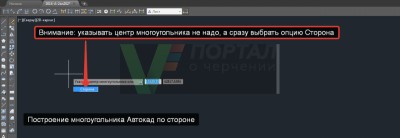Как построить многоугольник в автокад
Обновлено: 03.07.2024
Как рисовать а Автокаде или построить(рисовать) отрезок
Рисовать а Автокаде можно:
- Щелчком мыши на кнопке инструментов "Рисование" (лента "Главная").
- Вводом в командную строку команды _line.
После этого в командной строке появится запрос:
В ответ на него надо будет указать координаты первой точки отрезка. После первой точки нужно указать координаты второй точки отрезка, и отрезок будет построен. После этого можно продолжать строить ломаную линию отрезков. Завершается построение нажатием Enter или Esc.
Видео на тему: Как работать в Автокаде. Научись чертить в программе!
В процессе выполнения команды построения отрезков доступны еще две команды:
- Отменить - отменяет задание последней точки;
- Замкнуть - замыкает построение, соединяя первую точку первого отрезка и последнюю точку последнего отрезка (должны быть построены как минимум два отрезка).
Как построить вспомогательные линии
Часто, возникает необходимость построить линию. Есть два инструмента:
- Прямая (_xline) - строит бесконечную прямую;
- Луч (_ray) - строит бесконечный луч, выходящий из конкретной точки (та же прямая, но ограниченная с одной стороны точкой начала луча).
Оба инструмента находятся на вкладке "Рисование".
После вызова команды "Прямая", которую можно осуществить:
В командной строке появится следующий запрос:
В ответ введите координаты первой (опорной) точки прямой. После этого в графической зоне появится прямая линия, которая будет крутиться за курсором вокруг указанной точки, а в командной строке появится новый запрос:
Для фиксации прямой необходимо ввести координаты второй точки, после чего прямая будет построена. Можно и дальше продолжать строить прямые, которые будут проходить через ранее указанную опорную точку. Для завершения построения надо нажать Enter.
В квадратных скобках командного запроса на ввод опорной точки указаны опции для построения специальных вспомогательных прямых:
- Опция "Гор" - строит горизонтальные прямые. Необходимо указать только одну точку.
- Опция "Вер" - строит вертикальные прямые. Необходимо указать одну точку.
- Опция "Угол" - строит вспомогательные прямые, лежащие под указанным углом к горизонтали, или к выбранному объекту. После выбора данной опции в командной строке появится запрос:Угол прямой (0) или [Базовая линия]:В ответ можно ввести:
- Числовое значение угла наклона прямой, после чего Автокад попросит задать точку прохождения прямой;
- Указать на чертеже отрезок (прямую), относительно которого (которой) будет строиться угол.
Потренируйтесь самостоятельно строить вспомогательные прямые, используя различные режимы построения. Попрактикуйтесь заодно в использовании контекстного меню, которое вызывается щелчком правой кнопкой мыши:
Другой командой, строящей вспомогательные прямые, является команда "Луч"
![Как Рисовать в Автокаде простые фигуры]()
(_ray). Построение вспомогательных лучей намного проще, чем вспомогательных прямых, т.к. надо указать две точки для построения луча (никаких других дополнительных опций не предусмотрено).
Как построить прямоугольник
Прямоугольник в системе Автокад строится по нажатию кнопки "Прямоугольник" (команда _rectangle). После вызова команды в командной строке появляется запрос:
Надо ввести координаты первого угла прямоугольника (или выбрать нужную опцию). После ввода координат первого угла появится запрос:
Задав координаты второго угла прямоугольника, мы завершим его построение. Здесь удобно пользоваться относительными координатами для построения прямоугольника, если мы знаем его высоту и ширину. Например, чтобы построить прямоугольник шириной 50 единиц и высотой 10 единиц, в качестве второй точки надо ввести: @50,10.
Рассмотрим опции, доступные во время построения второго угла:
- опция "Площадь" - строит прямоугольник заданной площади. После ввода числового значения площади, появится запрос какую сторону прямоугольника вы собираетесь вводить. После задания размера, вторая сторона прямоугольника будет автоматически высчитана из указанной площади.
- опция "Размеры" - строит прямоугольник по заданной ширине и высоте (аналог, рассмотренного выше, относительного задания координат). От пользователя требуется задать ширину, высоту и ориентацию прямоугольника (последним параметром указывает квадрант построения прямоугольника относительно первой точки).
- опция "поворот" - строит прямоугольник, повернутый на указанный угол относительно горизонтальной оси.
Рассмотрим теперь доступные опции при построении первой точки прямоугольника:
- опция "Фаска" - построение прямоугольника с заданными срезанными углами.
- "Сопряжение" - построение прямоугольника с заданным скругленными углами.
- "Ширина" - задание ширины (толщины) линии, которой будет нарисован прямоугольник.
- опции "Высота" и "Уровень" - используются для трехмерных построений.
Следует обратить внимание, что после того, как заданы параметры опций "Фаска", "Сопряжение", "Ширина" для построения текущего прямоугольника - все последующие построения прямоугольников будут использовать эти установки. Для того, чтобы их отменить, надо будет переопределить опции, указав нулевые значения.
Как построить многоугольник
При помощи команды построения многоугольников (кнопка ) вычерчиваются правильные многоугольники (все стороны и углы равны). Возможны несколько вариантов построения:
Нужно иметь ввиду, что при задании радиуса вписанной/описанной окружности из командной строки строит многоугольник, у которого нижняя грань всегда расположена горизонтально.
Повернутый многоугольник получается при задании радиуса интерактивным методом, но в этом случае невозможно выдержать высокую точность. В таком случае, надо в командную строку вводить не величину радиуса, а координаты конца радиуса, используя полярные относительные координаты.
Дорогой читатель! Добавьте этот сайт в закладки своего браузера и поделитесь с друзьями ссылкой на этот сайт! Мы стараемся показывать здесь всякие хитрости и секреты. Пригодится точно.
Построение линейных объектов
Рисунки в AutoCAD строятся из набора геометрических примитивов. Под геометрическим примитивом понимается элемент чертежа, обрабатываемый системой как целое, а не как совокупность точек или объектов. Геометрические примитивы создаются командами вычерчивания или рисования, которые вызываются из падающего меню Draw или одноименной панели инструментов (рис. 7.1). Необходимо отметить, что одни и те же элементы чертежа могут быть получены по-разному, с помощью различных команд вычерчивания.
![]()
Рис. 7.1. Падающее меню и панель инструментов рисования
![]()
Команда POINT, формирующая точку, вызывается из падающего меню Draw > Point или щелчком на пиктограмме Point на панели инструментов Draw.
Точка определяется указанием ее координат. Запросы команды POINT:
Current point modes: PDMODE=33 PDSIZE=10.0000 – текущие режимы точек
Specify a point: – указать точку
В падающем меню предлагается два режима построения точек: Single Point – одиночная точка и Multiple Point – несколько точек. Пиктограмма Point на панели инструментов Draw использует режим построения нескольких точек.
Точки могут пригодиться, например, в качестве узлов или ссылок для объектной привязки и отсчета расстояний. Форма символа точки и его размер устанавливаются либо относительно размера экрана, либо в абсолютных единицах в диалоговом окне Point Style, которое вызывается из падающего меню Format > Point Style.
Базовым примитивом в AutoCAD является линия. Линии бывают различного рода – одиночные отрезки, ломаные (с сопряжениями дугами или без них), пучки параллельных линий (мультилинии), а также эскизные. Линии рисуют, задавая координаты точек, свойства (тип, цвет и др.), значения углов.
![]()
Команда LINE, формирующая отрезок, вызывается из падающего меню Draw > Line или щелчком на пиктограмме Line на панели инструментов Draw.
Отрезки могут быть одиночными или объединенными в ломаную линию. Несмотря на то что сегменты соприкасаются в конечных точках, каждый из них представляет собой отдельный объект.
Запросы команды LINE:
Specify first point: – указать начало отрезка
Specify next point or [Undo]: – указать конец отрезка
Specify next point or [Undo]:
Specify next point or [Close/Undo]:
Specify next point or [Close/Undo]:
Запросы команды LINE организованы циклически. Это означает, что при построении непрерывной ломаной линии конец предыдущего отрезка служит началом следующего. При перемещении к каждой следующей точке за перекрестьем тянется «резиновая нить». Это позволяет отслеживать положение строящегося отрезка ломаной линии. Цикл заканчивается после нажатия клавиши Enter в ответ на очередной запрос Specify next point or [Close/Undo]:.
Ключи команды LINE:
? Close – замкнуть ломаную;
? Undo – отменить последний нарисованный отрезок.
В AutoCAD допускается построение линий, не имеющих конца в одном или в обоих направлениях. Такие линии называются соответственно лучами и прямыми. Их можно использовать в качестве вспомогательных при построении других объектов.
![]()
Команда XLINE, формирующая прямую, вызывается из падающего меню Draw > Construction Line или щелчком на пиктограмме Construction Line на панели инструментов Draw.
Запросы команды XLINE:
Specify a point or [Hor/Ver/Ang/Bisect/Offset]: – указать точку
Specify through point: – указать точку, через которую проходит прямая
Specify through point:
Ключи команды XLINE:
? Hor – построение горизонтальной прямой, проходящей через заданную точку;
? Ver – построение вертикальной прямой, проходящей через заданную точку;
? Ang – построение прямой по точке и углу;
? Bisect – по точке и половине угла, заданного тремя точками;
? Offset – по смещению от базовой линии.
![]()
Команда RAY, формирующая луч, вызывается из падающего меню Draw > Ray.
В отличие от прямых, бесконечных с обеих сторон, луч не имеет конца только в одном направлении.
Запросы команды RAY:
Specify start point: – указать первую точку
Specify through point: – указать точку, через которую проходит луч
![]()
Команда PLINE, формирующая полилинию, вызывается из падающего меню Draw > Polyline или щелчком на пиктограмме Polyline на панели инструментов Draw.
Полилиния представляет собой связанную последовательность линейных и дуговых сегментов и обрабатывается системой как графический примитив. Можно задавать ширину или полуширину отдельных сегментов, сужать полилинию или замыкать ее. При построении дуговых сегментов первой точкой дуги является конечная точка предыдущего сегмента.
Запросы команды PLINE:
Specify start point: – указать начальную точку
Current line-width is 0.0000 – текущая ширина полилинии
Specify next point or [Arc/Halfwidth/Length/Undo/Width]: – указать следующую точку
Specify next point or [Arc/Close/Halfwidth/Length/Undo/Width]: – указать следующую точку
Запросы команды PLINE организованы циклически. Цикл заканчивается после нажатия клавиши Enter в ответ на очередной запрос команды.
Ключи команды PLINE:
? Arc – обеспечивает переход в режим дуг;
? Close – замыкает полилинию отрезком;
? Halfwidth – позволяет задать полуширину, то есть расстояние от осевой линии широкого сегмента до края;
? Length – задает длину сегмента, созданного как продолжение предыдущего в том же направлении;
? Undo – отменяет последний созданный сегмент;
? Width – позволяет задать ширину последующего сегмента.
Ключи команды PLINE в режиме построения дуг:
? Angle – ввести центральный угол;
? Center – указать центр дуги;
? Close – замкнуть дугой;
? Direction – задать направление касательной;
? Halfwidth – определить полуширину полилинии;
? Line – перейти в режим построения отрезков;
? Radius – ввести радиус дуги;
? Second pt – указать вторую точку дуги по трем точкам;
? Undo – отменить последнюю точку;
? Width – определить ширину полилинии.
Пример. Построение полилинии с установкой толщины
Постройте полилинию, изображенную на рис. 7.2.
![]()
Рис. 7.2. Построение полилинии с установкой толщины
Запустите команду PLINE, вызвав ее из падающего меню Draw > Polyline или щелкнув на пиктограмме Polyline на панели инструментов Draw. Ответьте на запросы:
Specify start point: 40,10 – точка 1
Current line-width is 0.0000
Specify next point or [Arc/Halfwidth/Length/Undo/Width]: W – переход в режим установки ширины полилинии
Specify starting width <0.0000>: 0.5 – стартовая ширина
Specify ending width <0.5000>: 0.5 – конечная ширина
Specify next point or [Arc/Halfwidth/Length/Undo/Width]: 50,12 – точка 2
Specify next point or [Arc/Close/Halfwidth/Length/Undo/Width]: W – переход в режим установки ширины полилинии
Specify starting width <0.5000>: 3 – стартовая ширина
Specify ending width <3.0000>: 0 – конечная ширина
Specify next point or [Arc/Close/Halfwidth/Length/Undo/Width]: 60,14 – точка 3
Specify next point or [Arc/Close/Halfwidth/Length/Undo/Width]: – для завершения команды нажмите клавишу Enter
Пример. Построение полилинии в режиме дуг
Постройте полилинию, изображенную на рис. 7.3.
Запустите команду PLINE, вызвав ее из падающего меню Draw > Polyline или щелкнув на пиктограмме Polyline на панели инструментов Draw.
Ответьте на запросы:
Specify start point: 40,8 – точка 1
Current line-width is 0.0000
Specify next point or [Arc/Halfwidth/Length/Undo/Width]: W – переход в режим установки ширины полилинии
Specify starting width <0.0000>: 0 – стартовая ширина
Specify ending width <0.0000>: 5 – конечная ширина
Specify next point or [Arc/Halfwidth/Length/Undo/Width]: A – переход в режим построения дуги
Specify endpoint of arc or [Angle/CEnter/CLose/Direction/Halfwidth/Line/Radius/Second pt/Undo/Width]: A – переход в режим задания углом
Specify included angle: 60 – величина угла 2
Specify endpoint of arc or [CEnter/Radius]: CE – переход в режим указания центра
Specify center point of arc: 40,24 – центр дуги 3
Specify endpoint of arc or [Angle/CEnter/CLose/Direction/Halfwidth/Line/Radius/Second pt/Undo/Width]: 65,8 – конечная точка дуги 4
Specify endpoint of arc or [Angle/CEnter/CLose/Direction/Halfwidth/Line/Radius/Second pt/Undo/Width]: – для завершения команды нажмите клавишу Enter
![]()
Рис. 7.3. Построение полилинии в режиме дуг
![]()
Команда POLYGON, обеспечивающая формирование правильного многоугольника, вызывается из падающего меню Draw > Polygon или щелчком на пиктограмме Polygon на панели инструментов Draw.
Многоугольники представляют собой замкнутые полилинии; они могут иметь от 3 до 1024 сторон равной длины. Многоугольник можно построить, либо вписав его в воображаемую окружность, либо описав вокруг нее, либо задав начало и конец одной из его сторон. Так как длины сторон многоугольников всегда равны, с их помощью легко строить квадраты и равносторонние треугольники.
Запросы команды POLYGON:
Enter number of sides <default>: – указать количество сторон многоугольника
Specify center of polygon or [Edge]: – указать центр многоугольника
Enter an option [Inscribed in circle/Circumscribed about circle] <I>: – задать ключ размещения
Specify radius of circle: – указать радиус окружности
Ключи команды POLYGON:
? Inscribed in circle – формирование многоугольника, вписанного в окружность;
? Circumscribed about circle – формирование многоугольника, описанного вокруг окружности;
? Edge – указание одной стороны.
Пример. Построение многоугольника, вписанного в окружность
Постройте пятиугольник, вписанный в окружность (рис. 7.4).
Запустите команду POLYGON, вызвав ее из падающего меню Draw > Polygon или щелкнув на пиктограмме Polygon на панели инструментов Draw. Ответьте на запросы:
Enter number of sides <4>: 5 – количество сторон
Specify center of polygon or [Edge]: 120,60 – центр пятиугольника
Enter an option [Inscribed in circle/Circumscribed about circle] <I>: I – переход в режим формирования многоугольника, вписанного в окружность
Specify radius of circle: 50 – радиус окружности
![]()
Рис. 7.4. Построение вписанного многоугольника
Пример. Построение многоугольника, описанного вокруг окружности
Постройте треугольник, описанный вокруг окружности (рис. 7.5).
Запустите команду POLYGON, вызвав ее из падающего меню Draw > Polygon или щелкнув на пиктограмме Polygon на панели инструментов Draw. Ответьте на запросы:
Enter number of sides <4>: 3 – количество сторон
Specify center of polygon or [Edge]: 120,60 – центр треугольника
Enter an option [Inscribed in circle/Circumscribed about circle] <I>: C – переход в режим формирования многоугольника, описанного вокруг окружности
Specify radius of circle: 50 – радиус окружности
![]()
Рис. 7.5. Построение описанного многоугольника
![]()
Команда RECTANG формирует прямоугольник по двум противоположным углам. Вызывается из падающего меню Draw > Rectangle или щелчком на пиктограмме Rectangle на панели инструментов Draw.
Запросы команды RECTANG:
Specify first corner point or [Chamfer/Elevation/Fillet/Thickness/Width]: – указать первый угол прямоугольника
Specify other corner point or [Area/Dimensions/Rotation]: – указать противоположный угол прямоугольника
Ключи команды POLYGON:
? Chamfer – формирует прямоугольник со скошенными углами;
? Elevation – задает уровень для прямоугольника;
? Fillet – формирует прямоугольник со скругленными углами;
? Thickness – формирует прямоугольник с заданной трехмерной высотой;
? Width – формирует прямоугольник с заданной шириной полилинии;
? Area – создает прямоугольник с использованием значений площади, а также значений длины или ширины;
? Dimensions – построение прямоугольника по заданным значениям длины и ширины;
Для построения прямоугольника на вкладке "Главная" на панели "Рисование", нажимаем кнопку "Прямоугольник" (построение прямоугольной полилинии).
Кроме того можно использовать командную строку. Для русифицированных версий программы набираем команду - "ПРЯМОУГ". Для англоязычных команду - "_rectangle". Теперь нужно указать координаты первого угла прямоугольника, зададим в нашем примере (0,0), нажмем клавишу "Enter". Программа попросит указать координаты второго угла.
Углы можно указывать при помощи курсора, достаточно просто сделать щелчок левой клавишей мыши в нужном месте экрана, либо вводим координаты в командной строке. Давайте назначим координаты второго угла (400,800), нажмем клавишу "Enter". Прямоугольник построен.
Мы строили прямоугольник, указывая координаты противолежащих углов.Теперь будем рисовать прямоугольник с заданными размерами. На панели "Рисование" нажимаем кнопку "Прямоугольник", указываем координаты первого угла. Вызываем контекстное меню, нажимаем команду "Размеры", в английских версиях "Dimensions".
Программа попросит указать длину прямоугольника, наберем 1000, нажимаем "Enter". Указываем ширину прямоугольника (например 500), нажимаем "Enter".
Осталось выбрать вторую угловую точку из четырех возможных, делаем щелчок левой кнопкой мыши в нужном месте экрана. Прямоугольник с заданными размерами построен.
У команды "Прямоугольник" есть несколько параметров. Они позволяют нам задавать характеристики создаваемого прямоугольника. Эти характеристики можно увидеть на рисунке ниже: "Фаска", "Уровень", "Сопряжение", "Высота", "Ширина".
Чтобы понять, как работают эти команды, построим прямоугольник с фасками 100 и шириной линий 20. Нажимаем кнопку "Прямоугольник" и вызываем контекстное меню. Выбираем команду "Фаска".
Набираем в командной строке длину первой фаски -100, нажимаем "Enter". Программа попросит ввести длину второй фаски, вводим значение 100, нажимаем "Enter". Снова вызываем контекстное меню и выбираем команду "Ширина". В командную строку заносим значение ширины линии равное 20, нажимаем "Enter".
При помощи курсора указываем точки расположения противоположных углов прямоугольника. Как видите построенный прямоугольник, имеет фаски длиной 100 и ширину линии 20.
Самостоятельно попробуйте задавать другие характеристики прямоугольника, они часто понадобятся Вам при создании чертежей.
В следующем уроке разберем построение окружностей.
Если у Вас есть вопросы можно задать их ЗДЕСЬ.
Список последних уроков по программе AutoCAD.
Автор: Дмитрий Родин
"AutoCAD ЭКСПЕРТ"
Видео самоучитель По AutoCAD
- 60 наглядных видеоуроков;
- Более 15 часов только AutoCAD;
- Создание проектов с нуля прямо у Вас на глазах;
- 365-дневная гарантия
Автор: Саляхутдинов Роман
Новый Видеокурс. "Твердотельное и Поверхностное Моделирование в КОМПАС-3D"
В Автокад существует несколько способов построения многоугольника на чертеже и все они сводятся к использованию тех или иных инструментов:
- инструмент Отрезок в Автокад;
- инструмент Полилиния;
- инструмент Многоугольник в Автокад.
Для построения неправильных многоугольников в Автокад целесообразно использовать инструменты Отрезок, Полилиния, а вот для рисования правильных многоугольников - инструмент Многоугольник.
![]()
Рис. 10.24. Построение многоугольника в Автокад различными командами
Инструмент Многоугольник (команда МН-Угол)
Инструмент Многоугольник в Автокад позволяет строить правильные многоугольники. Данный инструмент вызывает команду МН-Угол.
Способы выбора инструмента Многоугольник в Автокад - вызова команды МН-Угол
Вызвать команду МН-Угол в Автокад, выбрать инструмент Многоугольник можно следующим способом:
- Строка меню пункт Рисование - строка Многоугольник;
- Вкладка Главная ленты инструментов - панель инструментов Рисование - кнопка (инструмент) Многоугольник;
- Плавающая панель инструментов Рисование - кнопка (инструмент) Многоугольник.
- Прописать наименование команды в командной строке Многоугольник.
![]()
Рис. 10.25.
![]()
Рис. 10.26.
![]()
Рис. 10.27.
Методы рисования Многоугольника в Автокад
В Автокад существует 3 способа рисования многоугольника:
- Многоугольник вписанный в окружность;
- Многоугольник описанный вокруг окружности;
- Многоугольник Автокад построенный по стороне.
![]()
Рис. 10.28. Способы создания многоугольника в Автокад
Как построить многоугольник в Автокад вписанный в окружность
Щелкаем мышкой по инструменту Многоугольник. Автокад выдаст запрос:
Количество сторон:
В ответ на запрос введем в командную строку количество сторон правильного многоугольника 12. Автокад выдаст следующий запрос:
Укажите центр многоугольника:
Если указать центр многоугольника в Автокад, то дальнейшее построение его сводится к рисованию вписанного или описанного многоугольника вокруг окружности. Рисование многоугольника по стороне будет не доступно.
Укажем центр многоугольника щелчком мыши на свободном месте чертежа. Появится следующий запрос:
Задайте параметр размещения:
И доступны две опции команды МН-Угол:
- Вписанный в окружность.
- Описанный вокруг окружности.
Выбираем опцию Вписанный в окружность.
![]()
Рис. 10.29. Создание многоугольника Автокад вписанного в окружность
Так как мы уже задали количество сторон правильного многоугольника в Автокад и его центр, то осталось указать радиус описанной окружности вокруг многоугольника (т.к. многоугольник рисуем вписанный в окружность). В ответ на запрос Автокад:
Радиус окружности:
Укажем радиус 100.
![]()
Рис. 10.30. Указание радиуса окружности описанной вокруг многоугольника Автокад
Как только вы укажите радиус окружности, многоугольник в Автокад вписанный в окружность будет построен, а команда МН-Угол завершит своё выполнение.
Как нарисовать многоугольник в Автокад описанный вокруг окружности
Принцип построения многоугольника описанного вокруг окружности схож с созданием многоугольника вписанного в окружность, поэтому рассмотрим сразу рисование многоугольника по стороне.
![]()
Рис. 10.31. Создание многоугольника в Автокад описанного вокруг окружности
Рисование, создание многоугольника Автокад по стороне
Осталось рассмотреть последний способ создания многоугольника в Автокад - построение его по стороне.
Создание многоугольника Автокад по стороне сводится к заданию конечных точек одной из сторон многоугольника в пространстве, т.к. многоугольник правильный. Позиционирование на чертеже Автокад многоугольника построенного таким способом, также сводится к позиционированию одной из строющихся его сторон в пространстве.
Вызываем команду МН-Угол, затем указываем количество сторон многоугольника Автокад 10.
На запрос в командной строке:
Укажите центр многоугольника или [Сторона]:
Выбираем опцию Сторона команды МН-Угол. Автокад выдаст запрос:
Первая конечная точка стороны:
![]()
Рис. 10.32. Выбор опции Сторона команды МН-Угол в Автокад при создании многоугольника
Щелчком мыши на свободном месте чертежа или вводом координат в командную строку укажем первую конечную точку стороны многоугольника. Появится следующий запрос:
Вторая конечная точка стороны:
Укажем её щелчком мыши. Обратите внимание, что до указания второй конечной точки стороны, эскиз многоугольника Автокад вращается вокруг первой точки стороны вслед за перемещением курсора-перекрестия.
Как только вы укажите вторую конечную точку стороны, многоугольник построится, а команда МН-Угол завершит своё выполнение.
Читайте также: