Как построить синусоиду в автокаде
Обновлено: 02.07.2024
§ 22. Лекальные кривые
Лекальными называют плоские кривые, вычерченные с помощью лекал по предварительно построенным точкам. К лекальным кривым относят: эллипс параболу, гиперболу, циклоиду, синусоиду эвольвенту и др.
Эллипс представляет собой замкнутую плоскую кривую второго порядка. Она характеризуется тем, что сумма расстояний от любой ее
точки до двух точек фокусов есть величина постоянная, равная большей оси эллипса. Построить эллипс можно несколькими способами. Например, можно построить эллипс по его большой АВ и малой CD осям (рис. 37, а). На осях эллипса как на диаметрах строят две окружности, которые можно разделить радиусами на несколько частей. Через точки деления большой окружности проводят прямые, параллельные малой оси эллипса, а через точки деления малой окружности — прямые, параллельные большой оси эллипса. Точки пересечения этих прямых и являются точками эллипса.
Можно привести пример построения эллипса по двум сопряженным диаметрам (рис. 37,б) MN и KL. Сопряженными два диаметра называют, если каждый из них делит пополам хорды, параллельные другому диаметру. На сопряженных диаметрах строят параллелограмм. Один из диаметров MN делят на равные части; на такие же части делят и стороны параллелограмма, параллельные другому диаметру, нумеруя их, как показано на чертеже. Из концов второго сопряженного диаметра KL через точки деления проводят лучи. В пересечении одноименных лучей получают точки эллипса.
Параболой называют незамкнутую кривую второго порядка, все точки которой равно удалены от одной точки — фокуса и от данной прямой — директрисы.
Рассмотрим пример построения параболы по ее вершине О и какой-либо точке В (рис. 38, а). С этой целью строят прямоугольник ОABC и делят его стороны на равные части, из точек деления проводят лучи. В пересечении одноименных лучей получают точки параболы.
Можно привести пример построения параболы в виде кривой, касательной прямой с заданными на них точками А и В (рис. 38, б). Стороны угла, образованного этими прямыми, делят на равные части и ну-
меруют точки деления. Одноименные точки соединяют прямыми. Параболу вычерчивают как огибающую этих прямых.
Гиперболой называют плоскую незамкнутую кривую второго порядка, состоящую из двух веток, концы которых удаляются в бесконечность, стремясь к своим асимптотам. Гипербола отличается тем, что каждая точка ее обладает особым свойством: разность ее расстояний от двух данных точек-фокусов есть величина постоянная, равная расстоянию между вершинами кривой. Если асимптоты гиперболы взаимно перпендикулярны, она называется равнобокой. Равнобокая гипербола широко применяется для построения различных диаграмм, когда задана своими координатами одна точка М (рис. 38, в). В этом случае через заданную точку проводят линии АВ и KL параллельно координатным осям. Из полученных точек пересечения проводят линии, параллельные координатным осям. В их пересечении получают точки гиперболы.
Циклоидой называют кривую линию, представляющую собой траекторию точки А при перекатывании окружности (рис. 39). Для построения циклоиды от исходного положения точки А откладывают отрезок АА], отмечают промежуточное положение точки А. Так, в пересечении прямой, проходящей через точку 1, с окружностью, описанной из центра О1, получают первую точку циклоиды. Соединяя плавной прямой построенные точки, получают циклоиду.
Синусоидой называют плоскую кривую, изображающую изменение синуса в зависимости от изменения его угла. Для построения синусоиды (рис. 40) нужно разделить окружность на равные части и на такое же количество равных частей разделить отрезок прямой АВ = 2лR. Из одноименных точек деления провести взаимно перпендикулярные линии, в пересечении которых получают точки, принадлежащие синусоиде.
Эвольвентой называют плоскую кривую, являющуюся траекторией любой точки прямой линии, перекатываемой по окружности без скольжения. Построение эвольвенты выполняют в следующем порядке (рис. 41): окружность делят на равные части; проводят касательные к окружности, направленные в одну сторону и проходящие через каждую точку деления; на касательной, проведенной через последнюю точку деления окружности, откладывают отрезок, равный длине окружности 2лR, который делят на столько же равных частей. На первой касательной откладывают одно деление 2лR/n , на второй — два и т. д.
Полученные точки соединяют плавной кривой и получают эвольвенту окружности.
Автор:
При создании осевых линий им автоматически назначаются цвета и типы линий. Осевые линии по умолчанию помещаются на слой AM_7.
Осевые линии
Команда AMCENTLINE позволяет строить осевые линии путем задания их начальных и конечных точек. Если выбранные начальная и конечная точки находятся на границах контура, осевые линии продолжаются за соответствующие границы. Расстояние, на которое осевые линии выходят за границу контура, можно задать в диалоговом окне "Параметры осевых линий", которое вызывается с вкладки "AM:Cтандарты" диалогового окна "Настройка".
Для задания начальной и конечной точек можно либо щелкнуть точки в окне рисования, либо ввести значения координат.
Перекрестье центровых линий
Команда AMCENCROSS позволяет строить перекрестья центровых линий путем задания точки центра.
В программе осевая линия всегда строится от центральной точки и удлиняется наружу, что предотвращает появление пробелов в месте пересечения осевых линий.
Для задания точки вставки и диаметра можно либо щелкнуть точки в окне рисования с помощью устройства указания, либо ввести значения координат.
При необходимости изменить угол перекрестья центровых линий на чертеже следует перед вызовом команды соответствующим образом изменить ПСК.
Построение перекрестий центровых линий с отверстием
Команда AMCENCRHOLE аналогична команде построения перекрестья центровых линий с той разницей, что в первом случае задается диаметр отверстия. Размер перекрестья автоматически приводится в соответствие с этим значением.
Для задания точки вставки и диаметра отверстия можно либо щелкнуть точки в окне рисования с помощью устройства указания, либо ввести значения координат.
При построении перекрестья центровых линий с несколькими отверстиями следует разделять значения их диаметров символом "|" (вертикальная черта).
Выбрав диаметр, с помощью устройства указания можно построить дополнительные перекрестья центровых линий с отверстиями такого же диаметра.
Введенное значение диаметра становится принимаемым по умолчанию.
Построение перекрестий центровых линий вблизи угла
Команда AMCENCRCORNER позволяет расположить отверстие на заданном расстоянии от каждой стороны угла.
Для задания расстояния от первой и второй линий контура до точки центра отверстия можно либо щелкнуть точки в окне рисования с помощью устройства указания, либо ввести значения координат. Можно задать значение диаметра отверстия, указать, является ли компонент стандартным или пользовательским, или же отменить построение отверстия, а изобразить только перекрестье осевых линий.
Для создания концентрических отверстий следует ввести соответствующие значения диаметра. разделяя их обозначениеом | (вертикальная черта). Параметр "Стандартная деталь" позволяет разместить в указанном месте стандартное отверстие или резьбовое соединение.
Введенное значение диаметра становится принимаемым по умолчанию.
Построение перекрестий центровых линий на пластине
Команда AMCENCRPLATE позволяет создать перекрестья центровых линий с отверстиями в каждом из углов пластины, расположенными внутри или вокруг последней.
Для задания расстояния от границы контура до отверстия можно либо щелкнуть точки в окне рисования с помощью устройства указания, либо ввести значения координат. Можно задать значение диаметра отверстия, задать размещение стандартной детали или же отменить размещение отверстия в перекрестье осевых линий.
Введенное значение диаметра становится принимаемым по умолчанию.
Построение перекрестья центровых линий по окружности
Команда AMCENCRFULLCIRCLE позволяет начертить равномерно распределенные окружности с перекрестьями в центре. При использовании этой команды создаются радиальные осевые линии — по числу элементов, которые требуется построить по контуру окружности — и равномерно размещаются на окружности.
Для построения концентрических отверстий следует ввести значения соответствующих диаметров, разделяя их знаком | (вертикальной чертой).
Введенное значение диаметра становится принимаемым по умолчанию.
Совет: Если активны подразумеваемые зависимости, то перекрестья центровых линий на полной окружности могут стать избыточно зависимыми. Это может блокировать доступ к точкам ручки для увеличения или уменьшения зависимых окружностей. Для временного снятия зависимости удерживайте SHIFT перед началом перетаскивания.
Построение перекрестья центровых линий в пределах угла
Команда AMCENCRANGLE аналогична команде AMCENCRFULLCIRCLE, с той разницей, что с ее помощью радиальные осевые линии можно расположить под любым углом. В точке пересечения окружности и радиальных осевых линий можно также размещать отверстия и стандартные или пользовательские компоненты.
Введенное значение диаметра становится принимаемым по умолчанию.
Построение перекрестья центровых линий в отверстии
Команда AMCENCRINHOLE позволяет вставлять перекрестья центровых линий в существующие отверстия. При использовании этой команды в выбранном отверстии создается перекрестье центровых линий. Размер перекрестья соответствует диаметру отверстия.
Введенное значение диаметра становится принимаемым по умолчанию.
Построение осевой линии между двумя отрезками
Команда AMCENINBET позволяет построить осевую линию между двумя отрезками, обозначив тем самым их симметричное положение на чертеже. Длина осевой линии определяется длиной первого выбранного отрезка. Эта же команда позволяет разделить угол между двумя непараллельными линиями пополам.

В процессе создания чертежей появляется необходимость в построении вспомогательных прямых линий для Автокада (Аutocad). Например, провести ось симметрии объекта. Или посмотреть, как геометрически расположены между собой различные объекты на чертеже. Как нарисовать линию в Автокаде - рассмотрим далее.
Необходимо строить вспомогательные прямые. И для этого в программе AutoCAD предназначены инструменты “Прямая” и ”Луч”.

Прямая на чертеже не ограничена ни с одной стороны и является бесконечной. А луч ограничен с одной из сторон и имеет фиксированную граничную точку - из которой он выходит.
Стандартное построение вспомогательных прямых в Автокаде
На вкладке "Главная" открываем панель "Рисование". Там находим и нажимаем кнопку “Прямая”.

Если просто навести указатель мыши на инструмент и немного подождать, то появится всплывающее окно подсказки с описанием инструмента и командой ее вызова. Т.е. с командой “ПРЯМАЯ”.

Чтобы вызвать инструмент, можете ввести эту команду в командную строку. Либо просто ввести с клавиатуры слово “Прямая”. Затем в появившемся списке нажать “Enter”.
В командной строке появится запрос: Укажите точку . В ответ на нее задаем опорную точку прямой линии для Автокада (Аutocad).
Эту точку можно задать как произвольно, щелкнув левой кнопкой мыши (далее ЛКМ), так и вводом координат с клавиатуры. Давайте укажем точку с координатами (20,10). Нажимаем “Enter”.
Появится прямая линия, которая поворачивается следом за курсором относительно опорной точки.
В командной строке возникнет запрос “Через точку”. Необходимо будет достроить прямую, указав вторую точку, через которую она будет проходить. Эту точку точно так же можно задать произвольно, либо с помощью координат. Но чаще всего указывается точка на каком-нибудь объекте.
Давайте достроим прямую так, чтобы она проходила через точку с координатами (50,50).

Но на этом выполнение команды построения прямой в AutoCAD не заканчивается. Программа предложит Вам построить еще одну прямую с той же опорной точкой. Таким образом можно создать несколько вспомогательных прямых линий для Автокада (Аutocad), пересекающихся в одной точке. Для завершения выполнения команды необходимо нажать «Enter». Наши уроки Autocad для чайников помогут вам освоить программу быстрее.
Специальное построение вспомогательных прямых
Вы, наверное, обратили внимание на дополнительные слова в командной строке при выборе инструмента?

С помощью выбора опций команды можно построить прямые, расположенные вертикально, горизонтально, под определенным углом к другим объектам, а также биссектрисы и параллельные прямые.
Рассмотрим каждую из опций подробнее.
Построение горизонтальных и вертикальных прямых

Выбираем инструмент “Прямая”. Нажимаем правую кнопку мыши (ПКМ) и выбираем строку “Гор”. Теперь мы можем указать лишь одну точку, через которую будет проходить горизонтальная прямая.
Аналогичным образом можно построить вертикальную линию в AutoCAD. Попробуйте сделать это сами.
Построение прямых, расположенных под определенным углом к горизонтали или к любой другой прямой
Выбираем инструмент “Прямая”, затем опцию “Угол” из контекстного меню. Для быстрой работы пользуйтесь ключевыми буквами вызова опций. В названии опции они выделены Заглавными буквами. В нашем случае можете нажать букву “У” на клавиатуре. А затем “Enter”.

Теперь указываем значение угла наклона прямой к горизонтали. Появится прямая, которая следует за курсором. Щелкаем ЛКМ в любом месте экрана или задаем точку с помощью координат.
Давайте построим линию под углом 15 к уже имеющейся прямой на чертеже. Выбираем инструмент “Прямая”, затем - опцию “Угол”. А теперь выбираем опцию ”Базовая линия”. Можно просто нажать на букву “Б” на клавиатуре, а затем - “Enter”.
Указываем на чертеже прямую или отрезок, относительно которого будет отсчитываться угол. Вводим значение угла, нажимаем “Enter” и указываем точку, через которую будет проходить прямая.

Построение биссектрисы угла в Автокаде
Точно так же выбираем инструмент “Прямая”, опцию “Биссект” из контекстного меню.
Я укажу все необходимые точки на рисунке.

Построение вспомогательной прямой, параллельной любой другой прямой на чертеже
Выбираем инструмент “Прямая”, затем опцию “Отступ”.
В командной строке появится запрос: “Величина смещения или [Точка]”. В ответ на это можно ввести значение расстояния, на котором должна располагаться вспомогательная прямая относительно указанной впоследствии линии. Затем надо указать сторону, с которой необходимо построить вспомогательную линию.

Можно предварительно выбрать прямую. Затем указать точку, через которую будет проходить прямая. Для этого выберите опцию “Точка”.

Построение лучей в AutoCAD
Построение вспомогательных лучей гораздо проще, чем вспомогательных прямых, так как для команды “Луч” не предусмотрено никаких опций.
Выбираем инструмент “Луч” на панели “Рисование”. Указываем точку начала луча. Затем - вторую точку, через которую должен пройти луч. Точки можно указывать с помощью ввода координат. Таким образом можно, например, построить луч под определенным углом к горизонтали.

Далее команда продолжает построения. Поэтому можно создать несколько лучей, выходящих из одной точки. Чтобы закончить построения, нажмите “Enter”.
Вы прошли урок по изучению отображения линий в Автокаде. Предлагаем Вам посмотреть наш урок на тему изучения инструмента полилиния в Автокаде.
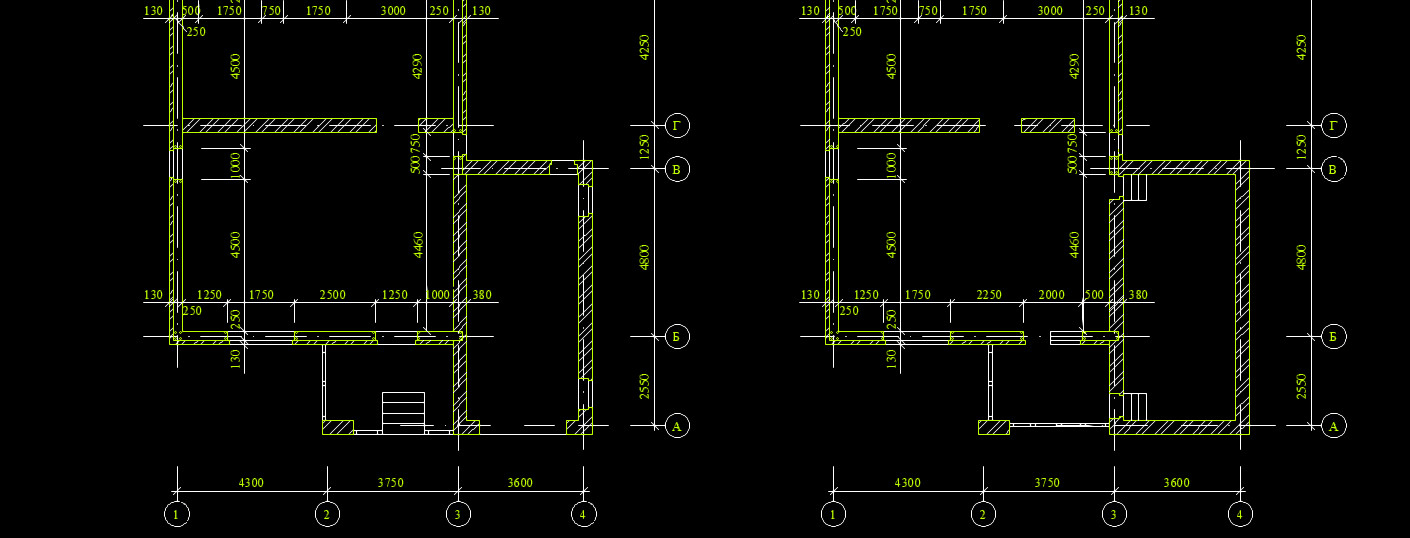
СПДС для Автокад 2014 (и др. версий) позволяет существенно упростить работу проектировщиков. В этом легко убедиться, если ознакомиться с моим бесплатным видеокурсом «От идеи до печати». В нем я показываю, как рационально работать с SPDS для AutoCAD 2014. Давайте рассмотрим, как автоматически создать координатные оси.
Автокад СПДС модуль для создания осей
Переходим на вкладку СПДС. Учтите, что СПДС для AutoCAD 2011 подходит для 2010 версии программы.
Если в AutoCAD 2012 СПДС будет несколько отличаться, то имейте в виду, что все дело в версии.
Мы будем работать с панелью «Оси». Прежде чем приступать к прорисовке осей, следует определиться с размерами между ними. Это можно сделать на бумаге или в любом графическом редакторе.
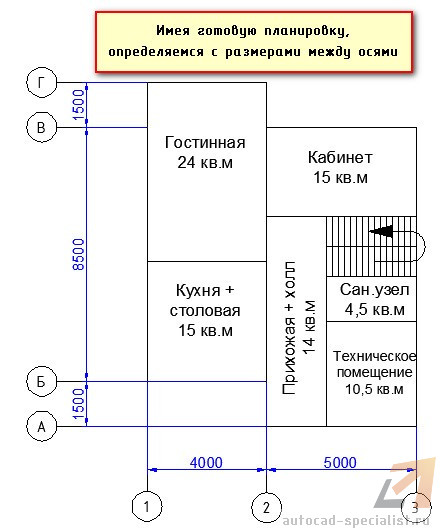
Исходя из приведенной выше картинки, имеем следующую информацию:

Выбираем команду «Массив координатных осей».
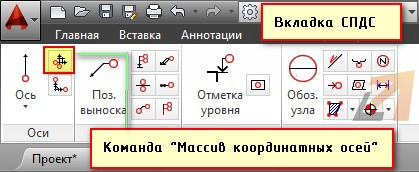
Появляется таблица, в которой необходимо указать расстояние между горизонтальными и вертикальными осями.
Выбираем первую вкладку «Горизонтальные оси». Заполняем столбец «Шаг» (это и есть расстояние между нашими осями) или же столбец «Отступ», в который нужно внести расстояния от нижней левой оси. Первое значение всегда будет «0». В нашем случае заполняем колонку «Шаг». По аналогии вводим значения для вертикальных осей.
После того, как все данные внесены, нужно указать точку вставки на экране.
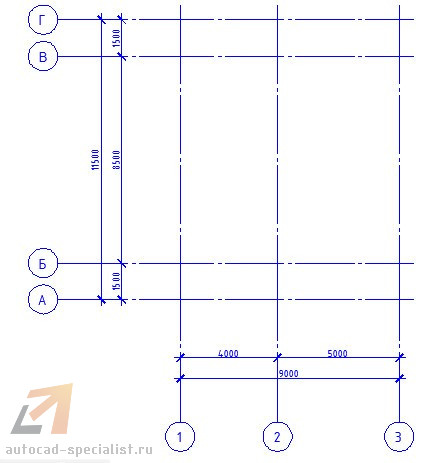
СПДС Автокад. Свойства
Выделите оси и нажмите Ctrl+1 для быстрого вызова окна «Свойства». Здесь можно менять различные параметры, например, изменить масштаб.
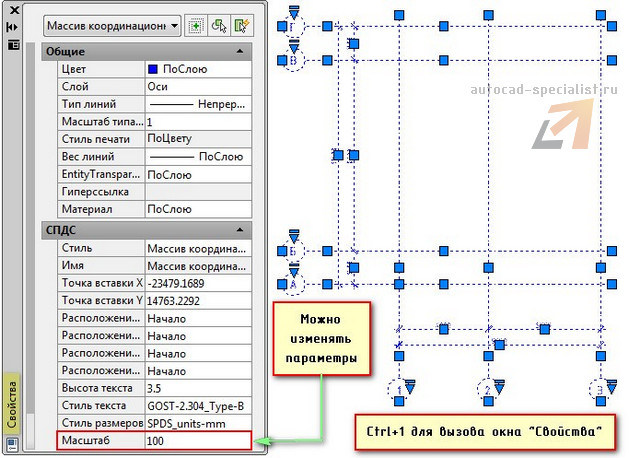
Вот и все! Массив координатных осей создан в соответствии с ГОСТ. Можно двигаться дальше.
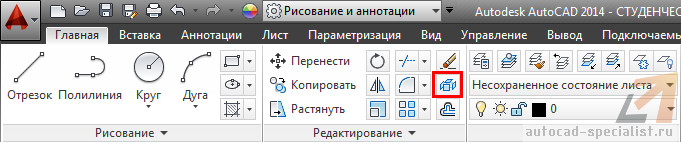
О том, где взять и как установить СПДС на Автокад, было рассказано ранее. На это у вас уйдет не более 5 минут. Напомню, что AutoCAD СПДС скачать бесплатно можно на оф. сайте Autodesk.
Читайте также:

