Как повернуть по оси z в автокаде
Обновлено: 07.07.2024
Как повернуть видовой экран в AutoCAD бывает сразу и не сообразишь. Существует несколько способов выполнит данное действие для различных версий Автокада, давайте разберемся, как сделать это.
Поворот чертежа в Автокаде
Для тех, кто не в курсе, в Автокаде существуют два вида рабочего пространства, это МОДЕЛЬ и ЛИСТЫ. Основная работа ведется в пространстве МОДЕЛЬ, где располагается объект проектирования целиком, скажем городская улица. На едином плане выполняется разбивочный план, план организации рельефа, план благоустройства и т. п. с размещением соответствующих элементов в отдельные слои. После завершения проектирования, работа перемещается в пространство ЛИСТ, где с помощью видового окна объект разбивается на отдельные листы. Видовые окна позволяют настроить отображение слоев, масштаб модели чертежа, развернуть чертеж. Поворот чертежа в пространстве ЛИСТ сводится к повороту видового экрана, т. е. если в пространстве МОДЕЛЬ улица ориентирована вертикально, можно повернуть видовой экран горизонтально для оформления чертежа. Это особо удобно, если объект в пространстве МОДЕЛЬ расположен в координатах.
Полезно. Как работать с видовыми экранами читайте здесь.
Поворот чертежа в ЛИСТЕ. Способ 1
Самый простой способ разворота чертежа в пространстве ЛИСТ воспользоваться обычной командой ПОВЕРНУТЬ (_ROTATE) (как она работает написано здесь). Но дело в том, что данная команда разворачивает пространство МОДЕЛЬ при повороте видового экрана лишь с версии AutoCAD 2009 и позже. Если данный способ вам не помог читайте дальше.
Поворот видового экрана. Способ 2
Выполняется с помощью команды MVSETUP в следующем порядке:
1. Перейдите в рабочее пространство ЛИСТ и введите в командную строку MVSETUP.
2. По клику правой клавиши из выпадающего меню выберите Выровнять (Align) или введите в командную строку В (А).
3. Далее аналогично выбрать Повернуть вид (Rotate view) или набрать П (R).
4. Укажите базовую точку поворота видового экрана.
5. Задайте величину угла поворота чертежа. В случае повторного поворота видового окна, величина угла задается от первоначального положения.
Разворот чертежа в ЛИСТЕ. Способ 3
Данным способом можно будет воспользоваться в случае установленного меню Express. Было бы правильней выразиться не поворот, а выравнивание чертежа с помощью команды ALIGNSPACE.
1. Введите в командную строку ALIGNSPACE, или выберите справа в верхнем меню Express → Layout tools → Align Space .
2. Далее пойдет запрос на указание двух точек в пространстве МОДЕЛЬ определяющих базовое направление.
3. После, необходимо указать две точки в пространстве ЛИСТ, с которыми будут совмещены точки указанные в пространстве МОДЕЛЬ.
Данная команда очень схожа с командой ALIGN для выравнивая объектов, речь о которой идет здесь.
Разворот видового экрана. Способ 4
Пожалуй, самый сложный, особенно для неопытного пользователя, который выполняется по средствам поворота ПСК. Поворот чертежа выполняется в следующей последовательности:
1. Перейти на вкладку ЛИСТ, и по двойному клику левой кнопки мыши на видовом экране сделайте его активным. После этого в правом верхнем углу появится значок ПСК (пользовательская система координат)
2. В верхнем меню Сервис → Новая ПСК → Z и введите в командную строку величину угла поворота плоскости XY вокруг оси Z. Для поворота видового окна (чертежа) на 45° против часовой стрелке введите -45 . Обратите внимание на новую ориентацию осей координат X и Y.
3. Далее в верхнем меню Вид → 3D виды → Вид в плане → Текущая ПСК . Таким образом, произойдет поворот вида в целом внутри видового экрана. Еще раз обратите внимание на оси координат, из которых будет ясно, что произошло.
Примечание:
- Как создать и подрезать видовой экран, изменить масштаб, настроить видимость слоев и т.п. читайте здесь.
- Если для команды не предусмотрено кнопки, как сделать ее самостоятельно написано здесь.

Освой AutoCAD за 40 минут пройдя базовый курс от Максима Фартусова.
Текстовая версия урока:
Вопрос 1. Как включить отображение координат в Автокаде рядом с курсором?
Следует отметить тот факт, что для удобства в Автокаде есть возможность отображать текущие координаты около курсора, работает это при включенном динамическом вводе (см. картинки ниже).


Если динамический ввод отключен, следует на панели режимов найти кнопку и нажать на нее. Она выглядит вот так, смотри картинку ниже.


При включенном динамическом вводе (кнопка должна гореть синим) у Вас будут отображаться координаты курсора при выборе любого инструмента рисования. Например, если мы начнем чертить прямоугольник, то около курсора будут отображаться координаты в Автокаде, это нам и нужно.

Вопрос 2. Как вводить координаты в AutoCAD?
Нужно понимать, что все координаты вводятся относительно АБСОЛЮТНОГО начала координат в Автокаде. Т.е. от нуля. Сначала нужно ввести координату по оси X, а затем, с помощью клавиши TAB ввести координаты по оси Y, затем нажать ENTER. После таких манипуляций мы поставим первую точку нашего прямоугольника по нужным координатам. Давайте рассмотрим на примере.
Делается это очень просто.
Шаг 1. Для ввода координат с клавиатуры, требуется выбрать сначала любой инструмент для рисования. Возьмем все тот же прямоугольник и введем координату по оси X, скажем 4000.

Теперь, чтобы задать координату по оси Y следует нажать на клавишу TAB, она находится вот тут

Шаг 2. Вводим координату по оси Y, 5000.

Шаг 3. Мы поставили первую точку прямоугольника с координатами в Автокаде. Теперь мы можем поставить вторую точку прямоугольника.

Шаг 4. Вторая точка в любом инструменте проставляется относительно уже первой заданной точки. Проще говоря, теперь наша первая точка является нулем отсчета для второй.

Введем для разнообразия значения координат в Автокаде с такими параметрами, по оси X 600, а по оси Y -300. Следовательно, ширина прямоугольника у нас будет, верно, 600 единиц, а высота 300. Но т.к. по оси Y мы задаем значение с минусом, то и сторона уйдет как бы вниз.

Шаг 5. После ввода координат следует нажать ENTER. Еще раз хочу донести до Вас эту мысль. Вторая точка, угол если хотите, ставится относительной первой точки или угла. Поэтому вводя координаты для второй точки, мы автоматически задаем геометрический размер нашему прямоугольнику.

Вопрос 3. Как перенести начало координат в AutoCAD?
Перенести координаты не составляет труда, это очень просто и порой очень удобно для работы, особенно если требуется совместить начало координат в Автокаде с каким-то объектом. Давайте рассмотрим по шагам, как выделить и переместить координаты.
Шаг 1. Для перемещения координат, их нужно выделить. Для этого наводим курсор мышки на любое место координат и кликаем левой кнопкой мыши.

Шаг 2. Если Вы все верно сделаете, то у наших осей покажутся синие ручки.


Шаг 4. После этого, мы можем перемещать нашу координату куда нам угодно.

Соединяем координаты с точкой прямоугольника.

Готово! Мы взяли наши координаты и переместили их к одному из углов нашего прямоугольника.

Вопрос 4. Как повернуть оси в AutoCAD?
Для того, чтобы повернуть координаты в Автокаде, следует их заново выделить и навести курсор мышки на одну из осей. Если точнее, то на синий кружочек, маркер.
Шаг 1. Наводим на круглый синий маркер.


Шаг 3. Можно ввести угол поворота или задать его произвольно. Мы решили повернуть на -40 градусов (с отрицательным значением). Нажимаем ENTER.

Шаг 4. Обратите внимание, вспомогательная сетка тоже поменяла угол вместе с координатами.

Вопрос 5. Как вернуть начало координат назад в AutoCAD?
Если нам потребуется вернуть наши координаты в Автокаде туда, где они были, т.е. вернуть их в место по умолчанию, то требуется сделать следующие простые шаги.


А на этом у нас все!
Подведем итоги. Координаты в Автокаде являются важной частью мира проектирования. С помощью координат, программа AutoCAD узнает куда нужно ставить ту или иную точку в пространстве, также координаты позволяют упростить ряд расчетов и сделать проект еще точнее.
Если урок был для Вас полезным, дайте об этом знать в комментариях под этой статьей. Если возникли вопросы тоже смело пишите. Спасибо Вам за внимание дорогие друзья!
Процедурами трехмерного поворота и зеркального отображения изменяется ориентация объекта (набора объектов) в пространстве относительно указанной оси или создается зеркальная копия относительно заданной плоскости.
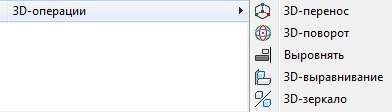

Рис. 5.9. Доступ к инструменту 3D зеркало из ГМн и Ленты
Трехмерный поворот объекта (набора объектов) довольно часто применяется в процессе 3D моделирования. Повернуть 3D объект можно как с использованием интерфейса гизмо, так и самостоятельно, без посторонней помощи. Так будет даже быстрее и надежней.
Для поворота 3D объекта с гизмо нужно:
- активизировать инструмент 3Dповорот;
- любым способом выделить объект (набор объектов) и щелкнуть Ent;
- указать курсором нужное кольцо на самом гизмо;
- в КС ввести угол поворота и щелкнуть по клавише Ent, рис. 5.10.а.
Если же 3D объект находится в каком-то неопределенном положении в пространстве и его нужно повернуть, то предварительно необходимо создать новую ПСК, т.е. сориентировать трехгранник осей по грани или ребру самого объекта, рис. 5.10.б.
Затем требуется выровнять гизмо по текущей ПСК, для чего нужно активизировать инструмент 3D Поворот, выделить объект, щелкнуть ПКн и в раскрывшемся КМн выбрать опцию Выровнять гизмо по текущей ПСК, рис. 5.10.в.
И вот только после всех этих манипуляций с ПСК и гизмо, объект будет подготовлен к 3D повороту по алгоритму показанному выше.
Рис. 5.10. 3D поворот с использованием гизмо
Для поворота 3D объекта без гизмо нужно:
- запустить команду ПОВЕРНУТЬ3D;
- любым способом выделить объект (набор объектов) и дважды щелкнуть ПКн;
- в раскрывшемся КМн выбрать опцию (ось или 2 точки), например, X-ось;
- указать курсором любую точку на этой оси;
- ввести в КС угол поворота и щелкнуть по клавише Ent.
На 3D объектах имеющих симметричную форму граней в одной и (или) в двух плоскостях, имеет смысл создать какую-то одну часть, а потом с помощью инструментов 3D Зеркало и Объединение, окончательно сформировать весь объект полностью.
Такой способ позволит существенно сократить время на сам процесс моделирования. Нечего нового здесь нет, такая методика довольно часто применяется в работе с плоскими рисунками.
На рис. 5.11 показана последовательность создания 3D объекта в виде шахматной фигуры с применением инструмента 3D Зеркало:
За поворот объектов (отрезка, таблицы, текстов, видовых экранов и т.д.) в Автокад отвечает команда Повернуть/Rotate.
При повороте объекта в программе действуют привязки к эскизу первоначального местоположения объекта (смотрите рисунок выше).Вызвать команду Повернуть можно одним из следующих способов (начать поворот объекта (ов)):
- осуществить поворот в Автокад объекта (группы объектов) можно из строки меню пункт Редактировать - строка Rotate;
- повернуть объект можно на вкладке Главная ленты инструментов - в группе инструментов Редактирование - кнопка Rotate;
- поворот объекта возможен из классической панели инструментов Редактирование - кнопка Rotate;
- либо прописать наименование команды в командной строке Повернуть.


Как повернуть объект в Автокад на определенный угол
Вызываем команду Rotate. В командной строке отобразится запрос:
До вызова команды Повернуть вы можете заранее выбрать объект или группу объектов для поворота на заданный угол, т.к. операция поворота в Автокаде может выполняться как в режиме предварительного, так и в режиме отложенного выбора. Выберем прямоугольник и нажмем "Enter". Программа выдаст запрос:
Теперь необходимо указать базовую точку, т.е. точку относительно которой будет осуществляться в Автокад поворот объекта (прямоугольника). Укажем правый верхний угол прямоугольника при помощи объектной привязки Конточка (Endpoint). Как только вы укажете базовую точку, отобразится предварительный вид поворачиваемого объекта, который будет вращаться вслед за изменением положения курсора-перекрестия. По умолчанию появится штриховая линия желтого цвета, которая будет следовать от базовой точки вращения до курсора-перекрестия (визуальное обозначение угла поворота в Автокаде). Появится пиктограмма вращения рядом с перекрестием. Командная строка отобразит запрос:
Угол поворота в AutoCAD объекта можно задать при помощи:
- мыши - щелчком мыши (использование полярного отслеживания, объектных привязок);
- ввести значение угла в командную строку; точки.
Введем значение угла в командную строку 45 градусов и нажмем "Enter". Как только мы укажем в Автокаде угол поворота, система произведет поворот прямоугольника против часовой стрелки на 45 градусов, а команда Повернуть завершит свое выполнение.
В двумерном пространстве команда ROTATE производит поворот объекта вокруг указанной точки; при этом направление поворота определяется текущей ПСК. При работе в трехмерном пространстве объект поворачивается вокруг оси. Ось может определяться указанием двух точек, объекта, одной из осей координат (Х, Y или Z) или текущего направления взгляда. Для поворота трехмерных объектов можно использовать как команду ROTATE, так и ее трехмерный аналог.

Команда 3DROTATE вращает объекты вокруг базовой точки, при этом на трехмерном виде отображает ручку поворота. Вызывается команда из падающего меню Modify ? 3D Operations ? 3D Rotate или щелчком на пиктограмме 3D Rotate на панели инструментов Modeling.
Запросы команды 3DROTATE:
Current positive angle in UCS: ANGDIR=counterclockwise ANGBASE=0 – текущие установки отсчета углов в ПСК
Select objects: – выбрать объекты для поворота
Select objects: – нажать клавишу Enter для окончания выбора объектов
Specify base point: – указать базовую точку
Pick a rotation axis: – указать ось вращения
Specify angle start point: – указать точку на первом луче угла
Specify angle end point: – указать точку на втором луче угла
Команда ROTATE3D осуществляет поворот объектов в трехмерном пространстве вокруг заданной оси.
Запросы команды ROTATE3D:
Current positive angle: ANGDIR=counterclockwise ANGBASE=0 – текущие установки отсчета углов
Select objects: – выбрать объекты
Select objects: – нажать клавишу Enter для окончания выбора объектов
Specify first point on axis or defi ne axis by [Object/Last/View/Xaxis/Yaxis/Zaxis/2points]: – указать первую точку оси
Specify second point on axis: – указать вторую точку оси
Specify rotation angle or [Reference]: – указать угол поворота
Ключи команды ROTATE3D:
• Object – поворот вокруг выбранного объекта. Такими объектами могут быть отрезок, окружность, дуга или сегмент двумерной полилинии;
• Last – поворот вокруг оси, использовавшейся в предыдущей команде поворота;
• View – поворот вокруг оси, выровненной вдоль направления вида текущего видового экрана и проходящей через заданную точку;
• Xaxis, Yaxis, Zaxis – поворот вокруг оси, выровненной соответственно вдоль направления оси X, Y или Z и проходящей через заданную точку;
• 2point – поворот вокруг оси, проходящей через две заданные точки.
Тренинг-система
Выполните упражнение Rot1 из раздела 5.

Данный текст является ознакомительным фрагментом.
Продолжение на ЛитРес
Рамка вокруг изображения
Рамка вокруг изображения Кроме регулировки расстояния до текста, есть еще один способ отделить картинку от остального содержимого страницы.Отделить изображение от текста можно, поступив с ним, как с обычной картиной: поставив в рамку. Это делается с помощью атрибута border,
Вокруг модулей
Вокруг модулей В этой главе были рассмотрены особенности написания, сборки, загрузки и выгрузки модулей ядра. Мы обсудили, что такое модули и каким образом ядро операционной системы Linux, несмотря на то что оно является монолитным, может загружать код динамически. Были
6.3.2.1. Поворот
6.3.2.1. Поворот Предположим, что вы сделали вертикальную фотографию, но при просмотре она будет отображаться как горизонтальная. Для удобного просмотра на экране компьютера фотографию нужно повернуть.Запустите GIMP и откройте (комбинация клавиш ‹Ctrl+O›) нужную фотографию
Глава 11 Вокруг Интернета
Глава 11 Вокруг Интернета Яндекс — это не только поиск, и не только сервисы, предоставляемые компанией. Это еще и множество иных проектов, в той или иной степени связанных с
Lathe (Вращение вокруг оси)
Lathe (Вращение вокруг оси) Модификатор Lathe (Вращение вокруг оси) является одним из наиболее применяемых. Он используется для создания тел методом поворота вокруг своей оси половины профиля сечения объекта. Примерами объектов такого рода могут служить большая часть
10.4.6. Обертка вокруг DBI
10.4.6. Обертка вокруг DBI Теоретически интерфейс DBI обеспечивает доступ к любым базам данных. Иными словами, один и тот же код должен работать и с Oracle, и с MySQL, и с PostgreSQL, и с любой другой СУБД, стоит лишь изменить одну строку, в которой указан нужный адаптер. Иногда эта идеология
Поворот вокруг оси
Поворот вокруг оси В двумерном пространстве команда ROTATE производит поворот объекта вокруг указанной точки; при этом направление поворота определяется текущей ПСК. При работе в трехмерном пространстве объект поворачивается вокруг оси. Ось может определяться указанием
Поворот вокруг оси
Поворот вокруг оси В двумерном пространстве команда ROTATE производит поворот объекта вокруг указанной точки; при этом направление поворота определяется текущей ПСК. При работе в трехмерном пространстве объект поворачивается вокруг оси. Ось может определяться указанием
Поворот вокруг оси
Поворот вокруг оси Команда 3DROTATE вращает объекты вокруг базовой точки, при этом на трехмерном виде отображает ручку поворота. Вызывается команда из падающего меню Modify ? 3D Operations ? 3D Rotate или щелчком на пиктограмме 3D Rotate на панели инструментов Modeling.Запросы команды 3DR0TATE:Current
openSUSE 12.2: детектив вокруг релиза
Глава 5 Компьютеры вокруг. Все для человека
Глава 5 Компьютеры вокруг. Все для человека Всегда и везде человек хотел жить долго и без болезней, в достатке и без тяжелой физической работы. И, конечно, в безопасности. Сегодня реализации этих базисных целей служат многие другие виды человеческой деятельности. Именно
Возня вокруг выключателя питания
Возня вокруг выключателя питания Энтузиасты видеонаблюдения, такие как Брин и Манн, считали, что со временем видеокамер будет все больше и больше. А в мире, заполненном видеокамерами, утверждали они, у нас всего два варианта: либо камеры целиком и полностью находятся под
Читайте также:

