Как повторно отправить письмо в outlook
Обновлено: 07.07.2024
Как отозвать письмо в Outlook?
Определите, какая версия почтового клиента у вас установлена, и можно приступать.
Версии 2010 и 2013
Если вы выбрали вариант с заменой, то просто перепишите текст и снова отправьте его.
Отзыв письма в Outlook 2007
Многие возможности Outlook 2013 доступны и в более ранних версиях. Поэтому, если вы используете программу 2007 года, не будет проблемой отозвать письмо и в ней:
Версия 2003
Если с вопросом как отозвать письмо в Outlook 2007 было все просто, то с версией 2003 года есть некоторые сложности.
В каких случаях невозможно отозвать письмо?
Есть ряд условий, при которых попытка отзыва обречена на провал. Отозвать не получится в таких случаях:
Остались вопросы по работе с Microsoft Office или Windows? Задайте их нам! Опишите подробно, с чем возникла сложность, чтобы мы смогли помочь.
Подписывайтесь на нашу Email-рассылку. Спамить не будем, обещаем!)
Как отозвать письмо в Outlook: пошаговая инструкция для всех версий

Как отозвать письмо в Outlook
Пару слов о Microsoft Outlook
Позволяет организовывать общие почтовые ящики, календари, конференции, согласовывать текстовые документы и многое другое в этом роде.

Рис. 1 – Microsoft Outlook
Ограничения
Отозвать отправленное письмо в любой версии Outlook можно только в том случае, если адресат не открыл и не прочитал его или не пометил как прочтенное. Иначе сделать это сможет только администратор системы через PowerShell или иными средствами.
Дополнительные условия, не позволяющие осуществить отзыв письма в Outlook:
В почтовом клиенте Outlook от Microsoft, любой версии делается это выполнением практически одних и тех же действий, но ввиду отличия интерфейса новички не всегда ориентируются, где находятся исходящие письма в Outlook или отправленные, например, 2007 и в Outlook 2013, поэтому мы рассмотрим процесс для всех редакций почтового клиента.
Отмена письма в Outlook 2003
Далеко не все частные компании, а тем более государственные, успевают обновлять оборудование, шагая в ногу со скоростью технического прогресса. В итоге во многих учреждениях работают под управлением Windows XP, а в качестве офисных приложений на них установлен Office 2003.

Рис. 3 – Удаление отправленного письма в Outlook 2003

Рис. 4 — Выбираем между удалением и редактированием
Редактирование отправления в Outlook 2007

Рис. 5 – Повторная отправка в Outlook 2007
Отзыв письма в Outlook 2016

Рис. 6 – Панель действий

Рис. 7 – Выбор операции с отправлением
При успехе вам придёт уведомление об этом.

Рис. 8 – Успешный отзыв
Во втором случае (редактирование), изменяем исходный текст и вложения и отправляем заново.

Если команда отзыва и повторной отправки на втором шаге не обнаруживается или не активна кнопка (окрашена в серый цвет), значит не выполнено одно из требований выше или у вас нет учетной записи Exchange.
Проверить наличие Microsoft Exchange можно следующим образом:

Рис. 10 – Проверка наличия аккаунта Exchange

Рис. 11 – Тип учётной записи
Через браузер или Outlook Web App
Всё то же самое можно проделать через интернет-обозреватель.


Подведем итоги
Тематическое видео:
Как отозвать отправленное письмо в Outlook 2010, 2013 и других версиях
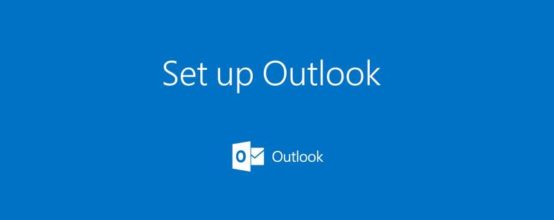
Как отозвать письмо в Outlook 2010, 2013 и других версиях
Правила, которые должны быть соблюдены для того, чтобы письмо можно было вернуть:
Если все вышеперечисленные условия будут соблюдены, то вы сможете отозвать письмо.
Outlook 2010, 2013, 2016


Нажимаем кнопку «Действия»


Выбираем вариант «Удалить непрочитанные копии»

Кликаем по кнопке «ОК»
Outlook 2007
- Откройте возвращаемое письмо из папки «Отправленные». В блоке «Действия» разверните пункт «Другие действия».

Нажимаем на меню «Другие действия»


Отмечаем пункт «Удалить непрочитанные копии»

Нажимаем кнопку «ОК»
Outlook Web App
Если вы пользуетесь Outlook через браузер — Outlook Web App, то вы не сможете вернуть отправленное письмо, так как такая функция невозможна из-за другого типа работы приложения. Письмо, отправленное через Outlook Web App, вернуть или отредактировать нельзя.

Видеоурок: возврат письма и его редактирование
Вернуть отправленное письмо в Outlook возможно, но только при соблюдении некоторых критериев. В противном случае сделать без доступа к компьютеру или учётной записи получателя не получится.
Как отозвать письмо в Outlook: подробная инструкция для всех версий
Рассмотрим, как правильно и без последствий отозвать письма в почте Outlook. Это можно сделать, если пользователь еще не успел открыть и прочитать его.

Cодержание:
Когда письмо отозвать невозможно?
Отозвать только что отправленное письмо можно во всех случаях, кроме следующих ситуаций:
Outlook 2010/2013/2017
Чтобы открыть письмо, которое хотите отозвать, зайдите в эту папку:

Рис.2 – папка «Отправленные»
Далее следуйте инструкции:
- Выберите письмо для отмены из появившегося списка. Затем откройте вкладку меню «Файл» в шапке программы;
- Выберите поле «Сведения»;
- В открывшемся меню найдите плитку «Повторная отправка…» и кликните на неё;
- В выпадающем списке выберите «Отозвать письмо».

- Далее возникнет окно программы, в котором повторно нужно выбрать действие – отмена или замена письма. Также, в этом диалоговом окне отображаются системные ошибки (если они есть) и предлагаются варианты их устранения. Выберите, что нужно сделать – удалить копию или удалить и сразу заменить её на новый вариант письма.

Рис.4 – выбор действия
В почтовом ящике получателя письмо будет заменено на более новый вариант, а старое будет безвозвратно удалено.
Обратите внимание! Посмотреть на результат выполнения функции вы можете во вкладке меню «Параметры». Откройте вкладку и нажмите на поле «Отслеживание». В нем можно посмотреть информацию обо всех отозванных письмах или возможных ошибках, активировав галочки напротив пунктов «Уведомить о доставке» и «Уведомить о прочтении».

Outlook 2007
Outlook 2007 поддерживает большинство функций, которые доступны и в более новых вариациях программы. Опция отмены отправленного письма доступна пользователям версии 2007.
Следуйте инструкции:
1Откройте программу и войдите в свой почтовый аккаунт;
2Далее зайдите в директорию со всеми отправленными письмами;

5Нажмите на «Другие действия»;
В открывшемся окне вы увидите системное уведомление о точной дате повторной отправки или о статусе удаления письма в аккаунте получателя.
Если же появилось уведомление о том, что письмо не может быть отозвано, это означает, что другой пользователь уже открыл его содержимое.

Outlook 2003
Если вы используете версию программы 2003-го года, отозвать письмо будет сложнее, так как есть много ограничений на работу с данной функцией.
Для отмены письма выполните следующие действия:

Функция отслеживания статуса отправки в Outlook 2003 не предусмотрена. Все уведомления об ограничениях и запретах выполнения опций появляются в форме диалоговых окон.
Отмена письма с помощью браузера
Использовать почту Outlook можно как с помощью одноимённого приложения пакета MS Office, так и с помощью веб-интерфейса.
Он доступен всем пользователям, которые авторизованы в системе Майкрософт:
2Введите полный адрес своей электронной почты и нажмите «Далее»;
3Введите пароль и подтвердите действие.

Рис.9 – авторизация в почте
Следуйте инструкции:
- Дождитесь загрузки вашего аккаунта и перейдите во вкладку «Отправленные»;
- Выберите нужное письмо из списка;
- В верхней части окна кликните на пункт «Отменить» и выберите опцию удаления или редактирования.
Обратите внимание! С реализацией нового интерфейса для веб-версии Outlook разработчики внедрили возможность взаимодействия почтовых серверов Microsoft (почта Outlook) и Google (почта Gmail). Это означает, что с помощью браузера вы сможет отменять письма, получатель которых используем домен gmail.com. Работает эта функция только в том случае, если первоначальное письмо было отправлено через веб-интерфейс, а не через десктопную программу MS office Outlook.

Тематические видеоролики:


Cодержание:
Когда письмо отозвать невозможно?
Отозвать только что отправленное письмо можно во всех случаях, кроме следующих ситуаций:

Outlook 2010/2013/2017
Чтобы открыть письмо, которое хотите отозвать, зайдите в эту папку:

Рис.2 – папка «Отправленные»
Далее следуйте инструкции:
- Выберите письмо для отмены из появившегося списка. Затем откройте вкладку меню «Файл» в шапке программы;
- Выберите поле «Сведения»;
- В открывшемся меню найдите плитку «Повторная отправка…» и кликните на неё;
- В выпадающем списке выберите «Отозвать письмо».

- Далее возникнет окно программы, в котором повторно нужно выбрать действие – отмена или замена письма. Также, в этом диалоговом окне отображаются системные ошибки (если они есть) и предлагаются варианты их устранения. Выберите, что нужно сделать – удалить копию или удалить и сразу заменить её на новый вариант письма.

Рис.4 – выбор действия
В почтовом ящике получателя письмо будет заменено на более новый вариант, а старое будет безвозвратно удалено.
Обратите внимание! Посмотреть на результат выполнения функции вы можете во вкладке меню «Параметры». Откройте вкладку и нажмите на поле «Отслеживание». В нем можно посмотреть информацию обо всех отозванных письмах или возможных ошибках, активировав галочки напротив пунктов «Уведомить о доставке» и «Уведомить о прочтении».



В новой версии Outlook
Сначала рассмотрим операционные системы 2010-2016 годов. Сейчас вы узнаете, как удалить исходящее письмо в Outlook, если на вашем ПК стоит современный программный пакет. Начать следует вот с чего:
- зайти в “Отправленные”;
- дважды кликнуть по неугодному письму и выбрать опцию “Действия”;
- отозвать отправление;
- выбрать между полным стиранием и замещением.
А теперь – маленький секрет. Попасть в нужный раздел настроек можно через “Файл” (это работает только в новейших версиях ОС). Вам потребуется вкладка “Сведения”, после чего следует переместиться в “Повторную отправку”.
Тут – два варианта решения проблемы. Выбор традиционно за вами.
Outlook 2007
Outlook 2007 поддерживает большинство функций, которые доступны и в более новых вариациях программы. Опция отмены отправленного письма доступна пользователям версии 2007.
Следуйте инструкции:
1Откройте программу и войдите в свой почтовый аккаунт;
2Далее зайдите в директорию со всеми отправленными письмами;
5Нажмите на «Другие действия»;
В открывшемся окне вы увидите системное уведомление о точной дате повторной отправки или о статусе удаления письма в аккаунте получателя.
Если же появилось уведомление о том, что письмо не может быть отозвано, это означает, что другой пользователь уже открыл его содержимое.

Outlook 2003
Если вы используете версию программы 2003-го года, отозвать письмо будет сложнее, так как есть много ограничений на работу с данной функцией.
Для отмены письма выполните следующие действия:

Функция отслеживания статуса отправки в Outlook 2003 не предусмотрена. Все уведомления об ограничениях и запретах выполнения опций появляются в форме диалоговых окон.
Отправка и отмена почты в разных версиях программы различаются несущественно. Для удобства мы будем рассматривать стандартную версию Windows образца 2010 года. Посмотрите, как это выглядит.
На старте необходимо активировать почтовую службу. Просмотрите список исходящих посланий и отыщите то, которое вас не устраивает. Дальнейший алгоритм действий:
- Открыть почтовое отправление двойным щелчком.
- Щелкнуть по “Файлу”.
- Переместиться в “Информацию”.
- Отозвать почту.
Если всё сделано правильно, вы увидите окошко для управления непрочитанными посланиями.

У вас будет выбор из двух операций. Первая – стереть все непрочитанные копии, вторая – произвести замену альтернативным текстом. Панель позволяет перетаскивать и повторно отправлять нужные послания. Вот только в разных версиях Виндовс алгоритм имеет несущественные различия.
Отмена письма с помощью браузера
Использовать почту Outlook можно как с помощью одноимённого приложения пакета MS Office, так и с помощью веб-интерфейса.
Он доступен всем пользователям, которые авторизованы в системе Майкрософт:
2Введите полный адрес своей электронной почты и нажмите «Далее»;
3Введите пароль и подтвердите действие.

Рис.9 – авторизация в почте
Следуйте инструкции:
- Дождитесь загрузки вашего аккаунта и перейдите во вкладку «Отправленные»;
- Выберите нужное письмо из списка;
- В верхней части окна кликните на пункт «Отменить» и выберите опцию удаления или редактирования.

Тематические видеоролики:

Если есть Телеграм теперь ты можешь скачать любой софт или игру через нашего бота, просто перейди по ссылке и попробуй!
Восстанавливаем аккаунт Outlook с удаленного сервера
Выполните следующие действия:
- Запускаем Outlook.
- Заходим в Account settings.
- Выбираем аккаунт, который нужно восстановить.
- Выбираем Change folder.
- Кликаем New Outlook Data File.
- Подтверждаем изменения клавишей «ОК».
Если все прошло хорошо, вы получите доступ к потерянной почте. Выдыхаем и идем проверять рассылки. Если нет, то с противным звуком выскочит вот такое окно.
Такое часто бывает. Попробуйте отключить любые программы, которые могли повлиять на процесс восстановления и проведите процедуру с самого начала. Однако шансы на успех стремятся к нулю. Почта отсутствует на удаленном сервере. Такое возможно, например, если Outlook использует протокол POP3, и все рассылки хранятся в одном локальном файле.
Не нужно переживать. Даже после того, как восстановление при помощи сервера провалилось, варианты еще остаются. Сперва проверим настройки Windows, есть шанс, что сбой вызван ими. Возможно, у вас отсутствуют права доступа к локальному файлу Outlook, и это привело к появлению ошибки. Для настройки прав доступа сделайте следующее:
- Запустите Проводник Windows.
- Выберите нужный PST-файл. Если его местоположение неизвестно, найти файл можно при помощи того же проводника, для этого введите в окне: «*.pst» (без кавычек).

- Кликните по файлу правой кнопкой.
- Перейдите в «Свойства» (Properties).
- Снимите галочки напротив «Только чтение» (Read Only).
- Кликните по вкладке «Безопасность» (Security).

- В меню «Группы и пользователи» нужно выбрать аккаунт, под которым вы вошли в систему.
- Убедитесь, что напротив всех разрешений (кроме «Особых разрешений») стоят галочки.
- Подтвердите изменения нажатием «ОК».
Права доступа настроены, но файл по-прежнему недоступен? Значит, идем дальше. К сожалению, вариантов осталось не так много. Единственное что остается после того, как вы попытались восстановить почту с сервера и выставили правильные системные настройки. Это сделать восстановление из бэкапа или иной резервной копии почты, ПК. Либо можно попробовать восстановить поврежденный файл при помощи специальных программ и сервисов.
Совершив ошибку при отправке email в Outlook, можно отозвать его или произвести замену текста. Функция работает во всех современных версиях программы, но только при условии использования обоими пользователями одного почтового сервиса Microsoft. В текущем материале подробно расскажем, как отозвать письмо в Outlook разных годов выпуска, назовем нюансы проведения данной процедуры.
Условия отмены отправленного письма
Отзыв email работает при условии наличия у обоих пользователей учетной записи эл. почты Office 365 или Microsoft Exchange в одной организации. Дополнительно следует учитывать, что функция работает только в следующих случаях:
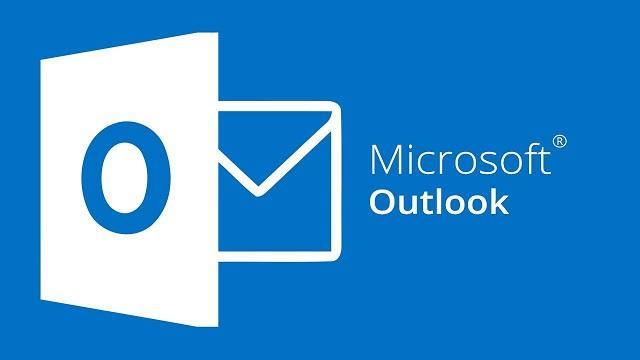
При соблюдении перечисленных выше условий можно воспользоваться функцией отзыва email. Выполнение процедуры практически не отличается на всех новых версиях программы, исключение составляет только Outlook 2007 и более ранние ее выпуски.
Существует два варианта использования функции: удаление отправленного письма из почтового ящика получателя и его замещение (удаление старого с мгновенной заменой новым письмом). Выбор действия происходит на одном из этапов проведения процедуры. Разберемся с методикой отзыва email в разрезе различных версий Outlook.
Отзыв письма в Outlook 2003
Выполнить задачу в устаревшем ПО можно следующим образом:
Как отменить отправку письма в Аутлуке 2007
Для более нового выпуска программы последовательность действий будет такова:
Иногда инструкция, как отозвать письмо в Аутлук 2007, оказывается неактуальной, по причине отсутствия соответствующей команды. Это происходит из-за отсутствия профиля Exchange Server. Чтобы проверить его наличие, необходимо выполнить следующие действия:
-
Открыть меню «Инструменты» и отыскать в нем пункт «Настройка учетных записей».

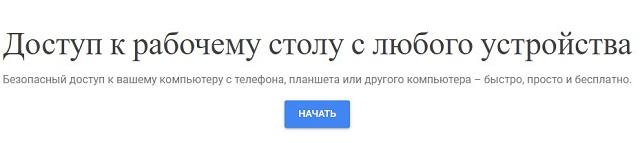
Во всех последующих версиях программы интерфейс существенно не менялся, поэтому инструкция будет единой. Перед выполнением конкретных действий следует удостовериться в наличии профиля Microsoft Exchange:
-
Находясь в запущенной программе, сделать левый клик по меню «Файл».

Если названные условия соблюдены, можно приступать к основной процедуре:
-
Используя область навигации слева, выбрать папку «Отправленные».

Повторная отправка письма
- Открыть письмо, которое необходимо отредактировать.
- Нажать меню «Файл».
- Находясь в разделе «Сведения», нажать кнопку «Повторная отправка».
Даже если не получилось отозвать письмо в Outlook 2013 и других версиях, можно провести повторную отправку email. Выполнить действие следует как можно скорее, чтобы письма у получателя отобразились рядом друг с другом. В этом случае адресату будет проще заметить правки.

Пару слов о Microsoft Outlook
Позволяет организовывать общие почтовые ящики, календари, конференции, согласовывать текстовые документы и многое другое в этом роде.

Рис. 1 – Microsoft Outlook
Ограничения
Отозвать отправленное письмо в любой версии Outlook можно только в том случае, если адресат не открыл и не прочитал его или не пометил как прочтенное. Иначе сделать это сможет только администратор системы через PowerShell или иными средствами.
Дополнительные условия, не позволяющие осуществить отзыв письма в Outlook:
В почтовом клиенте Outlook от Microsoft, любой версии делается это выполнением практически одних и тех же действий, но ввиду отличия интерфейса новички не всегда ориентируются, где находятся исходящие письма в Outlook или отправленные, например, 2007 и в Outlook 2013, поэтому мы рассмотрим процесс для всех редакций почтового клиента.
Отзывать отправления в Web App на Mac у пользователей возможности нет из-за совершенно иного механизма функционирования программы.Отмена письма в Outlook 2003
Далеко не все частные компании, а тем более государственные, успевают обновлять оборудование, шагая в ногу со скоростью технического прогресса. В итоге во многих учреждениях работают под управлением Windows XP, а в качестве офисных приложений на них установлен Office 2003.
1 Переходим в каталог с исходящими письмами и открываем письмо, которое необходимо отозвать.
Рис. 3 – Удаление отправленного письма в Outlook 2003
3 В появившемся диалоге выбираем, что нужно сделать с содержимым: удалить или корректировать.
Редактирование отправления в Outlook 2007
1 Открываем программу Outlook, выполняем вход в учётную запись, если ещё не авторизовались. 3 Выбираем нужное письмо, которое вы хотите отозвать/изменить, чтобы начать его редактирование. 6 В следующем окне, выбираем вариант действия с контентом: замена содержимого или отзыв. Для доступа до всех входящих в ящике Outlook можно открыть панель избранного и там кликнуть по ссылочке Отправленные . 2 Теперь вызываем пункт главного меню Файл и кликаем по кнопке Сведения .
Рис. 5 – Повторная отправка в Outlook 2007
5 Если выбрали вариант редактирования, изменяем содержимое и повторно отсылаем адресату.Отзыв письма в Outlook 2016

Рис. 6 – Панель действий

Рис. 7 – Выбор операции с отправлением
4 Обязательно устанавливаем флажок возле параметра, отвечающего за уведомление о результате отзыва для каждого из получателей.При успехе вам придёт уведомление об этом.

Рис. 8 – Успешный отзыв
Во втором случае (редактирование), изменяем исходный текст и вложения и отправляем заново.

Если команда отзыва и повторной отправки на втором шаге не обнаруживается или не активна кнопка (окрашена в серый цвет), значит не выполнено одно из требований выше или у вас нет учетной записи Exchange.
Проверить наличие Microsoft Exchange можно следующим образом:

Рис. 10 – Проверка наличия аккаунта Exchange
2 В открывшемся окне смотрим на первую вкладку, в которой и отображаются учётные записи с описанием их типа.
Рис. 11 – Тип учётной записи
Через браузер или Outlook Web App
Всё то же самое можно проделать через интернет-обозреватель.


Подведем итоги
Читайте также:

