Как правильно сохранять в adobe illustrator
Обновлено: 04.07.2024
Если у вас стоит задача сохранить JPEG высокого разрешения в Adobe Illustrator, а он предательски выдаёт вам такое: Unable to export at this resolution. Please lower the resolution and try again. То вы попали по адресу :) Потому что сейчас мы будем решать именно эту проблему. JPEG с высоким разрешением 300 dpi (300 ppi) может понадобиться для печати. Также такие файлы отлично подходят для микростоков, если размеры у JPEG будут около 25 мегапикселей. Практически везде такие берут, даже придирчивая Fotolia. Если вы ещё не знаете, как подготавливать и сохранять векторные иллюстрации для микростоков, то вам сюда - Как готовить борщ :)
Понятно, что для стока прокатит и экранное разрешение 72 dpi с большими размерами в пикселях по ширине и высоте. В этом случае можно просто сохранить JPEG через Save for Web (Alt+Shift+Ctrl+S). У данной опции доступны поля для ввода ширины и высоты картинки на выходе. Но для тех, кто всё-таки хочет, чтобы JPEG был высокого разрешения 300 dpi, этот способ не подходит. Остаётся File > Export. Именно там можно выбирать разрешение. Но он часто подводит, если Adobe Illustrator посчитает, что не хватает оперативки на выполнение операции. Именно тогда вы можете увидеть такое предупреждение.

Это я пытаюсь в Ai CC отэкспортировать в JPEG высокого разрешения 300 dpi довольно простую картинку. Кстати, CS6 иллюстратор ругается точно также. Например, если артборд в иллюстраторе размером 1200x1200 px, то при экспорте в 300 dpi, получится JPEG высокого разрешения с размерами 5000x5000 px.

Могу предложить два способа обойти этот момент, и сохранить таки красивый качественный JPEG в 300 dpi.
1. Попробовать предыдущую версию Ai
Тут всё просто. Если ваша версия иллюстратора отказывается делать экспорт в JPEG, то берём любую другую, и пробуем через неё.
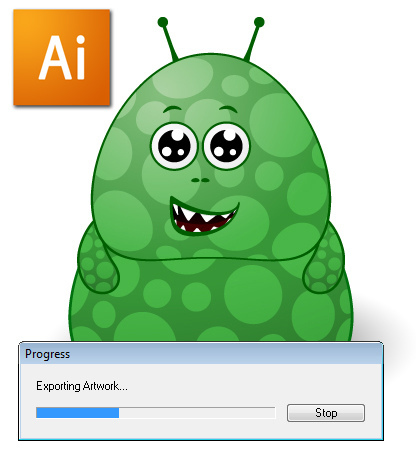
В моём случае Adobe Illustrator CS5 оказался более сговорчивым.
2. Растеризовать Ai файл через Adobe Photoshop
Закидываем ai в фотошоп. Не забываем выставить 300 dpi, сглаживание Anti-aliased и все остальные необходимые вам настройки.
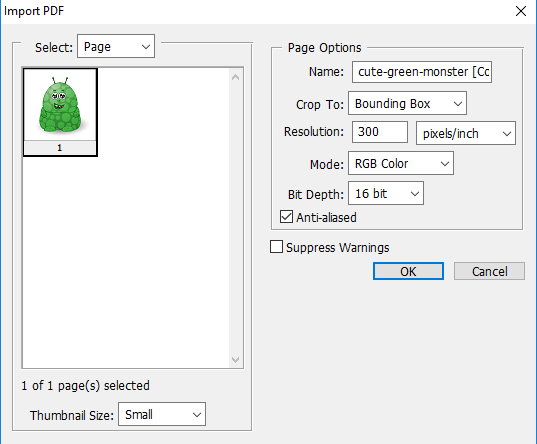
Фотошоп отрастрирует векторный файл. Скорее всего вам придётся подождать некоторое время, пока он трудится.

И в конце останется сохранить полученный растровый файл через File > Save as в формате JPEG. Тоже не забывайте поставить настройки качества на максимум.
Не исключаю, что есть ещё хитрые способы :)
Если вы такие знаете, то делитесь в комментариях. Будем обмениваться опытом.

Подпишитесь на нашу рассылку, чтобы не пропустить ничего нового:
При сохранении или экспорте иллюстраций Illustrator записывает их данные в файл. Структура данных зависит от выбранного пользователем формата файла.
Существует пять базовых форматов файлов для сохранения иллюстрации: AI, PDF, EPS, FXG и SVG. Эти форматы именуются собственными форматами, поскольку в них могут быть сохранены все данные Illustrator, в том числе несколько монтажных областей (при использовании форматов PDF и SVG необходимо выбрать параметр «Сохранять возможность редактирования в программе Illustrator», чтобы сохранить все данные Illustrator). Форматы EPS и FXG позволяют сохранять отдельные монтажные области в виде автономных файлов. В формате SVG сохраняется только активная монтажная область, однако отображается содержимое всех монтажных областей.
Можно также экспортировать иллюстрацию в разных форматах для использования вне программы Illustrator. Такие форматы называются неисконными, поскольку Illustrator не сможет извлечь все данные, если файл будет заново открыт в Illustrator. По этой причине рекомендуется сохранять иллюстрацию в формате AI до тех пор, пока работа над ней не будет закончена, и лишь потом экспортировать иллюстрацию в нужный формат.
Видеоролик с инструкциями по сохранению файлов в веб-формате см. в разделе Сохранение иллюстраций для Интернета.
Если в документе содержится несколько монтажных областей и требуется их сохранение в предыдущей версии Illustrator, выберите функцию сохранения каждой монтажной области в отдельный файл или объединения содержимого всех монтажных областей в один файл.
Выберите команду «Файл» > «Сохранить как» или «Файл» > «Сохранить копию».
Введите имя файла и выберите папку для сохранения.
Выберите в качестве формата файла формат Illustrator (*.AI) и нажмите кнопку «Сохранить».
В диалоговом окне «Параметры Illustrator» задайте нужные параметры и нажмите кнопку «ОК».
Определяет версию Illustrator, совместимость с которой необходимо обеспечить при сохранении файла. Для получения более подробной информации см. раздел Сохранение иллюстрации в старой версии.
Сократить знаковый состав шрифтов, если используется символов меньше чем
Определяет, должен ли быть встроен весь шрифт (а не только символы, использованные в документе) на основе процентной доли символов шрифта, использованных в документе. Например, если шрифт содержит 1000 символов, но в документе используется только 10 из них, возможно, встраивание всего шрифта не требуется, чтобы не увеличивать размер файла.
Создать PDF-совместимый файл
Сохраняет представление документа в формате PDF в файле Illustrator. Выберите этот параметр, если необходимо создать файл Illustrator, совместимый с другими приложениями Adobe.
Включить связанные файлы
Встраивает файлы, связанные с иллюстрацией.
Создает документ, в котором используется управление цветом.
Выполняет сжатие данных PDF в файле Illustrator. При использовании сжатия время, необходимое для сохранения документа, увеличивается, поэтому отмените выбор этого параметра, если сохранение файлов осуществляется слишком медленно (от 8 до 15 минут).
Сохранить каждую монтажную область в отдельный файл
Сохранение каждой монтажной области в отдельном файле. При этом также создается отдельный главный файл, включающий все монтажные области. В этот файл также включено все содержимое, затрагивающее какую-либо монтажную область. Если требуется сместить иллюстрацию и подогнать ее под размер одной монтажной области, будет выдано соответствующее предупреждение. Если этот параметр не выбран, то монтажные области будут объединены в один документ и преобразованы в объекты «направляющие» и (в Illustrator CS3) области кадрирования. Размер монтажной области, используемой для сохраненного файла, берется из стартового профиля документа по умолчанию.
Определяет, что происходит с прозрачными объектами при выборе более ранней версии формата Illustrator, чем 9.0. Выберите параметр «Сохранять контуры», чтобы удалить эффекты прозрачности и установить для прозрачной иллюстраций непрозрачность 100 % и режим наложения «Нормальный». Выберите параметр «Сохранять оформление и наложение цветов», чтобы сохранить наложение цветов, не взаимодействующее с прозрачными объектами. Выполняется сведение наложений, взаимодействующих с прозрачными объектами.
Если иллюстрация содержит сложные перекрывающиеся области и необходимо обеспечить вывод при высоком разрешении, нажмите кнопку «Отмена» и задайте параметры растрирования, прежде чем продолжить.

Как сохранить файл в формате AI в Adobe Illustrator
По умолчанию в Adobe Illustrator используется формат Ai. Сохранение любой вашей работы в формате AI должно быть вашим первым шагом, прежде чем сохранять ее в любом другом формате. Это похоже на защиту вашей работы раз и навсегда, чтобы вы всегда могли открыть этот AI-файл в будущем для редактирования или внесения небольших изменений в дизайн. Вот как вы можете сохранить файл Adobe Illustrator в формате AI (который является форматом по умолчанию для сохранения любого файла в Adobe Illustrator).

-
По завершении проектирования перейдите на вкладку «Файл» на верхней панели инструментов. Самая первая вкладка, то есть. Нажмите на нее, и в появившемся раскрывающемся списке вам нужно будет щелкнуть вкладку «Сохранить как».Файл> Сохранить как. Следуйте этим инструкциям, чтобы сохранить свою работу в виде AI-файла.
Как сохранить файл в формате JPEG / PNG в Adobe Illustrator
Вы можете быть удивлены, увидев, что здесь нет вариантов для PNG или JPEG. Что ж, для Adobe Illustrator процесс сохранения вашей работы из Adobe Illustrator в формате PNG и JPEG полностью отличается от Adobe Photoshop. Для Adobe Photoshop вы найдете вариант для PNG и JPEG в раскрывающемся списке для типа файла, но для Adobe Illustrator мы не найдем эти форматы в разделе типов файлов, как мы видели на третьем шаге, как упоминалось выше. Для этого вам придется пройти через другой канал. Следуйте инструкциям, указанным ниже.

-
Возвращаясь к первому шагу. Перейдите на вкладку «Файл», которая является первой вкладкой на верхней панели инструментов. И здесь, вместо того, чтобы нажимать «Сохранить как», вы будете нажимать на опцию «Экспорт…», как показано на изображении ниже.Вы будете экспортировать свой файл в указанные форматы.
По умолчанию Adobe Illustrator сохраняет файл в формате AI, хотя это полезно, когда вы хотите продолжить работу с файлом, но когда вам нужно использовать его для других целей, таких как печать, публикация в социальных сетях. вам нужно будет сохранить их в других более подходящих форматах.
Перед экспортом файлов AI в соответствующие форматы узнайте, как сохранить монтажную область в Adobe Illustrator.
Монтажная область выглядит как разные страницы в файле Illustrator. Их можно объединить в одно изображение или сохранить отдельно. Большинство способов сохранения файлов позволяют вам выбирать, как сохранить эти монтажные области, и это повлияет на окончательное изображение. Вот как использовать команду «Экспорт» для сохранения.
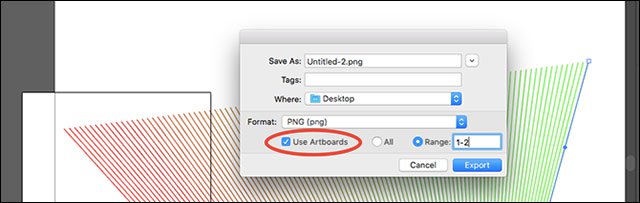
Сохраните монтажную область в Adobe Illustrator в отдельные файлы
- Если вы хотите сохранить монтажную область в виде отдельных файлов, выберите «Использовать монтажные области» и выберите «Все», чтобы сохранить все, или выберите числа в диапазоне (например, 2–4), чтобы выбрать монтажную область, которую вы хотите сохранить.
- Когда объект находится за пределами монтажной области, выберите диалоговое окно «Использовать монтажную область», чтобы окончательное изображение отображалось только внутри монтажной области, а не снаружи.
- Если ваш продукт уже находится в монтажной области, не выбирайте «Использовать монтажные области». Когда изображение обрезается до внешнего края объекта на изображении, внешние промежутки будут вырезаны.
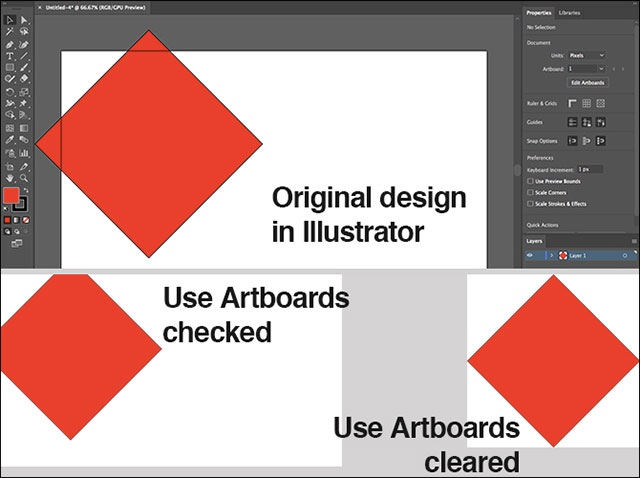
Разница при выборе и отсутствии выбора Использовать монтажную область
Сохранение изображений JPEG с высоким разрешением в Adobe Illustrator
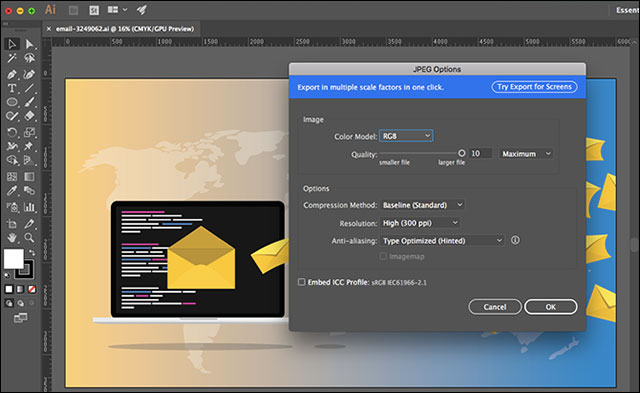
Сохранить изображение AI в формате JPEG
Лучше всего подбирать его максимально точно по размеру. Если нет, создайте новый файл, скопируйте и вставьте свой продукт, а затем снова отредактируйте его. Затем сохраните изображение в формате JPEG, выполнив следующие действия.
- Перейдите в Файл> Экспорт> Экспортировать как. Введите имя файла и выберите Форматировать как JPEG.
- Выберите способ сохранения монтажной области и выберите «Экспорт».
- На экране параметров JPEG измените цветовую модель, если хотите, и выберите качество.
- В разделе «Параметры» выберите разрешение. Экран (72 точки на дюйм) создаст изображение того же размера, что и исходный файл, и его можно будет использовать в Интернете. Выберите «Высокое» (300 точек на дюйм), если вам нужно изображение с высоким разрешением, подходящее для печати.
- Выберите ОК, чтобы сохранить файл.
Сохранение изображений в Adobe Illustrator в формат PNG
Когда вам нужно использовать изображения в качестве логотипов, значков или прозрачных изображений, вам нужно будет сохранить их в формате PNG. Для поддержки экранов высокой четкости и высокого разрешения экспортируйте несколько размеров.
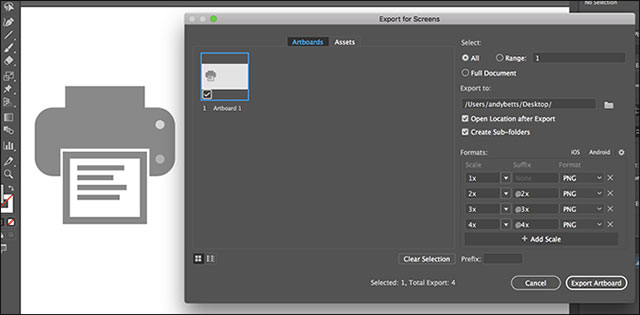
Экран вывода PNG с прозрачным фоном
- Перейдите в Файл> Экспорт> Экспорт для экранов.
- Выберите вкладку Artboard. Если на картинке несколько монтажных областей, выберите нужную монтажную область.
- В разделе «Форматы» выберите «Форматировать как PNG» и «Масштабировать как 1x».
- Выберите «Добавить масштаб», чтобы создать настройку для второго изображения. Выберите «Масштаб» для нового размера, например, 3x, если вы хотите, чтобы изображение было выше, в 3 раза больше старого.
- При необходимости экспортируйте другие размеры.
- Выберите Export Artboard, чтобы сохранить изображение.
Сохранение изображений в Adobe Illustrator в формате SVG
Более новый способ экспорта значков, логотипа, заключается в использовании формата CVG, сокращенного от Scalable Vector Graphics, который на самом деле является языком разметки XML. Вы можете просто экспортировать файл на веб-страницу, сохранить изображение как код для вставки непосредственно в файлы HTML, редактировать с помощью CSS, что очень полезно для добавления эффектов к фотографиям.
Этот формат также работает довольно аккуратно, потому что он векторный, его можно легко изменить размер, не нужны изображения с разными размерами для экранов с разным разрешением.

Сохранение изображений в формате SVG дает множество преимуществ
Есть много способов сохранить в формате SVG. Используйте «Сохранить как» для создания больших файлов, продолжайте работу. С окончательным изображением вы можете использовать Экспорт.
Читайте также:

