Как представить себя в презентации powerpoint
Обновлено: 07.07.2024
Английский корень слова «презентация» – present – означает «представлять, преподносить». Таким образом, пакеты презентационной графики предназначены для представления, демонстрации чего-либо с широкими возможностями сделать это ярко, красочно, интересно, убедительно. В связи с этим можно дать следующее определение презентации как продукта средств презентационной графики:
1. Презентация – это электронный документ комплексного мультимедийного содержания с возможностями управления воспроизведением.
2. Презентация — показ, представление чего-либо нового, выполняемые докладчиком с использованием всех возможных технических и программных средств.
Средства разработки динамических презентаций развиваются по двум направлениям:
для непрофессиональных пользователей:
Название ПО
Freelance Graphics фирмы Lotus
Harvard Graphics фирмы Software Publishing
для профессионалов с более развитыми возможностями:
Название ПО
Visual Reality for Windows фирмы Visual Software
Action и Macromedia Director фирмы Macromedia
Astound фирмы Gold Disk
Для подготовки и проведения презентаций в настоящее время широко используется приложение презентационной графики PowerPoint, входящий в комплект поставки пакета Microsoft Office.
Коснемся функциональных возможностей презентационных пакетов, ориентированных на непрофессионального пользователя:
§ предложение готовых образцов презентаций;
§ стандартные для текстовых редакторов средства работы с текстом, возможности художественной обработки текста WordArt;
§ средства для создания объектов различного типа (текст, таблицы, графики, организационные диаграммы и прочие);
§ широкий спектр фонового оформления как отдельных слайдов, так и всей презентации;
§ встроенная поддержка мультимедиа-возможностей;
§ поддержка OLE-технологий, импорт видео- и звуковых файлов;
§ средства деловой графики, инструментарий создания графических изображений;
§ управление воспроизведением презентации; и др.
В среде PowerPoint презентация – совокупность слайдов по определенной тематике, выполненных в едином стиле, и хранящихся в едином файле.
Файлы презентации PowerPoint имеют расширение .ppt.
Термин слайд используется для обозначения страницы видеоматериалов (кадра), которая представляет собой сложную структуру, в виде совокупности объектов.
К объектам слайда относятся:
§ фон – является обязательным и может быть единственным объектом на слайде;
§ основной текст (как элемент разметки слайда) – отображается в структуре презентации;
§ дополнительный текст (не отображается в структуре презентации) – вводится через кнопку [Надпись] панели инструментов Рисование;
§ графические изображения;
§ диаграммы (графики);
§ колонтитулы;
§ гиперссылки;
§ пиктограммы;
Рисунок 1 . Объекты в приложении Power Point
Кроме слайдов презентация включает структуру презентации и заметки.
Структура презентации – это документ, содержащий только заголовки слайдов и основной текст без графических изображений и специального оформления.
Заметки – дополнительная информация, которая позволяет, не загромождая излишней информацией сам слайд, представить нужные примечания для заинтересованных лиц в распечатанном варианте презентации в виде уменьшенного изображение копий слайдов с полем для заметок.
Каждый слайд в презентации нумеруется, причем нумерация поддерживается при перемещении, удалении или добавлении слайдов. Аналогично нумеруются и все объекты слайда, которым задается очередность их представления при воспроизведении презентации.
Для создания презентации предлагается три способа:
§ при помощи Мастера автосодержания;
§ на основе предлагаемых шаблонов;
§ с использованием пустой презентации (разработка в режиме Конструктора), т.е. создание презентации «с нуля».
Использование Мастера автосодержания – это способ, для которого характерен режим диалога. Пользователю предлагается набор слайдов, и он делает выбор по указанной теме. Не стоит начитать изучение работы приложения PowerPoint с этого способа, так как он требует значительных доработок и редакции предлагаемой презентации, что, в свою очередь, возможно уже при наличии определенных знаний. Поэтому начинающему пользователю лучше освоить способ создания презентации «с нуля».
Создание презентации на основе шаблонов предполагает два типа шаблонов:
Шаблоны презентаций содержат для каждой тематики стандарты. Пользователь может принять предлагаемый текст, либо заменить его авторским. Шаблоны презентаций похожи на стандартные шаблоны в Word: "Технический отчет", "Доклад о ходе работ", "Продаем продукцию и услуги" и другие.
Шаблоны оформления разработаны дизайнерами. Они содержат определенную цветовую гамму текста и других объектов слайдов, фон, стилистику, разнообразные графические элементы, параметры шрифтов, некоторые специальные эффекты. Пользователю необходимо самостоятельно выбрать подходящий для содержания своей презентации шаблон.
Использование пустой презентации предполагает отказ от помощи Мастера и шаблона презентации – это творческий процесс, включающий в себя:
§ разработку цели и содержания презентации (сценария);
§ размещение объектов на слайде (текста, графики, диаграмм и др.);
§ определение цветовой гаммы всех объектов слайда;
§ установку звуковых и анимационных эффектов;
§ установку режимов демонстрации презентации (воспроизведения).
Презентация состоит из частей:
§ вступление (10 % объема) – должно ввести аудиторию в курс тематики презентации;
§ основная часть (80 %) – это носитель информации, которая должна быть представлена в удобном для визуального и звукового восприятия виде;
§ заключение (10 %) – выводы по представленной информации, рекомендации по ее использованию, благодарность слушателям.
Прежде чем приступать к созданию презентации, необходимо определить какой тип презентации является наиболее эффективным для вашей работы.
Основные типы презентаций
Создание презентации - это многоплановая задача, требующая досконального знания аудитории, темы и используемых программных средств, а также подробного планирования.
Подготовка любой презентации включает следующие этапы:
§ Сбор подробной информации по теме, т.е. изучение литературы и беседы со специалистами;
§ Сбор сведений об аудитории, которой будет представлена презентация;
§ Изучение возможностей и ограничений презентационного программного обеспечения, с которым предстоит работать;
Основой презентации является сценарий, именно он образует своеобразный каркас, на котором строится все представление материала. Сценарий строится по схеме, которая состоит из трех блоков: начало, основная часть и заключительная часть.
Презентации со сценарием - это снабженные спецэффектами показы слайдов. Обычно такие презентации включают «плывущие» по экрану титры, содержащие дополнительные пояснения. Использование анимированного текста в сочетании с анимированными диаграммами, графиками и иллюстрациями позволяет заострить внимание слушателей на основных положениях и способствует лучшему запоминанию информации. При создании сценария и составлении текстового сопровождения к нему следует руководствоваться определенными принципами.
В состав Power Point входит модуль Viewer , с помощью которого можно проводить презентацию даже на компьютерах, на которых Power Point не установлен;
Программа MS Power Point является специализированным средством автоматизации для создания и оформления презентаций, призванных наглядно представить работы исполнителя группе других людей.
Программа обеспечивает разработку электронных документов особого рода, отличающихся комплексным мультимедийным содержанием и особыми возможностями воспроизведения. MS Power Point позволяет разрабатывать следующие документы:
1. презентации, рассчитанные на распечатку на прозрачной пленке с целью их демонстрации через оптический проектор;
2. презентации, рассчитанные на распечатку на 35-мм диапозитивной фотопленке с целью их демонстрации через оптический слайд-проектор;
3. презентации, рассчитанные на воспроизведение через компьютерный проектор;
4. материалы презентации для автономного показа на экране компьютера;
5. материалы презентации для публикации в сетевом окружении с последующим автономным просмотром;
6. материалы презентации для рассылки по электронной почте с последующим автономным просмотром адресатами;
7. материалы презентации для распечатки на бумаге с целью последующей раздачи.
В процессе создания презентации будут использованы предоставляемые средой Power Point группы инструментов (Рис. 2)
Рисунок 2 . Группы инструментов среды Power Point
Запуск программы можно осуществить разными способами:
§ Наиболее простой из них заключается в использовании кнопки Панели быстрого запуска или Рабочего стола.
§ Если таких кнопок нет, то выполните команду Пуск-Программы-Microsoft PowerPoint.
Режимы просмотра:
Для эффективного применения PowerPoint при создании и редактировании презентаций необходимо использовать различные режимы просмотра документов. Режимы представляют собой разные способы отображения слайдов на экране. К основным режимам, применяемым в PowerPoint, относятся:
§ режим сортировщика слайдов.
Переключение режимов можно также осуществлять с помощью кнопок, расположенных слева от горизонтальной полосы прокрутки (Обычный режим, Режим сортировщика слайдов, Показ слайдов)
Режимы отображения слайдов:
Режим «Обычный». В этом режиме в окне приложения отображаются три области:
§ Заметки к слайду
Размеры областей можно изменять, перетаскивая их границы.
Режим «Сортировщик слайдов» – это режим, в котором все слайды презентации отображаются виде миниатюр. В этом режиме можно легко перемещать слайды, изменяя порядок их следования в презентации.
Режим «Показ слайдов» - это режим, с помощью которого можно просмотреть презентацию на экране.
На заметку
* Намного лучше будет, если презентацию «оживить». Для этого применяйте больше анимации. Представьте картину: заголовок презентации красиво меняет свой цвет, в центре начинает высвечиваться текст, в верхнем правом углу кружатся звездочки, внизу текст начинает менять форму и т.д.
Для этого требуется только выделить объект (текст, картинку и т.д.). Затем выбрать «анимация» и «добавить анимацию». Далее выбираете анимацию. «Пути перемещения» – вы рисуете линию, по которой объект будет перемещаться. «Выделение» – объект будет выделяться, только недолго.
* «Гиперссылка» – это ссылка на другой слайд, документ или сайт в Интернете. Когда вы «заблокировали» презентацию, вы должны вставить «кнопки». «Показ слайдов – управляющие кнопки», и выбирайте кнопку. А можете просто кликнуть правой кнопкой по объекту и выбрать «Настройка действия», затем сверху в окне выбрать место, куда хотите перейти (например: «следующий слайд, предыдущий слайд, завершить показ» и т.д.).
Старайтесь, как можно больше различных кнопок вставлять в презентацию, чтобы в любой момент можно было вернуться на предыдущий слайд или выйти. Но не перестарайтесь, а то у Вас выйдет вместо интересной презентации подводная лодка, с множеством ненужных (или непонятных) кнопок!
* Вы можете сделать много анимации, но объекты могут работать не по порядку. Справа (когда открыта панель Анимация, необходимо выбрать Область анимации) есть список объектов, которые анимированы. Если сначала появляется заголовок, а потом основной текст, а вам надо, чтобы происходили эти действия наоборот, то в списке можно перетащить объект «заголовок» ниже, чем объект «основной текст».
* По умолчанию, анимация начинает работать после клика мыши. Но, кликнув по названию объекта в списке «Настройка анимации», можно выбрать, чтобы анимация начинала работать автоматически или после предыдущей анимации (если она конечно есть). Можно кликнув по названию объекта и «Время», выбрать «задержку» (после ** секунд начнется воспроизведение анимации).
* В программе есть возможность «Рисования». Внизу на панели, есть «Автофигуры» (квадраты, круги, звезды и т.д.). Когда вы нарисуете что-либо, можете двумя кликами мышью по рисунку открыть окно Заливки, то есть «Формат автофигуры». В Заливке, вы можете выбрать цвет автофигуры. Более того, если выберите «Заливка – цвет – способы заливки», вы сможете «залить» фигуру более красиво.
* Для просмотра презентации нажмите на клавиатуре « F 5»
Требования к оформлению презентации:
1. Первый слайд – название;
2. Общий стиль (исключение - первый слайд);
3. Анимированная смена слайдов в общем стиле.
4. Наличие заголовков у слайдов;
5. Лаконичность (минимум текста). Каждый слайд должен быть заполнен текстом не более чем на треть;
6. На слайдах должны присутствовать объекты: аудио (видео-) фрагменты, анимированные изображения (в том числе двигающиеся по заданной траектории)
7. Постоянный шрифт;
8. Крупный шрифт;
9. Тёмный текст на светлом фоне или наоборот;
10. Не использовать стандартный клипарт;
11. Наличие четкой структуры и навигации, созданной при помощи кнопок и гиперссылок.
12. Непрерывный музыкальный фон. (если требуется)
Вопросы для самопроверки
2. Перечислите средства разработки динамических презентаций ?
3. Какие функциональные возможност и презентационных пакетов Вам известны?
4. В каком формате сохраняется созданная презентация в программе PowerPoint ?
5. Что такое слайд и что относится в его объекты в презентации?
6. Из каких частей состоят презентация?
7. Перечислите типы презентаций и дайте им определение?
8. Какие документы позволяет создавать и разрабатывать MS Power Point ?
9. Опишите группы инструментов, предоставляемые средой Power Point?
10. Какие Вам известны режимы отображения слайдов в Power Point, опишите эти режимы?
11. Что позволяет делать Гиперссылка в презентации?
12. Как добавить анимацию к объектам в презентации?
13. Расскажите основные требования по созданию презентации в Power Point ?
Если Вы считаете, что материал нарушает авторские права либо по каким-то другим причинам должен быть удален с сайта, Вы можете оставить жалобу на материал.
Если вы регулярно делаете презентации в PowerPoint, то либо уже досконально изучили все возможности программы, либо каждый раз вновь наступаете на одни и те же грабли и тратите лишнее время. Мы расскажем о 10 способах и особенностях работы в PowerPoint, позволяющих ускорить работу над презентациями, которые используем сами.
1. Обязательно пользуйтесь горячими клавишами
Многие усложняют себе жизнь, вызывая все основные функции с помощью поиска во вкладках программы. На эти рутинные действия в PowerPoint тратится огромный объем времени. Горячие клавиши — это сочетания клавиш для продуктивной работы. Уделите 20 минут и доведите использование комбинаций до автоматизма, этот навык окупится при создании первой же презентации.

2. Копируйте стиль элементов с помощью одной комбинации клавиш
- Выберите объект (неважно, текст или фигуру)
- Нажмите комбинацию клавиш «CTRL + SHIFT + C»
- Выделите один или несколько объектов на этом же слайде в другом стиле
- Нажмите комбинацию «CTRL + SHIFT + V»
Стиль первого объекта распространился на новые. Вы не представляете, как много времени может сохранить эта функция. Обязательно попробуйте!
3. Настройте панель быстрого доступа
- Найдите вкладку PowerPoint
- Нажмите на название «Параметры PowerPoint»
- Перейдите в настройку «Лента и панель»
- Перенесите слева направо те операции, которые вы чаще всего делаете, и сохраните (нужно посмотреть весь список и решить, что именно вам важно)
Готово, лента обновилась и теперь она привязана к PowerPoint на вашем компьютере.
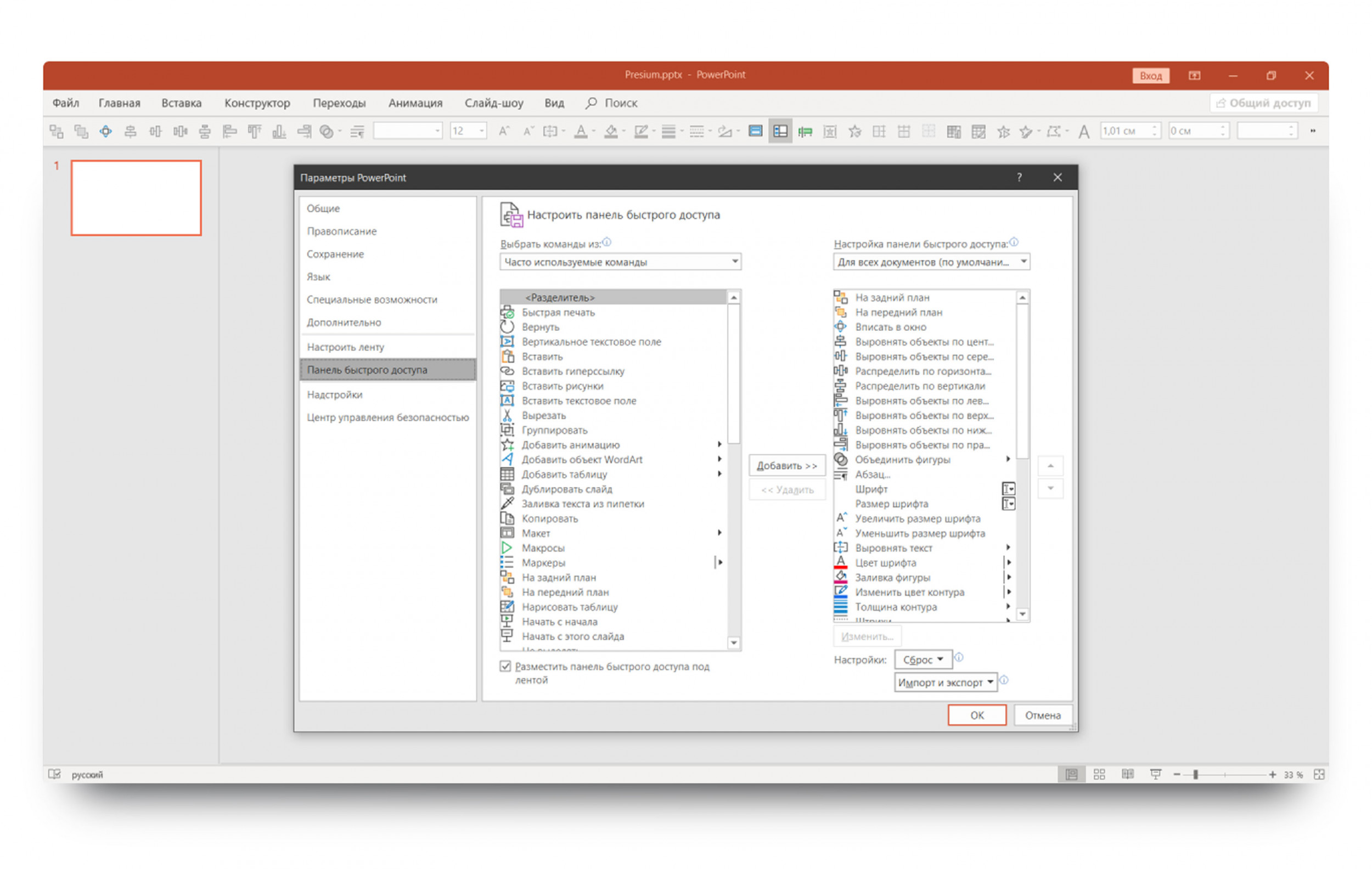
Команда дизайнеров PRESIUM подготовила конфигурацию ленты для Windows с самыми полезными командами. Это точно ускорит создание презентаций в несколько раз
- Скачайте файл с настройками
- Выберите вкладку «Файл», «Параметры»
- В открывшемся окне щелкните на пункт «Панель быстрого доступа»
- В правом нижнем углу экрана кликните на выпадающий список «импорт и экспорт», затем — «импортировать файл настроек»
- Укажите путь к скачанному ранее файлу с надстройками
- Убедитесь, что в меню настроек стоит галочка возле пункта «Разместить панель быстрого доступа под лентой»
4. Используйте направляющие и выравнивайте элементы по сетке
Разрозненные элементы на слайде — одна из главных причин плохого оформления презентации. Наши глаза любят порядок и законченную композицию, это дает ощущение уверенности и спокойствия. И помогает лучше доносить информацию.
На любом хорошо сделанном слайде можно провести невидимые линии и убедиться, что все тексты и объекты четко к ним привязаны. Таким образом работают направляющие, а на их основе строится сетка.
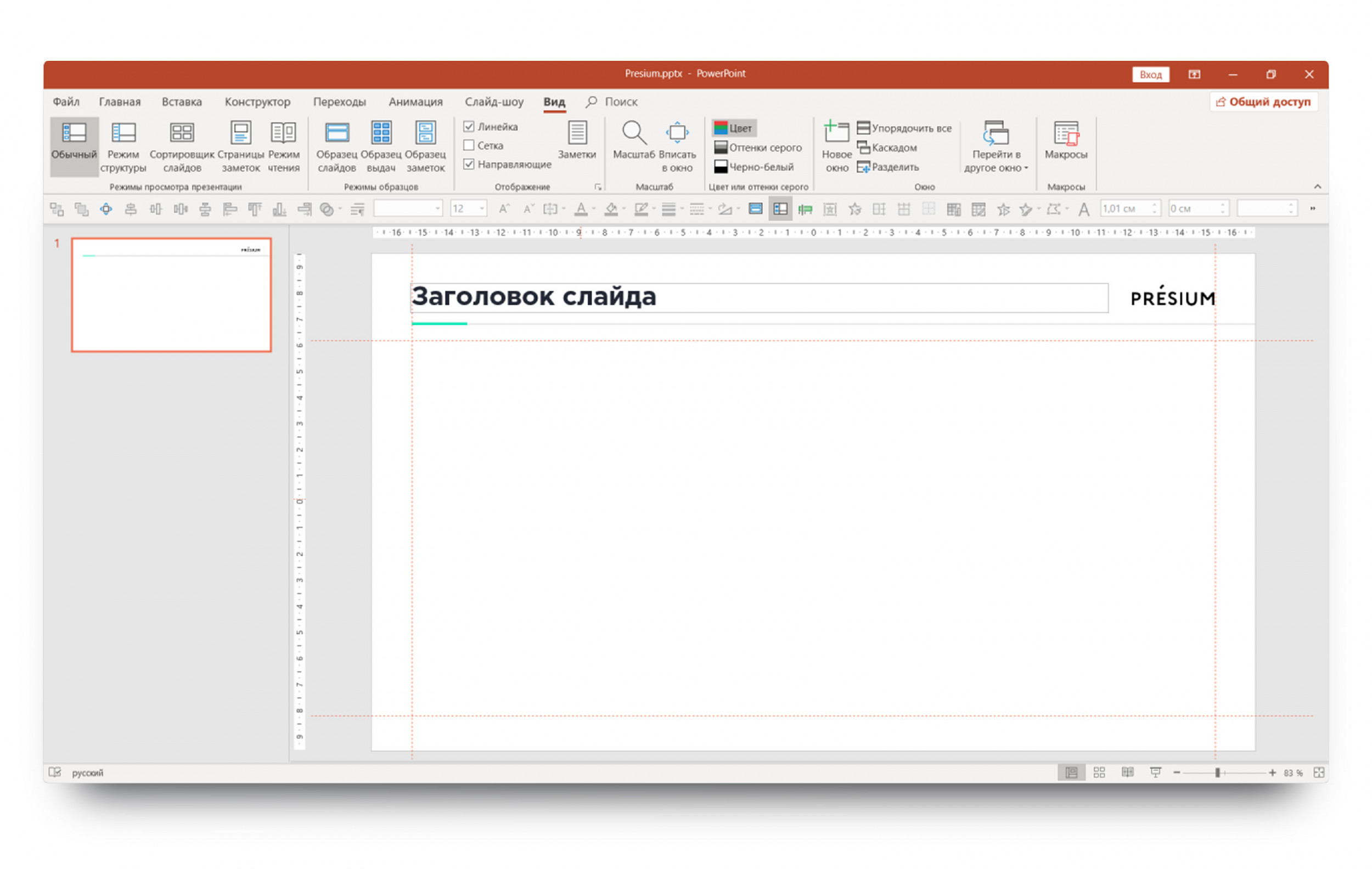
- Вы можете переносить их по слайду, удерживая левой кнопкой мыши.
- Или создавать новые — для этого нужно кликнуть на пустом месте правой кнопкой мыши и выбрать, какую именно направляющую вы хотите добавить.
Делайте с помощью этих линий поля и сетку слайда, а затем выравнивайте по ним объекты, чтобы они смотрелись целостно и гармонично. А их выравнивание по левому краю слайда позволяет проще считывать информацию.
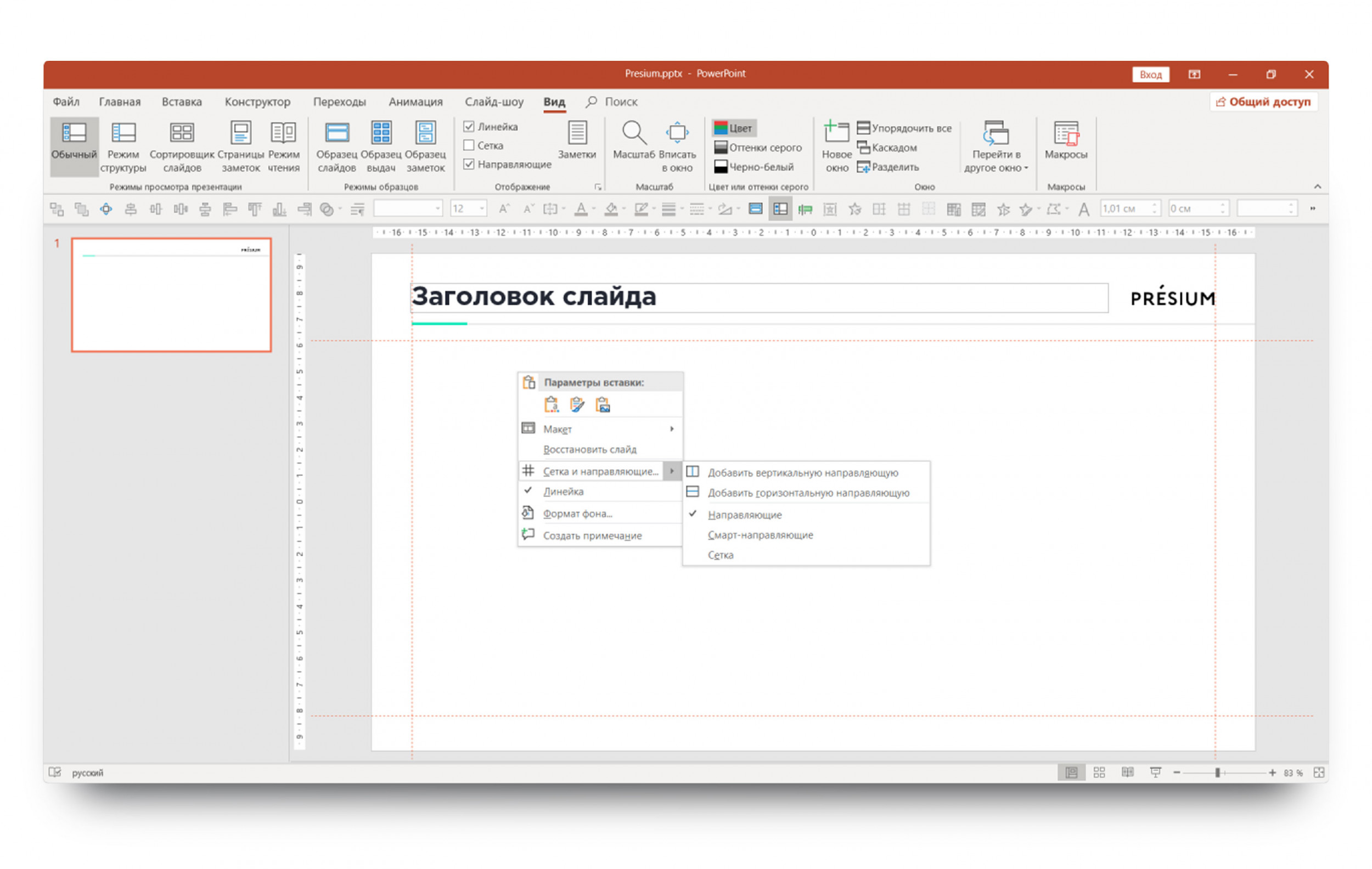
5. Задайте фигурам и линиям стиль по умолчанию
Любая фигура в PowerPoint, добавленная на слайд, будет по умолчанию окрашена в синий цвет и иметь обводку. Не тратьте время на форматирование каждой новой фигуры, задайте собственный стандартный стиль.
Например, создайте новый прямоугольник и придайте ему все нужные параметры в меню настройки фигуры: заливку, контур, эффекты. Далее кликните по нему правой кнопкой мыши и выберите «назначить фигурой по умолчанию». Теперь каждая новая фигура будет выглядеть в точности как эта. Так можно настроить и объекты, и линии, и текст.
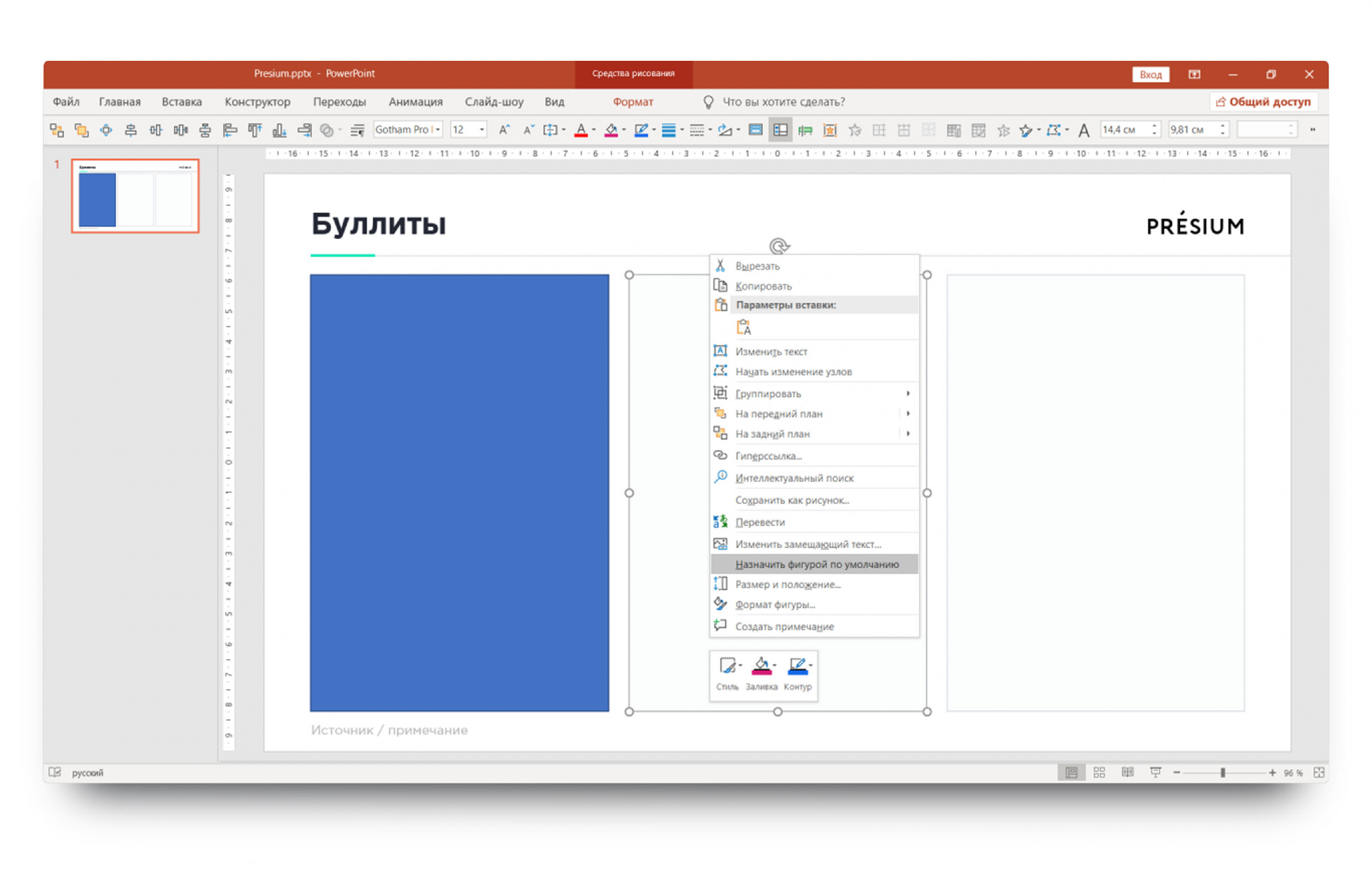
6. Используйте шаблоны PowerPoint
Даже минимальный шаблон в PowerPoint позволит сделать всю презентацию в едином стиле и не задумываться про выбор цветовой палитры со шрифтами. Конечно, если он сделан качественно. Главное правило в использовании шаблонов – удалить лишние образцы и оставить необходимый стилистический минимум.
У вас будут большие заголовки с дополнительными описаниями? Сделайте такой мастер-слайд с помощью заполнителей в образце шаблона. Очистите стили форматирования списком текста и настройте подходящий размер шрифта. Удалите все остальные мастер-слайды и работайте в оставшихся. Так вы сэкономите время на рутинную работу с версткой.
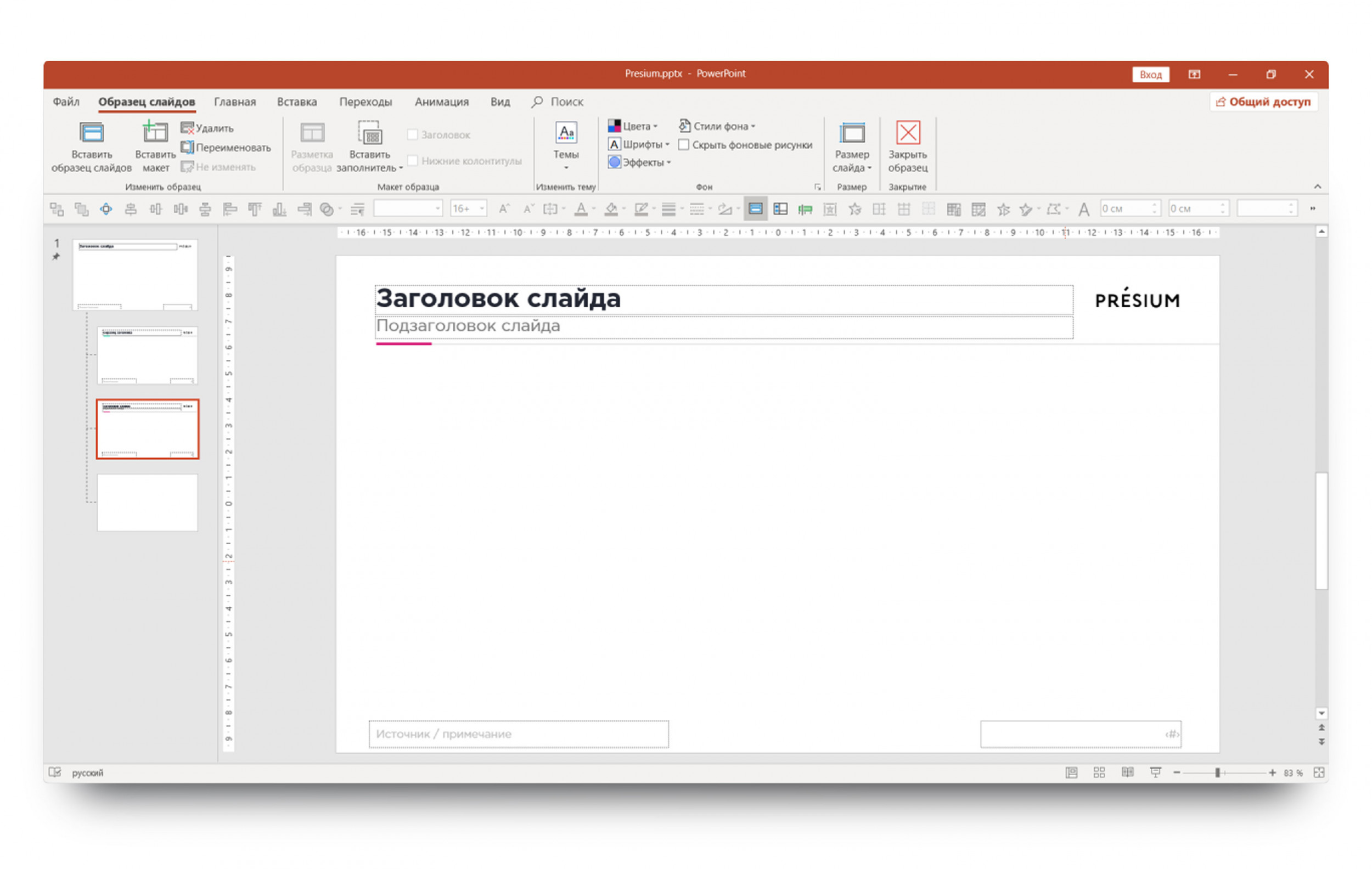
Мы ежедневно делаем презентации, поэтому знаем, как должен работать удобный шаблон! Воспользуйтесь нашим бесплатным шаблоном (скачать) и сделайте в нем свою новую презентацию.
7. Обрабатывайте текст прямо в PowerPoint
Работа с текстовыми блоками в PowerPoint, особенно если презентация была сделана в более ранней версии, может стать сущим кошмаром. Кажется, что всё против вас: огромные отступы с разных сторон, невозможно уменьшить границы блока… Но есть несколько тайных меню, которые позволяют настроить работу с блоками.
Абзац
Тут можно задать выравнивание текста и интервалы после абзацев, все размеры и отступы настраиваются с математической точностью.
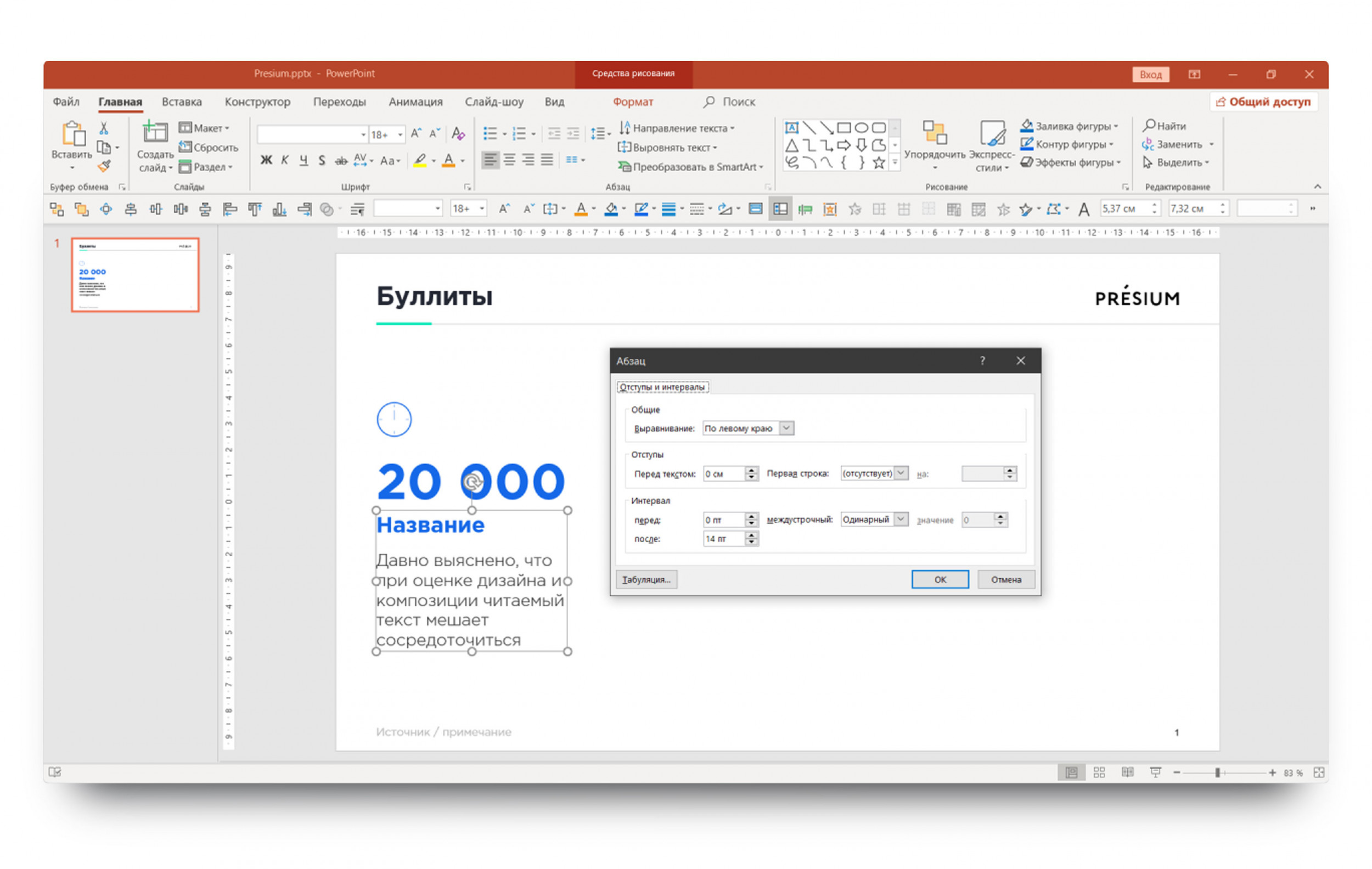
Маркеры и нумерация
Вам надоели стандартные черные точки около списков? Не проблема, выбирайте любой стиль, настраивайте размер и цвет на своё усмотрение. Вы ведь помните, как делать стиль фигуры по умолчанию? Отлично!
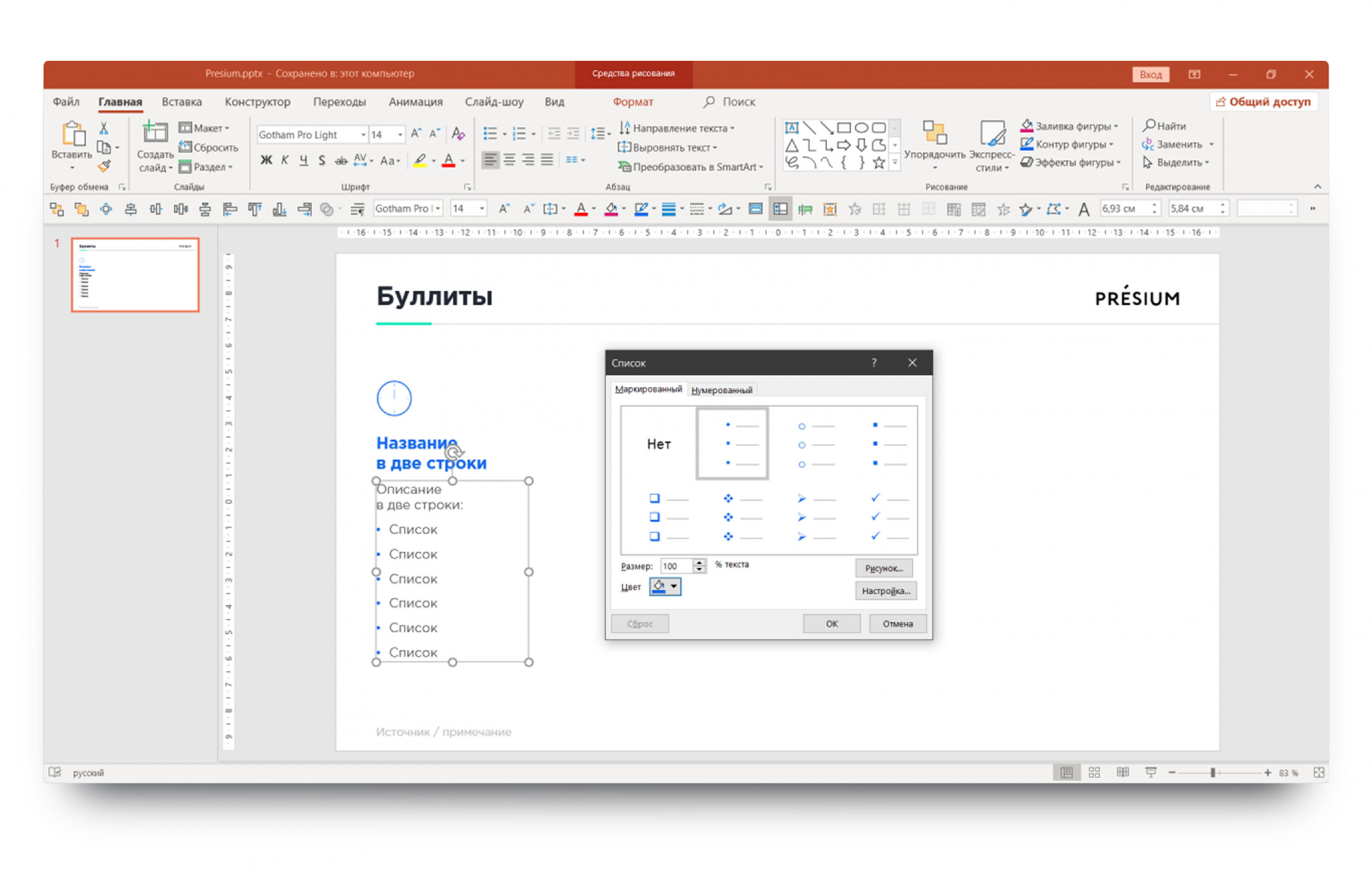
Параметры текста
Настроить текстовой блок довольно просто. Нажмите в блоке правой кнопкой мыши и найдите строчку «Формат фигуры». Справа откроется новое меню, перейдите во вкладку «Параметры текста» — «Надпись».Тут можно настроить все отступы, переносы и границы текстового блока. Измените левые и правые поля до 0 см, чтобы убрать лишнее пустое пространство, и не ставьте галочку на опции «Сжать при наложении». Удачной работы с текстом!
8. Мастерски работайте со слоями
Пространство слайда многослойно. Каждый объект на нем — отдельный слой, который накладывается на предыдущие, подобно листам в стопке бумаг. Функция «Область выделения» во вкладке «Формат» отображает все слои на слайде в виде списка. Можно быстро изменить порядок слоев, скрыть, удалить или переименовать их.
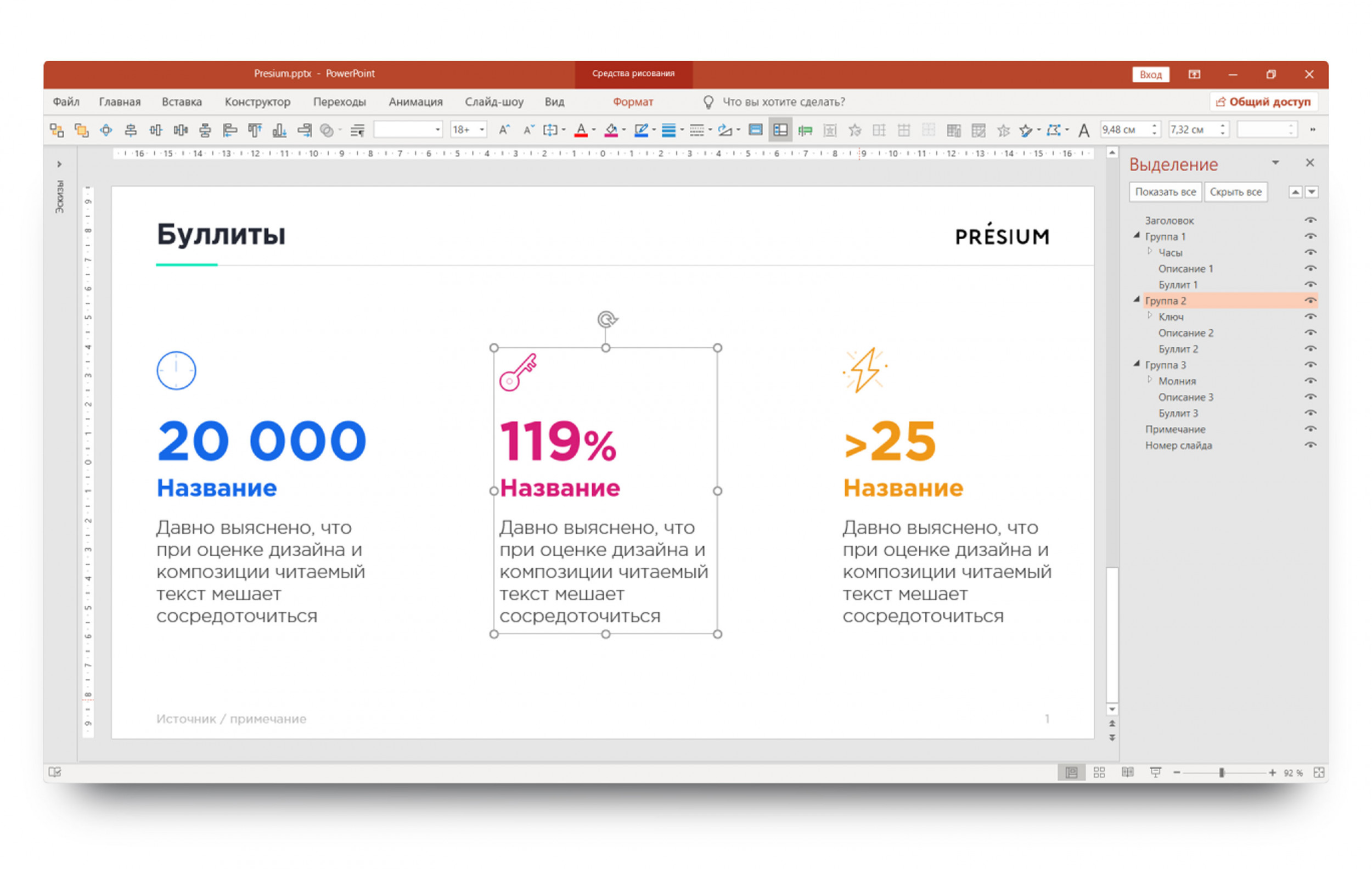
Отдельная панель справа показывает все слои на текущем слайде.
1. При нажатии на любой пункт из списка объект подсветится, и можно легко изменить порядок слоев.
2. Если один из элементов мешает работать со слайдом, но может потребоваться в дальнейшем, не обязательно его удалять или перемещать.
3. Чтобы его скрыть, нажмите на иконку с глазом справа от нужного слоя, чтобы его скрыть. Скрытый слой не будет отображаться на слайде, и его нельзя будет выделить.
4. Не забудьте сделать видимыми все скрытые слои, когда заканчиваете работу на слайде!
9. Включите автоматические рекомендации от PowerPoint
Искусственный интеллект, интегрированный в PowerPoint, развивается достаточно быстро, и этим уже можно пользоваться, чтобы упростить работу.
«Идеи для оформления» — это функция PowerPoint, которая автоматически предлагает свои варианты и помогает выбрать подходящий дизайн слайда.
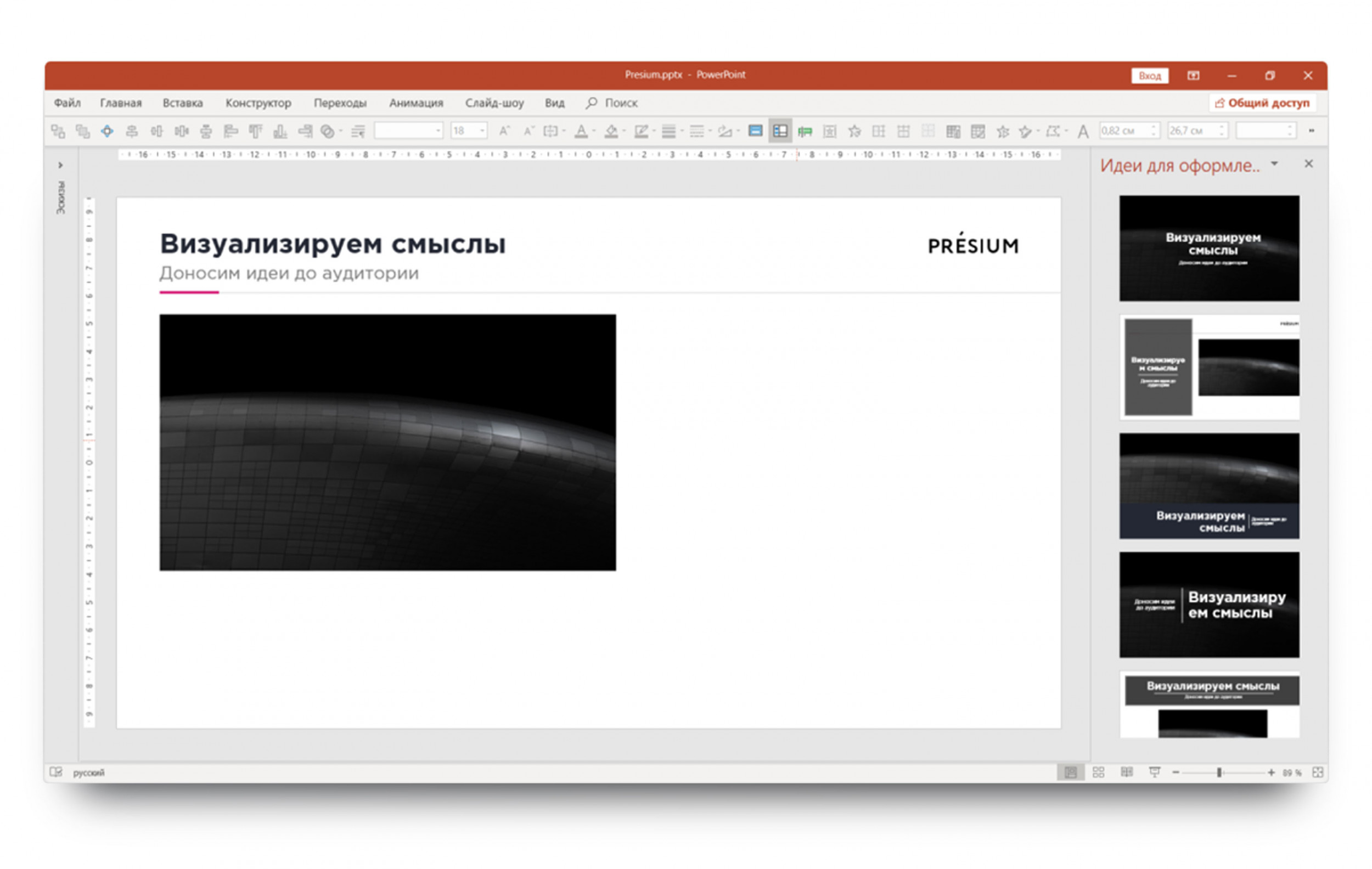
Хотите простую титульную страницу?
Выберите стандартный мастер-слайд, напишите заголовок и подзаголовок, и вставьте картинку. В панели «Идеи для оформления» появятся несколько вариантов, как можно оформить слайд.
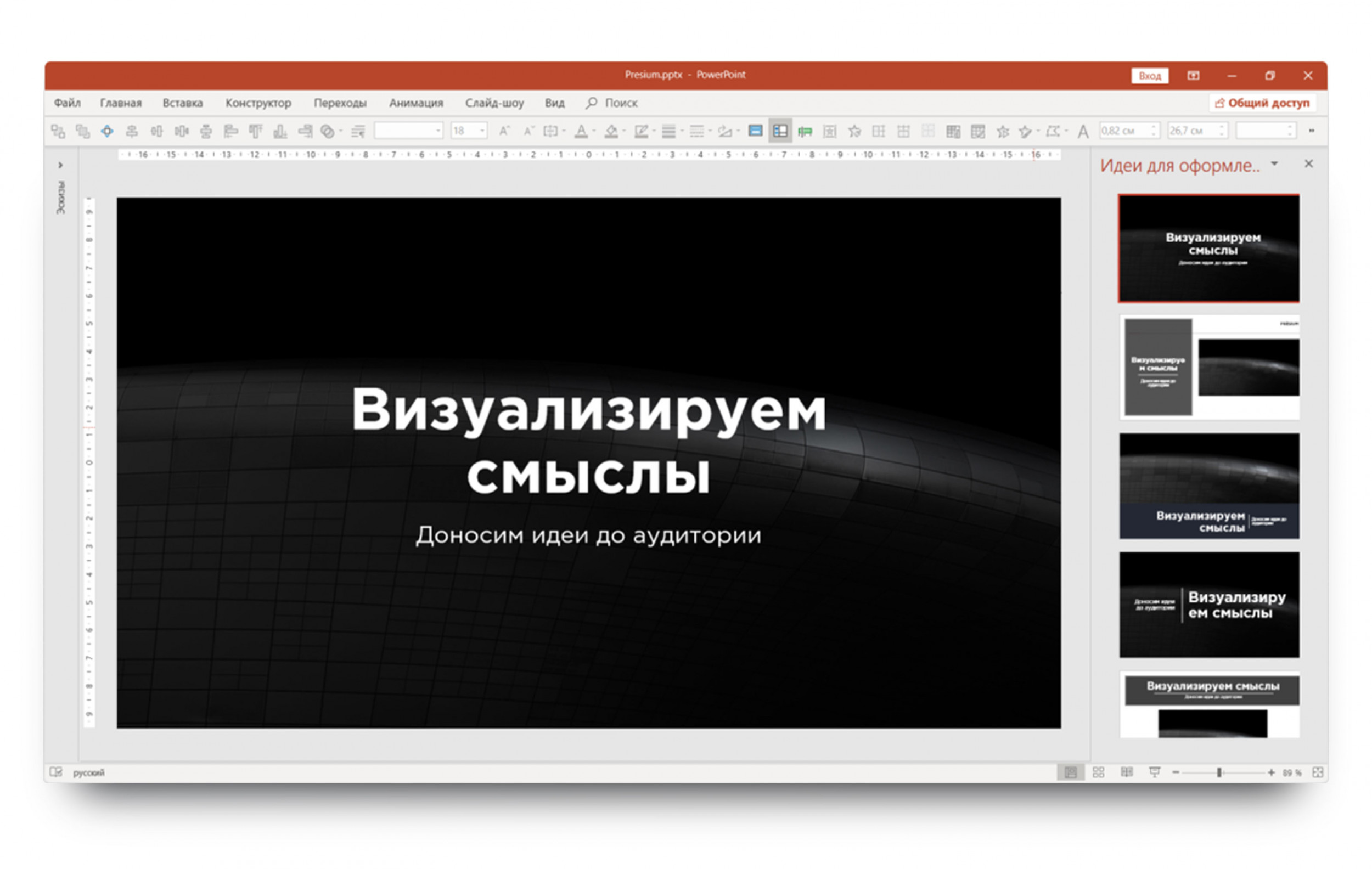
Или вы хотите показать несколько картинок на одном слайде?
Просто добавьте их в PowerPoint, а программа автоматически настроит верстку.
С задачами посложнее эта функция пока справляется плохо. Но ей уже можно пользоваться и получать хороший и ожидаемый результат для автоматизации рутины.
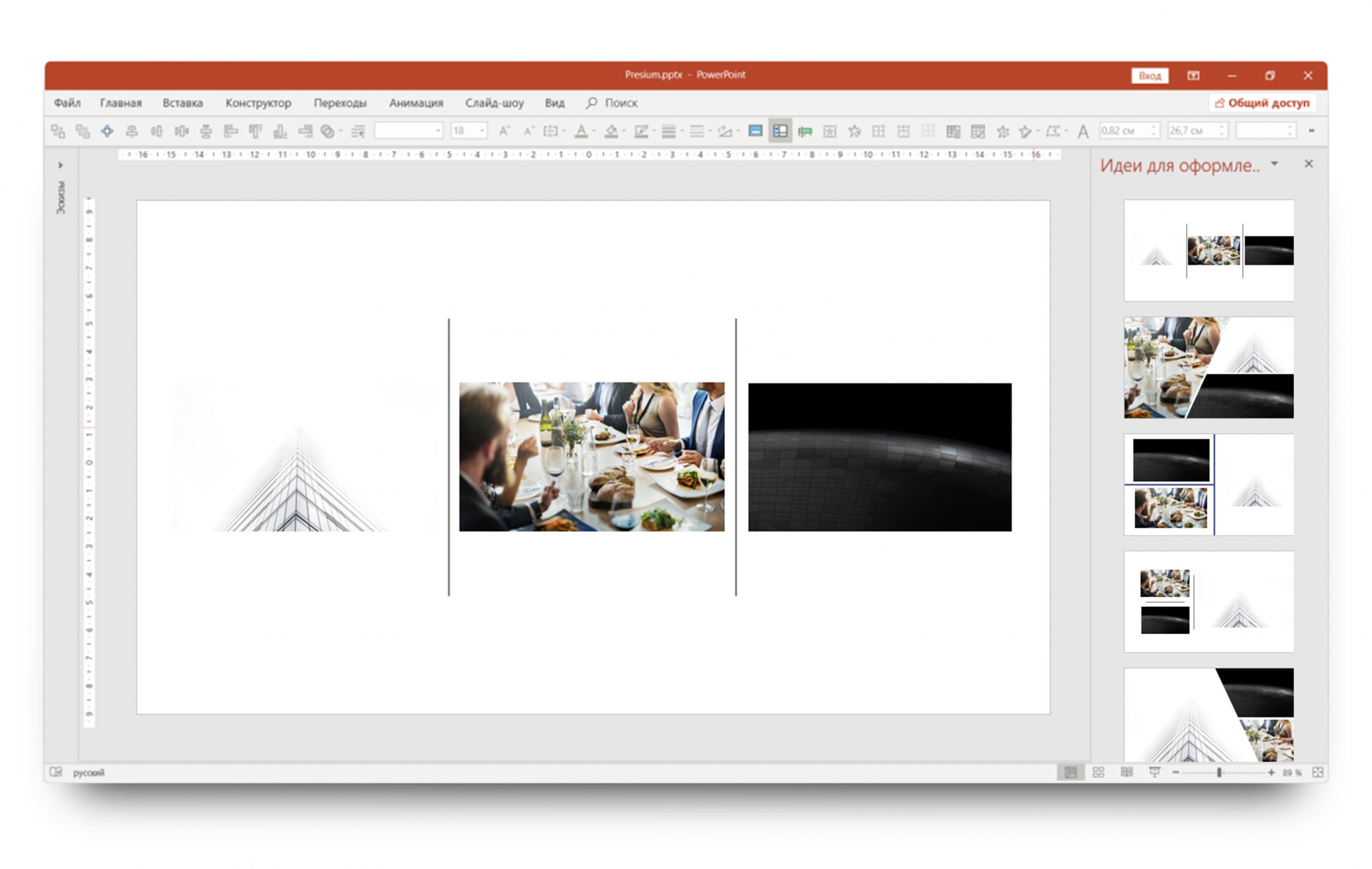
10. Добавьте эмоций с помощью фотографий и иконок
- Чтобы найти фотографию для презентации, нужно зайти во вкладку «Вставка» — «Рисунки» — «Изображения в интернете».
- Справа появится меню с тематическими разделами.
- Пользуемся поиском и стараемся найти фон или иллюстрацию для метафоры.
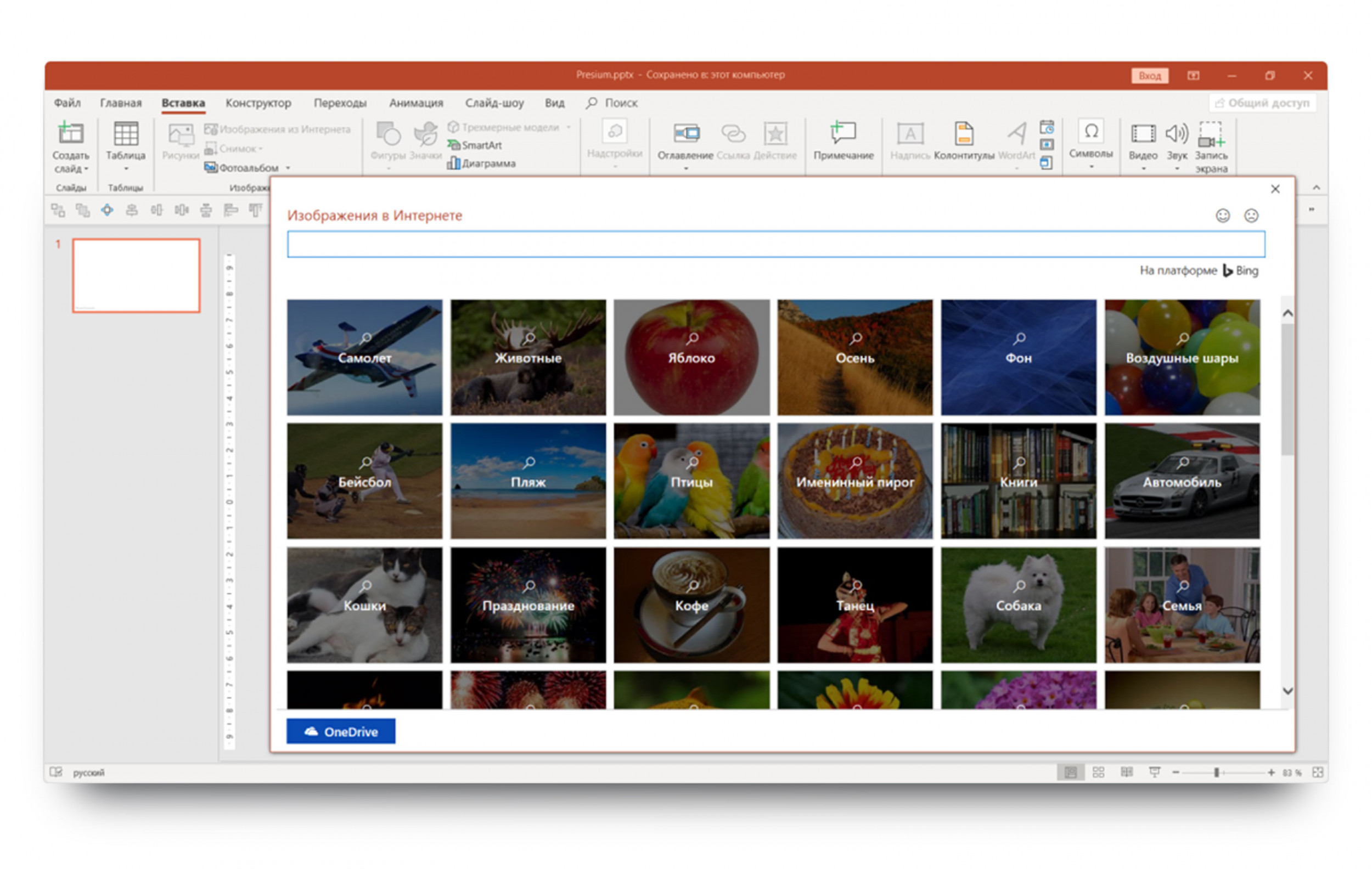
А ещё в этой же вкладке внутри PowerPoint спрятана целая библиотека стандартных иконок в формате SVG (можно красить и менять размер без ухудшения качества). Не выходя из вкладки «Вставка», нажимаем на «Значки» и выбираем подходящие иконки из предложенных коллекций.
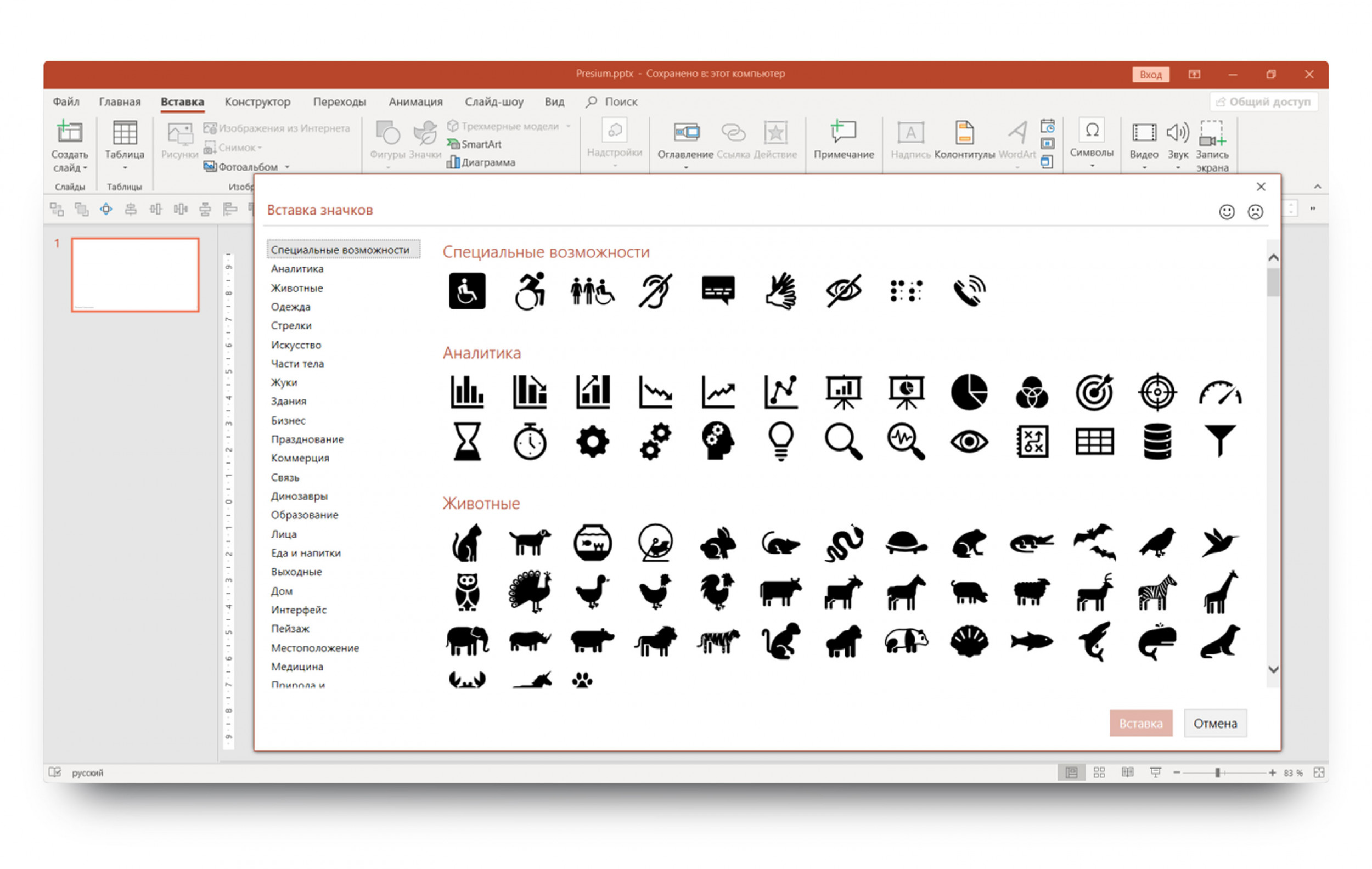
Для использования обеих функций требуется стабильное подключение к интернету, но, если честно, выбор там невелик, а качество и стиль часто не соответствует ожиданиям.
Понятие и зачем нужна презентация себя

Самопрезентация выполняет три важные функции:
- помогает социальному взаимодействию
- позволяет людям достичь материальных и социальных наград
- помогает частным лицам создавать желаемые удостоверения личности
Разновидности презентаций
Можно передавать информацию о себе людям с помощью самопрезентации. Они делятся на группы:
- По отношению аудитории к презентатору.
- По форме реализации (устные, в виде текста).
- По цели проведения (продвигающие, информационные).
- По размеру аудитории (приватные, камерные, публичные).
- Теория самопрезентации предполагает, что поведение человека направлено на создание желаемого впечатления. Мы хотим, чтобы люди видели нас определенным образом.
Три компонента успешной самопрезентации:

Как рассказать о себе
- оратор должен быть мотивирован, чтобы оказать особое действие на умы слушателей
- выступающий должен обладать когнитивной способностью знать, какое конкретное поведение приведет к нужному впечатлению
- должен уметь и желать принять желаемое поведение
Успешная самопрезентация предполагает баланс между преимуществами (представляя наиболее полезный образ для ситуации) и правдоподобием (удостоверяясь, что образ будет воспринят другими). Осознавая эти факторы, люди обычно изменяют поведение в соответствии с ожиданиями аудитории.
Советы для самопрезентации
Приветствуйте аудиторию с теплотой, расскажите, кто вы, о чем и зачем вы собираетесь говорить.

Расскажите о себе: увлечениях, надеждах, мечтах, целях. Будьте информативны, если уместно, обязательно расскажите о личных достижениях.
Находясь на собеседовании, обсудите причины желания работать в компании, коснитесь прошлого опыта и объясните, почему считаете себя подходящим для вакансии. Расскажите интересный случай из прошлого, связанный с данной должностью, если уместно. Сообщите интервьюерам, чем гордитесь. Это может быть умение экономить время, эффективность, навыки. Готовьтесь к вопросам по этому поводу.
Если учитесь в школе, начинаете новый курс колледжа, расскажите, почему выбрали этот курс, что интересует в конкретной работе или карьере.
Самый важный момент ! Не добавляйте дополнительную информацию в конце выступления, вы должны спросить аудиторию, есть ли какие-либо вопросы. Вы должны поблагодарить слушателей за время и внимание.
Аспекты личной презентации
Важные составляющие личной презентации: одежда, аксессуары (сумки, телефоны, ежедневники, ювелирные изделия, шарфы), язык тела, голос.
Одежда наиболее очевидная сторона личной презентации. Решая, что надеть, обратите внимание на несколько вещей. Что ожидает аудитория? Деловой костюм может быть не всегда уместным. Многое зависит от ожиданий потенциальных слушателей. Иногда стиль smart casual более уместен.
Надо чувствовать себя на презентации достаточно уверенно и расслаблено, следует найти баланс между ожиданием аудитории и комфортом.
Женщинам нужно подумать об обуви: вам придется стоять длительное время, убедитесь, что сможете это сделать. Если не привыкли к каблукам – не носите их.
Аксессуары должны соответствовать одежде. Это не значит, что сумка должна быть одного цвета с пиджаком. Если носите костюм, то ваши материалы должны быть в портфеле, а не в рюкзаке.
Роль голоса в выступлении
Голос может раскрыть личную историю так же, как внешний вид. Звук голоса и содержание речи могут служить ключом к эмоциональному состоянию индивида. Голос уникален для каждого человека.
Три основных элемента речи должны быть усвоены желающими стать эффективными докладчиками:
Громкость. У некоторых людей от природы мягкие голоса. Если голос слишком высок, тональное качество теряется. Не поднимайте, а «проецируйте» голос на выдохе.
Разговаривая с группой, важно не направлять речь на передний ряд или просто к ближайшим к вам людям, а сознательно адресовать фразы тем, кто расположен дальше.

Ясность. Некоторые люди склонны говорить сквозь стиснутые зубы. Эта неспособность открывать рот и не произносить звуки отчетливо является основной причиной неразборчивости речи.
Разнообразие. Чтобы сделать речь эффективной и интересной, нужно применить вокальное разнообразие. Пути достижения вокального разнообразия:
- скорость
- громкость
- подача – интонация – акцент
- пауза
Скорость говорения. Если речь слишком быстрая, слушатели не успевают усвоить сказанное. Чтобы сохранить интерес слушателей, нужно варьировать темп речи – сначала ускоряя, а затем замедляя.
Громкость. Увеличивая или уменьшая громкость, можно создавать акцент.
Образец ведения самопрезентации на собеседовании
Первые впечатления могут сыграть важную роль в том, как работодатель воспримет вас как кандидата. То, что вы говорите на первом этапе интервью, может иметь большое значение в результате.
Рекомендуемый порядок действий во время собеседования:

- Начните с улыбки на лице, назовите себя.
- Расскажите о деталях образования.
- Ответьте на вопрос, почему вы хотите работать в этой компании.
- Сообщите о навыках и умениях.
- При необходимости добавьте сведения о семье.
- Расскажите об увлечениях, хобби.
- Как потратите свободное время, если оно будет.
- Закончив, скажите СПАСИБО лицу, которое слушало вас.
Вещи, о которых нужно избегать говорить на собеседовании:
Пример самопрезентации
Приятно представиться. Меня зовут Игорь Новиков. Я из Санкт-Петербурга. Я занимаюсь электроникой и программной инженерией. В прошлом году я закончил ЛЭТИ. Там же я окончил курсы по компьютерной безопасности.
Мой отец государственный служащий, а мать – домохозяйка.
Мои сильные стороны – мне нравится решать проблемы, я самомотивированный человек и самодисциплинированный человек. Я хороший командный игрок и отлично умею руководить командой. Я могу принять любую среду. Я хороший слушатель и быстро учусь.
Я не хочу говорить о своих слабостях, но мне нравится говорить о возможности улучшения, я верю в себя и свою работу, и я хочу совершенствоваться.
Это все обо мне. Спасибо, что дали мне возможность рассказать о себе.
Когда подаете заявку на новую работу или начинаете новый курс, нередко первая встреча будет включать знакомство друг с другом, и это означает немного рассказать о себе. К счастью, это короткий временной отрезок, пять или десять минут, поэтому это не так сложно, как кажется. Узнав секреты успешной самопрезентации, ознакомившись с нашими советами, вы почувствуете себя более уверенно и с легкостью достигнете желаемого результата.
Заметили ошибку? Выделите ее и нажмите Ctrl+Enter, чтобы сообщить нам.

Мы живем в удивительное время. Мир стремительно меняется, и к 2020 году цифровая вселенная вырастет в десятки раз. Станет еще больше разнообразного контента, воспринимать его нашему перегруженному мозгу будет все сложнее.


Как создать эффективную презентацию и каких ошибок избежать в процессе?

Правило 1. Вовлекайте с помощью контента
На одной из лекций меня спросили: «Александр, какой вы видите успешную презентацию?». Я долго думал, искал аргументы, ведь успех в этом деле состоит из множества факторов.

Прежде всего — интересный, структурированный и удачно поданный контент.
Такой, чтобы во время презентации слушатель заглянул в телефон лишь с одной целью - фотографировать слайды, а не проверять ленту Facebook.

Чтобы у него горели глаза и появилось желание создавать.
Но как понять, готова ли аудитория, интересно ли ей, насколько она вовлечена?

Для начала нужно смириться с важным фактом: люди не ходят думать и напрягаться. И, скорее всего, им наплевать на вашу презентацию. Однако то, как вы презентуете и что они увидят, сможет изменить их мнение.
Дейв Паради — специалист по презентациям, провел на своем сайте исследование.

Правило 2. Не читайте текст со слайдов

69% респонедентов ответили, что терпеть не могут, когда спикер повторяет текст, размещенный на слайдах его презентации. Вы должны своими словами объяснять информацию на каждом из слайдов. В противном случае рискуете, что ваша аудитория просто уснет.
Александр Кучерук,
Ex-product-маркетолог Microsoft
Катерина Левченко,
Маркетинг директор Danone Nutricia
Правило 3. Не "мельчите" :)

48% людей не переносят слишком мелкий шрифт в презентации. Вы можете придумать гениальный текст для каждого слайда, но весь ваш креатив пойдет насмарку, если этот текст невозможно будет прочитать.
Правило 4. Шутите и будьте искренними
Уилл Стефан на TED-x умеет посмеяться над собой даже во время важных презентаций.
Посмотрите. Сделайте вывод. Улыбнитесь. Зал оценит вашу легкость в общении и простоту речи.
Правило 5. Используйте правильные шрифты
В 2012 году The New York Times проводил эксперимент под названием «Вы оптимист или пессимист?».
Его участники должны были прочесть отрывок из книги и ответить «да» или «нет» на несколько вопросов.
Цель эксперимента: определить, влияет ли шрифт на доверие читателя к тексту.

Участвовали сорок тысяч человек, которым показывали один и тот же абзац, набранный разными шрифтами: Comic Sans, Computer Modern, Georgia, Trebuchet, Baskerville, Helvetica.
Результат таков: текст, написанный шрифтами Comic Sans и Helvetica, не вызвал у читателей доверия, а вот шрифт Baskerville, наоборот, получил согласие и одобрение. По словам психологов, это связано с его формальным видом.

Правило 6. Визуализируйте
Все мы по-разному воспринимаем информацию. Говоришь человеку: сделай красивую презентацию. В своей голове рисуешь конкретный пример.
И даже не догадываешься, что в его мыслях красивая презентация выглядит совсем по-другому.
Поэтому лучше показать пять картинок, чем один раз объяснить все на словах.
Перед выступлением вам нужно подобрать четкие иллюстрации вашего ключевого послания. Не важно, что вы продаете - ланч-боксы, свои консультации или страхование жизни.
Покажите своей аудитории пять картинок





Правило 7. Упрощайте
Большинство людей думает, что делать презентацию на белом фоне — скучно и непрофессионально. Они убеждены, что стоит изменить цвет — произойдёт «магия» и клиент сразу примет заказ. Но это заблуждение.
Мы стараемся «приукрасить» слайд большим количеством объектов, хотя можем объяснить его суть одним словом или картинкой.

Используя иллюстрации и минимум текста, мы помогаем донести наши мысли слушателям и захватываем их внимание.
Меньше — не значит скучнее. Дизайну однодолларовой банкноты более 150 лет, и из года в год она становится только лучше.
Ее постоянно визуально меняют, оставляя на купюре лишь самое важное. Сегодня банкнота прекрасна в своей простоте.

Правило 8. Репетируйте свое выступление
Если у вас нет времени на то, чтобы подготовить презентацию, почему клиент должен уделять ей время? Как вы выйдете в зал? Что скажете в первую очередь? На вашем ноутбуке будет десять процентов заряда, и где вы рассчитываете найти розетку? Прорепетируете ли вы несколько сценариев и свою речь?
Ответ на все вопросы один: к важным встречам и презентациям нужно готовиться. Недостаточно создать презентацию с крутым контентом и картинками, нужно уметь её подать. На выступлении вас должны понять, услышать и принять.

Представьте: приходит человек в зал и начинает метаться — то 1-й слайд, то 7-й, потом обратно к 3-му. Переживает, волнуется, забывает. Поймете ли вы что-нибудь? Не думаю.

Люди очень хорошо чувствуют других людей. Когда вы не готовы, не уверены — это видно на расстоянии. Поэтому мой совет: минимум три раза прорепетируйте свою презентацию перед зеркалом.
Встречают по обложке
Представьте, вы пришли на встречу, поразили всех классной презентацией, добавили в друзья на фейсбуке того, кому «продавали», а у вас на аватарке цветочек или череп.
Во-первых, это странно. Во-вторых, через две недели, когда вы напишете человеку в мессенджере, он не вспомнит вашего лица.
Откройте мессенджер. Если на аватарке увидите буквы или человека, который повернут к вам спиной, вспомните ли вы лицо собеседника без его имени?

Какой бы классной ни была ваша презентация в PowerPoint, если у вас на аватарке будет картинка в плохом разрешении — про презентацию забудут.
Помните, что ваш профиль на фейсбуке продаёт в то время, пока вы спите. На него заходят, читают, ищут что-то интересное. Визуальное оформление вашей страницы очень важно.

Могу я попросить вас сделать одну вещь? Загрузите на фейсбук свою аватарку на белом фоне и сделайте обложку, на которой будет ваша фотография и краткое описание, чем вы занимаетесь.
Со временем вы поймете, что «встречают по обложке», и получите конкретный результат от коммуникации.
Презентация почтой: 5 лайфхаков
На что я советую обратить внимание перед отправкой презентации клиенту:





Все техники, которые я описал в статье, работают. Используйте их, внедряйте в презентации, становитесь лучше, чем вчера.

Пять книг, которые я советую прочесть каждому, кто хочет делать эффектные презентации:
Читайте также:

