Как применить стиль к тексту в фотошопе
Обновлено: 16.05.2024
Фотошоп позволяет не только корректировать изображения, осуществлять ретушь фотографий, но и одновременно с этим создавать красивые тексты. Чтобы не просиживать часами над проектом, во время выполнения которого требуется создать оригинальный текст, опытные дизайнеры не рекомендуют применять эффекты, а ориентируют воспользоваться готовыми стилями. В этом случае удастся создать красивый текст, затратив на это всего лишь пару минут.

Расскажем и покажем общие принципы
Применение стилей
Стили также можно рассматривать в качестве стилистических эффектов, которые чаще всего направлены на изменение текста. Однако аналогично стилистические эффекты могут распространяться и на фигуры, расположенные на отдельных слоях. Собственно говоря, все содержимое слоя подвергается выбранному эффекту.
Изучив рекомендации, как использовать стили в Фотошопе, для начинающего графического дизайнера расширяется простор для творческой фантазии. Он может экспериментировать, накладывая стилистические эффекты на разные слои, применять их и к тексту, и к остальному содержимому.
Как применить выбранный стиль
Запустив графический редактор, следует открыть в нём любое изображение, которое следует подкорректировать. Далее, воспользовавшись инструментом «Текст», необходимо написать любое поздравление, призыв, лозунг, прочее.
Теперь, прежде чем продолжить творческую работу, начинающему дизайнеру очень важно выяснить, где находятся стили в Фотошопе cs6. В этом случае опять-таки полезна информация, которой делятся настоящие профессионалы, в совершенстве владеющие навыками работы с Фотошопом.
С правой стороны от основного экрана Adobe Photoshop cs6 должна быть расположена палитра стилистических эффектов. Если её нет, значит, следует её отобразить. Проделать это совершенно несложно, достаточно в верхней панели кликнуть по параметру «Окно», а затем установить возле пункта «Стили» галочку. После этого палитра стилистических эффектов отобразиться с правой стороны основного окна.
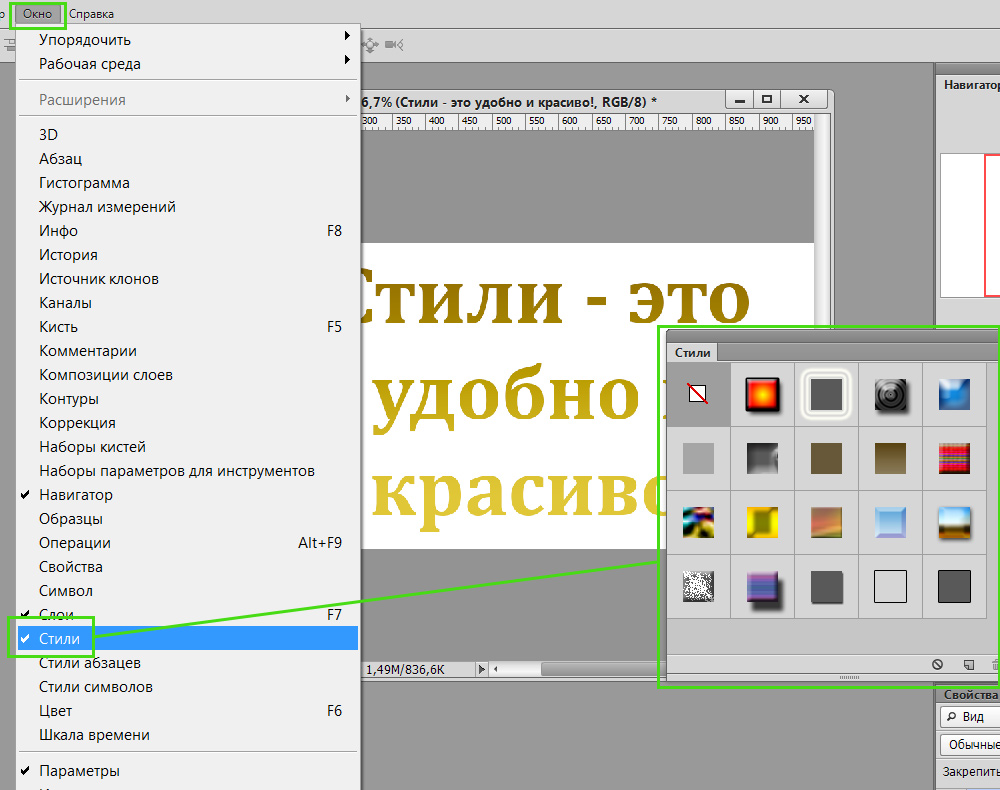
В приложении уже есть предустановленные наборы
Теперь слой, на котором находится текст, остаётся сделать активным, после чего выбрать желаемый стилистический эффект. Сразу же можно визуально оценить результат. Если выбранный эффект не впечатляет, можно использовать другую разновидность. Тот, кто экспериментирует, перебирает множественные варианты, не только получает лучший результат, но и успешнее осваивает графический редактор.
Фотошоп позволяет не только применять стилевые эффекты, но и по сути их «копировать». В частности, подобрав интересный вариант, применив его к слою, на котором расположен текст, можно, кликнуть правой клавишей мыши «Скопировать стиль слоя», после чего открыть другой слой и вызвать параметр «Вклеить стиль слоя». В результате таких проделанных действий, удастся распространить стилистические эффекты на несколько слоёв одновременно.

Можно обмениваться стилями между слоями либо полностью удалять
Установка новых стилистических разновидностей
Графический дизайнер инсталлирует Adobe Photoshop cs6 единожды, когда только начинает работать в этой программе. Однако с течением времени появляются обновления, важные дополнения, а также создаются новые наборы инструментов, при помощи которых эффективность работы повышается в несколько раз. Может случиться так, что пользователь захочет применить такой стилистический вариант, которого нет в наличии в установленном графическом редакторе. По этой причине следует знать, как установить стили в Фотошоп, если их предварительно загрузить и сохранить на компьютере.
Правила установки закачанных наборов
Обнаружив в интернете интересное предложение опытных дизайнеров относительно оригинальных стилей, пользователь должен первоначально их загрузить. Если закачанные файлы помещены в архив, предварительно их следует из архива извлечь, распаковать.
Теперь, когда все готово к процессу установки стилей, следует запустить Adobe Photoshop, ознакомиться с дальнейшими рекомендациями, как установить стили в Фотошоп.
Впрочем, все последующие действия не сопровождаются сложностями, поэтому даже новичку несложно будет разобраться, как добавить стили в Фотошоп cs6.
Первоначально следует найти в верхней части параметр «Редактирование», кликнуть по нему, а затем перейти в пункт «Наборы», а затем в подпункт «Управление наборами».
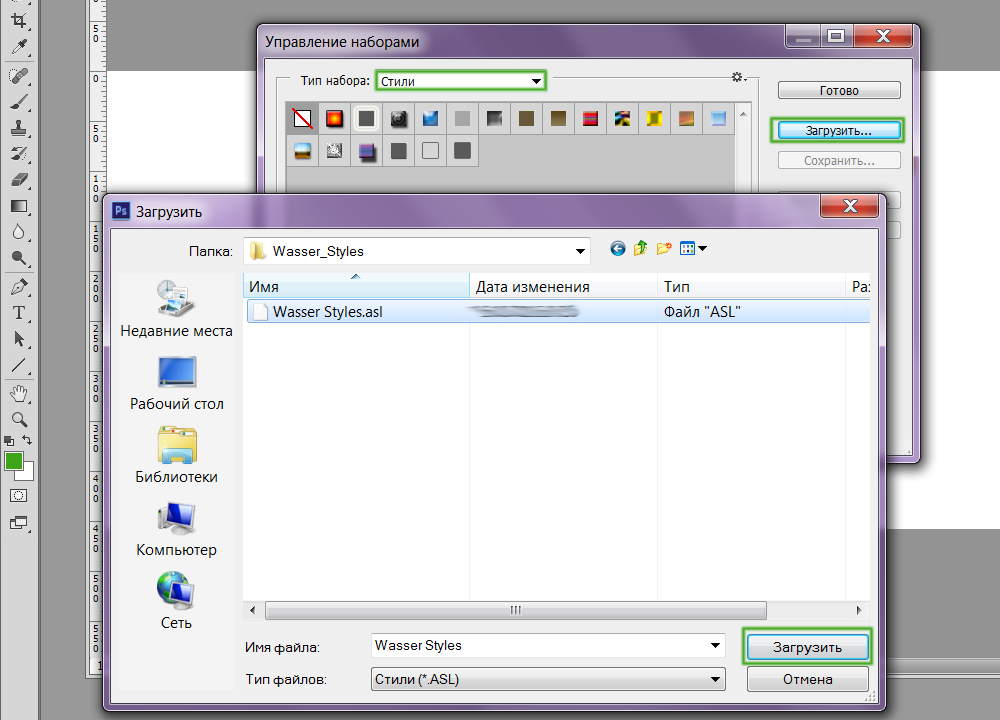
Выбираем скачанный ранее файл с набором
В открывшемся окне легко обнаружить небольшое окно для выбора типа набора. В раскрывающемся списке дизайнер обязан выбрать пункт «Стили». С правой стороны имеется кнопка «Загрузить», кликнув по которой откроется дополнительное окно, в котором предлагают указать путь, где расположен заранее закачанный файл.
Согласившись с процессом закачивания, удаётся совершенно быстро и без единых проблем загрузить новый набор стилей, которые тут же сразу можно использовать для создания проекта.

В примере использованы стили в виде морской воды
Фотошоп имеет массу невероятных возможностей, овладев которыми, каждый дизайнер будет иметь возможность создавать удивительные изображения, способные вызывать неподдельное восхищение.
Итак, владея информацией, как загрузить стили в Фотошоп, начинающий пользователь должен усовершенствовать свои теоретические навыки, сопровождая их практической частью. Совсем несложно добавить новый стиль, который тут же применить к тексту. Если встретится более интересное предложение в интернете, его можно будет вновь закачать, добавить в Adobe Photoshop, начать пользоваться в практической деятельности.

Научиться работать с текстом и шрифтами в Фотошопе будет полезно не только начинающему дизайнеру, чтобы в будущем делать красивые макеты. Этот навык пригодится и тем, кто хочет сделать красивый пост с картинкой и заголовком, создать открытку с поздравлением или просто сделать надпись на изображении.
В этой статье я расскажу о том, как сделать текст в Photoshop, покажу различные эффекты и приемы оформления текстов. Каждый пример я буду подробно иллюстрировать. Обещаю, будет несложно даже новичку.
Добавляем текст в Фотошопе
Пришло время сделать первые шаги: попробуем добавить текст на белый фон. Создаем новый документ – по умолчанию у нас уже есть слой с фоном. Нажимаем на инструмент «Текст» на панели инструментов в левой части экрана (можно просто нажать клавишу Т). Теперь можно кликнуть в любом месте на холсте – там появится поле для ввода горизонтального текста.

Если вы хотите, чтобы текст шел вертикально, нужно нажать на инструмент «Текст» правой кнопкой мыши – тогда выпадет меню, в котором можно выбрать инструмент «Вертикальный текст».

Эти способы отлично подходят для создания заголовков. Однако если вам нужно сделать абзац, можно поступить немного иначе. Щелкните левой кнопкой мыши по холсту и потяните – вы увидите, что теперь появилась рамка для ввода абзаца.

Когда вы создаете новый текст в документе, он отображается в виде текстового слоя. Если вы не видите эту панель, просто нажмите F7 или откройте вкладку «Окно» – «Слои». Обязательно откройте эту панель – далее мы будем часто к ней обращаться.
Редактирование текста в Photoshop
Начало положено – у нас есть заголовок и абзац под ним. Давайте посмотрим, как мы можем изменить внешний вид текстов с помощью базовых инструментов Adobe Photoshop. Я создам новую надпись и маленький абзац, а на фон поставлю какую-нибудь картинку. Давайте теперь откроем вкладки «Окно» – «Символ» и «Окно» – «Абзац».

Это два главных окошка для форматирования текста, где есть все параметры. В окне «Символ» вы можете выбирать и менять шрифты, настраивать расстояние между буквами и многое другое. В окошке «Абзац» – настраивать выравнивание текстов и отступы. А теперь я расскажу обо всем подробнее.
Как поменять шрифт и размер текста
Для того чтобы изменить размер текста, для начала нужно найти инструмент «Перемещение» на панели инструментов (значок со стрелками). Выбираем текст, размер которого нужно изменить, и просто тянем за уголок рамки. Если так сделать не получилось – убедитесь, что в верхней панели стоит галочка возле пункта «Автовыбор».

Если ваш Photoshop был выпущен до июня 2019 года, то для пропорционального изменения размера необходимо зажимать Shift.
Поменять размер текста можно другим способом – просто выберите необходимый размер шрифта. Выберите слой с текстом, а затем нажмите на инструмент «Текст» (Т). В верхней панели или в окне «Символ» появятся все необходимые параметры: чтобы изменить размер шрифта, впишите значение или выберите что-то из предложенного в меню. Здесь же вы можете выбрать шрифт – чтобы увидеть все установленные шрифты, нажмите на стрелочку.

Как сделать выравнивание текста

Чтобы настроить выключку, пользуйтесь окном «Абзац». На иконках изображены миниатюры способов выравнивания.
Как изменить текст в Photoshop
Существует два способа поменять текст:
- Нажмите на инструмент «Перемещение» (V), а затем дважды щелкните на текст.
- Выберите инструмент «Текст» (Т) и щелкните на текст на холсте.
Как поменять цвет текста
Давайте теперь попробуем добавить красок – поменяем цвет заголовка. Чтобы это сделать, нажмите на инструмент «Текст», затем выберите нужный слой в панели слоев, а наверху нажмите на квадратик с цветом.

Открылась целая палитра – меняйте ползунки, и цвет текста будет изменяться в режиме реального времени. Здесь же можно вписать значения цветов, если вам необходимо задать точный оттенок.

Также можно менять цвет текста в окне «Символ», о котором я писала выше. Выберите слой с текстом, а потом щелкните по полю «Цвет». Вы прекрасны!
Если вы хотите поменять цвет только одной буквы, просто выделите ее инструментом «Текст». Я сделала новую картинку с кукурузкой и теперь хочу покрасить первую букву в желтый цвет. Выделяю ее, а затем нажимаю на окошечко «Цвет» в любой области – у меня целых три варианта.

Появляется палитра, и вот он – желтый! Кстати, цвет можно взять пипеткой с картинки или другой надписи: просто нажмите мышкой на нужный цвет на холсте, а курсор сам превратится в пипетку.

Как скопировать текст
Чтобы скопировать текст в Фотошопе, необходимо выбрать нужный слой на холсте (снова убедитесь, что включен «Автовыбор»), зажмите Alt и потяните мышкой в сторону. Так вы можете сразу проконтролировать, куда разместить копию. Другой способ – бессмертные сочетания клавиш Ctrl + C и Ctrl + V, но в этом случае текст поместится на холст рандомно.

Если вы хотите скопировать текст так, чтобы он оказался ровно на том же месте, то потяните этот слой на панели «Слои» вверх или вниз с зажатым Alt.
Метод с копированием и вставкой также работает, если вы копируете текст, например из Word.
Создаем эффекты для текста

Photoshop – мощный графический редактор. С его помощью можно создавать красивые эффекты для текста: неоновое свечение, объемный текст или модный градиент. Давайте начнем с основ и рассмотрим несколько популярных эффектов и способов искажения текста.
Как сделать обводку текста
Чтобы сделать простую обводку текста в Фотошопе, необходимо попасть в окно «Стили слоя». Находим нужный слой на панели слоев и дважды щелкаем по нему мышью. Ставим галочку возле пункта «Выполнить обводку»: в этом окошке можно выбрать ее цвет, положение и размер.

Как сделать контур текста
Еще одна задачка, которую можно решить за пару минут. Итак, у меня уже подготовлена картинка с горами. Я хочу написать на ней контуром слово «nature». Выбираю инструмент «Текст», нажимаю куда-нибудь на холсте и пишу заветное слово.

Далее действуем примерно так же, как с обводкой: заходим в «Стили слоя» и выставляем цвет и толщину обводки. А теперь магия! В панели слоев выкручиваем пункт «Заливка» на 0%. Теперь у надписи виден лишь контур.

Как сделать прозрачный текст
Прозрачный (вырубленный) текст я буду делать на белой плашке. Сперва нужно создать новый документ и поместить в него какую-нибудь картинку. Сегодня мне особенно нравятся черно-белые пейзажи, ничего не могу поделать. Давайте создадим новый текстовый слой и напишем любое слово. У меня это будет «mystery» – думаю, отлично подходит.

Дальше следите за руками:
Как изменить прозрачность текста
Чтобы изменить прозрачность букв, откройте панель «Слои». Найдите нужный вам слой и введите значение непрозрачности. Если нажать на стрелочку, появится ползунок.

Больше всего мне нравится, как выглядят цветные буквы с прозрачностью. Я выбрала желтый заголовок в цвет кукурузы, а прозрачность текста опустила до 52%.

Как сделать неоновые буквы
Давайте попробуем сделать модный неоновый текст. Способов существует масса, но чаще всего я использую этот:
- Создаем текстовый слой какого-нибудь кислотного цвета, например ярко-малинового.
- Дважды кликаем по нему на панели, чтобы вызвать окно стилей слоя.
- Открываем «Внешнее свечение» и выбираем цвет этого свечения – у меня малиновые буквы, и свечение от них я тоже сделаю малиновым, только чуть светлее.
- Настраиваем непрозрачность и переходим ко вкладке «Внутреннее свечение».
- Во вкладке «Внутреннее свечение» я выбрала светло-розовый цвет, полностью непрозрачный, а возле пункта «Источник» – «Из центра».
После всех настроек текст можно изменить. А если вы скопируете слой, то все настройки неона тоже сохранятся. Покрутите ползунки, поиграйте с прозрачностью, оттенками и мягкостью свечения. Экспериментируйте, у вас все получится!

Как сделать градиент текста
Еще один моднейший эффект, который я буду делать через окошко «Стили слоя». Я сделаю цветной градиент на слово «mystery» – может быть, это сделает лес чуть веселее. Итак, заходим в «Стили слоя» через двойной клик по текстовому слою, а дальше – «Наложение градиента».

Если кликнуть по самому градиенту, вы увидите окно редактора, где можно выбрать цвета и выставить все настройки. Редактируйте цвет, кликнув по маленькому ползунку-квадратику, расположенному под градиентом. Если двигать ползунки по горизонтали, градиент будет меняться. Созданный градиент можно сохранить: так вы можете собрать целую коллекцию собственных градиентов. Попробуйте!

Меняем форму
Наклон
Для того чтобы сделать наклон текста, выберите его инструментом «Перемещение» или нажмите на него на панели слоев. Затем выберите вкладку «Редактирование» – «Трансформирование» – «Наклон».

Потяните мышкой за любой край рамки, чтобы наклонить текст или просто впишите значение угла наклона в верхней части экрана.

Деформация
В Фотошопе есть специальное окно, посвященное деформации текста. Чтобы его открыть, нажмите на инструмент «Текст». Наверху появится кнопка, открывающая окно деформации. Здесь вы можете выбрать стиль и настроить уровень искажения текста. После этого текст все еще будет доступен для редактирования.

Есть еще один способ деформировать надпись. Если нажать правой кнопкой мышки по текстовому слою и затем на «Растрировать текст», то откроется новое поле возможностей.

Помните, что после растрирования текст нельзя будет редактировать. Растрировав его, зайдите во вкладку «Редактирование» – «Трансформирование», а там выберите, к примеру, «Искажение».

Можно тянуть слово в любую сторону, попробуйте!

Во вкладке «Трансформирование» есть и другие штучки. Обратите внимание на пункт «Деформация» – с его помощью можно делать забавные вещи. Вот что получится, если выбрать деформацию с сеткой 5х5:

Как сделать текст по кругу
Текст по кругу в Adobe Photoshop делается буквально в пару кликов. Итак, для начала нам необходимо нарисовать круг. Найдите инструмент «Эллипс». Он может прятаться за «Прямоугольником» – щелкните по нему правой кнопкой мышки, и вы сразу его увидите.

Наверху выберите пункт «Контур». Зажмите Shift, чтобы создать ровный круг, и отпустите, когда размер вас устроит. Чтобы начать писать текст по кругу, выберите инструмент «Текст» и щелкните прямо на контур нашего круга. Чтобы редактировать текст, кликните по нему дважды.

Заключение
Фотошоп предлагает массу инструментов, которые позволяют делать с текстом что угодно – все зависит только от вашей фантазии. В этом материале я показала вам самые простые вещи, но если вы будете учиться работать в программе дальше, то сможете создавать более сложные эффекты. Множество эффектов можно сделать через «Стили слоя»: попробуйте поиграть с разными значениями – иногда сочетания дают неожиданный и интересный результат.
Надеюсь, что эта статья помогла вам немного прокачать свой уровень владения Фотошопом :)
Стили слоев позволяют быстро применять эффекты ко всему слою. На панели «Эффекты» находятся разнообразные настроенные стили слоя, которые можно применить одним щелчком мыши.

Границы эффекта автоматически обновляются при редактировании этого слоя. Например, при применении тени к текстовому слою тень автоматически меняется при редактировании текста.
Стили слоя имеют накопительный характер, что означает возможность создания комплексного эффекта при использовании нескольких стилей к слою. К каждому слою можно применить по одному слою из каждой библиотеки. Для финишной обработки можно также изменить настройки стиля.
Когда к слою применяется стиль, справа от имени слоя на панели «Слои» появляется значок стиля. Эффекты слоя привязываются к его содержимому. При перемещении или редактировании содержимого слоя эффекты также меняются соответствующим образом.
После выполнения команды «Слой» > «Стиль слоя» > «Настройки стиля» вы сможете отредактировать настройки стиля слоя или применить другой стиль или изменить настройки стиля или атрибутов, доступных в диалоговом окне.
Позволяет задать угол, под которым освещение падает на слой.
Позволяет задать расстояние тени от объекта слоя. Непрозрачность и толщину тени можно менять с помощью ползунков.
Позволяет указать толщину внутреннего свечения, появляющегося от внешних краев объекта слоя. Непрозрачность можно менять с помощью ползунка.
Позволяет указать толщину внутреннего свечения, появляющегося из внутренних краев объекта слоя. Непрозрачность можно менять с помощью ползунка.
Позволяет указать толщину фаски внутренних краев объекта слоя.
Позволяет указать направление фаски: вверх или вниз.
Позволяет указать толщину обводки.
Позволяет указать непрозрачность обводки.
Вы можете применять специальные эффекты к слою, скрывать или отображать стили слоя и даже менять масштаб стиля слоя (например, увеличивать или уменьшать размер эффекта свечения). Скопировать стиль одного слоя и применить его к другому легко.

В Фотошопе слои – это фундамент. С помощью них можно совмещать разные изображения в одно, создавать потрясающие коллажи, накладывать текст или даже делать коррекцию изображения. В этой статье я расскажу об основном функционале слоев, покажу как ими пользоваться на примерах, а также создам забавный коллаж. Новичкам будет особенно интересно!
Все примеры я буду показывать в Adobe Photoshop 2020 для Windows.
Слои в Photoshop: первое знакомство
Представьте, что рабочая зона Фотошопа – это ваш рабочий стол. А слои – это стопки с картинками, которые лежат на этом столе. Точно как и в жизни, в Фотошопе можно менять порядок этих картинок, накладывать их друг на друга в любом порядке, вырисовывать буквы или вырезать ненужный фон.
Давайте для начала откроем панель «Слои» (Layers). Чтобы их увидеть, нужно выбрать в верхней части экрана вкладку «Окно» – «Слои» или нажать F7 на клавиатуре. Если вы создали новый документ, то у вас просто отобразится пустой фон. Это наш чистый лист бумаги. Давайте теперь посмотрим, что мы можем с ним сделать.

Как создать новый слой
Новый слой создается двумя способами: можно нажать кнопку «Создать новый слой» прямо на панели слоев (значок с плюсом) либо использовать сочетание клавиш Shift + Ctrl + N. В первом случае слой создается с параметрами по умолчанию, а во втором – появляется окно настроек, где вы можете задать имя, выбрать цвет, прозрачность или режим наложения. Можно использовать любой из этих способов: даже если вы просто создадите новый слой с параметрами по умолчанию, все настройки можно будет выставить позже.

Слой также создается автоматически из файла, если просто перетянуть фото из папки прямо на фон в Фотошопе. Чтобы подготовиться к созданию коллажа, я перетащила в Photoshop две картинки – фото городской улицы и изображение с котиком. Кстати, обе фотографии я скачала на одном из бесплатных фотостоков, обзор которых я делала здесь.
Итак, мы перетащили картинки в окно, и теперь они отображаются на панели «Слои» в том порядке, в котором я их добавляла.

Как выделить слой
Чтобы выделить нужный слой, необходимо щелкнуть по нему на панели «Слои» – там отображаются списком все слои с названиями и миниатюрами. Если их очень много, то может быть непросто отыскать нужный на панели.

В таком случае можно просто нажать на интересующее вас изображение в самом документе: сперва убедитесь, что у вас стоит галочка возле пункта «Автовыбор», а затем с помощью инструмента «Перемещение» (V) щелкайте на нужное изображение.

Как скрыть слой
По моему замыслу гигантский кот будет возвышаться над городом, а его мордочка будет виднеться между домами. Так как я буду сначала работать над фоном, то я бы хотела пока скрыть картинку с котиком.

Чтобы спрятать ненужный слой в Фотошопе, нажмите на иконку с глазом на той же панели «Слои». Повторный щелчок возвращает фотографию на место.
Как скопировать слой

Перед началом работы полезно сделать копии слоев, чтобы в случае ошибки можно было вернуться назад. Вот три самых простых способа, как сделать копию:
- Выберите один или несколько слоев, которые вы хотите скопировать. Зажмите клавишу Alt и потяните выбранные слои вверх или вниз на панели. Таким же образом с зажатым Alt можно потянуть картинку на рабочем поле в сторону – она скопируется, а дубликат слоя отобразится на панели.
- Нажмите правой кнопкой мыши на нужный слой, затем в выпадающем меню выберите «Создать дубликат слоя».
- Выберите слой, который вы хотите скопировать, а затем нажмите Ctrl +C и Ctrl + V.
Как объединить слои
Объединить два или несколько слоев в Фотошопе очень просто: щелкните по тем слоям, которые вы хотите свести в один, и нажмите Ctrl + E.
Как заблокировать слой
Если вы не хотите редактировать какой-то из слоев в вашем документе, просто выберите его и нажмите на значок с замком. Можно заблокировать несколько слоев – щелкайте по ним с зажатым Shift, а затем – на замок. Чтобы снять блокировку, нужно нажать на значок замка повторно. С замочком он не будет выделяться или перемещаться.

Как переместить слой
Чтобы перемещать слои и менять их порядок отображения, нужно просто изменять очередность в панели «Слои». Просто щелкните мышкой на слой и тяните вверх или вниз. Вы увидите, как выбранные слои перекладываются на передний или задний план. Если у вас в процессе работы накопилось очень много слоев, то щелкать по ним мышкой может быть утомительно. Для экономии времени были придуманы специальные горячие клавиши.
Горячие клавиши для работы со слоями в Photoshop
Думаю, вы заметили, что я часто упоминаю горячие клавиши. Их используют для того, чтобы сэкономить время – зажать комбинацию намного быстрее, чем щелкать мышью по разным кнопкам в интерфейсе программы. Здесь я собрала для вас все полезные горячие клавиши, которые я постоянно использую во время работы со слоями.
Сочетания клавиш для Фотошопа на Windows:
- Показать или скрыть панель «Слои»: F7
- Создание нового слоя: Shift + Ctrl + N
- Скопировать выделение на новый слой: Ctrl + J
- Объединить все слои в один: Shift + Ctrl + E
- Объединить выделенные слои: Ctrl + E
- Сделать выбранный слой самым верхним: Shift + Ctrl + ]
- Сделать выбранный слой самым нижним: Shift + Ctrl + [
- Переместить на один уровень вверх: Ctrl + ]
- Переместить на один уровень вниз: Ctrl + [
Создаем коллаж
Теперь вы знаете, как выполнить самые элементарные манипуляции со слоями в Фотошопе. Давайте теперь немного углубимся и рассмотрим несколько новых функций детально.
Чтобы осуществить свою грандиозную идею с гигантским котом, для начала я уберу небо с фотографии города. Подробно о том, как удалить фон с картинки, я недавно писала в этой статье, поэтому углубляться в детали процесса не буду – давайте лучше говорить о слоях.

Я удалила небо, и теперь мне нужно вырезать котика с фона, чтобы поместить его за домами. Я нажимаю на значок с глазом, чтобы снова сделать картинку видимой, аккуратно выделяю кота инструментом «Быстрое выделение» и нажимаю Ctrl + J, чтобы кот оказался на новом слое. Затем я удаляю старого кота, просто щелкнув по нему, а потом на клавишу Delete.

Теперь мне нужно изменить порядок слоев – кот должен быть за домами. Я выделяю слой с котом на панели «Слои» и перетаскиваю его мышкой под изображение с городом. Уже становится веселее!

Я сделаю видимой фотографию города – там есть кусочек неба, который я вырезала с его копии – нажимаю на значок с глазом. Теперь надо немного изменить масштаб и положение слоя с котиком. Щелкаю на него прямо на нашем коллаже, немного уменьшаю, потянув за уголок, и передвигаю повыше. Все эти простые действия я делаю с помощью инструмента «Перемещение».

Я решила поместить на коллаж еще один слой – теперь здесь появился парень, делающий селфи на фоне нашего кота. Слой с парнем я помещала уже с прозрачным фоном. Чтобы это сделать, нужно открыть фотографию в новой вкладке (просто бросьте картинку из папки на панель вкладок, чтобы она открылась отдельно). Затем я вырезала человека с фона инструментом «Быстрое выделение», выбрала инструмент «Перемещение» и просто потянула вырезанное изображение с парнем на вкладку с нашим коллажем. Это изображение автоматически отобразилось как слой с прозрачным фоном.

Мне захотелось немного поменять цвета – город и кота сделать немного более контрастными, а небо – чуть затемнить. Для этого я создам корректирующий слой.
Как сделать корректирующий слой

Корректирующие слои в PS нужны для того, чтобы изменять цвет, тона, контрастность и многое другое, при этом не изменяя пикселей самой картинки. Все настройки хранятся на самом корректирующем слое и применяются на все слои, что находятся под ним. Это очень удобно еще и потому, что все корректировки легко отменить или изменить в любое время.
Чтобы создать корректирующий слой, я выбираю слой с городом и нажимаю на черно-белый кружок внизу панели слоев. В выпадающем меню можно выбрать, какую корректировку вы хотите сделать. Я выбираю «Кривые», чтобы немного изменить контраст. В появившемся окошке я выставляю нужные настройки и закрываю его. Если вы захотите изменить настройку позднее – щелкните два раза по черно-белому кружочку слева от корректирующего слоя, и окно коррекции снова появится.

Чтобы сделать небо чуть темнее, я нажимаю на слой нижней фотографии с городом, снова на кружок и затем на «Уровни». Теперь у нас есть целых два корректирующих слоя. Попробуйте переместить их выше или ниже – вы увидите, как меняется отображение тех слоев, которые попадают под влияние корректирующего.

Мне захотелось посмотреть, как бы выглядел коллаж в черно-белом формате. Создаю корректирующий слой, выбираю «Черно-белое» и перетягиваю его на самый верх. Вуаля! С корректирующими слоями работают все те же правила, что и с обыкновенными – их можно закреплять, перемещать и, например, скрывать.

Чтобы добавить капельку безумия в этот отличный коллаж, а заодно и показать вам, что еще можно сделать со слоями, я применю эффект к слою с котом. Это называется стиль слоя.
Стили
Чтобы открыть окно стилей, нужно дважды щелкнуть на панели по слою, на который вы хотите наложить эффект. Здесь дается масса возможностей – можно сделать реалистичную тень, свечение, наложить цвет или градиент. В общем, все зависит только от вашей фантазии. Эти эффекты также применимы к текстовым слоям, например, если вы хотите сделать обводку или тень от букв.

Я хочу применить к коту «Внешнее свечение». В этом окне можно изменять параметры наложения свечения, настроить прозрачность и интенсивность света. Как только вас устроит результат, нажимайте ОК.
Если вы хотите применить одинаковый стиль к нескольким слоям одновременно:
- Нажмите на этот слой правой кнопкой мыши, затем «Скопировать стиль слоя»
- Выберите те слои, к которым нужно применить этот эффект
- Нажмите правой кнопкой мыши на «Вклеить стиль слоя»
В конце я решила переместить корректирующий слой на один пункт вниз – теперь черно-белый фильтр применяется ко всем слоям, что расположены под ним, а слой с парнем остается в цвете.

Мои поздравления! С этими знаниями вы можете создать собственный коллаж, состоящий из нескольких фотографий, и даже наложить простой эффект. Все оказалось не так сложно, правда?

Заключение
Слои – это базовая вещь в Photoshop, поэтому учиться работать с ними важно с самого начала. Если вы научились элементарным действиям со слоями, то уже можете создавать уникальные коллажи и воплощать любые идеи!
Надеюсь, что моя статья помогла вам сделать первые шаги к укрощению Фотошопа, а также вдохновила на создание чего-то особенного. Спасибо за внимание :)
Читайте также:

