Как привязать дискорд к твичу
Обновлено: 30.06.2024

Riot Games и Twitch представляют собой прекрасный симбиоз. Уже хотите оценить преимущества такой связки? Тогда расскажем, как соединить два профиля и какую выгоду можно получить от правильно выставленных настроек. Приступаем!
Как привязать учетку Riot Games
Прежде чем рассказывать, как связать Риот и Твич, нужно немного поговорить о необходимости такого действия. Что дает связка двух профилей на разных платформах, какие преимущества может получить пользователь? Все просто.
- Вы сможете смотреть трансляции ваших любимых стримеров о ваших любимых играх;
- За просмотры можно получать интересные бонусы и классные подарки – они доступны только тем, кто сумел привязать Riot Games к Twitch;
- Вы получите доступ к закрытым бета-тестированиям – что увеличивает шансы на прохождение новых игр и локаций первыми;
- Вы станете первыми игроками еще не вышедших релизов. Это уникальнейшая возможность.
Мы чувствуем, вы уже заинтересованы и горите желанием узнать, как подключить Riot Games к Твичу. Готовы раскрыть все карты – приготовили подробную инструкцию!
- Откройте официальный сайт стриминговой платформы и авторизуйтесь при необходимости;
- Найдите свой аватар наверху и щелкните по нему, чтобы открыть дополнительное меню;
- Нажмите на кнопку настроек;

- Откройте вкладку «Подключения» и пролистайте блок «Рекомендованные подключения» ;

- Чтобы подключить Риот Геймс к Твичу, нужно найти иконку сервиса и нажать на значок активации;
- Далее авторизуйтесь в личном профиле – введите логин и пароль. Или нажмите на кнопку Facebook, Apple, Google, если создавали учетную запись через одну из этих систем.

Не забывайте, если вы решили привязать Riot к Twitch, автоматически подписываете согласие на предоставление личных сведений и разрешаете сделать общедоступными ваше имя пользователя, информацию о вашем профиле, историю матчей и статистику игр. Если вы не готовы делиться этими данными, отмените привязку.
Вы смогли разобраться, как привязать аккаунт Риот к Твичу? Обратите особое внимание – мы рассказываем о стандартном профиле пользователя, который вы создаете при регистрации. Отдельно скажем о платной подписке!
Prime-аккаунт и Riot Games
Пожалуйста, не путайте обычный аккаунт и платную подписку от Амазон. Все пользователи, подключившие прайм-статус, могут рассчитывать на дополнительные бонусы. Однако доступ к закрытым тестированиям и призам на трансляциях можно обеспечить только через связывание двух учетных записей.
Если вы стали обладателем платной подписки, сможете получить внутриигровой инвентарь и уникальные иконки. Например, для League of Legends или Valorant. Именно поэтому в двух словах расскажем, как привязать аккаунт Riot к Twitch Prime и собрать все доступные бонусы!
- Найдите на верхней панели корону и нажмите на нее;
- Отыщите блок «Prime» и щелкните по кнопке «Начать пробный период» ;

Дальше дело техники – просто получайте понравившиеся бонусы и пользуйтесь ими в любимых играх.
Мы рассказали, как привязать Риот к Твичу на телефоне или компьютере – вы можете пользоваться инструкциями на любом устройстве, функция доступна каждому. Не забывайте, вы должны обладать данными двух учетных записей, чтобы связать их между собой. Удачи!
Потоковое вещание стало более популярным, чем когда-либо. Все больше и больше людей пытаются окунуться в мир стриминга, строя свое сообщество и постепенно переводя его в свою работу. В настоящее время это стало более общим, потому что кто не хотел бы играть в игры или транслировать то, чем они увлечены, зарабатывая на жизнь? Доступны различные инструменты и боты, которые используются почти всеми стримерами для контроля и модерации потоков, поскольку они не могут делать и то, и другое одновременно.

Благодаря этой интеграции вы можете использовать различные инструменты на своем сервере Discord, что усиливает взаимодействие между вами и вашим сообществом. Однако для этого вам сначала нужно будет интегрировать свою учетную запись Twitch в свою учетную запись Discord. Но перед этим давайте более подробно поговорим о Discord StreamKit и различных интеграциях, предоставляемых Discord.
Интеграции Discord и StreamKit
Подключение Twitch к Discord
Оказывается, для того, чтобы иметь возможность делать все это, вам сначала нужно добавить свою учетную запись Twitch в свою учетную запись Discord. Это даст Discord разрешение проверять список подписчиков вашего канала. Это позволит автоматически назначить членам вашего сервера Discord соответствующие роли, чтобы их можно было легко идентифицировать. Например, вы можете настроить его так, чтобы всем подписчикам автоматически предоставлялась определенная роль.
Процесс подключения вашей учетной записи Twitch к вашей учетной записи Discord довольно прост. Для этого следуйте приведенным ниже инструкциям:
Интеграция Twitch с Discord
Как мы уже упоминали, для этого вам нужно будет либо иметь права администратора на сервере, либо быть владельцем сервера. Следуйте приведенным ниже инструкциям для интеграции с сервером:
Теперь, когда ваши подписчики подключают свою учетную запись Twitch к Discord, им будет предложено присоединиться к вашему серверу Discord, если они еще не присоединились к нему. Роли будут автоматически назначены подпрограммам, и вы также можете использовать StreamKit.
Мессенджер Discord – это платформа, где игроки могут обмениваться опытом, файлами, видео, запускать стримы. Поэтому важно знать, как привязать аккаунт программы Твич к приложению Дискорд. Существует несколько вариантов действий – соединение с учеткой Ютуба и режим стримера. Кроме того, при регистрации могут возникнуть некоторые сложности, ознакомиться с которыми следует заранее.

Привязка Твича
Чтобы подключить учетку видеоресурса, необходимо выполнить следующие действия:
- открыть профиль Дискорда (ввести логин и пароль), перейти в раздел «Настройки»;

- зайти в блок «Интеграции» (отобразится список доступных к соединению сервисов, Твич четвертый);
- дать разрешение на работу аккаунта Дискорд с нужной утилитой (откроется дополнительное рабочее окно, где следует подтвердить выполнение подключения).
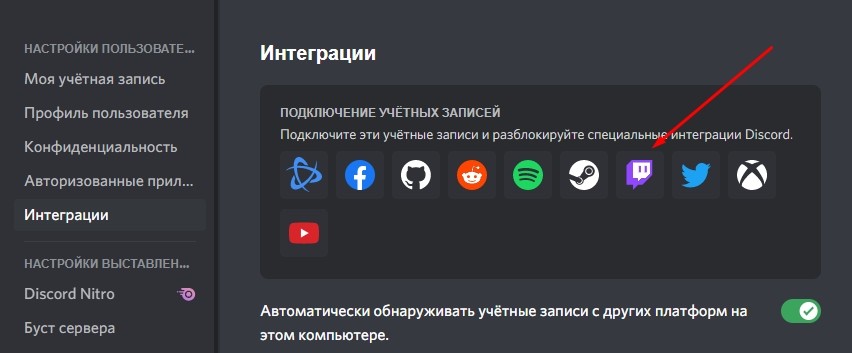
Внимание! Полезно будет настроить OBS Overlay, с помощью которого можно добавить текстовый чат к видеотрансляции. Дополнительно юзер сможет использовать несколько каналов или серверов.
Как привязать Ютуб
Для связи с каналом используют дополнение – роботизированного помощника (бота). Например, Nightbot. Особенности:
- устанавливается стандартным способом на сервер;
- используется для модерации действий участников канала;
- позволяет управлять функционалом чата, видеоресурса;
- синхронизирует несколько учетных записей администратора.

Режим стримера
Данный способ работы считается главным – Twitch добавляется для проведения видеоконференций, запуска стримов (обучающих видео). Инструкция для активации необходимого режима действий:
- синхронизировать учетные записи социальных сетей Discord и Twitch;
- настроить процесс обмена данными между аккаунтами (в разделе «Настройки сервера» выбрать строку «Объединение»);
- выбрать для одного из участников канала соответствующую роль.

После этого юзеру будет достаточно определить администраторов, модераторов, выдать разрешения иным игрокам (если это будет необходимо).
Возможные проблемы
В процессе настройки и использования указанных программ могут возникать различные непредвиденные ситуации. Например:

Для решения возникающих неисправностей можно обратиться в службу поддержки каждой социальной сети.
Для общения и обмена опытом можно использовать несколько учетных записей разных мессенджеров. Например, допускается соединить Твич, Дискорд и Ютуб. Инструкции несложные, подойдут начинающим.
Всего 30 лет назад никто и не догадывался о том, как быстро начнет развиваться игровая индустрия. Впрочем, уже тогда игровые автоматы пользовались особой популярностью. А с развитием компьютерных игр появился даже отдельный жанр игровых видеороликов – летсплей (let’s play). Люди пошли дальше и начали транслировать прохождения игр в реальном времени, то есть через стримы. Расскажем, как смотреть стрим в сервисе Дискорд через телефон.
Что это за функция
В Соединенных Штатах раньше под словом «стрим» (англ. «stream» – «поток») подразумевалась любая прямая трансляция, то есть передача картинки с экрана, веб-камеры и микрофона через интернет в режиме реального времени. Позже, когда технология пришла в русскоязычный сегмент интернета, она стала ассоциироваться только с игровыми трансляциями.
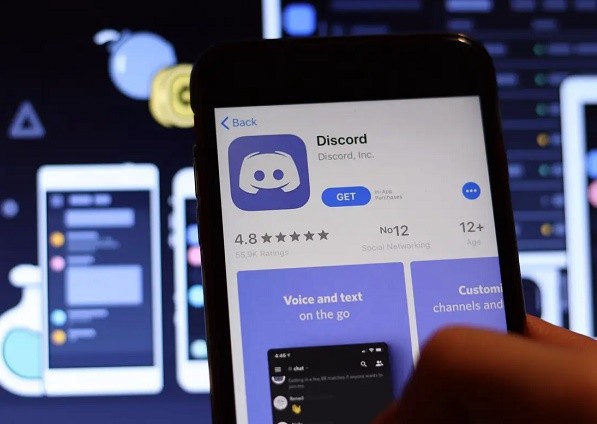
Если вкратце, то стрим – это трансляция игры через интернет. То есть посмотреть его может любой желающий или только те, кому стример откроет доступ.
Стримы позволяют поддерживать контакт с аудиторией, а также внести разнообразие в игровой процесс. В Дискорде стримы особенно полезны, ведь функционал сервиса позволяет мгновенно блокировать пользователей, определять подключившихся, а также пользоваться рядом дополнительных фишек приложения. Как подключиться с компьютера – вполне понятно, а вот с телефоном иногда возникают проблемы.

Как ее включить
Этот раздел, скорее связан с созданием собственных стримов, нежели просмотром прямых эфиров других пользователей. Однако, в старых версиях сервиса все же необходимо выполнить инструкции ниже. В любом случае, инструкции ниже никак не отобразятся на отображении профиля (разве что появятся игры, в которые вы играете, но это можно отключить позже), а потому можете смело выполнять их. Для включения режима «стрим» необходимо выполнить следующие действия:
- Откройте Discord. Включение самого режима рекомендуется выполнять только с компьютера через Desktop-приложение.

- Перейдите в настройки. Для этого кликните по значку «шестеренки» в левой нижней части экрана.

- Перейдите в раздел «Режим стримера». Поставьте галочку напротив «Включить режим».

Готово. Если вы планируете в будущем лично стримить игры, также перейдите в раздел «Статус активности» и добавьте все используемые игры. На деле большинство современных игр в автоматическом режиме определяется сервисом, но работает это не всегда, увы. Здесь же пользователь может настроить отображение игр в публичном профиле. Примечательно, что при включенном режиме стримера скрываются все конфиденциальные данные, чтобы их нельзя было увидеть во время демонстрации экрана.
Теперь необходимо запустить сам стрим (можете пропустить этот пункт, если ваша задача просмотреть чужой прямой эфир, а не организовывать собственный):
- Откройте нужную игру.
- Добавьте ее в список в настройках сервиса.
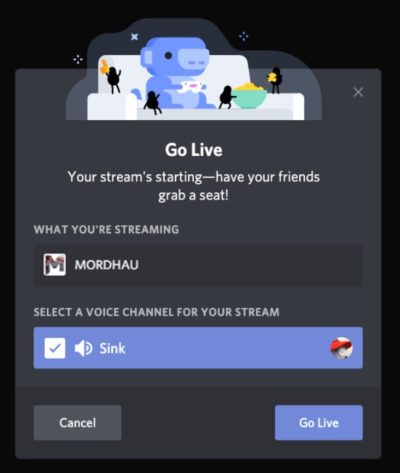
- Сверните игру и откройте окно Discord.
- В левой нижней части окна над вашей аватаркой появится конка игры, а возле нее значок монитора с камерой. Нажмите на этот значок.
- Выставьте настройки трансляции. Учитывайте не только комфортабельность отображения, но и возможности вашего интернета.
- Подтвердите действия.
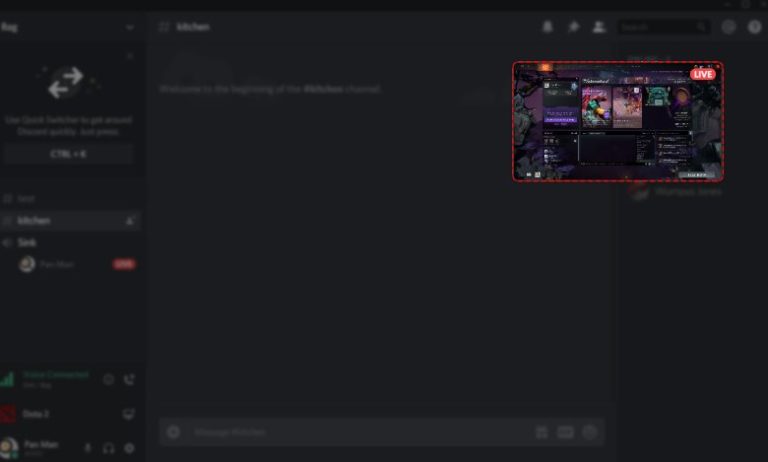
Готово. Теперь, когда вы будете переключаться на окно игры, Дискорд начнет отображать игровой процесс. Когда же вы свернете окно, трансляция приостановится. Теперь к тому, как подключиться к чужому эфиру.
Как присоединиться к стриму в Дискорде?
На деле существует несколько видов трансляции экрана. Например, пользователь может отображать весь экран и все окна, а может настроиться только на одно окно. В любом случае, чтобы подключиться к уже существующему стриму на сервере, необходимо найти стримера в левой части экрана, а после навести на него курсор.
Отобразится игра, в которую он играет, и кнопка «Смотреть». Примечательно, что сделать это можно, не заходя в конфу, все произойдет автоматически. Однако, как только вы попробуете зайти в трансляцию, то сразу появитесь в списке участников, который виден всем.
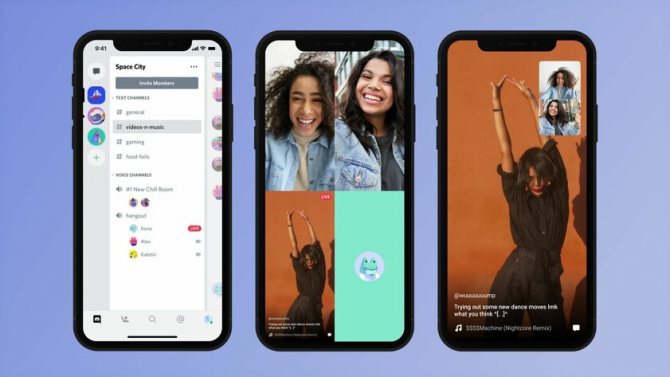
Можно ли смотреть стрим в Discord с телефона
Сразу ответим – да, можно. Делается это с помощью встроенного функционала, то есть дополнительные приложения кроме самого Дискорда не понадобятся. Для подключения к трансляции через телефон необходимо выполнить следующие действия:

Готово. Примечательно, что сначала рекомендуется отключить микрофон. Даже если на компьютере он выключен, не факт, что он отключится и на телефоне.
Читайте также:

