Как привязать файл к программе
Обновлено: 07.07.2024

Иногда начинающие пользователи спрашивают, как можно сделать так, чтобы файл всегда открывался в определенной программе. Допустим, вы установили новый просмотрщик изображений, но при двойном клике по картинке, Windows по-прежнему открывает его в стандартной утилите для просмотра изображений.
Почему так происходит и как вообще Windows определяет, каким приложением открывать тот или иной файл? Такое “понимание” стало возможным благодаря так называемому связыванию или ассоциированию файлов. В сущности, ассоциация файлов является ничем иным как привязкой файла к прикладной программе по каким-то определенным признакам, чаще всего по расширению.


Некоторые программы при установке автоматически изменяют ассоциацию файлов, внося соответствующие изменения в реестр, а заодно прописывают себя в контекстном меню Проводника, другие же делают что-то одно или вообще не вносят никаких изменений. В последнем случае вы можете настроить ассоциацию самостоятельно.
В Windows 7 и 8 перейдите на Панель Управления и найдите там раздел “Программы по умолчанию”. В открывшемся окне вы увидите четыре пункта. Кликните по первому из них “Задание программ по умолчанию”. После непродолжительного сканирования системная утилита выведет список установленных на компьютере пользовательских приложений.


Допустим вам необходимо, чтобы файлы с расширением PNG всегда открывались в редакторе Paint. В левой панели выделяем этот редактор мышкой, а затем жмем “Выбрать значения по умолчанию для этой программы”. В открывшемся окне отметьте галочкой нужное расширение, сохраните результат и отныне все изображения с расширением PNG при двойном клике по ним будут открываться именно в Paint.
Надо сказать, этот способ имеет определенные ограничения. Дело в том, что далеко не все установленные программы могут отображаться в этом списке. В таком случае вы можете пойти от противного, то есть не расширение “подгонять” под программу, а наоборот.


В разделе программ по умолчанию выберите второй пункт “Сопоставление типов файлов или протоколов с конкретными программами”. На этот раз служебной утилитой будет выведен список наиболее часто используемых расширений с кратким описанием и привязанным к ним приложениям. Поступаем аналогично. Представим такую ситуацию.


В Windows 7 откроется окошко, в котором вам будет предложено выбрать нужное приложение, в Windows 8 первым предложением будет поискать приложение в Магазине (неопознанное расширение) или продолжать использовать связанную программу. Чтобы просмотреть полный список приложений нажмите “Дополнительно” и выберите нужное приложение. Если же его нет в списке, можете указать путь к исполняемому файлу самостоятельно через стандартный обзор.
Вывод
Настраивая ассоциации файлов можно автоматизировать задачи запуска разных типов файлов тем самым сделав свою работу на компьютере более продуктивной и быстрой. Есть и другие способы настроить ассоциацию файлов. Например, опытные пользователи могут вносить соответствующие изменения в системный реестр. Вышеописанный же способ есть самый простой и удобный.
Кстати, настроить ассоциации можно не прибегая к инструментам Панели управления. Достаточно лишь кликнуть по спорному файлу правой клавишей мыши, выбрать “Свойства” и в открывшемся опциональном окошке указать необходимое для открытия файла приложение.
Если дважды щелкнуть значок на рабочем столе, Windows обычно открывает нужную программу. Это происходит из-за ассоциаций типов файлов. Многие программы могут открывать файлы разных типов, и вы можете выбрать, какая из них откроется в Windows. Вот как можно связать типы файлов с программами в Windows 10.
Большинство программ спрашивают вас в момент установки, хотите ли вы, чтобы он был обработчиком по умолчанию для определенных типов файлов, но вы также можете изменить его позже. Вы можете использовать панель управления или меню настроек Windows 10, чтобы установить настройки по умолчанию. Вы также можете выбрать на лету с правой кнопкой мыши.

Как определить тип файла
Прежде чем мы перейдем к изменению программы по умолчанию для открытия файла определенного типа, нам нужно идентифицировать этот файл.
- Щелкните правой кнопкой мыши файл и выберите «Свойства».
- Посмотрите на Тип файла в новом окне. Это скажет вам, что это такое, и предоставит суффикс для него.
- Посмотрите на Opens внизу, чтобы определить текущую программу по умолчанию для этого типа файлов.
Если вы хотите всегда видеть тип файла, вы можете настроить Windows Explorer для его отображения.
- Откройте проводник Windows.
- Выберите вид.
- Установите флажок рядом с расширениями имени файла.
Это отобразит типы файлов в Проводнике, чтобы вы могли быстро определить, что представляет собой каждый файл.
Связать типы файлов с помощью панели управления
Панель управления по-прежнему является основным способом управления тем, что происходит на вашем компьютере. Наш первый метод использует его для быстрой связи типов файлов с программами.
- Откройте панель управления и перейдите в «Программы».
- Выберите «Программы по умолчанию» и свяжите тип файла или протокол с определенной программой.
- Найдите тип файла, который вы хотите изменить, слева и выделите его.
- Выберите Изменить программу в правом верхнем углу.
- Выберите программу в появившемся окне и нажмите «ОК».
В зависимости от типа файла вы можете выбрать только один вариант. Если вы не видите программу, которую хотите использовать, выберите «Другие приложения» в окне выбора. Не все приложения, включенные в этот список, смогут открыть файл, но вы все равно можете выбрать их.

Связать типы файлов с помощью меню настроек
Если вам удобнее работать в меню настроек Windows 10, это тоже хорошо.
- Откройте меню настроек и перейдите к системе.
- Выберите Приложения по умолчанию.
- Сделайте свой выбор из основного списка справа. Нажмите на текущую программу, и появится выпадающий список. Выберите вашу программу, и она станет по умолчанию.
- Прокрутите вниз, чтобы выбрать приложения по умолчанию по типу файла или Выберите приложения по умолчанию по протоколу, чтобы получить дополнительные параметры связи.
Подобно методу панели управления, это позволяет вам быстро установить программу по умолчанию для разных типов файлов. Они не установлены в камне и могут быть изменены в любое время. Просто повторите описанные выше шаги, если вы хотите изменить приложение по умолчанию.
Открыть с помощью Windows 10
Если у вас есть тип файла, который вы иногда хотели бы открыть с помощью определенной программы, но не хотите устанавливать его по умолчанию, вы также можете это сделать. Это полезно для того, чтобы опробовать программу перед установкой в качестве приложения для перехода.
Это работает только с файлами, а не с папками, дисками или исполняемыми файлами, но может быть полезно, если вы хотите применить специальный эффект к изображению или хотите проверить что-то в другой программе, не меняя программу, которую вы обычно используете для работы с этим файлом.
Вы можете увидеть некоторые типы файлов, у которых нет альтернатив. Это нормально, так как многие разработчики программ также создают собственные типы файлов, которые могут быть открыты только с помощью этой программы. Их относительно немного, хотя каждый раз, когда появляется собственный тип файла, стороннее приложение настраивается для предоставления свободного доступа.



В этой статье мы рассмотрим, как ассоциировать разные расширения файлов с программами в Windows 10 и Windows Server 2019/2016/2012R2. В качестве примера мы покажем, как в Windows 10 назначать программу по-умолчанию для открытия html файлов, импортировать эти настройки в xml файл и распространить полученный файл с параметрами сопоставления файлов на другие компьютеры вручную или с помощью групповых политик.
Выбор программ по умолчанию в Windows 10
Предположим, вы хотите использовать браузер Firefox для открытия html файлов на всех компьютерах домена. Т.е. вы хотите создать ассоциацию этого расширения файлов с приложением.
Для этого нам понадобится эталонный компьютер с Windows 10 (в этом примере используется актуальный билд 1909) и установленным браузером Firefox. Чтобы вручную создать сопоставление расширения файла с программой, откройте панель Settings -> Default Apps и нажмите кнопку Choose default apps by file type.

Найдите в списке расширений файла .html и с помощью кнопки Choose a default смените программу по-умолчанию для открытия html файлов с Edge на Firefox.


В открывшемся списке будет присутствовать список поддерживаемых приложением типов файлов. Выберите расширения файлов, которые должны открываться с помощью Firefox.


Если нужно выбрать конкретные типы файлов, нажмите на кнопку Choose defaults for this program и отметьте нужные расширения.
Проверить текущие ассоциации для файлов с расширением .html можно в разделе Programs -> Default Programs -> Set Association панели управления.
Экспорт настроек ассоциаций файлов Windows 10 в XML файл
Текущие настройки ассоциаций файлов с программами в профиле текущего пользователя на компьютере можно экспортировать в файл .XML с помощью DISM:
Dism.exe /online /Export-DefaultAppAssociations:C:\PS\DefaultAssoc.xml
Команда сохранит в XML файл все настроенных у вас сопоставлений программ. Вы можете открыть файл DefaultAssoc.xml в любом текстовом редакторе, и посмотреть полный список настроек. Если вы хотите использовать только часть ассоциаций из этого списка (чтобы не переопределять имеющиеся настройки для остальных расширений файлов на других компьютерах), можно вручную отредактировать XML файл. Оставьте только строки с нужными вам расширениями файлов. К примеру, оставьте только строки для расширений .htm и .html. Должен получиться примерно такой XML-файл:

Перенос ассоциаций файлов и импорт на другом компьютере
Полученный XML файл можно импортировать в образ Windows 10 на другом компьютере с помощью DISM в режиме онлайн:
Dism.exe /Online /Import-DefaultAppAssociations:C:\PS\DefaultAssoc.xml
Важно. Данные настройки сопоставления расширений файлов с программами будут применены только к новым пользователям системы во время их первого входа.Если вы отредактировали XML файл и импортируете его через DISM, в некоторых билдах Windows 10 вы можете столкнуться с множественными ошибками “App default reset notification” при первом входе. Microsoft не рекомендует вручную редактировать этот XML файл.
Также можно импортировать параметры ассоциаций в офлайн образ Windows в wim файле. Сначала нужно смонтировать образ:
Dism /Mount-Image /ImageFile:C:\mnt\images\install.wim /MountDir:C:\mnt\offline
А затем импортировать xml файл:
Dism.exe /Image:C:\mnt\offline /Import-DefaultAppAssociations:\\Server1\Share\DefaultAssoc.xml
Совет. Текущие настройки ассоциаций файлов в офлайн образе Windows можно получить с помощью такой команды:Dism.exe /Image:C:\mnt\offline /Get-DefaultAppAssociations
Настройка ассоциаций файлов Windows с помощью групповой политики
В Windows 10/8.1 появился новый параметр групповых политик, позволяющий применить xml файл с настройками ассоциаций файлов ко всем текущим пользователям компьютера.
Данная политика с именем Set a default associations configuration file (Задать файл конфигурации сопоставлений по умолчанию) находится в разделе Computer Configuration -> Administrative Templates -> Windows Components -> File Explorer.

Включите политику и укажите UNC путь к вашему xml файлу. Его можно разместить на общедоступном файловом сервере, в каталоге SYSVOL на контроллере домена, или предварительно скопировать на компьютеры с помощью GPP/ SCCM.

Новые настройки сопоставлений будут применены ко всем пользователям компьютера после следующего входа.

Изменение ассоциации файлов через реестр в Windows 10
Как мы уже говорили выше, в Windows 10 изменился подход к изменению настроек ассоциации файлов. В предыдущей секции мы показали, как настроить ассоциацию .html файла с браузером Firefox через XML файл и групповую политику. Теперь посмотрим, как это выглядит в реестре.
Запустите редактор regedit.exe и перейдите в ветку Computer\HKEY_CURRENT_USER\Software\Microsoft\Windows\CurrentVersion\ Explorer\FileExts\.html\UserChoice.
Обратите внимание, что в данной ветке с настройками ассоциация для расширения html есть два параметра:

Если вы попробуете руками изменить значение ProgId и назначить другую программу, значение Hash перестанет быть валидным. В этом случае Windows 10 автоматически сбрасит настройки ассоциации файла к значению по-умолчанию. В этом случае пользователь увидит уведомление:
Стандартное приложение сброшено.Приложение вызвало проблемы с настройкой стандартного приложения для файлов .html, поэтому оно сброшено для Microsoft Edge.
An app default was reset.
An app caused a problem with the default app setting for .html files, so it was reset to Microsoft Edge.

Соотвественно, в Windows 10 не сможете настроить сопоставление файлов через реестр, как это работало в Windows 7.
В сети есть неофициальная утилита SetUserFTA.exe, которая позволяет вычислить хэш и назначить сопоставление программе типу файлов напрямую через реестр.Сброс ассоциаций файлов в Windows 10
С помощью следующей команды можно сбросить импортированные ранее настройки ассоциаций файлов в Windows:
Dism.exe /Online /Remove-DefaultAppAssociations
После выполнения данной команды, все новые пользователи системы будут загружаться со стандартными настройками ассоциаций (на имеющиеся профили пользователей системы такой сброс не действует).
Чтобы сбросить на стандартные ассоциации файлов, настроенные пользователем вручную, нужно в панели Параметры -> Система -> Приложения по умолчанию (Default Apps) нажать на кнопку Сброс (Reset).

При этом все ассоциации файлов вернутся к состоянию чистой Windows 10.
Предыдущая статья Следующая статья


Назначьте файл с ассоциациями через групповые политики, в этом случае настройки будут применены для существующих пользователей.
Для домашнего компа не применимо, в GP написано что компьютер должен быть подключен к домену для применение этой настройки, и соответственно после перезагрузки ассоциации из файла не применяются.
У меня почему то нет параметра Set a default associations configuration file
Что нужно сделать чтобы он появился?
У меня PDC контроллер на 2012 а остальные на 2008
Захожу в редактор ГПО на 2012 серваке как и пологается.
Статья не актуальная, во всяком случае на сегодняшний день для Windows 10 1709 16299.334
Команда не отрабатывает: Dism.exe /online /Export-DefaultAppAssociations:C:\PS\DefaultAssoc.xml
Вываливает ошибку:
Cистема DISM
Версия: 10.0.16299.15
Версия образа: 10.0.16299.334
Ошибка: 0x80004002
Не удалось экспортировать текущие сопоставления пользователя в файл c:\Users\admin\Downloads\ass.xml.
Дополнительные сведения см. в справке.
Файл журнала DISM находится по адресу C:\Windows\Logs\DISM\dism.log
Действительно, на TechNet также жалуются на эту проблему. Попробуйте удалить обновление 4088776, похоже именно оно ломало экспорт файловых ассоциаций через dism.
Либо подождите обновления до 1803.
Доброго времени!
я изменил путь и имя файла для сохранения и все получилось
dism.exe /Online /Export-DefaultAppAssociations:%userprofile%\Downloads\1.xml
PS. метод True при sysprep самый ущербный. По факту ничего толкового, что нельзя сделать в GPO не копируется. (или это только в PRO версии?)
Добрый день!
Уменя отсутствует раздел File Explorer.Подскажите пожалуйста какой из admx шаблонов отвечает за этот раздел конфигурации?
Через утилиту SetUserFTA работает на всех версиях, создаем файл список ассоциаций, и задачу в планировщике чтобы запускалась при загрузке системы.
Рассмотрим оба варианта:
1.Вариант – мы знаем, что данный тип файла должен открываться определенной программой.
2.Вариант - мы не знаем, что за программа должна открывать данный тип файла!
Вариант №1.
Как – то я вам должен объяснить принцип ассоциации файлов?! Для примера возьмем файл с расширением ( .torrent) и привязать нужно к программе utorrent. Почему именно эта программа? Просто, я удалил программу, и когда писал страницу, на тему как скачивать с торрента, возникла эта задачка. Ну и подумал, что если у меня возникла проблема, то и у вас может возникнуть такая же.
Продолжим на примере:
Мы должны изменить свойства скачанного файла, привязать данный тип файла к требуемой программе utorrent. Нажимаем Пкм по нашему файлу, идем в самый низ, нажимаем свойства.

В новом окне видим , что приложение, которым следует открыть наш файл вовсе не то, что нам требуется, вместо программы utorrent – он открывается программой опера. Для того чтобы ассоциировать данный файл с определенной программой нужно нажать по кнопке – изменить.

В следующем окне мы видам, что у нас произошла ассоциация, лишь с одной программой и выбора у нас нет! Ну, нет так нет! Но мы то знаем, что данный тип файла открывается определенной программой. Нажимаем обзор.
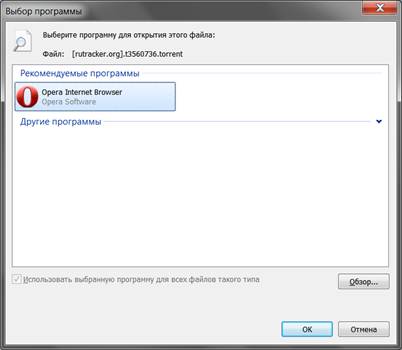
Вот мы нашли ту папку, где находится наша программа, к которой следует привязать наш файл. Заходим в неё.

Ищем файл с расширением .ехе – нажимаем открыть
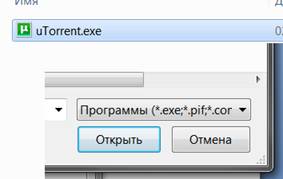
Смотрим в новом окне, что - использовать выбранную программу для всех типов такого типа.
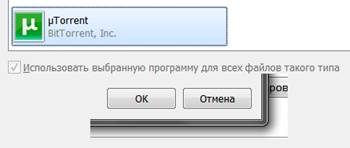
Теперь возвращаемся к тому файлу, который никак не мог открыться требуемой программой. Жмем по нему!
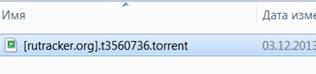
Пожалуйста! Все заработало!
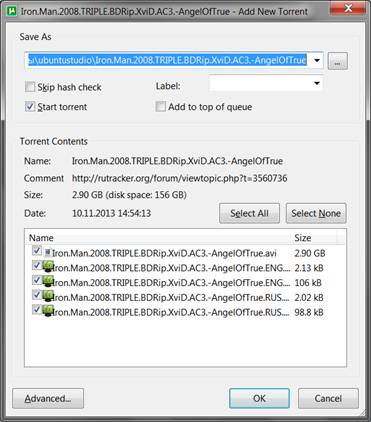
Вариант № 2.
Если у вас появилось такое окно, то нажмите поиск соответствия в интернете! Должно помочь!
Если на странице написано, что мы не можем найти соответствия, то алгоритм действий такой:
Открываем поисковик , печатаем туда наше расширение, все, что стоит после точки.
Читайте также:

