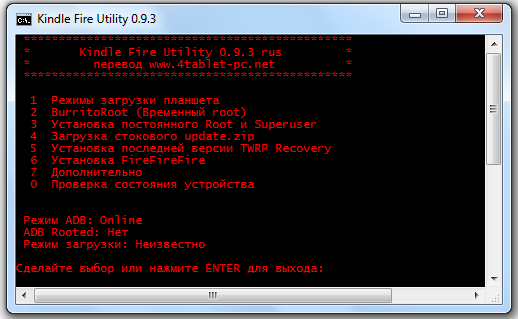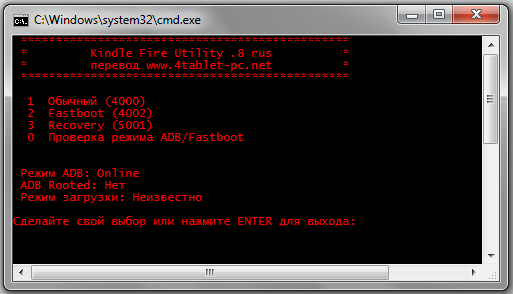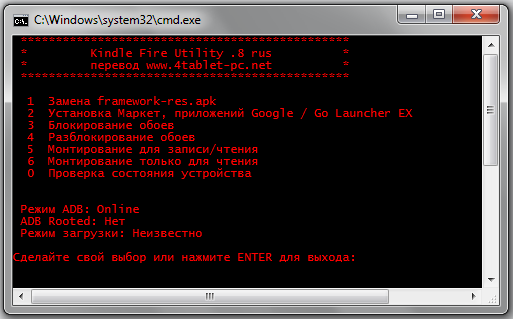Как прошить планшет амазон
Обновлено: 06.07.2024
Для установки на Amazon Kindle Fire сторонних прошивок нужно установить в память планшета загрузчик TWRP, созданный разработчиками группы Team Win, а для этого, в свою очередь, требуется иметь на планшете root-доступ к системе. Предлагаемая инструкция описывает все эти шаги по порядку, позволяя получить в итоге планшет, готовый к использованию со сторонними прошивками.
1. Root
- компьютер Mac или PC с установленным компонентом Android Debug Bridge (инструкция по установке ADB в Mac OS X и Windows);
- кабель Micro-USB для подключения планшета к персональному компьютеру;
- инсталляционный пакет BurritoRoot3 (официальный сайт проекта).
Пакет BurritoRoot3 обеспечивает root-доступ, а также устанавливает модифицированный загрузчик FireFireFire, который поможет сделать процесс загрузки операционной системы планшета более гибким.
Для начала нужно проверить, включена ли в настройках планшета возможность установки приложений из альтернативных источников.
После этого необходимо, используя браузер планшета, загрузить пакет BurritoRoot3 (BurritoRoot3.apk) и установить его.
В случае использования Windows PC нужно последовательно выполнить две команды в командной строке (меню Windows «Пуск» > Все программы > Стандартные > Командная строка):
cd C:Program FilesAndroidandroid-sdkplatform-toolsadb shell chmod 777 /data/local/tmp
В случае использования Mac нужно открыть терминал, перейти в папку platform-tools (из комплекта Android SDK), а затем выполнить команду
После этого на планшете нужно запустить установленную нами ранее утилиту BurritoRoot3.
Осталось лишь выполнить на ПК одну команду. В случае Windows —
и root-доступ к планшету обеспечен.
2. Установка TWRP
Сначала нужно на персональном компьютере с установленным ADB загрузить образ twrp-blaze-2.0.0RC0.img с сайта Team Win и поместить его в папку platform-tools. Планшет необходимо подключить к компьютеру и при помощи команды adb devices убедиться, что он на связи.
В случае использования Windows PC нужно последовательно выполнить в командной строке (меню Windows «Пуск» > Все программы > Стандартные > Командная строка) следующие команды:
adb shellsu
idme bootmode 4002
exit
exit
fastboot -i 0x1949 boot twrp-blaze-2.0.0RC0.img
Всё, установка TWRP окончена. Если после этого загрузка планшета останавливается на этапе отображения жёлтого треугольника, то следует в командной строке ПК (при подключенном планшете) выполнить команду
В случае использования Mac процедура установки TWRP аналогична с одним лишь изменением: перед именами файлов adb и fastboot в терминале необходимо ставить привычные символы ./ (например, ./adb shell).
3. Установка сторонних прошивок с помощью TWRP
Сначала нужно загрузить файл прошивки и сохранить его в памяти планшета в какой-нибудь папке в /sdcard. Например, можно создать для прошивок специальную папку /sdcard/ROMS.
Затем следует перезагрузить планшет, и при появлении жёлтого треугольника нажать кнопку включения питания, что приведёт к загрузке устройства в TWRP.
TWRP позволяет устанавливать ПО из образов, создавать (Backup) и восстанавливать (Restore) резервные копии, удалять данные из разных разделов, а также монтировать планшет в качестве USB-накопителя при подключении к ПК.
Перед началом установки альтернативной прошивки, нажав на кнопку Backup, можно сделать резервную копию нынешней системы и впоследствии вернуться к ней в том случае, если она подойдёт владельцу планшета больше, чем неофициальные варианты системного ПО. Резервные копии хранятся в /sdcard, поэтому установка неофициальных прошивок их не удаляет.
По окончании создания резервной копии нужно в главном меню TWRP выбрать пункт Wipe и очистить память System, после чего вернуться обратно в главное меню с помощью кнопки-стрелки в правом верхнем углу экрана.
После этого таким же образом необходимо очистить память Factory Reset, а затем в главном меню нужно выбрать пункт Install.
В открывшемся окне нужно найти нужную прошивку (в созданной ранее папке /sdcard/ROMS), выбрать её и нажать кнопку Flash, после чего начнётся процесс установки прошивки, который продлится около минуты.
По его окончании нужно нажать на экране кнопку Wipe Cache/Dalvik, а затем Reboot System.
Аналогичным образом через TWRP устанавливаются и приложения Google для CyanogenMod 7 и 9, однако стоит учесть, что после установки самой прошивки перед установкой приложений Google планшет следует перезагрузить.
4. Неофициальные прошивки
На момент публикации созданы следующие неофициальные версии альтернативных прошивок (по ссылкам на форуме xdadevelopers доступны образы прошивок и соответствующие инсталляционные пакеты приложений Google):
Сегодня я хочу представить вам инструкцию по установке официальных прошивок на планшет Amazon Kindle Fire с помощью USB кабеля. Зачем это нужно? – спросите вы. Ведь планшет получает обновления «по воздуху» через Wi-Fi, и нет никакой необходимости прошивать его таким, не очень удобным, способом.
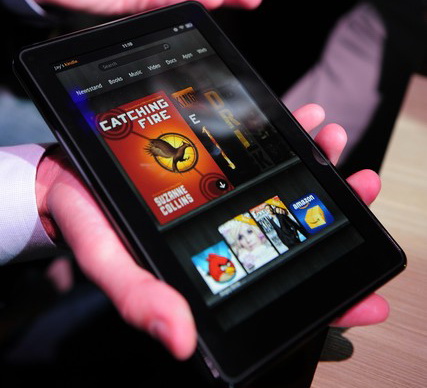
Инструкция по прошивке Amazon Kindle Fire через USB кабель.
Как вы уже, наверное, и сами догадались, нам, прежде всего, потребуется USB для подключения планшета к компьютеру.
Затем нам нужно скачать самую последнюю версию прошивки для Amazon Kindle Fire. Ее вы можете найти на официальном сайте Amazon по этому адресу. На открывшейся странице выберите свой планшет, чтобы перейти к станице загрузки прошивки.
Внимание! Перед прошивкой зарядите полностью батарею своего Kindle Fire.
Теперь, когда у нас есть все, что нужно, приступам к прошивке планшета:
1. Проверьте версию имеющейся на планшете прошивки: Нажмите на иконку «Quick Settings» -> «More» -> «Device». Здесь вы увидите номер версии вашего программного обеспечения, например: Current Version: 6.2_xxxxx_xxxxxxxx. Если версия прошивки планшета, ниже скачанной вами версии прошивки, вы можете обновить планшет с помощью новой прошивки.
2. Скопируйте прошивку на планшет: Включите планшет и разблокируйте его экран. Подключите планшет к компьютеру через USB кабель. Перетащите файл с прошивкой с компьютера в папку kindleupdates вашего планшета и дождитесь, пока он полностью скопируется.
3. Отключите планшет от компьютера: После того, как вы убедитесь, что файл с прошивкой полностью скопировался на ваш планшет, нажмите на кнопку «Disconnect» на экране планшета, чтобы безопасно его отключить от компьютера. После этого отключите USB кабель.
4. Запустите обновление прошивки планшета: Нажмите «Quick Settings» -> «More» -> «Device» -> «Update Your Kindle». (Эта опция будет недоступна, если файл с прошивкой не скопировался полностью на планшет или у вас уже установлена самая свежая версия прошивки). Начнется установка новой прошивки.
На прошлой неделе, разработчик с форума XDA, известный под ником VashyPooh, опубликовал набор инструментов в виде скрипта для Windows, который он назвал Kindle Fire Utility, и который предназначался для облегчения получения root прав, установки кастомного меню восстановления и прочих вещей, требующих доступа к системным разделам планшета.
Благодаря Kindle Fire Utility отпала необходимость в установке на компьютер Android SDK вместе с программой adb, и те операции, которые требовали ранее ручного ввода множества команд, теперь делаются практически в один клик. Но с выходом обновления системы Kindle Fire до версии 6.2.1, утилита потеряла свою актуальность, так как старый метод получения root на планшете перестал работать. И вот, позавчера появилась новая версия Kindle Fire Utility, которая работает и в новой версии операционной системы. Вчера я перевел ее на русский язык и сегодня хочу представить вам русифицированную версию Kindle Fire Utility 0.7. Kindle Fire Utility 0.8. 0.9.3
Обновлено:
Kindle Fire Utility обновилась до версии 0.9.3 и я выкладываю для вас последнюю, русифицированную версию скрипта. В ней исправлены некоторые проблемы с проверкой наличия root, скрипт установки драйверов, добавлена более подробная инструкция по решению проблем при установке TWRP, добавлен установщик FireFireFire, изменен адрес сервера и алгоритм автоматической загрузки TWRP и других необходимых файлов.
Распакуйте архив в отдельную папку, и скрипт будет готов к работе. Открыть Kindle Fire Utility вы можете путем запуска файла run_rus.bat. Оригинальная, английская версия скрипта запускается с помощью файла run.bat.
Прежде чем начать работу с Kindle Fire Utility, вам необходимо установить на компьютер adb драйверы планшета:
(Если вы уже получали ранее root права, вам это делать не нужно – драйверы у вас уже установлены.)
1. Перейдите в папку в которую вы распаковали Kindle Fire Utility и запустите файл install_drivers.bat.
2. Включите в настройках планшета режим «USB Debugging» («Отладка по USB») и подключите его к компьютеру. Windows найдет новое устройство и автоматически установит для него драйверы.
Если ваш планшет уже подключался к компьютеру, перейдите в диспетчер устройств, найдите устройство Kindle и обновите его драйвер из файла android_winusb.inf, который находится в папке drivers.
Теперь Kindle Fire Utility готова для работы с вашим планшетом.
После запуска скрипта вы увидите главное меню KFU. Здесь вы можете:
1. Менять режим загрузки планшета:
Здесь вы можете выбрать, как поведет себя ваш Kindle Fire после перезагрузки. Всего вам доступно три режима:
- обычная загрузка планшета
- загрузка в меню восстановления (Recovery)
- загрузка в режим Fastboot
Кроме того, выбрав пункт 0, этого подменю, вы можете получить информацию, о том какой режим загрузки сейчас установлен на вашем планшете.
2. Получить временные root права на планшете с помощью BurritoRoot
3. Получить постоянные root права. Вам не нужно дополнительно скачивать и устанавливать на планшет или компьютер какие либо файлы и программы. Достаточно просто выбрать этот пункт, и Kindle Fire Utility все сделает за вас.
4. Загрузить заводскую прошивку Android. Если вы выберете этот пункт меню, Kindle Fire Utility сама скачает последнюю версию официальной прошивки и вы сможете затем установить ее с помощью TWRP Recovery.
5. Установить последнюю версию альтернативного меню восстановления, TWRP Recovery. Kindle Fire Utility сама скачает последнюю версию TWRP Recovery и установит ее на планшет.
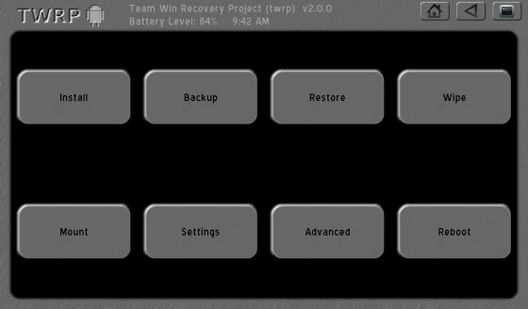
С помощью TWRP Recovery вы сможете делать резервную копию системы планшета вместе со всеми данными и программами, восстанавливать планшет из резервной копии, делать очистку кэша, устанавливать новые прошивки и прочее.
6. Установка FireFireFire
FireFireFire - это альтернативный загрузчик, который позволяет при старте планшета загружать recovery - TWRP Recovery или другое подобное. Установщик TWRP recovery тоже устанавливает FireFireFire, но это не обязательно будет самая последняя версия загрузчика. Чтобы попасть в recovery после установки FireFireFire, нужно после включения планшета, при появлении на экране желтого треугольника нажать и удерживать кнопку включения планшета.
7. С помощью этого пункта вы можете установить на планшет Android Market в комплекте с приложениями Google, альтернативную оболочку системы Go Launcher EX, монтировать файловую систему Kindle Fire для записи или только для чтения, разблокировать обои и т.д.
Если вы выберете установку Android Market , приложений Google или Go Launcher EX, Kindle Fire Utility сама скачает все необходимые приложения и установит их на планшет.
Решение возможных проблем:
Если вы уже устанавливали ранее приложение BurritoRoot на свой планшет Kindle Fire, нужно удалить его перед использованием Kindle Fire Utility.
Если этот способ не помогает, попробуйте метод, описанный в подсказке самой Kindle Fire Utility:
Вы уже знаете, что предварительный релиз кастомной прошивки Android 4.0 уже доступен владельцам планшета Amazon Kindle Fire. Прошивка находится еще в стадии разработки, но уже недалек тот день, когда появится ее окончательная, рабочая версия.

И если вы уже получили root права на своем планшете и установили альтернативное меню восстановления TWRP 2.0, то можете вполне свободно и безопасно протестировать новую операционную систему Android 4.0 Ice Cream Sandwich на своем Kindle Fire. Вы в любой момент можете вернуться к стоковой прошивке, или, например, установить прошивку CyanogenMod 7 на свой планшет.
Здесь мы не будем останавливаться на том, как получить root и установить TWRP, об этом вы можете почитать в соответствующих материалах, список которых найдете в конце статьи.
Инструкция по прошивке Android 4.0 на Amazon Kindle Fire.
1. Прежде всего, нам необходимо скачать необходимые для прошивки файлы:
a) tryforupdate.zip - собственно прошивка Android 4.0 для Kindle Fire.
b) gapps_ics_4.0.3_v8.koush.zip - здесь находится Android Market и другие стандартные приложения Google
c) Trubuchet.zip – Здесь вы можете найти самую последнюю версию лончера из проекта CyanogenMod 9. Вам не обязательно его устанавливать вместе с прошивкой и приложениями Google. Вы можете установить его по желанию, уже после запуска Ice Cream Sandwich на своем планшете.
2. Скопируйте все эти три файла на SD карту планшета, подключив его к компьютеру с помощью USB кабеля. Также вы можете скачать эти файлы напрямую на планшет, используя интернет-браузер вашего Kindle Fire.
Чтобы файлы было проще найти при прошивке, лучше всего копировать их в корень карты памяти (это папка sdcard на вашем планшете).
3. Загрузите планшет в TWRP. Для этого полностью выключите его, длительным нажатием на кнопку питания и выбрав соответствующую опцию на его экране. Затем включите планшет и как только на экране появится изображение желтого треугольника, нажмите и удерживайте кнопку питания, пока треугольник не станет зеленого цвета.
4. Секунд через 10 – 20 вы попадете в главное меню TWRP:
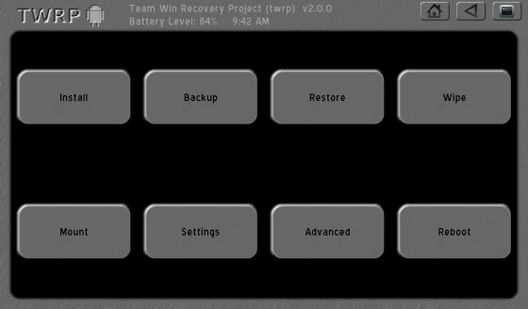
5. Сделайте резервную копию вашей текущей прошивки. Для того, чтобы вы в любой момент могли вернуть планшет к исходному состоянию, лучше всего сделать резервную копию его системы. Для этого нажмите на кнопку «Backup», в открывшемся окне отметьте разделы System, Data и Boot, после чего нажмите кнопку «Backup now».
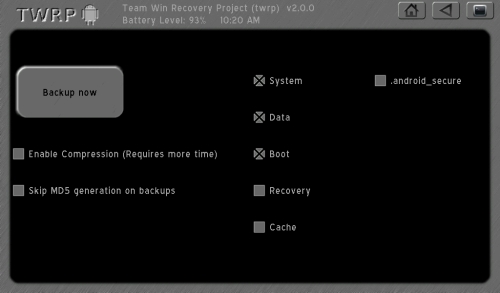
TWRP начнет резервное копирование:
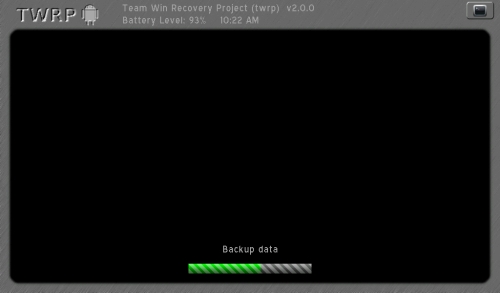
7. Сделайте очистку данных. Сделайте очистку данных перед любой новой прошивкой своей привычкой – это позволит избежать многих багов в новой системе после ее прошивки. Для полной очистки всех данных нажмите кнопку «Factory Reset» и в следующем окне подтвердите свой выбор, нажатием на такую же кнопку «Factory Reset».
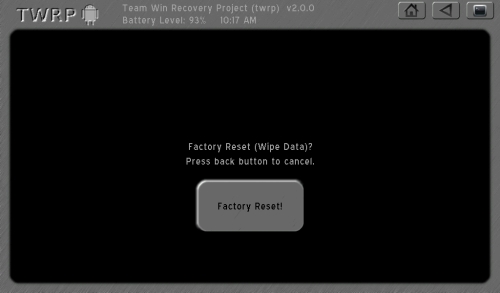
8. После сброса планшета к заводскому состоянию, нажмите на кнопку возврата или кнопку «домой» в верхнем правом углу экрана, чтобы вернуться в главное окно TWRP
9. Начинаем прошивку Android 4.0. Нажмте на кнопку «Install»
10. В открывшемся окне вы увидите список файлов, которые вы скопировали на планшет в пункте 2 этой инструкции.
11. Выберите файл tryforsdcard.zip и нажмите большую кнопку «Flash»
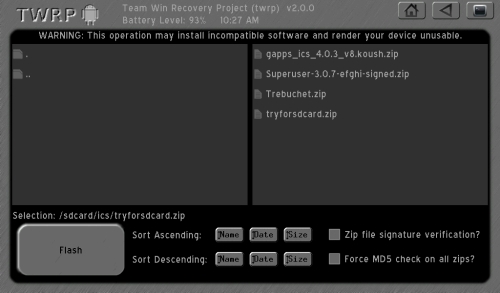
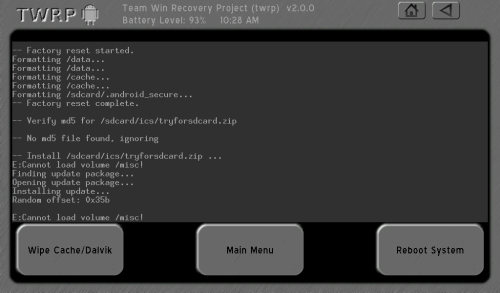
13. После окончания прошивки нажмите кнопку «Reboot System», если вы хотите сразу же загрузить Android 4.0. Однако, если вы хотите установить приложения Google и другие файлы, вернитесь в главное окно TWRP.
14. Выберите следующий файл, который вы хотите установить и повторите пункты 10 и 11. Так вы можете установить на планшет приложения Google и лончер Trebuchet.
15. Перед тем как перезагрузить планшет можно очистить его кэш, нажав на кнопку «Wipe Cache/Dalvik». Это делать не обязательно, обычно это необходимо при установке обновлений существующего программного обеспечения, но в любом случае это не повредит новой операционной системе.
Вам останется только настроить WiFi, ввести данные учетной записи в Google Gmail и планшет готов к работе.
Благодарности: JackpotClavin, bl1nkk, XperiaPlayer с форума xda-developers и Brad Linder за оригинал инструкции
Перед вами подробная пошаговая инструкция о том как прошить планшет Amazon Kindle Fire. Нашей редакцией был выбран наиболее подходящий способ для прошивки данной модели Amazon.
Если данная инструкция результата не даст попробуйте прошить другим методом: TWRP Recovery , ROM Manager , Fastboot или классический OTA .
Установка системы способом CWM Recovery
1. Зарядите прошиваемый планшет минимум на 80%.
2. Сохраняем с флешки, симкарты и памяти планшета все данные которые нельзя терять. Симку (если есть) можно вытащить.
3. Помещаем необходимую прошивку в память планшета. Файл прошивки должен иметь формат архива zip. Подобрать и скачать прошивку можно здесь.
4. На всех планшетах Amazon стоит Рекавери от производителя, поэтому меняем его на ClockWorkMod Рекавери.
Делаем это по такой инструкции:








Если у вас уже было установлено ClockworkMod Рекавери, тогда просто входим в него посредством зажатия на 3-5 секунд любой из комбинаций:
5. Движение в меню Рекавери осуществляется при помощи кнопок громкости, а подтверждение выбора кнопкой включения.
Перед установкой прошивки необходимо сначала сделать сброс настроек.
Поэтому в меню выберите пункт wipe data/factory reset.



6. Далее просто подтвердите, что вы согласны сделать сброс: Yes – Wipe all user data.



7. Теперь в главном меню Рекаверии выберите install zip.



8. После этого выберите Choose zip from /sdcard.



9. Перейдите к папке в которую вы сохранили zip файл прошивки и выберите его.



10. Появится запрос на подтверждение действия. Выберите Yes – Install….



11. Начнется процесс установки прошивки и в конце появится надпись Install from sdcard complete.
Прошивка закончена. Возвращаемся в главное меню CWM Recovery и перезагружаем планшет.
Для этого выбираем reboot system now.



12. Готово. Начнется загрузка планшета с уже установленной прошивки.
Другие материалы
Внимание! Любые действия Вы выполняете на свой риск. Не следует делать переустановку системы без причины.
Читайте также: