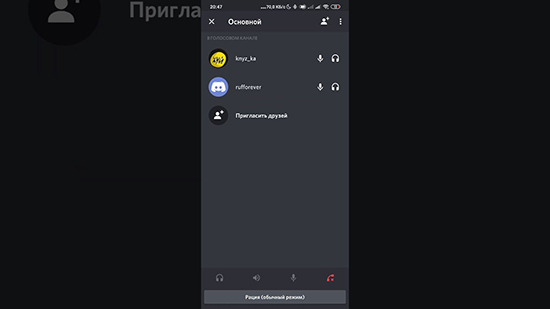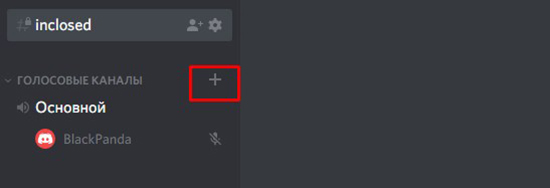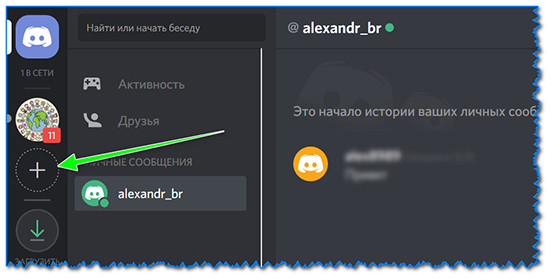Как проверить доступ к каналу дискорд
Обновлено: 07.07.2024
Защищаем аккаунт Discord от угона, скрываемся от спамеров и берем под контроль уведомления.
Гонять с друзьями в CS:GO или Apex Legends веселее, если все сидят в одном мессенджере: шутки в процессе прохождения, тематические чаты и стриминг для друзей — это часть игрового процесса. Если вы большой любитель онлайн-игр, то наверняка уже пользуетесь Discord, который за несколько лет стал каналом связи для геймеров по умолчанию. У некоторых игр и игровых платформ есть свои Discord-серверы, где можно найти тиммейтов, обратиться в техподдержку или просто початиться.
Как обычно, в большие сообщества подтягиваются не только увлеченные общей идеей люди, но и мошенники, спамеры, хейтеры и тролли. Они могут испортить удовольствие от игры или общения в Discord, если заранее не позаботиться о настройках безопасности и приватности. Давайте разберемся, как правильно сконфигурировать мессенджер.
Где найти настройки безопасности и приватности в Discord
Все нужные нам параметры собраны в меню Настройки пользователя, которое откроется, если нажать на значок шестеренки под списком друзей и чатов.
Как защитить аккаунт Discord от угона
В первую очередь разберемся с безопасностью учетной записи. Если у вас простой пароль, задайте новый — желательно очень длинный. Также поможет, если в нем будут цифры, заглавные буквы и спецсимволы, но длина имеет наибольшее значение. О том, как придумать хороший пароль, у нас есть отдельный пост.
Чтобы поменять пароль в Discord на компьютере:
- Зайдите в раздел Моя учетная запись.
- Нажмите Изменить пароль.
- Введите старый пароль, а затем новый.
- Нажмите Сохранить.
В мобильном приложении путь отличается:
- Свайпаем текущий чат вправо, в нижнем меню жмем на свой аватар.
- Выбираем раздел Учетная запись (iOS) или Моя учетная запись (Android).
- Жмем Изменить пароль.
- Вводим старый и новый пароль.
- Жмем Сохранить.
Теперь взломать ваш аккаунт будет не так просто!
Как настроить двухфакторную аутентификацию в Discord
- В разделе Моя учетная запись нажмите Включить двухфакторную аутентификацию.
- Запустите приложение-аутентификатор и просканируйте QR-код с экрана или введите код вручную.
- В поле Войти с вашим кодом введите шесть цифр, которые выдаст аутентификатор, и нажмите кнопку Активировать.
Готово, защита апнулась! Чтобы подстраховаться, добавьте номер телефона и сохраните резервные коды. Они пригодятся, если приложения-аутентификатора не будет под рукой.
Если вы сидите в Discord cо смартфона или планшета:
- В разделе Учетная запись (в iOS) или Моя учетная запись (в Android) нажмите Включить двухфакторную аутентификацию.
- Нажмите Далее, скопируйте код из Discord и запустите приложение-аутентификатор.
- Введите код из приложения-аутентификатора в Discord.
Как избавиться от спамеров в Discord
Теперь сделаем общение в мессенджере более комфортным. Чтобы спамеры и прочие сомнительные личности не ломились в личку с заманчивыми предложениями, разберитесь с настройками конфиденциальности и установите подходящий уровень социофобии.
Этот вариант заставляет искусственный интеллект Discord сканировать все входящие картинки и блокировать мусор. Если же у вас в друзьях проверенные люди, можно выбрать вариант Мои друзья хорошие — тогда ИИ будет пропускать послания от них.
А чтобы кто попало не напрашивался в друзья, в разделе под логичным названием Кто может добавлять вас в друзья обозначьте группы тех, от кого вы готовы принимать заявки. Спойлер: вариант Все повышает шансы нарваться на спам во входящих.
Как избавиться от лишних уведомлений в Discord
Уведомления могут быть очень назойливыми, особенно когда дело касается мессенджеров. Discord в этом смысле ведет себя более-менее прилично, но и ему настройка уведомлений не помешает.
Пока вы сидите за компьютером, Discord не дублирует уведомления на планшете или смартфоне. Однако если вы продолжительное время ничего не делаете в десктопной версии, то оповещения будут приходить и на мобильных устройствах. Вы можете решить, когда мессенджер должен переключиться на мобильные уведомления. Для этого в секции Тайм-аут бездействия для push-уведомлений выберите из выпадающего меню подходящий интервал.
На телефоне настройки немного другие:
- В настройках аккаунта найдите секцию Настройки приложения.
- Нажмите Уведомления.
- Отключите опцию Получайте уведомления в Discord, если не хотите получать оповещения внутри мессенджера.
- Если хотите всегда быть на связи с тиммейтами, включите опцию Получайте уведомления за пределами Discord.
Если вас раздражают мигающий индикатор на телефоне, вибрация или звуковые оповещения, в Android включите опции Отключить индикатор уведомлений, Отключить вибрацию при уведомлении и Выключить звуки.
Как сохранить приватность в Discord
Как отключить персонализацию в Discord
Разработчики Discord не скрывают, что собирают данные о вас и ваших привычках, чтобы улучшать работу программы. Если вам это не очень нравится, можно ограничить сбор и использование данных мессенджером. Для этого:
- Откройте раздел Конфиденциальность.
- Найдите секцию Как мы используем ваши данные и отключите опции:
- Использование данных для улучшения Discord
- Использование данных для персонализации опыта использования Discord
- Разрешить Discord отслеживать использование экранного диктора. Обратите внимание: этого пункта нет в Android-версии мессенджера.
Как узнать, какие данные собирает Discord
Учтите, что Discord в любом случае будет собирать информацию о вас. Чтобы посмотреть, какие данные хранит мессенджер, и скачать их на случай блокировки аккаунта, можно запросить у мессенджера файл с архивом личных сведений. Для этого:
Ссылка на архив через некоторое время придет на вашу электронную почту.
Как скрыть личную информацию от других сервисов
Помимо самого мессенджера вашими данными могут интересоваться сторонние сервисы, которые вы подключили к Discord. А мессенджер, в свою очередь, может кое-что подсмотреть у них. Если такой обмен вам не по нраву, откройте раздел Интеграции и отвяжите аккаунты сервисов, с которыми вы не хотите делиться информацией из Discord.
Как скрыть лишнюю информацию от посторонних
Не всем на сервере нужно знать, во что вы играете прямо сейчас. И не всем зрителям стримов нужно знать все подробности вашего профиля. Чтобы посторонние не увидели лишнего:
- В разделе Игровая активность отключите опцию Отображать в статусе игру, в которую вы сейчас играете.
- В разделе Режим стримера проверьте, включена ли опция Скрывать личную информацию. Она делает ваши данные недоступными для зрителей стрима.
- В том же разделе Режим стримера убедитесь, что включена опция Скрыть ссылки-приглашения. В этом случае тролли со стрима не набегут на ваш сервер в Discord.
Защищайте свои аккаунты
С настройками Discord разобрались — можно играть и общаться с комфортом. А чтобы вам вообще никто не мешал, проверьте для верности настройки Steam и Twitch.
Как установить Дискорд на компьютер?
- Перейдите на https://discordapp.com/
- Нажмите на "Загрузить для . "
- Откройте скачанный файл, это запустит установку программы.
Как создать учетную запись Дискорд?
Как установить Discord на Android?
- Откройте Play Store на вашем Android. Это разноцветный треугольник (часто на белом портфеле) в списке приложения.
- Введите Discord в поле поиска. Появится список подходящих результатов поиска.
- Нажмите Discord Chat для геймеров. Откроется страница Discord в магазине Google Play.
- Нажмите "Установить".
- Предоставьте разрешения для установки и использования Дискорда.
Как войти в Дискорд на Андроид?
Руководство для Android устройств:
- Установите Discord через Google Play Store.
- Откройте приложение Discord на своем устройстве. Значок Discord выглядит как синий круг с белым игровым контроллером.
- Нажмите на поле электронной почты.
- Введите свой адрес электронной почты.
- Введите в адресе электронной почты, с которым вы зарегистрировались.
- Нажмите на поле пароля.
- Введите свой пароль.
- Нажмите на кнопку входа в систему.
Как войти в Дискорд через браузер?
Как добавить людей в Дискорд?
Мгновенное приглашение на диск-канал / сервер на ПК и Mac
- В программе в левой части панели выберите сервер, для которого вы хотите создать приглашение.
- Нажмите ПКМ на один из каналов (тот, на который вы хотите пригласить потенциального участника), и появится всплывающее меню.
- В меню будет несколько вариантов, нужно нажать на "Мгновенное приглашение". Появится всплывающее окно со ссылкой для приглашения.
*По-умолчанию ссылка действует 24 часа.
Как пригласить людей в Дискорд на компьютере?
Как создать канал в Дискорде?
- Откройте приложение Discord на вашем устройстве.
- Нажмите значок с тремя горизонтальными линиями.
- Нажмите на значок сервера на панели навигации.
- Найдите меню "Текстовые каналы" или "Голосовые каналы".
- Нажмите значок "+" рядом с необходимым типом канала. Откроется страница "Создать канал".
- Нажмите на поле "Название канала" и введите его.
- Выберите, кто может получить доступ к вашему каналу чата на этом сервере.
- Нажмите "Сохранить".
*Для создания канала необходимо обладать правами администратора сервера. Пользователи находящиеся в других группах не увидят значок "+".
Как удалить канал в Discord?
Для удаления канала на телефоне Андроид или ПК:
- Откройте приложение Discord на вашем Android или компьютере.
- Нажмите значок с тремя горизонтальными линиями.
- Нажмите значок сервера.
- Нажмите на канал чата.
- Коснитесь значка с тремя вертикальными точками. .
- Выберите Настройки канала в раскрывающемся меню.
- Коснитесь значка с тремя вертикальными точками.
- Выберите Удалить канал в раскрывающемся меню.
Как разговаривать по Discord Mobile?
Голосовой чат теперь доступен в мобильных приложениях Discord, чтобы воспользоваться им:
«Так как же мне присоединиться к вечеринке?»
Если вы новичок в Discord, эта статья научит вас, как присоединиться к каналу. В дополнение к вашему опыту, общение с другими людьми является отличным дополнением к вашему игровому веселью. Это также отличный способ для не-игроков общаться с другими.
Присоединение к каналу Discord
Есть два сценария, в которые вы попадете, когда захотите присоединиться к каналу Discord. Вы уже являетесь участником сервера, на котором он находится, или нет. Я здесь, чтобы заняться обоими.
Если вы в настоящее время являетесь участником сервера Discord, на котором размещен канал:
Если вы не являетесь текущим участником сервера Discord, на котором размещен канал, есть два основных способа присоединиться. Вы либо получаете ссылку на приглашение от друга, либо ищете ее в Интернете. Вечеринка «Раздор» без друзей отчасти побеждает эту цель.
Получение мгновенного приглашения от друга:
Присоединение к серверу Discord на мобильном устройстве
Присоединиться к серверу или каналу Discord на вашем мобильном устройстве так же просто, как сделать это из настольного приложения веб-браузера. Интерфейс этих двух устройств относительно схож, поэтому, следуя инструкциям, перечисленным выше, вы сможете начать общение внутри определенного канала или сервера.
Нажмите на сервер или символ +, чтобы добавить сервер (расположен в левой части приложения.
Вставьте URL-адрес сервера, нажав и удерживая его в разделе ввода на экране. Должна появиться опция для вставки; нажмите это. Нажмите, чтобы продолжить и продолжить процесс установки как обычно.
Поиск сайта со списком серверов Discord:
- На главной странице нажмите кнопку «Обзор», чтобы просмотреть ассортимент различных серверов. Вы можете найти его справа от панели поиска. Вы также можете использовать панель поиска, если вы имеете в виду определенный фильтр сервера или выбрать один из наиболее популярных фильтров, представленных на странице.
- Вы можете пролистать длинный список серверов Discord, доступных вам. Нажав на интересующий вас сервер, вы попадете на информационную страницу этого сервера. Здесь вы увидите количество участников и немного контекста того, что представляет собой сервер. Если вам нравится то, что вы видите, нажмите кнопку «Присоединиться к серверу» справа.
- После щелчка вы будете перенаправлены на страницу браузера Discord, где вам нужно будет войти, чтобы попасть на сервер.
- Вы будете перенаправлены на канал, для которого ссылка была прикреплена.
Что делать, если я не могу присоединиться к каналу
Есть несколько причин, по которым вам может быть трудно присоединиться к каналу:
Вас заблокировали. Даже если вы создали новую учетную запись Discord, канал может активировать ваш IP-адрес в списке запретов.
Если вышеперечисленные объяснения не относятся к вашей ситуации, вы всегда можете обратиться к Поддержка Discord,
![]()
Пользователи часто спрашивают, как разрешить доступ к микрофону в Дискорде, и можно ли это сделать. Ниже приведем рекомендации по решению этой задачи, обсудим особенности процесса для ПК и телефона, поговорим о правилах пользования.
Что это такое
Запрос на использование микрофона в Дискорд — комплекс действий, направленных на открытие доступа VoIP мессенджера к оборудованию на компьютере или телефоне. Иными словами, пользователь должен разрешить софту Discord работать с программным обеспечением микрофона и самим устройством. Без такого разрешения аппаратура не будет функционировать, а собеседники не услышат голос абонента.
Как разрешить
Теперь разберемся, как открыть доступ к микрофону в Дискорде для разных ситуаций. В каждом из случаев применяются разные инструкции, но общая задача остается неизменной — открытие доступа Discord к MIC на телефоне, ПК или выносном устройстве.
В браузере
Нередко бывают ситуации, когда необходимо разрешить доступ к устройству в Дискорде в веб-проводнике. Рассмотрим пример на Гугл Хром:
![]()
- Войдите в раздел Настройки.
- Перейдите в секцию Конфиденциальность и безопасность в левом столбце.
- В центральной части жмите пункт Настройки сайта.
![]()
![]()
- Убедитесь, что в разделе По умолчанию установлено правильное устройство.
- Поставьте отметку в пункте Спрашивать по умолчанию (рекомендуется).
- Убедитесь, что микрофон Дискорд находится в списке разрешенных.
![]()
В более старых версиях после входа в Настройки перейдите к дополнительным настройкам, а там в секции личные данные в разделе Микрофон настройте исключения. Выберите Дискорд (если он там есть) и удалите его. После этого включите устройство в программе и жмите на кнопку Разрешить.Отметим, что инструкция подходит для веб-версии Discord. Как правило, в этом вопросе не возникает трудностей. Все, что нужно для нормальной работы — разрешить доступ к MIC при появлении такого запроса.
В приложении на ПК
При использовании программы запрос на использование микрофона Discord, как правило, не появляется. Здесь главное — правильно настроить аппаратуру и убедиться в ее корректной работе. Алгоритм действий следующий:
- Войдите в приложение.
- Жмите на символ шестеренки слева внизу.
![]()
- Перейдите в раздел Голос и видео.
- Обратите внимание, чтобы в графе Устройство ввода стояло нужное устройство.
![]()
- Установите нужную громкость.
- Жмите на кнопку Давайте проверим.
- Убедитесь, что MIC определяется системой и нормально работает.
- Установите активацию по голосу.
- Выставьте параметры шумоподавления и эхоподавления.
![]()
При необходимости выставьте другие настройки. Попробуйте сделать тестовую трансляцию.На телефоне
Если вы пользуйтесь смартфоном, необходимо разрешить доступ к микрофону на этапе установки Дискорд. После этого трудностей с подключением быть не должно. Если возникают проблемы, проверьте наличие доступа к оборудованию. Для этого сделайте следующее:
- Войдите в настройки смартфона.
- Перейдите в раздел Приложения.
![]()
Теперь убедитесь в наличии доступа приложения к микрофону. Если он находится в списке Запрещено, жмите на него и выберите Разрешить. Этих действий достаточно для восстановления нормальной работы оборудования. Параллельно убедитесь, что MIC включен. Также войдите в настройки программы Дискорд, раздел Голос и Видео, а там жмите на кнопку Проверить микрофон. Если все нормально, при распознавании голоса в строке Чувствительность должна появляться зеленая полоска.
Как пользоваться
После включения MIC в Дискорд можно использовать имеющийся функционал. Чтобы разрешить доступ к устройству, обратите внимание на сам символ микрофона во время общения. Если он не перечеркнут, это свидетельствует о передачи звука абоненту. При нажатии на этот символ он перечеркивается одной полоской. При возникновении трудностей с передачей голоса система предупреждает о проблеме. В таком случае сделайте следующее:
- проверьте качество подключения девайса;
- перезапустите программу;
- убедитесь в правильности установленных настроек.
В качестве дополнительных мер можно проверить, определяется ли устройство самим компьютером. Проблемы могут возникнуть из-за отсутствия драйверов или использования устаревшей версии ПО.
Итоги
Теперь вы знаете, как разрешить доступ к микрофону в Дискорде, и для чего это необходимо. Помните, что от правильности введенных настроек зависит правильность работы оборудования и возможность передачи голоса собеседнику.
Одна из немаловажных функций Дискорда, выделяющихся среди остальных программ качеством, хорошей работой — бесплатный голосовой и текстовый чат. Разговаривать можно через наушники от телефона, персонального компьютера, добавляя неограниченное количество участников. Для такой связи на серверах существуют специальные “Голосовые каналы”, которыми можно управлять, переименовывать, ограничивать количество человек, принимающих участие в диалоге. Подключиться к голосовому каналу в Дискорде — несложно, достаточно иметь доступ к беседам.
![]()
Функция голосовой и видеосвязи в Дискорде
Разговаривать в Дискорде пользователи чаще любят не текстами, а с помощью голосового канала в дискорде, видеосвязи на сервере. На серверах создаются разные каналы для разного общения. Голосовая, видеосвязь всегда отмечаются соответствующими названиями. Они отличаются лучшим качеством в сравнении мессенджерами-конкурентами Дискорда, удобством.
Разобраться, как присоединиться к каналу — несложно, с этим справится новичок без опыта, даже сможет создать свой собственный канал при наличии таких полномочий на чужом сервере, созданным самим пользователем сервером. Есть возможность в Дискорде зайти в голосовой чат, созданный администраторами, другими участниками.
![]()
Создание и настройка голосового чата
Для создания собственного канала, чтобы разговаривать в Дискорде, нужно, как упоминалось ранее, иметь достаточные полномочия. Если сервер создан самим пользователем, проблем не возникнет, знакомыми — нужно иметь права администратора, чтобы их создавать. Об этом можно договориться с администрацией, модераторами, если они ищут человека в команду. Создать — очень просто:
- Зайти на сервер;
- Слева идёт разделение на две категории — “Текстовые каналы”, “Голосовые каналы”, каждый из которых автоматически создал один пробный канал — “Основной”;
- Нажать на “+” у раздела “Голосовые чаты”;
- Во всплывающем окне выбрать “Голосовой чат”, дать название, сделать приватным (по желанию);
- Открывшийся после создания чат предлагает “Настроить канал”.
“Настройка канала” разделена на 3 категории (без учёта удаления): “Обзор”, “Права доступа”, “Приглашения”. Обзор — базовые настройки (название, описание канала, настройка медленного режима, включение NSFW-канала). “Права доступа” настраивают разрешения на общения, позволяют сделать канал приватным. “Приглашения” — название говорит само за себя, через эту настройку можно приглашать людей присоединиться. После всех настроек можно спокойно пользоваться, приглашать друзей.
Удалить созданный канал можно ниже всех настроек. “Удалить канал” — красная надпись, нажав на которую появляется подтверждение об удалении, при согласии канал безвозвратно исчезает.
![]()
Как пригласить друга в беседу и присоединиться самому
Для присоединения нужно получить приглашение, согласиться, попасть в голосовой чат, использовать ссылку-приглашение. Если пользователь уже участник сервера, имеет доступ к голосовому каналу — он может нажать на название. Программа автоматически перенесёт человека в чат, где можно включить, выключить микрофон, видео на кнопку микрофона, камеры, начать говорить в Дискорде. Переключаться между каналами можно таким же образом — нажав на название. Выйти можно кнопкой с трубкой с крестиком рядом — “Отключиться”.
Для того, чтобы разговаривать в Дискорде в игре, нужно включить оверлей. Он включает интерфейс голосового чата поверх игры, что позволяет видеть, кто что говорит.
![]()
Возможные проблемы при голосовой связи
Проблему с настройками решить достаточно просто. Нажав на шестерёнку (“Настройки пользователя”), участник переходит в настройки. Вкладка “Голос и видео” управляет настройками микрофона, вебкамеры. Проверить, включен ли по умолчанию микрофон, использующийся пользователем, во вкладке “Устройство ввода”, отрегулировать его громкость. Возможно, включен “Режим рации”, включающий звук только после нажатия на клавишу.
Частая проблема при голосовых звонках — пинг. Когда пользователь находится в условиях плохой связи — звук постоянно зависает, участника выкидывает из чата, он не может спокойно разговаривать. Единственное решение — перейти туда, где лучше ловит связь, либо сменить интернет (на телефоне — с мобильного на вай-фай, наоборот).
Голосовые каналы на серверах — удобно, легко в использовании, переключении между несколькими каналами. Голосовые каналы (как и голосовая связь в целом) — то, за что пользователям нравится Дискорд, и почему они не используют прочие мессенджеры. Создавать свой канал — просто, позвать друзей можно всегда. Такие функции упрощают работу приложения.
Читайте также: