Как проверить компьютер перед покупкой без программ
Обновлено: 07.07.2024
Уточнять характеристики своего компьютера обычно приходится при установке требовательных игр или приложений, обновлении драйверов видеокарты, а также апгрейде комплектующих или ремонте. В зависимости от операционной системы это можно сделать несколькими способами. Вот самые популярные из них.
Как узнать характеристики компьютера с Windows
1. Утилита «Сведения о системе»
Если вам достаточно базовой информации о ПК, то проще всего получить её через стандартную утилиту «Сведения о системе». Для этого сделайте правый клик на ярлыке или в окне «Компьютер» («Мой компьютер») в «Проводнике» и выберите «Свойства». Вместо этого можно просто нажать сочетание клавиш Win + Pause / Break. В открывшемся окне будет показан тип процессора, объём оперативной памяти и различная системная информация.
2. Диспетчер устройств
Для полной и детальной картины можно воспользоваться «Диспетчером устройств». В нём отображается абсолютно всё оборудование компьютера, включая внутренние и внешние компоненты — от звуковых карт и дисковых накопителей до мониторов и принтеров.
Открыть утилиту можно из окна «Сведения о системе», кликнув «Диспетчер устройств» в боковом меню. Все компоненты здесь сгруппированы в категории и раскрываются по клику на них. По щелчку на конкретном элементе открываются все данные о нём.
3. Dxdiag
Этот инструмент диагностики также входит в состав Windows. Он покажет в мельчайших подробностях все сведения о системе и комплектующих компьютера: модель, количество ядер процессора, объём оперативной памяти, тип графического адаптера и многое другое.
Для просмотра этих данных достаточно нажать сочетание клавиш Win + R, ввести dxdiag и щёлкнуть «Ок» или Enter.
4. Speccy
Бесплатное приложение, которое специально создано для просмотра конфигурации ПК. Speccy наглядно и подробно покажет сведения о процессоре, памяти, видеоадаптере и прочих компонентах компьютера. Данные здесь будут гораздо полнее, чем во встроенных утилитах. И отображаются они намного удобнее.
Установите программу по ссылке и запустите её. На главном экране будет показана компактная сводка с основными характеристиками. Через боковое меню можно просмотреть более подробную информацию о каждом из устройств.
Как узнать характеристики компьютера с macOS
1. Об этом Mac
Чтобы узнать, какое «железо» используется в Mac, нужно сделать всего две вещи: кликнуть по значку яблока в левом верхнем углу экрана, а затем выбрать «Об этом Mac». В открывшемся окне отобразится ключевая информация с версией macOS, названием модели, а также типом процессора, объёмом оперативной памяти и видеокартой.
2. Отчёт о системе
Если предыдущих сведений мало — щёлкните кнопку «Отчёт о системе» в окне «Об этом Mac». Перед вами откроется максимально подробный отчёт со всеми возможными деталями о компонентах компьютера.
3. Mactracker
Ещё один удобный вариант — приложение Mactracker. Это целая энциклопедия, в которой собрана подробнейшая информация обо всех продуктах Apple за всю историю компании. Компьютеры, ноутбуки, мобильные устройства, ПО — здесь можно найти всё.
Для просмотра характеристик своего Mac нужно выбрать в боковом меню This Mac. В окне продукта информация разбита на категории и отображается на соответствующих вкладках.
Единственный минус заключается в том, что Mactracker не анализирует оборудование, а берёт данные из каталога и показывает только стандартные модели. Поэтому если вы делали апгрейд, скажем, памяти или накопителя — это не будет отражено в сводке.
Как узнать характеристики компьютера с Linux
1. Утилита HardInfo
На компьютерах с Linux удобно просматривать параметры оборудования через утилиту HardInfo. В ней наглядно отображается информация обо всех установленных компонентах — от процессора и видеокарты до плат расширения и USB.
HardInfo входит в состав большинства дистрибутивов и отображается под названием «Информация о системе и тестирование» (в меню «Администрирование»). Если утилиты нет, её можно установить с помощью команды терминала sudo apt-get install hardinfo .
2. Команда lshw
Для запуска утилиты достаточно ввести в терминале sudo lshw и подтвердить действие вводом пароля администратора. Для более краткого и удобного представления лучше добавить параметр -short , то есть воспользоваться такой командой: sudo lshw -short .
Если стоит задача – купить хороший компьютер за небольшие деньги, то это будет покупка бывшего в употреблении устройства. Поскольку именно в этом сегменте можно найти мощные персональные компьютеры (ПК) с небольшой стоимостью или офисные, списанные ПК, продающиеся за копейки.
С чего начать?
Первом шагом при покупке любого компьютера, в том числе б/у, будет определение цели использования данного устройства. То есть это будет ПК:
- Игровой;
- Офисный;
- Мультимедийный;
- Узкоспециализированный ПК (сервера, хранилища данных, вычислительные центры).
Выбрав компоненты с приблизительными характеристиками можно приступать к поиску нужного б/у компьютера. Это делается либо посредством интернета, либо посредством посещения ломбардов и рынков. При этом важно обращать внимание на такие вещи:
- Цена;
- Состояние;
- Возраст;
- Есть ли гарантия;
- Кто и почему продает;
- Условия эксплуатации.
Учитывая нужные характеристики и перечисленные критерии желательно составить список возможных покупок с градацией от самого желаемого до просто принятого варианта. Определившись с возможными вариантами, не спешите покупать, вначале б/у компьютер нужно протестировать на наличие неисправностей и шероховатостей в работе. Для этого необходимо иметь доступ до тестируемого ПК и иметь при себе флешку с несколькими специальными программами для тестирования.
Процессор
Первое, что следует протестировать – это процессор, поскольку это сердце любого компьютера. Данный компонент требуется:
Оперативная память

Оперативно запоминающие устройства (ОЗУ) в б/у компьютере также нужно протестировать. Для этого следует снова использовать Prime 95.
Материнская плата
Этот компонент слишком сложен чтобы его протестировать, используя лишь программное обеспечения. Здесь следует визуально осмотреть материнскую плату и проверить:
Относительно программного обеспечения для тестирования, то нужно запустить программу, которая измеряет температуру элементов на материнской плате и прогнать ее при полной нагрузке в течение 20-40 минут.
Видеокарта

Этот элемент наряду с процессором считается невероятно сложным техническим компонентом, а потому хорошая и производительная видеокарта стоит немалых денег. Следовательно, тестировать ее нужно очень тщательно. Лучше всего для этого использовать приложение FurMark.
Поскольку эта утилита легка в освоении и необычайно эффективна. Запустив ее на компьютере можно в течение 20-30 минут тестирования узнать о работоспособности любой современной видеокарты.
Жесткие диски
Внутреннюю постоянную память компьютера следует проверить, используя программу HD tune. Она не занимает много места, но, несмотря на это весьма функциональна и показывает отличные результаты.

Эта утилита способна выявить битые кластера жесткого диска, проверить температуру, скорость чтения и записи.

Также HD tune может проверить настройки S.M.A.R.T. в БИОСе и указать если среди них «проблемные». То есть те, на которые нужно обратить внимание и возможно изменить.
Блок питания
С тестированием данного компонента поможет ранее упоминаемая программка Prime 95. Использовав ее необходимо создать максимальную тепловую нагрузку на б/у компьютер, при этом также следует максимально нагрузить процессор и видеокарту. Сделав это, и прогнав в таком режиме ПК минут 30, можно увидеть есть ли сбои. При этом важно чтобы они были системными (задевающими несколько компонентов одновременно), это будет свидетельствовать о наличии неисправностей в блоке питания. Еще одним признаком сбоев служат светодиодные индикаторы с перманентным свечением, если они мерцают – блок питания, скорее всего не справляется с нагрузкой.
Периферийные устройства
Подводя итог, следует вспомнить про внешние устройства ввода и вывода информации: мышь, клавиатура, монитор, принтер и прочие. Покупая их, необходимо обратить внимание на возраст, состояние и условия эксплуатации. Можно также использовать программное обеспечение для тестирования, но оно мало что покажет. Разве что порождение электричества по проводам.
Если вы новичок в мире компьютеров или хотите заняться компьютерными играми, вероятно, спрашиваете себя, зачем мне знать технические характеристики моего компьютера? Что ж, это хороший вопрос, и вот лишь несколько причин, по которым вам может потребоваться такая проверка.
Возможно, вы хотите обновить свой ПК, и вам нужно знать, какие у вас текущие спецификации, чтобы вы могли выбрать соответствующие обновления. Или, может быть, вы собираетесь продавать свой ПК, и вам нужно знать спецификации для вашей рекламы.
Существует множество других причин, но, независимо от причины, проверка характеристик вашего компьютера, на самом деле, является относительно простой задачей, и мы собираемся показать вам, как именно.
Далее будет пошаговое руководство о том, как проверить всё, начиная от скорости вашего процессора, вплоть до того, какая у вас память и что между ними.
Проверка процессора и какая у него скорость
Первое, что большинство людей хотят знать при изучении спецификаций компьютеров, это какой процессор (CPU) установлен в компьютере, и, к счастью для нас, это одна из самых простых частей информации, которую можно найти. Если вы используете Windows 10, вы буквально в 2 кликах мыши от этой информации.
Чтобы узнать, какой процессор у вашего компьютера, просто сделайте следующее:
- Щелкните правой кнопкой мыши меню «Пуск» в нижнем левом углу рабочего стола.
- В появившемся меню выберите и нажмите «Система».
- В разделе «Характеристики устройства» → Процессор вы запись о том, какой процессор установлен на вашем компьютере.
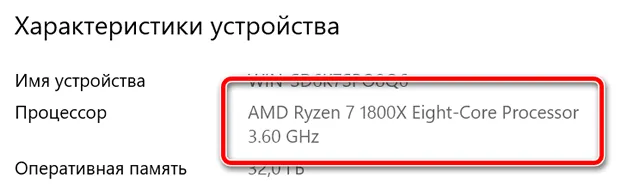
Одна из самых простых вещей для проверки на любом компьютере.
Проверка, какой у вас графический процессор
После выяснения того, какой процессор использует ваш компьютер, многие, естественно, захотят выяснить, какая видеокарта (графический процессор) также установлен на компьютере. Вы будете рады узнать, что поиск GPU так же прост, как и определение того, какой у вас процессор. Однако вам нужно будет сделать ещё 1 клик.
Чтобы узнать, какой графический процессор у вашего компьютера, просто сделайте следующее:
- Как и раньше, щелкните правой кнопкой мыши меню «Пуск» в нижнем левом углу рабочего стола.
- В всплывающем меню нажмите вкладку «Диспетчер устройств».
- В «Диспетчере устройств» раскройте список «Видеоадаптеры».
- Под раскрывающимся списком вы увидите графический процессор, который использует ваш компьютер.
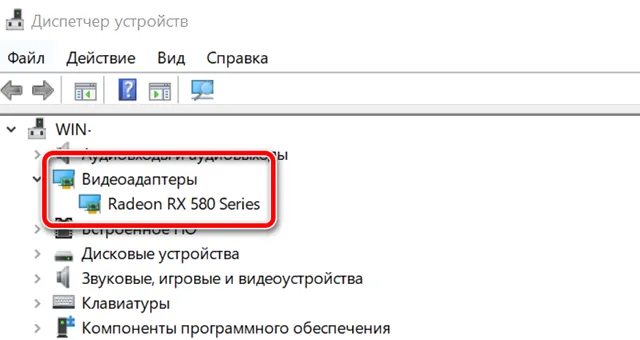
Опять же, очень простая задача. Тем не менее, стоит отметить, что некоторые люди могут увидеть 2 варианта в раскрывающейся вкладке «Видеоадаптеры», но беспокоиться не о чем. Если это так, то ваш компьютер имеет встроенную графику и отдельную видеокарту.
Вас интересует выделенная графическая карта, которая будет более мощной из двух, и та, которую ваш компьютер использует для обработки графики. Обычно это будет второй из двух вариантов.
Если на вашем ПК установлен процессор Intel, то, скорее всего, у вас будет встроенная графика, и обычно это «Intel HD graphics 400». Всё это означает, что, наряду с вашим фактическим графическим процессором, у вашего центрального процессора есть свой встроенный графический блок. Но он всегда будет менее мощным, чем ваш автономный графический процессор.
Проверка, какая у вас материнская плата
Теперь мы попадаем в более сложное положение, но всё достижимо, только немного более изощренно с точки зрения того, что вы ищете и как туда добраться.
Если у вас настольный компьютер, то самым простым способом проверки будет вскрытие системного блока и осмотр самой материнской платы, на которой будут указаны как марка, так и номер модели. Легко!
Если у вас материнская плата надежного производителя, такого как ASUS, Gigabyte или MSI, то вы увидите соответствующую запись, за которой обычно следуют серии цифр и букв, являющиеся номером модели вашей материнской платы. Если вы хотите обновить или продать свой компьютер, то это столько информации, сколько вам нужно.
Однако, если вы не знакомы с популярными марками материнских плат и не совсем понимаете цифры и буквы, обозначающие набор микросхем, вам может быть проще следовать по второму маршруту.
Чтобы найти материнскую плату на вашем компьютере, просто сделайте следующее:
- На вкладке поиска Windows введите «Сведения о системе» и нажмите Enter
- В левой части окна Сведения о системе выделите «Сведения о системе».
- В списке справа найдите «Изготовитель основной платы», «Модель основной платы» и «Версия основной платы», – это то, что вам нужно знать о вашей материнской плате.
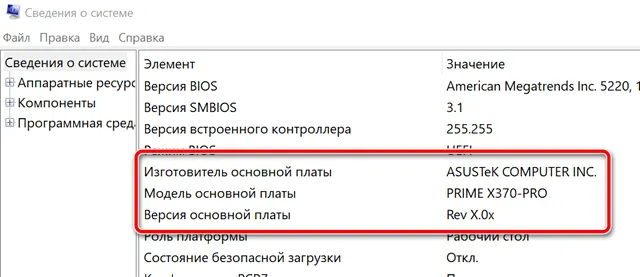
К сожалению, для некоторых информация, которую вы найдете на этих вкладках, будет казаться немного странной. Изготовитель основной платы – это бренд материнской платы. Версия основной платы покажет номер модели (номер набора микросхем), который полезен для определения того, можете ли вы обновить определенное оборудование или нет. Стоит отметить, что для старых материнских плат в этом разделе может быть указано «недоступно», и в этом случае вам придётся физически осматривать материнскую плату. Наконец, Модель основной платы – это то, как материнская плата отображается в вашей системе.
Проверка того, сколько RAM-памяти в компьютере
Если вы думаете, что сложность каждой задачи возрастает, то будете очень неправы. Проверка ОЗУ так же проста, как проверка ЦП, и находится на том же экране.
Чтобы найти оперативную память вашего компьютера, просто сделайте следующее:
- Щелкните правой кнопкой мыши меню «Пуск» в левом нижнем углу рабочего стола.
- Выберите вкладку «Система» из всплывающего меню
- В «Системе» и под процессором вы увидите, сколько оперативной памяти на вашем компьютере
Проверка размера вашего жесткого диска
Проверка вашего жесткого диска, вероятно, самая простая вещь. Большинство из вас уже знают, как это сделать, но для тех, кто этого не делает, есть простой способ узнать, сколько места у вас осталось.
Чтобы определить объем хранилища на вашем компьютере, просто сделайте следующее:
- Откройте проводник и перейдите на вкладку «Этот компьютер» с левой стороны
- Посмотрите «Локальный диск (C:)», где должно быть указано, сколько места в вашем хранилище плюс свободное место.
- Щелкните правой кнопкой мыши «Локальный диск (C:)» и выберите «Свойства», если требуется дополнительная информация.
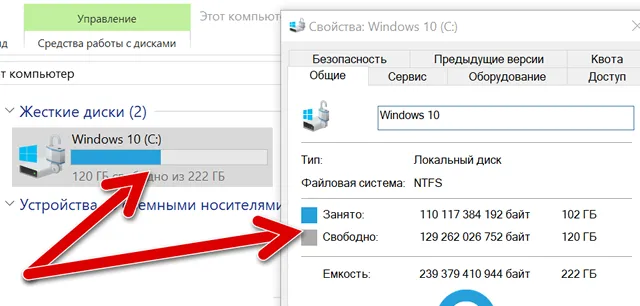
На самом деле, всё так просто, что если вы зайдете в свойства, то увидите диаграмму, которая показывает общее пространство и свободное пространство. Это также даст вам точную цифру, сколько байтов имеет ваше хранилище.
Если вы хотите выяснить, является ли ваш диск SSD или нет, вы можете в «Свойства» на вкладке Сервис открыть инструмент Оптимизации и дефрагментации диска. Под типом носителя будет указано, твердотельный накопитель это или нет.
Технические характеристики вашего компьютера
Узнав технические характеристики вашего компьютера, вы можете использовать инструменты, позволяющие либо провести онлайн-исследование, чтобы выяснить, какие детали совместимы, либо вы можете поговорить с кем-то, кто сможет порекомендовать следующий шаг по улучшению. В любом случае, у вас есть информация, необходимая для выяснения того, что возможно!
Существует много методов проверки производительности «железа»: от стандартных средств операционной системы до специального программного обеспечения. Изучите инструкции, выберите подходящий способ и следуйте рекомендациям.
Проверка производительности компьютера средствами Windows
Начиная с версии 8.1, в ОС отсутствует графический интерфейс проверки производительности. Теперь тест запускается через PowerShell.
Нажмите Win+X и выберите из выпавшего списка пункт «Командная строка (администратор)».


Теперь нажмите Ctrl+F для поиска по странице и введите в появившееся поле значение «WinSPR», что выделит соответствующую строку. Сразу под ней вы увидите нечто подобное:

- SystemScore — общая оценка системы, которая определяется по минимальной оценке комплектующих.
- MemoryScore — оценка оперативной памяти.
- CpuScore и CPUSubAggScore — оценка процессора.
- VideoEncodeScore — оценка скорости кодирования видео.
- GraphicsScore — оценка вашей видеокарты в 2D-графике.
Dx9SubScore, Dx10SubScore, GamingScore — игровые тесты видеокарты, на Windows 8.1 и Windows 10 они неактуальны и имеют максимальное значение (см.Какая видеокарта лучше всего подходит для игр).
DiskScore — оценка скорости жесткого диска и в этом примере — причина такой низкой оценки всей системы.
Что касается улучшения производительности компьютера — привести в изначальное состояние. Идеальный вариант полная переустановка Windows, но если это невозможно или нежелательно — попробуйте оптимизировать уже имеющуюся систему.
Узнать характеристики компьютера онлайн
По результатам проверки подготавливается сводка сведений о «железе» и программном обеспечении компьютера. Сервис позволяет узнать следующие характеристики:
- тип и модель процессора;
- объем и частоту оперативной памяти;
- модель материнской платы;
- информацию о БИОС (см. Как войти в BIOS);
- сведения о контролерах, подключенных устройствах и т.п.
Информация систематизирована по категориям. Доступна функция сохранения отчета в PDF-файл (см. Как открыть PDF).
Среди других полезных возможностей онлайн-сервиса стоит обратить внимание на поиск актуальных версий драйверов для компонентов компьютера.Проверка характеристик компьютера программами
Информацию о характеристиках компьютера можно получить с помощью программ Everest, AIDA64 и им подобных.
Работа с Everest
Программа позволяет узнать:
- параметры установленного железа;
- информацию об автозагрузке (см. Как отключить автозапуск программ Windows);
- сведения о драйверах и т.д.
Приложение русифицировано и имеет интуитивно понятный интерфейс.
В окне слева откройте нужный раздел. Справа смотрите характеристики.
Everest предоставляет следующую информацию об установленном процессоре:
- производитель, модель;
- количество ядер;
- рабочая частота;
- объем кеша и т.д.
Информация о материнской плате доступна в разделе Системная плата. Здесь Everest предоставляет сведения о форм-факторе, частоте шины, типе сокета, числу разъемов и т.д. Характеристики мостов указаны в разделе Чипсет. Информация об оперативной памяти приводится в соответствующем разделе.
Ознакомившись с характеристиками компьютера, запустите Тест стабильности системы из раздела Инструменты. Программа инициирует максимальную загрузку процессора и продемонстрирует графики изменения его состояния. Аналогично тестируются оперативная память и устройство для хранения информации.
При всех своих функциях программа весит 7-8 Мб. После проведения проверок и тестов составляется отчет. Информация о предыдущих проверках сохраняется в папке Reports.
Перед загрузкой временно отключите антивирус – некоторые из них расценивают софт в качестве потенциально опасного программного обеспечения и не позволяют сохранить его в памяти компьютера.
AIDA64
Мощная условно бесплатная утилита для комплексной проверки компьютеров, ноутбуков и нетбуков. Выпускается компанией, разрабатывающей рассмотренный ранее продукт – Everest.
Триал версии AIDA64 доступны для скачивания с официального сайта
Важное примечание! С недавних пор разработчик прекратил поддержку программы Everest. Объективные результаты проверок и тестирований гарантированы только при использовании AIDA64.Анализ установленного оборудования. Как отмечалось, в базе программы содержатся сведения о практически 200 тысячах моделей оборудования. Отчет о характеристиках компьютера будет очень подробным.
Проверка производительности. Многочисленные 64-битные тесты позволяют определить показатели производительности устройства при проведении ряда математических вычислений и задач по обработке информации. В ходе тестирования кэша и памяти определяются показатели задержки и пропускной способности. Процессор тестируется с задействованием нескольких инструкций – поддерживается одновременная нагрузка до 640 потоков.
Диагностика. AIDA64 проверяет работоспособность процессора, монитора и системы в целом. В ходе тестирования снимаются показатели температуры и напряжения.
Инструментальный мониторинг. Утилита умеет снимать показатели температуры и напряжения, энергопотребления, работы вентилятора и т.п.
Экранный мониторинг. Программа может выводить информацию о состоянии элементов системы на экран монитора в режиме реального времени. Доступна функция сохранения информации в файл и экспорта в сторонние программы. Утилита оповестит пользователя о чрезмерном повышении показателей температуры, напряжения и т.д.
Сведения о программном обеспечении. С помощью AIDA64 можно получить сведения об установленных программах (см. Какие программы нужны для компьютера) и драйверах, запущенных службах, автозапуске и т.п.
Теперь вы знаете, как узнать характеристики компьютера. Выбирайте подходящий способ, следуйте положениям соответствующей инструкции и все обязательно получится.
Читайте также:

