Как проверить расширения браузера хром
Обновлено: 30.06.2024
Если вы пользуетесь Google Chrome, наверняка вы пользуетесь и расширениями. Да что уж там, скорее всего, если вы пользуетесь Google Chrome, то делаете это исключительно из-за расширений. Ведь этот браузер стал первым, который в принципе предложил такую возможность. Благодаря расширениям можно дополнить функциональность веб-обозревателя так, как это никогда не сделают разработчики Google. Другое дело, что иногда из-за этих самых расширений Chrome начинает тормозить сам, а вслед за собой тянет и компьютер. Рассказываю, как легко и просто решить эту проблему.
Расширения Chrome могут сильно его тормозить, поэтому их нужно отключать Расширения Chrome могут сильно его тормозить, поэтому их нужно отключатьПрежде всего нужно знать, что расширения, несмотря на то что работают в составе Chrome, всё-таки расходуют ресурс компьютера, а потому могут весьма ощутимо его нагружать. Из-за этого даже вполне мощная машинка может начать тормозить, не давая вам адекватно пользоваться всеми своими возможностями в других приложениях. И чем больше будет установлено расширений, тем хуже может оказаться негативный эффект, который они провоцируют. Хорошо, что настолько тяжёлых расширений в общем количестве не так уж и много.
Как отключить расширения в Chrome
Чтобы вычислить расширения, которые нагружают ваш компьютер, необходимо обратиться к диспетчеру задач. Но не системному, а браузерному:
- Запустите Chrome у себя на компьютере и откройте контекстное меню (три вертикальных точки в правом верхнем углу);
- Выберите «Дополнительные инструменты» и в открывшемся окне запустите «Диспетчер задач»;
- Просмотрите список всех расширений и найдите среди них те, которые расходуют больше всего памяти и ресурс процессора;
- Выберите тяжёлое расширение и нажмите на кнопку «Завершить процесс» — это выгрузит расширение из памяти.
На самом деле недостаточно просто выгрузить расширение, которое нагружает ваш компьютер из памяти. Вернее, это полезно только в краткосрочной перспективе, однако в долгосрочной оно так и будет продолжать выедать ресурс вашего устройства, затормаживая его работу. Поэтому, если расширение расходует слишком много ресурсов (например, 1 ГБ оперативки и 10-20% ресурса центрального процессора), смело удаляйте его. Ведь оно буквально угнетает ваш компьютер, и, очевидно, будет делать это и впредь.
Как разогнать Chrome на компьютере
Впрочем, если вы обнаружили, что ваш компьютер начал тормозить в моменты активности Chrome, эту проблему можно попробовать решить подключением аппаратного ускорения. Это специальный механизм, который распределяет нагрузку, оказываемую Chrome на компьютер, между процессором и графическим ускорителем.
- Чтобы включить его, запустите Chrome и перейдите в «Настройки»;
- Пролистайте список доступных параметров до вкладки «Дополнительные»;
- Отыщите раздел «Система» и включите «Аппаратное ускорение».
Вообще, расширения при всей их полезности – это довольно противоречивое явление. Устанавливая их, вы, по сути, устанавливаете дополнительные приложения себе на устройство, которые зачастую ещё и плохо адаптированы. А поскольку мы, как правило, практически не отслеживаем их количество, со временем их может накопиться так много, что компьютер начнёт зависать уже в первые секунды после запуска Chrome без открытых фоновых вкладок. Поэтому основное правило, которого следует придерживаться, — расширений должно быть в меру.

Где находятся плагины в Гугл Хроме
Открытие списка плагинов
Здесь отобразится список всех подключенных к веб-обозревателю аддонов. Напротив каждого названия можно поставить или снять отметку, активируя или отключая программу. Нажав на значок-корзинку, вы сможете полностью удалить приложение.
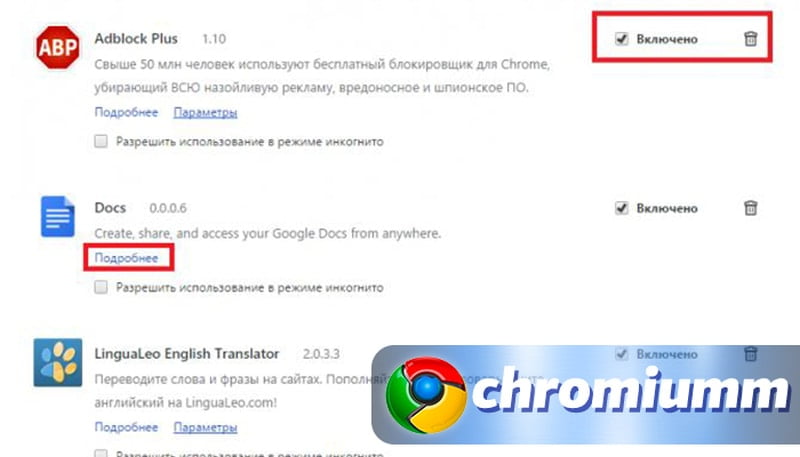
Для некоторых аддонов имеется возможность редактирования параметров. Для этого понадобится кликнуть на кнопку «Параметры» под названием элемента, после чего откроется страница его настроек. Здесь вы сможете произвести настройку специфических для каждого приложения параметров.
Также открыть эту страницу можно через настройки Google Chrome. Отыщите их в меню своего браузера.
Как включить или отключить плагин
Не каждый аддон требует обязательной постоянной работы в фоновом режиме. Например, сервисы Adobe можно включить непосредственно перед просмотром видео или открытием PDF-файла. Чтобы активировать и дезактивировать, вам необходимо повторить следующее:
Здесь ищем те пункты, для которых нужны выбранные нами плагины, например «Flash» или «чтение PDF-файлов». Также понадобится раздел «Доступ к плагинам вне тестовой среды».
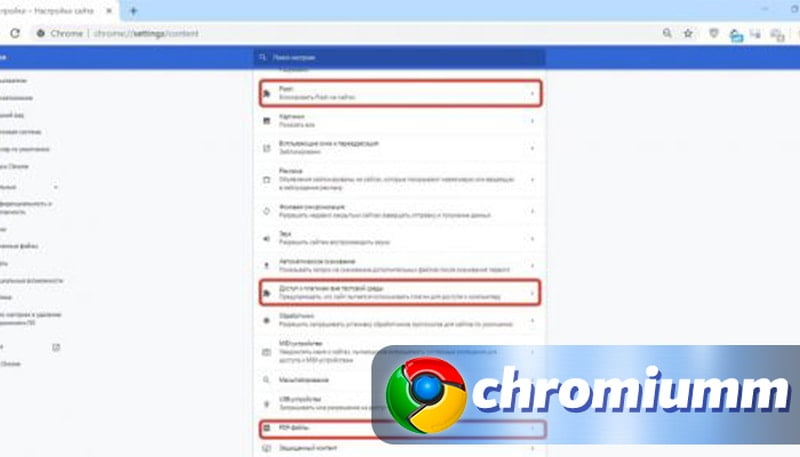
В каждом окне необходимо передвинуть ползунки включения функций расширений, активировать и отключить их полностью.
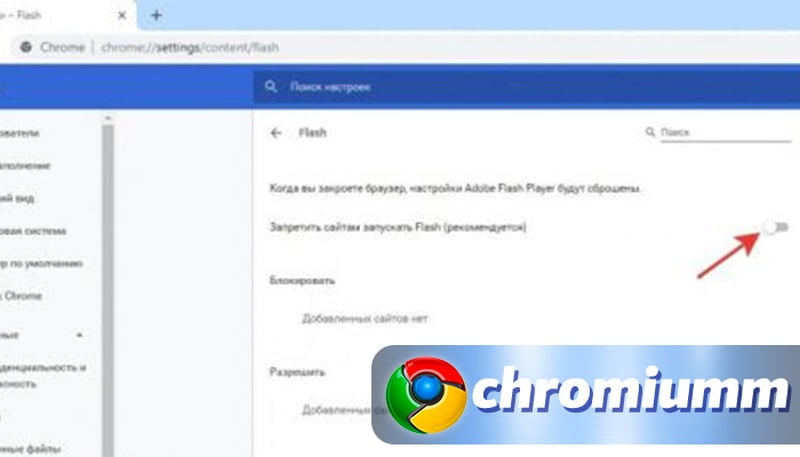
Расширение для PDF-документов деактивировать нельзя, но можно настроить автоматическое скачивание на компьютер при попытке его открыть.
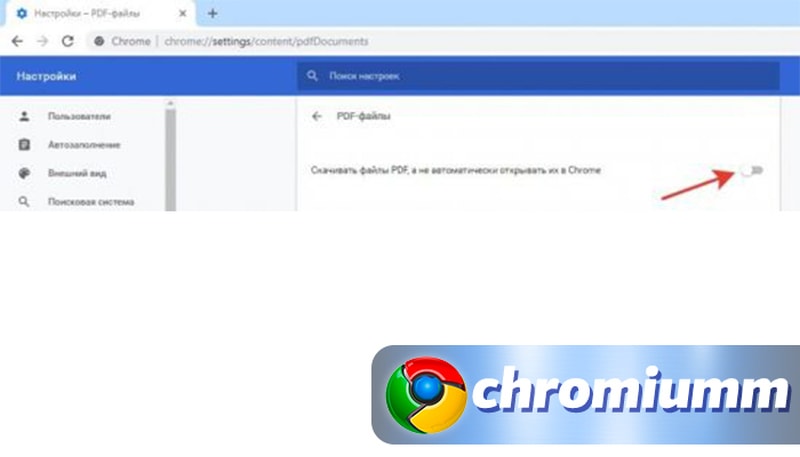
Если у Вас остались вопросы или есть жалобы - сообщите нам
В разделе «Доступ к плагинам вне тестовой среды» имеется возможность настроить автоматическое включение и отключение plugins.
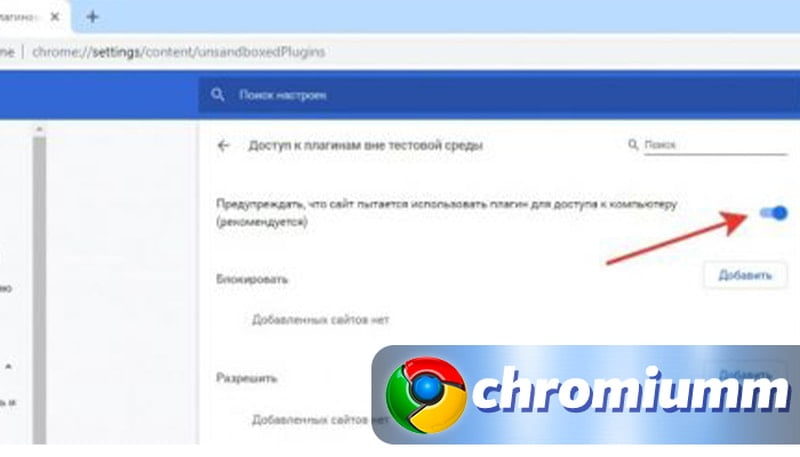
Важно следить за работой расширений в Google Chrome, лишние включенные plugins могут влиять на скорость обработки информации приложением и всей системой в целом. При этом вы всегда можете вернуть их в активное состояние при помощи нажатия одной кнопки в каждой карточке. Также в параметрах вы можете активировать включение при посещении определенных сайтов.
Многие полагают, что если расширение или приложение опубликовано в App Store, Google Play, Microsoft Store или каталоге дополнений Mozilla, то оно проверено и безопасно. К сожалению, это не так.
Механизм добавления их в Chrome Web Store автоматизирован. Так что в магазин постоянно просачиваются вредоносные расширения. Давайте разберёмся, как избежать их установки.
Почему расширения Chrome могут быть опасными
В Chrome Web Store огромное количество расширений. Многие из них попросту бесполезны или дублируют функции друг друга. А некоторые — откровенно вредны. Согласно отчёту Over 20,000,000 of Chrome Users are Victims of Fake Ad Blockers , опубликованному AdGuard, больше 20 миллионов пользователей Chrome устанавливают фальшивые блокировщики рекламы. А расширения, используемые для скрытого майнинга, за последние два месяца подцепили Malicious Chrome extensions infect 100,000-plus users, again 100 тысяч.
Для чего могут использоваться фальшивые расширения? Они умеют похищать ваши конфиденциальные данные, пароли и номера банковских карт. А также способны майнить криптовалюты в вашем браузере или объединять заражённые компьютеры в ботнеты.
Попробуйте набрать AdBlock в поиске Chrome Web Store и посмотрите, сколько расширений найдётся. А теперь угадайте, какое из них полезное, а какое — нет.
Что нужно проверить перед установкой расширения
Популярность расширения
Чем расширение популярнее, тем лучше. Если у одного расширения больше 10 миллионов пользователей, а у его аналога не наберётся и 10 тысяч — выбор очевиден. Фраза про миллионы мух здесь не подходит.
За популярными расширениями чаще стоят крупные компании или сообщества разработчиков, которые дорожат своими пользователями. Им стоит доверять больше, чем разработчикам-одиночкам.
Недобросовестные исполнители могут завоёвывать доверие пользователей, выбирая названия, сходные с обозначениями добропорядочных расширений. Так что внимательно следите, чтобы наименование было написано правильно.
Описание расширения
Прежде чем устанавливать новое расширение, прочтите описание. Изучите его целиком. Если оно написано с орфографическими ошибками, то, скорее всего, это либо студенческая поделка, либо вредоносное расширение.
Конечно, грамотно составленное описание не гарантирует безопасность. Но это важный пункт, на который вы должны обратить внимание.
Сайт разработчика
В Chrome Web Store имя разработчика находится, как правило, сразу под названием расширения. Щёлкните на него и посмотрите на сайт создателя. Если он отсутствует, или, что называется, свёрстан «на коленке», это плохой знак.
Стоит тщательно изучить раздел About us или «О нас» на сайте разработчика, если он имеется. Так вы, по крайней мере, составите мнение об авторах расширения.
Отзывы в Chrome Web Store
Теперь прочтите отзывы к расширению, которые оставляют пользователи Chrome Web Store. Мало отзывов — плохо. Обилие негативных отзывов — плохо. Множество однотипных отзывов в духе «Лучший!», «Всем качать!» — тоже не очень хорошо. Это может быть результатом накрутки.
Информация о расширении в интернете
Перед установкой стоит погуглить названия расширений: самые полезные и популярные из них часто мелькают в новостях и обзорах. Лайфхакер, например, регулярно публикует подборки лучших расширений для Chrome. Этим же занимаются многие другие крупные сайты.
Права доступа
В Chrome существует система прав доступа. В ней показывается, какие действия в вашем браузере собирается выполнять то или иное расширение. Примерно такая же система действует в Android при установке новых приложений.
Исходный код
Да, это вариант далеко не для всех. Однако тем, кто разбирается в создании расширений для Chrome, стоит посмотреть на исходный код устанавливаемого аддона (если он открыт). Именно расширения с открытым исходным кодом всегда заслуживают больше доверия.
Проверяйте свои расширения регулярно
Откройте свой список расширений и проверьте его прямо сейчас. Нередки случаи, когда разработчики популярных расширений продают их менее добросовестным владельцам. Несколько лет назад это произошло с расширением Add to Feedly, которое после смены владельца начало показывать рекламу.
Вы пользуетесь каким-то расширением уже несколько лет и даже забыли, что оно у вас есть? Проверьте его. Прочтите отзывы, загуглите название. Может быть, оно стало бесполезным или вредным?
И помните: чем меньше расширений, тем лучше и для вашей конфиденциальности, и для производительности браузера. Устанавливайте только те, без которых не сможете обойтись.

Редактор Tech Talks Кевин Делш написал для пользователей браузера Chrome гайдлайн с советами, который позволит обезопасить себя и свои персональные данные от недобросовестных разработчиков расширений.

Помимо простоты использования, скорости загрузки и надежности, Google Chrome также может предложить пользователю огромный арсенал расширений, которые способны удовлетворить практически любую, даже самую специфическую потребность.
Несмотря на видимую безобидность, расширения Chrome могут получать полный доступ к данным пользователя в браузере, включая сайты, которые он посещает, контент, которым интересуется, все, что вводит на этих сайтах, в том числе пароли и т.д.
Часто расширению на самом деле не обязательно получать доступ ко всей этой информации, чтобы стабильно работать.
Тут все зависит от пользователя — если он с готовностью предоставил все разрешения, которые запросил у него плагин Chrome, остается пенять на себя.
Несмотря на то, что Google сканирует все расширения Chrome при подаче их на рассмотрение в Chrome Web Store, иногда вредоносные плагины все-таки просачиваются в магазин.
А еще расширение можно установить с и вовсе сторонних веб-сайтов через так называемый inline install API. Благо, вскоре эту лазейку обещают закрыть, но пока она все еще работает.
Есть еще один момент. Расширения Chrome могут обновляться автоматически.
То есть даже если вы предприняли необходимые превентивные меры, все может изменится со временем.
Например, порядочный разработчик продаст свое расширение, и новый владелец решит добавить в него какие-то неблагонадежные элементы.
И это лишь один из множества возможных сценариев. Так что с расширениями Chrome стоит держать ухо востро.
Что нужно проверить, прежде чем устанавливать расширение для Chrome
Вам точно нужно это расширение?
Это вопрос элементарной цифровой гигиены. Каждая функция, которую вы добавите в систему, повышает ее уязвимость.
В интернете полно всяких классных штучек, но не стоит устанавливать их, если они вам по-настоящему не нужны.
Создайте второй аккаунт для проверки расширений
Как узнать, поможет ли расширение увеличить вашу продуктивность, не установив его?
Для многих это важней правила выше. Выйти из положения можно, создав дополнительный аккаунт специально для проверки расширений.
Таким образом вы защитите данные, которые содержатся в вашем основном аккаунте в случае, если расширение окажется недобросовестным.
Никогда не устанавливайте расширение из-вне Chrome Web Store
Google уже ввел в действие это правило в Chrome для расширений, опубликованных после 12 июня 2018 года.
Но если вы успели установить какие-то плагины до этой даты из-вне Chrome Web Store, лучше снесите их и поищите официальные альтернативы в магазине.
В Google обещают закрыть данную возможность функцию к 12 сентября: на каком бы сайте вы не кликнули, чтобы установить расширение, вас автоматически перенаправит в Chrome Web Store, и это хорошо.
Полностью inline install API будет изъят из Chrome 71 в начале декабря.
Однако у создателей останется возможность локально устанавливать свои расширения для тестирования, включив режим разработчика.
Убедитесь, что вы устанавливаете правильное расширение
Ранее в апреле компания AdGuard, которая предлагает продукты для блокировки рекламы, опубликовала список вредоносных расширений для Chrome, которые вместе скомпрометировали более 20 млн пользователей.

Вот этот список (сейчас все эти расширения удалены из Chrome):
- AdRemover для Google Chrome™ (10 млн пользователей)
- uBlock Plus (8 млн)
- Adblock Pro (2 млн)
- HD для YouTube™ (400 000)
- Webutation (30 000)
А вот официальные доверенные расширения, под которые мимикрируют вредоносы:
- AdBlock (10 млн)
- Adblock Plus (10 млн)
- AdBlocker Ultimate(750 000)
- uBlock (500 000)
- uBlock Origin (10 млн)
- uBlock Plus Adblocker (800 000)
- и многие другие.
Вот почему так важно убедиться, что вы устанавливаете то расширение, которое хотели, а не его копию-вредитель.
Внимательно прочтите описание расширения и политику использования
Google требует от разработчиков прозрачного и полного описания продукта — это одно из условий попадания в официальный Chrome Web Store.
Расширения могут не являются вредоносными программами и пройти сканирование на безопасность в Google, при этом они содержат функции, которые могут вам не понравится.
Например, отслеживание информации или обмен данными. Читая описание, вы сами решаете, стоят возможности, предлагаемые расширением, тех информационных жертв, на которые вам придется пойти.

Проверьте сайт расширения
Далеко не у каждого расширения есть сайт. Есть много таких, и они довольно популярны, которые самостоятельно разрабатывают и поддерживают инди-разработчики.
В то же время мошенники могут легко создать для своих приложений сайт, чтобы повысить себе реноме в глазах пользователя.
Но внимательная проверка сайта дает больше информации и более полную картинку, которая позволит вам принять верное решение.
Обратите внимание на признаки непрофессионализма, как, например, грамматические ошибки на сайте или, что называется, «плохой английский».
Проверьте количество пользователей расширения
Избегайте расширений, у которых мало пользователей. Они могут оказаться полезными и инновационными проектами, но если у вас недостает навыков, чтобы исследовать такое расширение на предмет тревожных звоночков, лучше откажитесь от его установки.
Найдите в магазине Chrome расширение, которое дает те же возможности и у которого больше пользователей — так безопаснее.
Читайте отзывы о расширении в Chrome Web Store
У вредоносов могут быть хорошие отзывы, написанные самими авторами, чтобы сделать свои проекты более привлекательными.
Как правило, это понятно, если на странице отзывов только восторг и пять звезд при полном отсутствии специфических юзкейсов.
Например, вот так выглядели отзывы о AdRemover в Chrome Web Store, прежде чем Google его удалил:

Конечно, всегда есть пользователи, которым кажется, что они нашли лучшее приложение со времен открытия интернета, но как правило среди общего числа находятся также более технически подкованные и склонные к критике пользователи.
Если на странице отзывов таковых нет, лучше не устанавливайте это расширение.
Проверьте разрешения, которые запрашивает расширение
Их должно быть как можно меньше и они должны быть логичными. Например, расширению для создания скриншотов экрана точно не нужен доступ ко всем вашим данным.
Не стоит устанавливать такое расширение, которое просит разрешения к данным, не являющимся важной составляющей для их функциональности.
Посмотрите на код расширения
Если у вас есть базовые знания в программировании, не поленитесь заглянуть в код расширения. Chrome-расширения построены на технологиях JavaScript, HTML, CSS.
Так что код должен быть читабельным, если только разработчик ничего такого в нем не нахимичил.
Многие расширения доступны на GitHub, где вы можете легко загрузить их и ознакомиться с содержимым.
А те, которых нет на GitHub, можно найти через Developers tools в браузере или найти на вашем жестком диске.
Итоги
Chrome Web Store — это джунгли, полные чудес, как хороших, так и плохих. Так что если вы решились пойти туда на разведку, отправляйтесь подготовленными.
А если хотите взять оттуда домой что-то экзотическое, дважды подумайте. Вдруг оно кусается и ядовито.
Читайте также:

