Как работать в программе киномастер на андроид
Обновлено: 06.07.2024
KineMaster – один из лучших полнофункциональных видеоредакторов для портативных устройств, работающих под управлением ОС Android и IOS. С его помощью можно редактировать ролики, накладывать фильтры и титры, добавлять аудиодорожки, спецэффекты и экспортировать готовые проекты в различные форматы. Редактор очень популярен как среди любителей, так и среди профессиональных блогеров и контентмейкеров.
Инструкция
После самого первого запуска приложения система предложит пользователю выбрать файл из мультимедийной галереи, который необходимо отредактировать. Когда нужный ролик будет выбран, потребуется определиться с названием вступления и финальной части будущего проекта. Затем KineMaster предоставит несколько вариантов шаблонов. Можно расширить коллекцию шаблонов, скачав их из облачного хранилища. После выбора система автоматически перенаправит пользователя в меню редактирования роликов.

В левой части главного окна находится «Панель действий» (Action Bar), включающая ряд клавиш для редактирования видеофайлов:
- назад – кнопка возврата в предыдущий раздел;
- отмена – отмена последнего выполненного шага;
- повтор – повтор последнего отмененного шага;
- справка – переключение диалога справки;
- поделиться – поделиться готовым мультимедийным проектом;
- настройки – открыть окно настроек текущего проекта;
- развернуть – клавиша разворота графика по вертикали;
- переход – кнопка быстрого перехода к последнему либо первому кадру.

После выбора конкретного элемента на time-line (главная временная шкала) будет доступен ряд дополнительных клавиш:
- захват кадра – клавиша захвата кадра;
- захват с сохранением – сохранить текущий кадр в .jpg-формате (снимки по умолчанию сохраняются в директории «Camera Roll» на iPhone и в «KineMaster-Capture» на Андроид);
- захват кадра с последующим добавлением слоя – создание нового слоя в текущей точке воспроизведения (параметры продолжительности можно редактировать в разделе настроек проекта);
- захват для вставки справа от видеоклипа – вставка кадра как фотографии справа от видеоклипа (для изменения продолжительности фото нужно зайти в настройки проекта);
- захват для вставки слева от клипа – вставка кадра как фото слева от видеоролика;
- удаление – удаление определенного элемента с time-line;
- дублирование – дублирование определенного элемента;
- дублирование в качестве слоя – дублирование определенного элемента с последующим размещением в качестве нового слоя.
После выбора мультимедийного элемента на вторичной временной шкале будет доступен ряд дополнительных клавиш действий:
Time Line (временная шкала) расположена в нижней части экрана. На данной панели отображаются все медиафайлы, задействованные в текущем проекте. Горизонтальная линия разделяет временную шкалу на вторичную и первичную. В главной временной шкале находятся основные инструменты для обработки текущего проекта. Первичная шкала отображает один мультимедийный элемент или переход, соединяющий два расположенных по соседству элемента. Общую продолжительность мультимедийного проекта определяет длина главной временной шкалы.
Важно! В KineMaster есть ограничение технического плана, не позволяющее создавать готовые ролики менее 1 секунды.
Переходы (transitions) используются для соединения двух элементов. В приложении доступны различные типы переходов, такие как разрез, прокрутка и затихание. Дополнительные переходы можно приобретать за деньги в онлайн-магазине KineMaster Store. На вторичной временной шкале представлены элементы, которые включают в себя аудио клипы и слои. Для создания слоев можно использовать «Медиа-колесо» (Media Wheel). Временная шкала позволяет выполнять следующие действия:
- Сжимать или расширять элементы, отображающиеся на time-line (с помощью инструмента «Pinch and Spread».
- Выделять элементы для отображения соответствующих клавиш действия и панели редактирования.
- Перемещать элементы по time-line и рабочему столу. Первичная временная шкала используется для перемещения элементов исключительно вправо или влево. Вторичная временная шкала используется для перемещения элементов в вертикальной плоскости.
- Корректировать длину выбранных элементов посредством перетаскивания за края.
Мультимедийная панель (Media Panel) находится в правой части экрана и включает в себя ряд инструментов, позволяющих добавлять содержимое в проект и редактировать его. После выбора необходимого элемента открывается панель параметров, относящихся к данному элементу. В случае, если не выделен ни один из элементов, на мультимедийной панели отображаются следующие разделы:
- Медиа-колесо. Включает в себя медиа и аудио браузер, селектор слоев, медиа регистратор и голосовой рекордер.
- Медиа-браузер. Панель предназначена для импортирования цифровых изображений и видеоклипов на основную временную шкалу. Медиа-браузер отображает структуру папок, в которых находятся видеофайлы и фотографии. Для добавления выбранного элемента на time-line нужно прикоснуться к нему, после чего он будет автоматически перемещен в ближайшую к «голове» проекта точку. Если основная временная шкала пуста, элемент переместится в самое начало time-line.
- Медиа-рекордер. Инструмент предназначен для фотосъемки и записи видеороликов без выхода из приложения KineMaster. В верхней левой части экрана находится переключатель между фронтальной и основной камерой устройства.
- Голосовой рекордер. Инструмент для записи звука, который будет использоваться в качестве аудио дорожки. Клик по клавише «START» запускает запись звука с места текущей установки маркера.
С помощью предварительного просмотра (Project Preview) можно отслеживать, каким будет итоговый проект после редактирования и наложения спецэффектов.
Справка! Для корректной работы KineMaster требуется доступ ко всем мультимедийным файлам, задействованным в текущем проекте. Проблемы у владельцев iPhone и iPad могут наблюдаться в случае активированной опции «Оптимизация хранилища», когда файлы перемещаются в облачное хранилище iCloud. Для решения данной проблемы нужно отключить оптимизацию и убедиться в наличии достаточного места для всех использующихся в проекте файлов.KineMaster – полноценный редактор для мобильных телефонов и портативных устройств, позволяющий обрабатывать видеоролики в высоком разрешении, накладывать различные фильтры, эффекты и аудиодорожки. Приложение отличается простым интерфейсом, разобраться в котором можно за довольно короткий временной промежуток.

Если вы впервые используете KineMaster, это может показаться не очень интуитивным, прежде чем вы в этом разберетесь. Если вам нужна помощь в изучении использования KineMaster и создании потрясающих видеороликов, ознакомьтесь с основами этого видеоредактора ниже.
Как редактировать видео с KineMaster
Независимо от того, являетесь ли вы новичком или опытным видеоредактором, вам понравится создавать видео с помощью этого приложения. KineMaster предлагает бесплатную версию, которой более чем достаточно для новичков, которым еще предстоит научиться максимально эффективно использовать функции приложения. Если вам не нравится водяной знак, добавленный к вашим видео, вы можете перейти на платный.
Первым шагом, конечно же, является загрузка приложения. Посетите App Store или Google Play Store и установите KineMaster на свое устройство. Когда установка будет завершена, откройте приложение и начните редактирование.
Вы можете начать, нажав кнопку «Создать новый проект» или выбрав видео из галереи, которое хотите отредактировать.
Создание нового проекта
Начать работу с KineMaster просто!
Вы можете выбрать разные типы медиа для своего проекта. Это не обязательно должно быть видео. Вы можете создать классное видео, импортировав несколько изображений, выбрав подходящие переходы и добавив музыку или другие звуки.
Когда вы импортируете медиа в проект, вы можете его редактировать. Щелкните импортированное видео или одно из изображений, и они получат желтую рамку. Справа вы найдете доступные инструменты редактирования, такие как значок ножниц, обозначающий инструмент для обрезки. Вы также можете обрезать видео, ускорить его, повернуть и т. Д.
Чтобы обрезать видео, выполните следующие действия.
- Выберите видео, и оно станет желтым.
- Нажмите на значок ножниц в меню справа.
- Теперь вы увидите различные параметры обрезки вместо главного меню инструментов.
- Выберите, хотите ли вы обрезать слева от указателя воспроизведения, разделять на указателе воспроизведения или что-то еще.
- Когда вы закончите, нажмите на галочку над меню.
Как добавить переходы
Если вы хотите сгладить переход ко всему другому снимку или сцене:
- Выберите медиа, между которыми вы хотите добавить переходы.
- Выберите серый квадрат между каждым из добавленных файлов.
- Параметры и эффекты перехода появятся справа. Нажмите на каждый из них, который вам нравится, и посмотрите, подходит ли он к вашему видео. Чтобы увидеть превью, вы должны поместить ползунок в место перехода.
- Когда вы выберете правильный, нажмите на галочку выше, чтобы сохранить свой выбор.
Как добавить текст
Если вы создаете для социальных сетей, вашему видео, вероятно, потребуется текст. Вот как это добавить.
Как добавить музыку или голос
Чтобы добавить музыку, сделайте следующее:
- Убедитесь, что у вас есть нужная песня на мобильном телефоне.
- Выберите значок музыки в главном меню инструментов.
- Выберите песню, которую хотите включить в видео, и подтвердите свой выбор, нажав на красный знак плюса.
- Песня начнет воспроизводиться, когда начнется ваше видео, и вы увидите ее название ниже.
Если вы хотите озвучить, вот как:
- Вернитесь в главное меню инструментов и коснитесь значка микрофона.
- Нажмите «Начать», чтобы начать запись голоса. Микрофон будет включен даже до того, как вы начнете запись. Вы увидите мигающий зеленый свет.
- Когда вы записываете свой голос, вы увидите ту часть видео, которую он охватывает. Эта часть будет выделена красным.
- Когда вы закончите запись, нажмите «Стоп», и красная часть видео будет подчеркнута фиолетовым.
- Отрегулируйте звук в меню справа, например, увеличив громкость звука или используя голосовой фильтр. Вы также можете перезаписать, если вас не устраивает.
Раскройте свой творческий потенциал с KineMaster
Не бойтесь показать свое творчество во всей красе. Это простое приложение позволяет создавать, редактировать и публиковать впечатляющие видео для любых целей. Более того, это достаточно просто: вы можете начать экспериментировать после пары-тройки упражнений.
Вы скачали это увлекательное приложение? Собираетесь ли вы делиться своими видео в социальных сетях? Поделитесь своими мыслями и любыми вопросами в комментариях ниже.
- покадрово нарезать и монтировать видео;
- работать как с видео, так и с фото, текстами;
- предварительно просматривать результаты на любой стадии обработки файла;
- регулировать цветовую гамму, яркость и насыщенность;
- выбирать подходящую скорость показа материала.
Посредством приложения возможно обрабатывать файлы следующих форматов:
Как работать с программой
Настройки приложения
Пункт «Настройки» весьма богат на разные возможности, пользователю стоит ознакомиться с ними. Продолжительность демонстрации фото и длительность слоя – это время, которое включенные в проект файлы занимают на таймлайне. Данная настройка не слишком важна, потому что юзер имеет возможность, когда угодно выполнить увеличение/уменьшение длительности воспроизведения всех файлов.

Намного интереснее выглядит пункт «Обрезка фото». В нем по умолчанию установлен эффект Кена Бернса, из-за этого редактируемые файлы постепенно увеличиваются в масштабе. Существует 2 метода решить эту проблему: установить настройки «Подогнать по экрану»/«На весь экран» либо использовать инструмент обрезки при обработке файлов и щелкнуть по значку «равно», нажав перед этим на нужный масштаб демонстрации. Стоит помнить, что эту процедуру потребуется выполнять для каждого файла.

Для создания проекта в Kinomaster можете использовать как клавишу «Project Assistant», так и кнопку «Empty Project». Различие заключается в том, что первая кнопка дает возможность сначала подобрать нужный материал, дать название проекту. Вторая клавиша сразу перемещает юзера в рабочую зону.

Загружаемые темы оформления позволяют разнообразить видеоролики, добавить им яркости и насыщенности. Все темы представлены в различных вариантах исполнения. Кроме текста, в теме нельзя ничего изменить.

Довольно теории, сейчас нужно переходить к практике.
Программа дает возможность выбрать видео из галереи, которое вы желаете редактировать. Все очень удобно и несложно. Даже на маленьких дисплеях вы сможете нажать на нужные клавиши.

После выбора необходимого вам видео вы сможете создать название вступления и завершения будущего видеоролика. Можете пропустить данный шаг. Потом приложение предлагает избрать одну из тем. Это своего рода каркас, на котором вы станете редактировать видео. Стандартных тем – 3 штуки. Если хотите, можете загрузить другие с интернета.

После выбора темы и нажатия на галочку вы окажетесь в меню изменения видео. Нажав на нижнюю часть экрана, вы сможете увидеть весь функционал. До этого вам представлено большое окно в левой части, где можно увидеть, как выглядит изменяемое видео. Кроме того, вы можете заметить шестеренку с крупным кругом в правой части. Щелкнув на нее, вы получите возможность отрегулировать увеличение/уменьшение громкости в определенные моменты видео. Взглянув на круг, вы увидите, что возможно вставить изображение, ролик, музыку, осуществить запись голоса, щелкнув по клавише «REC».
Функциональные клавиши таковы:
- Видеокамера – поворот видео вправо/влево, отражение в зеркальной проекции.
- Громкость – настройка уровня громкости ролика и фона при проигрывании видео.
- Темы и шрифты – настройка стиля перехода, наложение стикера/субтитров/текста.
- Обрезка. Посредством ползунков возможно изменять начало и конец обрезаемого фрагмента. Есть возможность извлечения аудио.
- Эффекты – наложение эффекта на весь ролик/до места выполнения разделения.
- Экспозиция – настройка яркости, контрастности, насыщенности.
- Скорость – изменение быстроты проигрывания видео.
- Манипуляции с кадром – снятие и сохранение кадра в позиции (выполнить снимок кадра видео и поместить его в галерею), снятие кадра и установка его слева от ролика (автоматический скриншот дисплея в отрезке и размещение изображения перед роликом), разделение видео и вставка стоп-кадра (автоматическая обрезка кадра и выполнение стоп-кадра на несколько секунд).
- Изменение уровня звука – плавное уменьшение/увеличение звука.
Музыку фона возможно настроить, передвигая строчку видео в верхнюю сторону.

Единственное различие между стандартной и PRO версией заключается в том, что в последней на видео не будет ватермарка KineMaster. Если вы не планируете приобретать платную версию, щелкните на «Экспорт» и выберите качество видео.
Тесты
Результаты рендера в разных программах:
Итак, основные преимущества KineMaster перед иными видеоредакторами таковы:

Решил поглядеть, как обстоят дела с таким типом приложений как видео редакторы на платформе Android. Поискал тут и там, посмотрел платные и бесплатные, прочел пару рейтингов таких программ и, в итоге, не нашел лучшего по функциям, простоте использования и скорости работы, чем KineMaster, чем и спешу поделиться. Также может быть интересно: Лучшие видеоредакторы для Android на русском, Лучшие бесплатные программы для редактирования видео для Windows
KineMaster — видеоредактор для Android, который можно скачать бесплатно в магазине приложений Google Play. Есть и платная Pro версия (3 доллара). При использовании бесплатной версии приложения в правом нижнем углу результирующего видео будет водяной знак программы. К сожалению, редактор не на русском языке (а для многих, насколько мне известно, это серьезный недостаток), но все действительно просто.
Использование видео редактора KineMaster
С помощью KineMaster легко можно редактировать видео (при этом, список возможностей довольно-таки широк) на Android телефонах и планшетах (версия Android 4.1 — 4.4, поддержка Full HD видео — не на всех устройствах). Я при написании данного обзора использовал Nexus 5.

После установки и запуска приложения, вы увидите стрелку с надписью «Start Here» (начать здесь) с указанием на кнопку создания нового проекта. При работе над первым проектом, каждый шаг по редактированию видео будет сопровождаться подсказкой (которые немного даже надоедают).
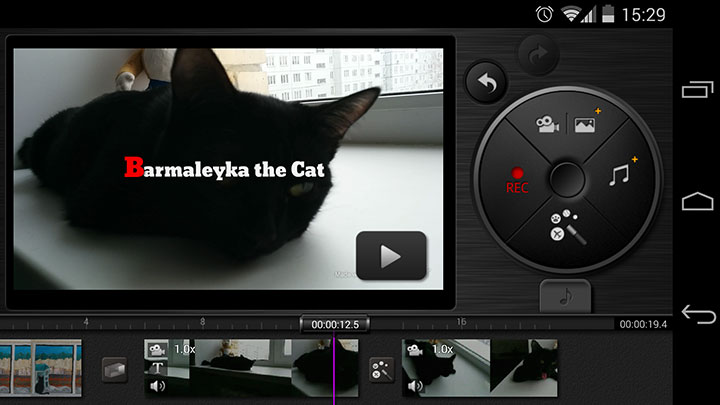
Интерфейс видеоредактора лаконичен: четыре основные кнопки для добавления видео и изображений, кнопка записи (можно записать аудио, видео, снять фото), кнопка добавления аудио к вашему видеоролику и, наконец, эффекты для видео.

В нижней части программы в таймлайне отображаются все элементы, из которых будет смонтировано итоговое видео, при выборе любого из них, появляются инструменты для выполнения тех или иных действий:
- Добавление эффектов и текста к видео, обрезка, настройка скорости воспроизведения, звука в видеоролике и др.
- Изменение параметров перехода между роликами, продолжительности перехода, настройка эффектов видео.
Если вы нажмете по иконке со значком ноты, то откроются все звуковые дорожки вашего проекта: при желании, вы можете настроить скорость воспроизведения, добавить новые треки или записать голосовое сопровождение, используя микрофон вашего Android устройства.

Также в редакторе присутствуют предустановленные «Темы», которые можно применять целиком к итоговому видеоролику.
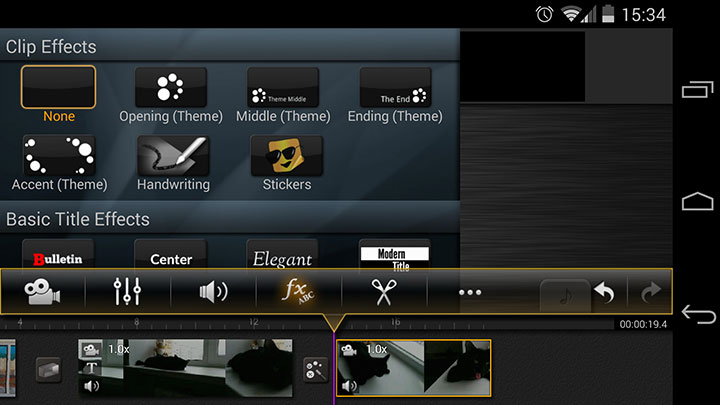
В общем-то о функциях я, кажется, все рассказал: действительно, все очень просто, но при этом эффективно, так что добавить особо и нечего: просто пробуйте.

При экспорте удивила скорость рендеринга — 18 секундное видео в разрешении 720p, с эффектами, текстовыми заставками, визуализировалось 10 секунд — это на телефоне. У меня на Core i5 бывает медленнее. Ниже — то, что получилось в результате моих экспериментов в этом видео редакторе для Android, компьютер для создания этого видео не использовался вообще.
Последнее, что можно отметить: по какой-то причине, в моем стандартном плеере (Media Player Classic) видео показывается неправильно, как будто оно «битое», во всех остальных — нормально. Видимо, что-то с кодеками. Видео сохраняется в MP4.
Читайте также:

