Как работают напоминания 1с
Обновлено: 07.07.2024
Напоминания для встраивания в конфигурации платформы 8.2 обычное приложения. Умелые руки смогут переделать под 8.1.
В приложенной ИБ представлен пример работающих напоминаний по документу. Также есть возможность добавить напоминания при смене ответственного и добавлена настройка пользователя "Использовать напоминания".
Механизм напоминаний предназначен для автоматического напоминания пользователю о каких-либо запланированных событиях или задачах либо о выполнении каких-либо действий в системе. Тема и содержание напоминания по умолчанию подставляются из документа, на основании которого формулируется напоминание, но могут и формулироваться пользователем. Напоминании могут вводиться на основании любого объекта - например, элемента справочника или документа. Для некоторых объектов - например, событий - на карточке объекта присутствует гиперссылка «Создать напоминание». Список напоминаний вызывается из раздела «Общие настройки». В этом списке также могут быть добавлены новые напоминания.
В форме напоминания па закладке Основные настройки указываются:
· кому назначено данное напоминание;
· дата начала напоминания;
· тема - краткое содержание напоминания;
· режим напоминания - за какое время до события исходит напоминание.
На закладке «Расширенные настройки» задаются периодичность напоминания и параметры завершения. Возможны следующие варианты завершения:
· Через (и указание даты);
· До (и указание даты )
Также в нижней часты формы напоминания имеется флажок, меняющийся в зависимости от выбранных периодичности и режима завершения.
Для режима завершения «Нет срока» и периодичности, отличающейся от «Один раз», флажок не отображается.
Для режима завершений «Нет срока» и периодичности «Один раз», а также для режимов завершения «Через» и «До» и периодичности, отличающейся от «Один раз», может быть установлен флажок «Удалить при завершении».
Для режимов завершения «Через» и «До» и периодичности, отличающейся от «Один раз», может быть установлен флажок «Удалить по истечению срока или при завершении».
Этот флажок устанавливает режим удаления напоминаний. Если он установлен, то при завершении (а также в соответствующих случаях по истечении указанного срока) напоминание удаляется из информационной базы. Если же флажок не установлен, то по завершении напоминание остаётся в списке напоминаний. Завершённые напоминания в этом списке выделены серым цветом.
На верхней командной панели формы напоминания, помимо стандартных, расположена кнопка «3авершить». Нажатие этой кнопки завершает данное напоминание и, если установлен соответствующий флажок, удаляет его из информационной базы.
В программе 1С: Бухгалтерия предприятия 3.0 на начальной странице есть список задач по уплате налогов, взносов и сдаче отчетности, можно ли добавить свои задачи?
ОТВЕТ специалиста линии консультаций:
Начиная с версии 3.0.81, разработчики добавили возможность создавать напоминания в программе для себя и других пользователей. Для того, чтобы включить эту возможность, необходимо поставить флажок «Мои задачи» в разделе «Администрирование – Настройки программы – Органайзер – Мои задачи». Также есть возможность включить уведомления по почте о просроченных или новых задачах.

После этого на начальной странице появится новый блок «Мои задачи».

По синей ссылке «Все мои задачи» внутри блока «Мои задачи» можно перейти в список задач и добавить новую. При создании можно указать важность, срок выполнения, статус, а также кому из сотрудников адресована задача. Обратите внимание, что при переключении флага на «Исполнителю», открывается справочник Пользователей базы.

В списке «Мои задачи» можно устанавливать отбор по поставленными нами задачам, а также задачам, которые направили нам другие сотрудники, по статусу выполнено/не выполнено/отменено, либо просмотреть все задачи по кнопкам «Все». Выполненные в срок задачи подсвечиваться не будут, просроченные задачи будут подсвечиваться красным, задачи на сегодня – зеленым, а важные будут выделены жирным шрифтом.

Если мы ставим задачу исполнителю, то у данного пользователя в программе появится блок «Мои задачи» на начальной странице, где будет указана созданная нами задача.


2. Проверить наличие адреса электронной почты у пользователя, которому должно прийти уведомление о новой задаче. Это можно сделать в разделе «Администрирование – Настройки программы – Настройки пользователей и прав – Пользователи». В карточке нужного пользователя перейти на вкладку «Адреса, телефоны» и проверить электронную почту.

Основная задача работы с напоминаниями заключается в фиксации задач бухгалтера в программе с целью дальнейшего напоминания. Использование данного механизма позволяет создавать не только напоминания разового характера, но и напоминания по заданному расписанию с определенной периодичностью.
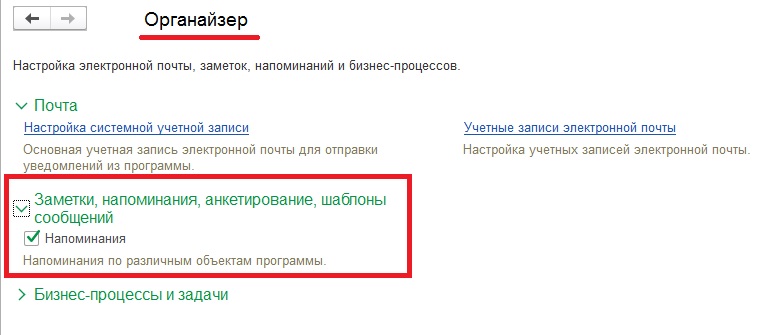
После включения данной настройки во многих документах появляется кнопка, с помощью которой можно перейти к созданию напоминаний.
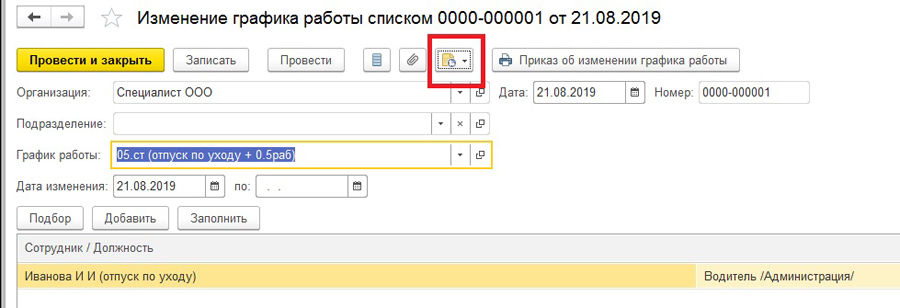
При этом стоит обратить внимание, что напоминания сохраняются только для того пользователя, который непосредственно их создал.
Напоминания могут выводиться относительно предмета, времени, а также периодически. Рассмотрим более подробно каждый из вариантов.
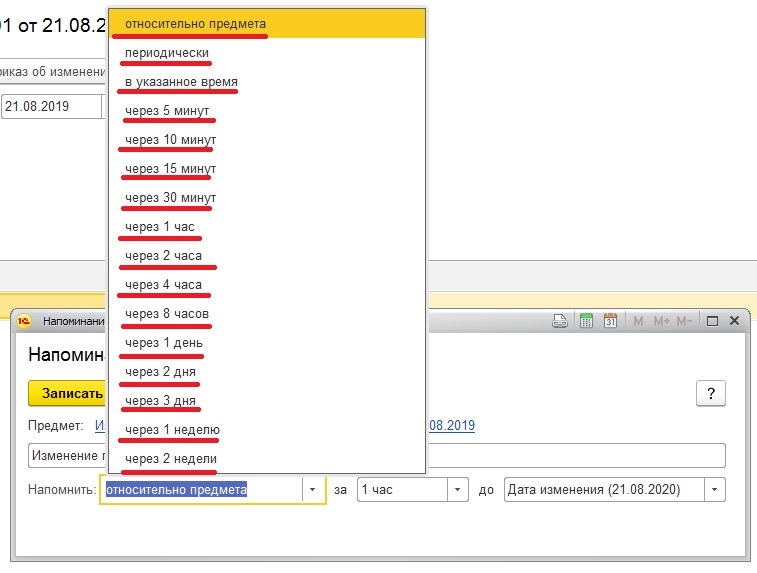
Первый вариант «относительно предмета» позволяет установить срок касаемо определенного объекта с указанием «за» какое время необходимо напомнить и «до» - выбор объекта, относительно которого формируется напоминание.
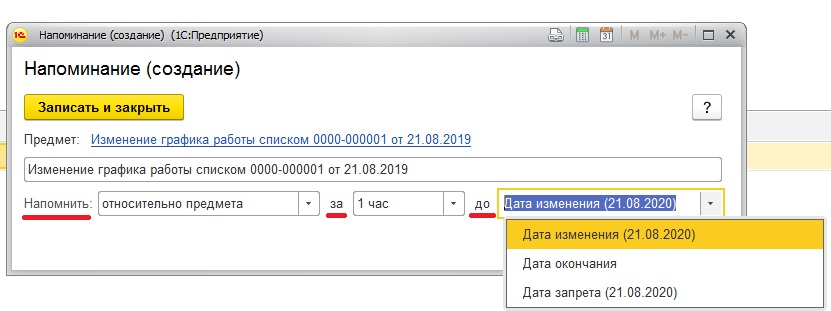
Поскольку дата 21.08.19 уже прошла, программа предлагает тот же день, только уже следующего года. Если же дата не указывается, то будет применяться текущее значение выбранного реквизита.
Удачным примером применения данного способа может быть напоминание об окончании действия какого-либо сертификата, категории, срока действия трудового договора, что влияет на изменение условий оплаты труда сотрудников.
Если выбираем второй вариант «периодически», то нужно задать определенное расписание (день недели или же создать свое удобное расписание).
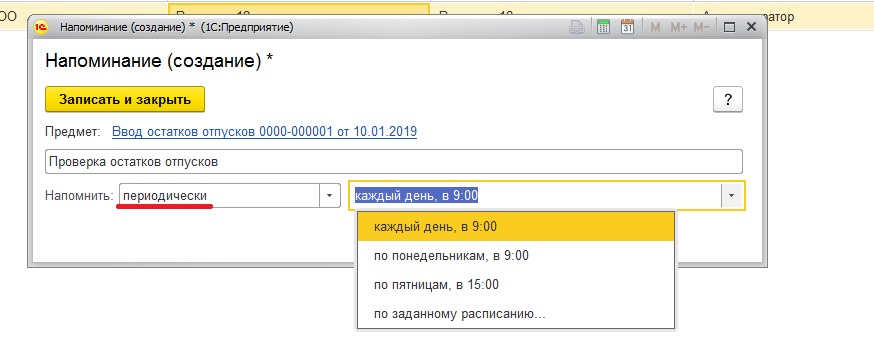
Предположим, у пользователя есть задача проверить остатки отпусков до конца этого года. Для удобства, исходя из своего графика работы, пользователь уделяет этой задаче по одному часу в день по вторникам. Тогда в создании напоминания нужно выбрать «по заданному расписанию» и на вкладках «Общие», «Дневное», «Недельное», «Месячное» указать расписание напоминаний. Подсказка для пользователя – вывод текста в нижней части окна после установки той или иной галочки либо же даты, дня месяца.
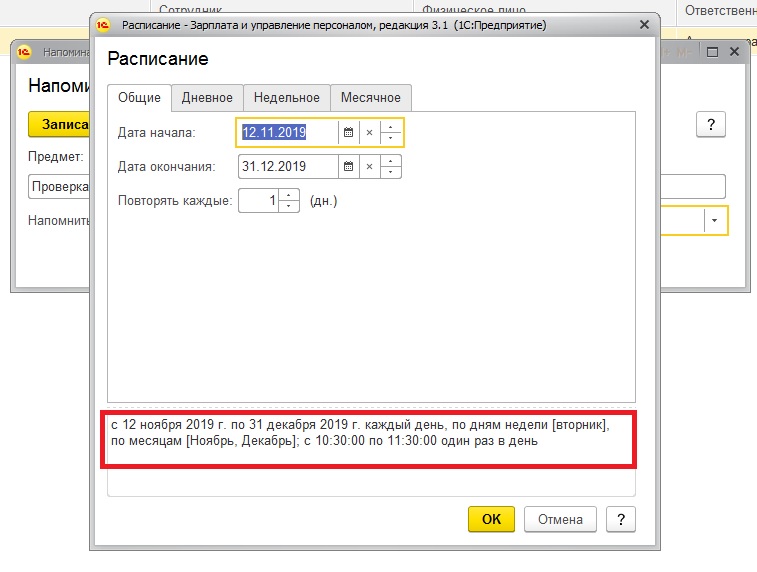
Третий вариант «в указанное время» дает возможность указать день (дата) и время.
Итак, предположим, что нам заранее было неизвестно, какое время сотрудник будет работать по данному графику, и через определенное время поступила информация о том, что необходимо напомнить в конце года об изменении условий работы на общем собрании, для этого создадим напоминание. Тогда в окне с созданием напоминания пишем произвольный текст (тот, который хотим видеть в напоминании), выбираем Напомнить «в указанное время», ставим дату и время (в заданный день и время у пользователя появится окно с напоминанием об изменении графика работы).
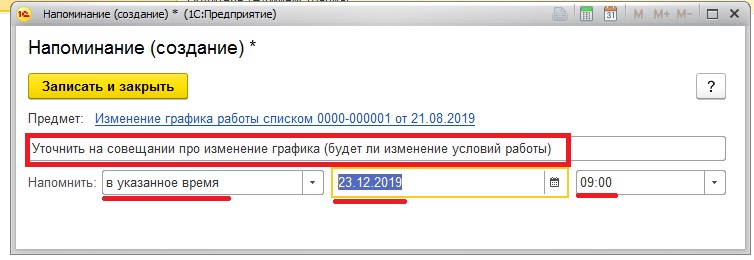
Четвертый вариант «через» предусматривает напоминание по истечении определенного времени (от 5 минут до 2 недель).
Отсчет времени идет от рабочего времени компьютера, т.е. если при создании напоминания время 09:06, то при выборе «через 2 недели» отобразится соответствующая дата и время 09:06.
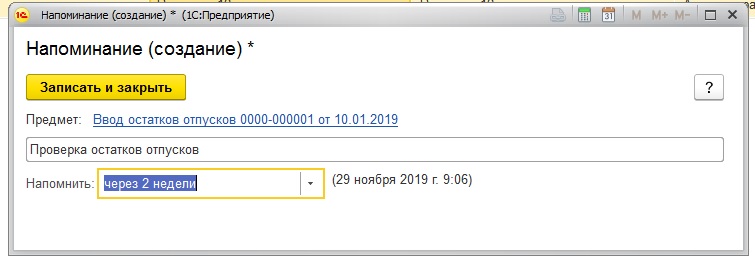
Еще интересной особенностью работы с напоминаниями можно назвать напоминание о дне рождении сотрудника. Чтобы не забыть поздравить коллегу, нужно зайти в карточку сотрудника и нажать на «колокольчик», в открывшейся форме выбрать количество дней до дня рождения, когда необходимо напомнить о событии.
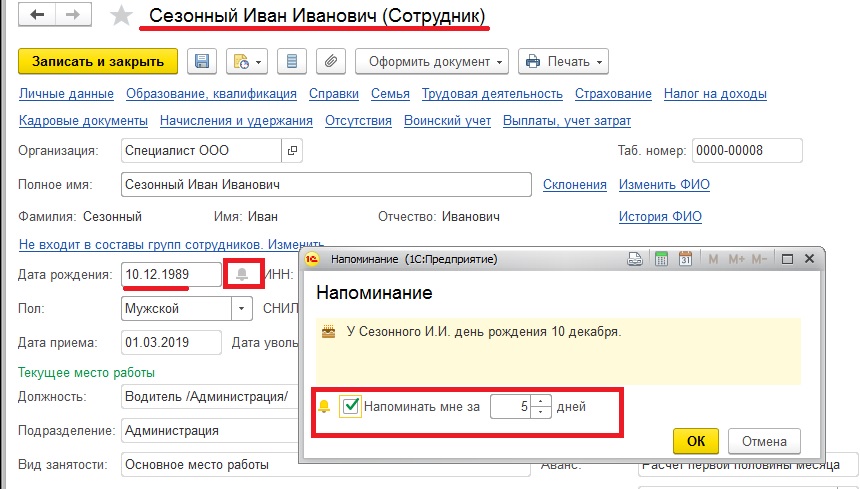
Если же необходимо создать напоминание относительно нескольких или всех сотрудников, то нужно зайти в справочник «Сотрудники» и выбрать один из трех вариантов:
1) выделить нужных сотрудников, удерживая кнопку «Ctrl», нажимая на нужные строки;
2) выделить несколько подряд идущих строк с сотрудниками, удерживая кнопку «Shift»;
3) выделить весь список сотрудников, удерживая комбинацию клавиш «Ctrl + A».
После чего нажать на кнопку с созданием напоминания «Напоминать о дне рождения».

Все созданные пользователем напоминания можно увидеть в разделе «Главное», здесь также можно создать новое напоминание, скорректировать ранее созданное либо удалить его.
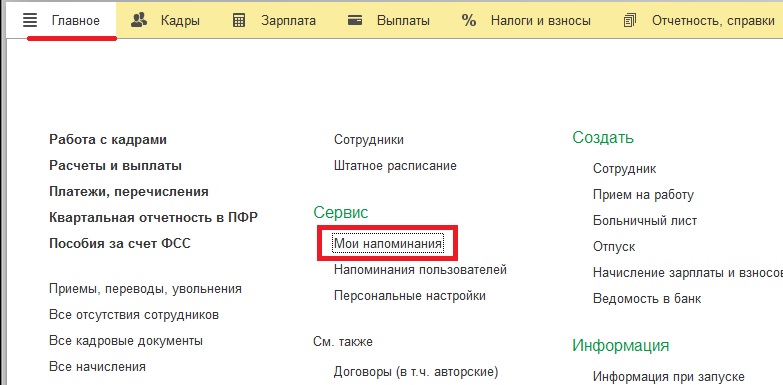
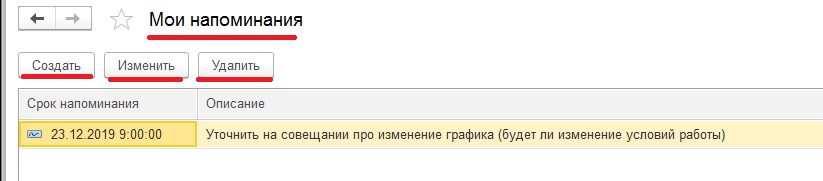
Также стоит отметить, что пользователи с полными правами могут видеть напоминания всех пользователей, создавать новые напоминания или посредством копирования одного из напоминаний создавать такое же, но уже для другого пользователя.
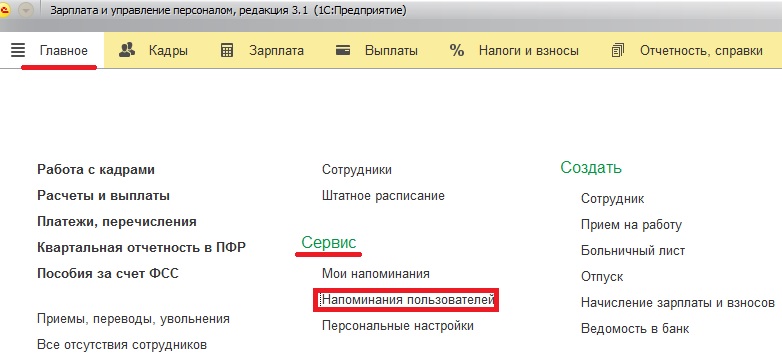
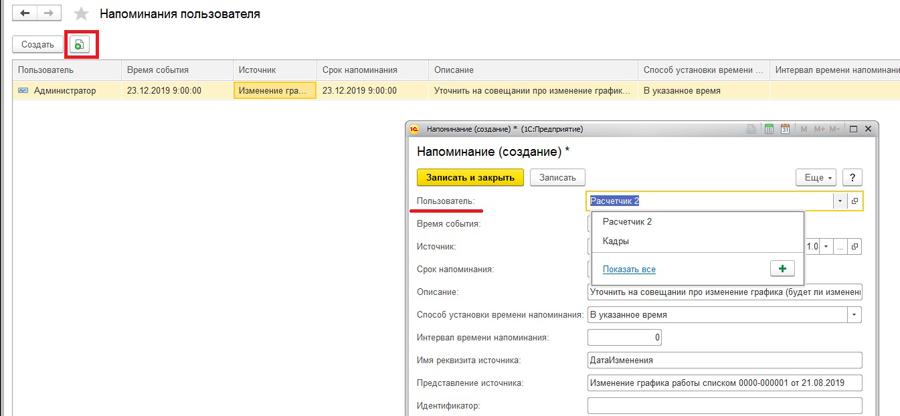
Если Вы работаете в конфигурации «1С:Зарплата и управление персоналом 8» (ред. 3) и решили оптимизировать свою работу, перестав пользоваться стикерами и блокнотами, то смело можете использовать механизм напоминаний, чтобы не забыть что-то важное!
Самсонова Валерия,
Консультант Компании «АНТ-ХИЛЛ»
Тел. (473) 202-20-10
При цитировании статей или заметок ссылка на сайт автора обязательна
Накопились вопросы и нужна помощь?
С удовольствием на них ответим и поможем все настроить! Обращайтесь по тел.
Материалы газеты «Прогрессивный бухгалтер», январь 2021 г.
Расскажем про несложные настройки в «1С:Бухгалтерия 8», ред. 3.0, которые упрощают работу с первичной документацией.
Задачи и задания
Начиная с версии 3.0.81, разработчики «1С» добавили в программу возможность создавать напоминания и задачи для себя и других пользователей. Чтобы активировать данный функционал, необходимо в программе «1С:Бухгалтерия 8» поставить флажок в разделе «Администрирование» – «Настройки программы» – «Органайзер» – «Мои задачи».
Дополнительно предусмотрена возможность включить уведомления по почте о просроченных или новых задачах, которые будут приходить исполнителю на электронную почту.
После применения настройки в разделе «Главное» появится новый блок «Мои задачи».
При этом «поставить задачу» (задание) можно на любую тему и любому сотруднику, заранее установив важность задачи и ее сроки выполнения. В теле задачи прописывается описание данной задачи, а в самом низу можно увидеть статус задачи: выполнена, не выполнена или отменена.
В списке «Мои задачи» устанавливается отбор по поставленными нами задачам, а также задачам, которые направили нам другие сотрудники, по статусу выполнено/не выполнено/отменено, либо просмотреть все задачи по кнопкам «Все». Выполненные в срок задачи не подсвечиваются, а просроченные задачи – выделяются жирным шрифтом.
Таким образом, можно организовать взаимодействие между разными подразделениями или сотрудниками. Например, главный бухгалтер проводит периодический аудит в базе «1С» введенных бухгалтерами документов. Он находит в бухгалтерских документах недочеты и создает «задания» с вопросами и замечаниями для своих подчиненных.
Установка напоминаний
Напоминания – это возможность пользователю самому себе из формы документа поставить «напоминание» о том, что нужно будет вернуться к этому документу. Настроим данный функционал в программе «1С:Зарплата и управление персоналом 8»: ставим флажок «Напоминания» в разделе «Администрирование» – «Органайзер» – «Напоминания».
После активации настройки, во многих объектах и документах появилась специальная кнопка для добавления напоминаний. Например, в «Сотрудники», «Премии», «Начисление зарплаты и взносов», «Больничные листы» и журналы документов.
Если в выбранном документе нажать кнопку «Напомнить», то далее в открывшемся окне автоматически выводится наименование документа, остается указать нужное время, будь то через 30 минут или 3 дня от текущей даты.
Важно помнить, что одному документу соответствует только одно напоминание. Если необходимо изменить уже введенное напоминание, то возвращаемся к «старому» напоминанию документа и исправляем его.
Для просмотра общего списка напоминаний переходим в раздел «Главное – Мои напоминания».
Благодаря этой настройке в указанное время программа сама напомнит вам о неоконченных делах. В открывшемся автоматически окне можно увидеть список напоминаний и время, на которое напоминание было просрочено. Если открыть документ из списка, то по кнопке «Прекратить» можно остановить процесс напоминаний.
Сравнить файлы
Данная обработка появилась в «1С» еще начиная с платформы 7.7. Она позволяет сравнить содержимое файлов формата .txt и .mxl, другие форматы сравнить нельзя. Находится обработка в верхнем левом углу: «Главное меню» – «Файл» – «Сравнить файлы».
Перед началом работы добавим сопоставляемые файлы в окошки «Сравнить» и «С». Укажем «Как» сравнить: табличный документ, текстовый документ или двоичное сравнение.
После применения настроек откроется окно с обеими таблицами, в которых цветом выделены отличающиеся значения.
В нижней части окна отображается подсказка, что означает каждый цвет.
Таким образом, при сравнении в программе всех интересующих нас показателей можно моментально отследить изменения, найти несовпадающее количество единиц или потерявшуюся позицию.
Сложение чисел в программе
Как мы видим, программа сложила выделенные значения, итоговая сумма отображается в правом верхнем углу.
Печать группы документов
Данный функционал позволяет печатать полный комплект документов по операции. Открываем раздел «Продажи» – «Реализация (акты, накладные, УПД)». Выбираем ту операцию, по которой необходимо распечатать комплект документов и нажимаем кнопку «Печать» – «Реестр документов».
При необходимости можно распечатать комплект документов за поставщика.
Изменение реестров документов
Если нажать на кнопку "Ещё", то можно воспользоваться функцией «Вывести список», который заменит ручное составление реестра и отобразит в документе только нужные колонки.
Отмечаем в настройках галочками информацию, которую необходимо добавить в список.
Программа добавит нужные столбцы и выведет на экран таблицу. Реестр готов, можно сразу отправлять на печать или сохранить его себе в Excel.
1. Для того чтобы включить механизм напоминаний нужно в Настройках пользователя поставить флажок "Использовать напоминания":
ВНИМАНИЕ. Данная настройка начнёт работать только со СЛЕДУЮЩЕГО ВХОДА этого пользователя в программу!
2. Напоминания можно устанавливать при помощи документа Событие (есть в разных интерфейсах; обычно находится в разделах, связанных с взаимоотношениями с клиентами (CRM); например, в интерфейсе "Полный" этот документ находится в Документы->Управление отношениями с клиентами->Событие). Заполнение документа: "Состояние" = "Запланировано", "Начало" = дата и время события, "напомнить за" = за сколько времени до начала события нужно напомнить, "Ответственный" = пользователь, которому нужно напомнить:
В зависимости от вида события (Телефонный звонок/Личная встреча/Электронное письмо и т.п.) меняется набор полей и форма документа. На закладке Дополнительно в поле Основание можно указать какой-либо документ, к которому данное событие привязано (чтобы потом этот документ не нужно было искать в журналах).
3. Напоминания можно устанавливать для всех видов заказов, счетов на оплату и документа Изменение состояния ОС. Для этого на закладке "Дополнительно" нужно поставить флажок "Напомнить" и указать дату и время напоминания:
Напоминание появится у пользователя, который указан в документе как Ответственный. Чтобы напоминание сработало, заказ должен быть проведён, а счёт не должен быть помечен на удаление. Кроме того, нажав в заказе/счёте на ссылку "События" можно ввести одно или несколько событий, связанных с этим заказом/счётом (при этом заказ/счёт автоматически будет подставляться в поле Основание документа Событие).
Читайте также:

