Как распечатать черный лист в ворде
Обновлено: 07.07.2024
Как залить цветом всю страницу в Word?
Изменение цвета страницы
- Перейдите во вкладку “Дизайн” (“Разметка страницы” в Word 2010 и предшествующих ему версиях; в Word 2003 необходимые для этих целей инструменты находятся во вкладке “Формат”), нажмите там на кнопку “Цвет страницы”, расположенную в группе “Фон страницы”.
- Выберите подходящий цвет для страницы.
Как убрать черный экран в ворде?
Как убрать фон в Ворде
В Word 2007, 20010, 2013 или 2016 для этого нужно перейти на вкладку «Разметка страницы», нажать на кнопку «Цвет страницы» и выбрать вариант «Нет цвета».
Как распечатать страницу с цветным фоном?
В области Параметры печати выберите Печать фоновых цветов и изображений.
- Перейдите в >Word .
- В разделе Вывод и общий доступвыберите печать.
- В окне Параметрыпечати выберите параметр Печать фоновых цветов и изображений.
- Закройте диалоговое окно Печать и перейдите к файлу > Печать.
Как напечатать цветной текст?
Это делается через компьютер:
Почему не печатается фон страницы в Word?
Для решения этой проблемы нужно сделать следующее: Зайти в меню Файл и выбрать пункт Параметры. Найти раздел Экран – Параметры печати. Поставить флажок в пункте Печать фоновых цветов и рисунков.
Как создать свою печать в ворде?
- Запустите программу
- На главном меню найдите вкладку «Вставка», далее нажмите на «Фигуры» и выберите «Основные фигуры»
- Для создания круглой печати следует выбрать «Кольцо»
- Отрегулируйте размер появившейся фигуры
- Чтобы вставить надпись, нажмите на «Вставка», а затем на «WordArt»
- Выберите стиль шрифта для печати
Как сделать цветной фон страницы в ворде?
Добавление и изменение цвета фона
- Перейдите в >Разметка страницы.
- Выполните одно из указанных ниже действий. Выберите в области Цвета темы или Стандартные цвета. Выберите другие цвета, а затем выберите цвет. Выберите Заливка, чтобы добавить специальные эффекты, например градиенты, узоры или текстуры.
Как сделать фон в ворде только для одной страницы?
Выделите слова на странице, затем нажмите цветовой заливки и выберите нужный цвет. Вы можете раскрасить одну страницу, а не другие.
Как сделать фон в гугл документе?
Как сделать белый текст на черном фоне в ворде?
Для обеспечения в Word 2010 большего контраста, нужно нажать на ленте “Разметка страницы” на маленькую стрелку на кнопке “Цвет страницы” и выберите черный цвет. Письменный текст теперь белый на черном фоне.
Как убрать фон в ворде При копировании с сайта?
В открытом документе перейдите во вкладку «Дизайн» (для версий MS Office 2010 и ниже перейдите во вкладку «Разметка страницы»). Отыщите раздел «Фон страницы» и нажмите на «Цвет страницы». В выпадающем меню выберите «Нет цвета».
Почему в ворде темный фон?
Вообще, если взять любой продукт компании майкрософт, хоть ворд, хоть эксель и пр., то любая из этих программ вряд ли кем изучена полностью. Я подозреваю, что даже сами разработчики и те не знают всех возможностей своего продукта 😛 .
Поэтому и появляются в сети интернет периодически различные уроки и рекомендации, связанные с теми или иными возможностями этих программ/.

И один из моментов, который мы сегодня рассмотрим – это как поменять всем привычный белый фон страницы на какой-либо другой. Скажете зачем это надо, белый цвет страницы ведь привычен и удобен. Но иногда возникают дизайнерские потребности, когда нужен какой-то иной фон, нежели обычный белый.
Создавать фоны в программе ворд можно несколькими способами:
- Фон с помощью стандартных вордовских тем.
- Фон с помощью градиента.
- Фон в виде узора и текстуры.
- Фон с использованием другой картинки или фото.
Как сделать фон в ворде на всю страницу из картинки?
Если вас не устраивают стандартные темы или однотонные цвета, можно в качестве фона использовать картинку. Само собой, что необходимый файл картинки уже должен быть у вас на компьютере.
Начинаем с того, что открываем вкладку «Разметка страницы», затем идем в меню «цвет страницы» и там выбираем раздел «способы заливки».

Откроется окно, в котором необходимо выбрать вкладку «рисунок», в этой в кладке в самом низу нажимаем на кнопку «рисунок». Откроется окно выбора рисунков. Находим на компьютере нужный нам рисунок.
Здесь надо учитывать, что для вертикальных страниц выбираем вертикальный рисунок, а для горизонтальных – горизонтальный. В противном случае придется помучится, что бы рисунок фона лег целиком на страницу.

После того, как выбрали рисунок, жмем на ОК и фон на странице установился такой, каким его выбрали.

Виден даже отображающийся курсор – можно писать на странице с новым фоном.
Как сделать черный фон в ворд?
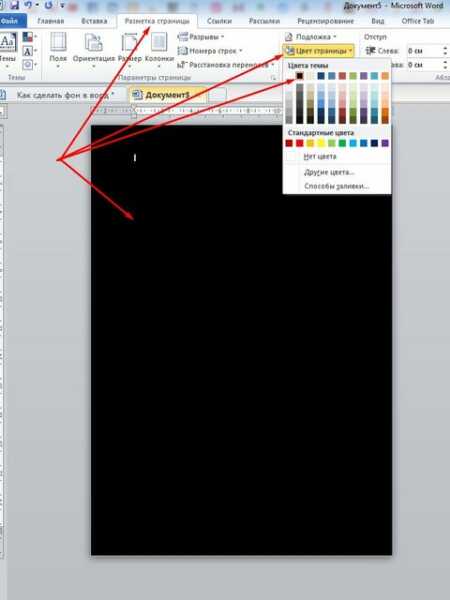
Остается нажать на ОК, что бы применить все изменения. Все, страница окрашена так, как нам нужно. Еще раз повторю, что так же вы сможете установить любой цвет, а не только черный.
Как сделать фон в ворде прозрачным?
Есть иной вариант установить картинку как фон, нежели рассмотренный в первом случае. Но здесь она ложится не как фон, а как картинка и написать на таком фоне ничего не получится.
Здесь придется провести ряд изменений с самой картинкой, а так же сделать ее несколько прозрачной. Итак, открываем чистую страницу. Далее идем в раздел вставка, затем фигуры, где выбираем прямоугольник .

Рисуем этот прямоугольник по всей странице.

В результате она приобрела синий цвет. Затем кликаем правой кнопкой мыши по этому синему прямоугольнику. Выбираем в открывшемся окне в самом низу «формат фигуры».

В результате картинка встала в фигуру. Теперь нужно ее сделать прозрачной. В самом низу находим ползунок прозрачности и двигаем его до тех пор, пока не придадим картинке нужную прозрачность.

В моем варианте это 50%. Жмем на ОК и получаем результат. Вокруг картинки видны контуры от прямоугольника. Их надо убрать. Снова заходим во вкладку «формат фигуры», но здесь выбираем раздел «цвет линии» и ставим галочку на строке нет линий. В результате по краям контуры фигуры удалились.

Картинка по бокам выделена маркерами. А это значит, что писать вы ничего не сможете в документе.


Как сделать фон в ворде цветным?
Здесь так же все просто. Вновь открываем раздел разметка страницы, затем цвет страница и способы заливки. В открывшемся окне выбираем вкладку «градиентная». Здесь видим много разных настроек. Выбираем один цвет или два. Можно воспользоваться и готовыми вариантами.
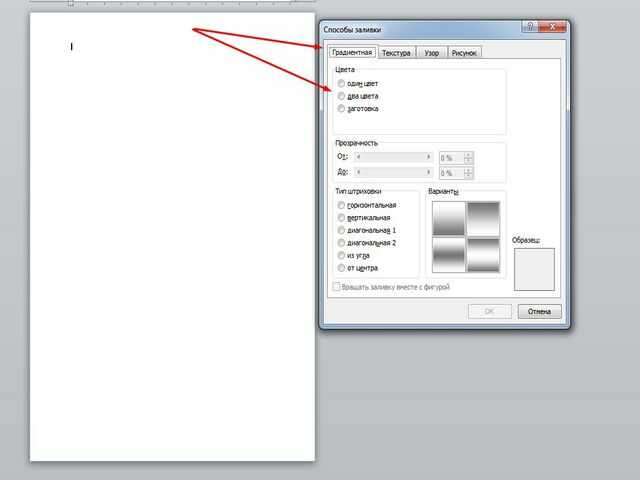
Выбираем прозрачность рисунка, тип штриховки, т.е. как будет располагаться рисунок на странице. В общем поэкспериментировав можно получить разные оттенки для фона. Например такие:
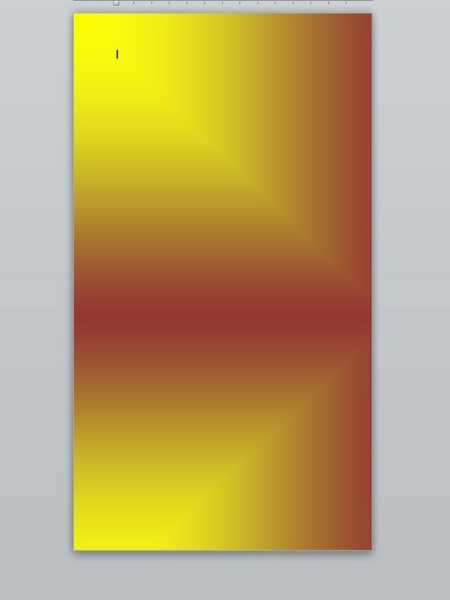
Вот и все особенности создания фона на страничке в программе ворд. Теперь вы сможете создавать свои уникальные страницы. Успехов!
Печать документа в Word - это конечный результат того, что вы наработали, создали в программе. Для вывода на бумагу печатного документа требуется принтер. Как настроить свойства печати документа? Какие способы быстрой печати существуют? И что означают некоторые параметры печати в программеворд? В статье представлен пошаговый механизм печати документа и рассказываю, как напечатать несколько документов сразу и с двусторонней печатью.
Подписывайтесь на канал , ставьте лайк, и всем хорошего настроения!
Как настроить свойства печати?
Многие настройки печати задаются один раз при общей настройке всей программы и, как правило, не требуют постоянных корректировок.
1. В верхнем левом углу окна открытого документа щелкаем по кнопке «Файл».
2. В меню типичных задач выбираем пункт «Параметры Word».
3. В окне «Параметры Word» на вкладке «Дополнительно» в группе «Печать» выбираем следующие пункты:
– «Использовать черновое качество» – если необходимо распечатать документ с минимумом форматирования и низким качеством печати для создания рабочей версии документа;
– «Фоновая печать» – для распечатки документов в фоновом режиме, продолжая работать с документами. Рекомендуется включить по умолчанию;
– «Печать в обратном порядке» – если необходимо распечатать документ, начиная с последней страницы;
– «Печать XML тегов» – если необходимо распечатать используемые в документе XML теги для XML элементов;
– «Печать кодов полей вместо их значений» – если необходимо вывести на печать вместо самих значений полей задающие их коды;
– «Печатать на задней стороне листа при двусторонней печати» – если необходимо печатать двусторонние документы на обычном принтере. Задние страницы документа печатаются в порядке возрастания;
– «Масштабировать содержимое по размеру бумаги А4 или Letter» – если необходимо, чтобы документ, при создании которого использовался размер бумаги А4, был правильно преобразован и напечатан на бумаге, размер которой Letter (и наоборот). Рекомендуется включить по умолчанию.
4. В графе «Подача бумаги» рекомендуется выбрать значение «Использовать настройки принтера».
5. В графе «При печати этого документа» выбираем значение «Все новые документы» чтобы заданные настройки печати действовали для всех документов.
6. Активируем вкладку «Экран» и в группе «Параметры печати» задаем:
– «Печатать рисунки, созданные в Word» – если необходимо распечатать в документе графические объекты, вставленные в его текст (если пункт не включить, вместо автофигур и рисунков будут распечатаны только пустые рамки);
– «Печать фоновых цветов и рисунков» – если необходимо задать печать фоновых цветов и рисунков, помещенных на страницы документа;
– «Печатать свойства документа» – если необходимо распечатать сопутствующую документу информацию (кем и когда создан и т.д.) на отдельном листе;
– «Печатать скрытый текст» – если необходимо распечатать имеющийся в документе скрытый текст;
– «Обновлять поля перед печатью» – для автоматической проверки и обновления значений всех полей документа перед выводом на печать;
– «Обновлять связанные данные перед печатью» – для автоматического обновления связанных данных документа перед выводом его на печать.
7. Закрываем окно кнопкой «ОК».
Другие статьи на канале:
Как быстро распечатать документ?
Чтобы вывести на печать сразу одну копию всего документа, надо воспользоваться одним из приведенных ниже способов.
В окне открытого документа на панели быстрого доступа щелкаем по кнопке «Быстрая печать» (значок принтера) (если она туда предварительно установлена).
В Microsoft Word при редактировании документа несложно поменять белый цвет листа на любой другой, включая рисунок или узор. Фоновая заливка может быть одинаковой или разной на каждом листе в документе. В статье рассмотрим способы, как сделать фон в Ворде.

Способ №1: как сделать фон страницы в Ворде цветным
Для редактирования внешних данных страницы и разделов в Microsoft Word отведена вкладка «Дизайн» или «Конструктор» (в зависимости от версии Office).
-
Перейдите во вкладку «Дизайн» или «Конструктор».


Если в блоке нет подходящего оттенка, то можно добавить свой.
-
В окне «Цвет страницы» выберите «Другие цвета…».



Способ №2: заливка двумя цветами и фон в виде узора
Фоновая заливка может быть не только однотонной. Функционал Microsoft Word позволяет сделать текстурированный фон листа или в виде узора, заливка двумя разными цветами, так же использовать градиент.
- Перейдите в раздел «Дизайн» или «Конструктор» в верхнем меню.
- Откройте «Цвет страницы» и нажмите на «Способы заливки».


Способ №3: делаем фон в виде рисунка (изображения) на весь лист
Часто при работе с документом в качестве фона выбирают тематический или обычный рисунок. Установить его будет так же просто, как и обычную цветную заливку. Выбор фона выполняют в «Способы заливки …».
- Откройте «Способы заливки».
- Выберите вкладку «Рисунок» и нажмите на кнопку «Рисунок …».




Фоновый рисунок, в отличие от обычной вставки изображения, зальет всю площадь листов в документе, захватив поля сверху и снизу. Дополнительную настройку заливки выполнять не нужно. Возможно, потребуется выбор нового оттенка для начертания текста, чтобы повысить читабельность.
Убрать фоновое изображение можно через «Цвет страницы», далее «Нет цвета…».
Способ №4: как выделить фон за текстом в Ворде
Важные части документа можно выделять фоновым цветом.
- Найдите на листе нужный фрагмент текста и выделите его.
- Перейдите во вкладку «Главная» в горизонтальном меню документа.
- В блоке «Шрифт», нажмите на стрелочку возле кнопки с буквами «ab».
- Выберите подходящий цвет фона за текстом.

Если нужно убрать выделения цветом текста, то нажмите на кнопку «Нет цвета» и мышкой выделите подсвеченные части текста.
Задание фона листа документа Microsoft Word — простая процедура. Но прежде, чем выполнять какие-либо действия, стоит подумать, какой тип заливки будет наиболее уместен. Некорректное выполнение алгоритмов и частая смена фона может привести к изменениям в редактировании текста.
Читайте также:

